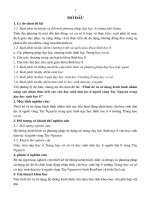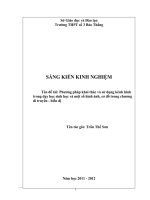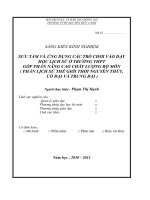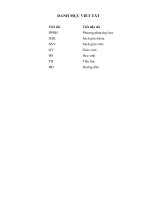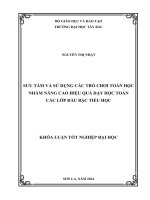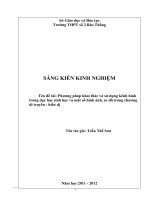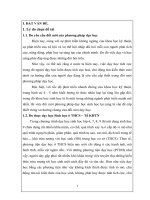SKKN Sưu tầm và sử dụng kênh hình để dạy bài 20 (thực hành) - Sinh học 10 cơ bản
Bạn đang xem bản rút gọn của tài liệu. Xem và tải ngay bản đầy đủ của tài liệu tại đây (1.09 MB, 20 trang )
SÁNG KIẾN KINH NGHIỆM
ĐỀ TÀI:
"SƯU TẦM VÀ SỬ DỤNG KÊNH HÌNH ĐỂ DẠY BÀI 20 (THỰC
HÀNH) - SINH HỌC 10 CƠ BẢN"
1
Phần I. ĐẶT VẤN ĐỀ
Bộ môn Sinh học trường THPT Dương Đình Nghệ gồm 6 giáo viên đều là những
giáo viên trẻ, được đào tạo cơ bản, có lòng nhiệt tình, yêu nghề và ham học hỏi.
Ngay từ trong trường Đại học, chúng tôi đã được tiếp cận với việc ứng dụng công
nghệ thông tin vào dạy học và đến khi ra trường công tác đã nhiều lần được tham
gia các lớp học, khoá học về tin học, tập huấn ứng dụng công nghệ thông tin, kỹ
năng thiết kế giáo án điện tử… do nhà trường và Sở GD-ĐT tổ chức. Đến nay, tất cả
6 giáo viên Sinh học đều đã có máy tính cá nhân, soạn được giáo án trên Word, khai
thác Internet, thiết kế được giáo án điện tử và ứng dụng trong giảng dạy.
Tuy nhiên, trong quá trình học tập, nghiên cứu và sử dụng, chúng tôi luôn gặp phải
những khó khăn và cần phải nhờ đến chuyên gia tin học. Bởi vì đến nay chưa có một
tài liệu nào đầy đủ nào về các thao tác, các phương pháp sưu tầm tài liệu môn Sinh
học cũng như soạn giáo án điện tử và các kỹ năng, thao tác trong tiến trình dạy học.
Từ năm học 2008-2009 là năm học với chủ đề “Ứng dụng công nghệ thông tin trong dạy
học” đến nay, cùng với sự đầu tư trang thiết bị của nhà trường, nhóm giáo viên Sinh học
đã từng bước tìm tòi và ứng dụng CNTT tương đối thành công trong dạy học, tạo được
không khí sôi nổi trong các tiết học và học sinh nhớ bài, hiểu bài sâu sắc hơn.
Bên cạnh đó, môn Sinh học lại có nhiều tiết học liên quan đến thí nghiệm thực hành,
nhất là các tiết thực hành mà thiếu hóa chất và các điều kiện khác nên không thể
thực hiện được hoặc thực hiện nhựng hiệu quả không cao. Vì vậy, việc giảng dạy
theo phân phối chương trình gặp rất nhiều khó khăn.
2
Xuất phát từ những lí do trên, được sự ủng hộ giúp đỡ của nhóm chuyên môn, tôi đã
mạnh dạn “Sưu tầm và sử dụng kênh hình để dạy bài 20 (thực hành) sinh học 10 ”.
Mục tiêu là: Sưu tầm được các tài liệu liên quan, thiết kế bài dạy và trình bày chi tiết các
thao tác sử dụng trong tiến trình dạy học, sau đó copy vào đĩa CD-ROM làm nguồn tài
liệu chung của nhóm chuyên môn.
Trong khuôn khổ của SKKN này, đề tài chủ yếu tập trung vào 3 vấn đề:
- Phương pháp sưu tầm các hình ảnh : sưu tầm trên Internet, từ CD-ROM, qua đồng
nghiệp. Hình ảnh có thể là ảnh chụp, flash, video clip.
- Từ đó chọn lọc, sắp xếp thành thư mục để tiện cho việc sử dụng và.chạy thử các
nội dung.
- Các thao tác cơ bản trong tiến trình dạy học trên lớp.
3
Phần II. GIẢI QUYẾT VẤN ĐỀ
I. PHƯƠNG PHÁP SƯU TẦM CÁC HÌNH ẢNH
Có nhiều cách sưu tầm tài liệu như: khai thác Intenet, mua đĩa CD-ROM hoặc chia xẻ với
đồng nghiệp. Tuy nhiên, tôi sử dụng cách khai thác Internet là chủ yếu, vì khi máy tính
đã nối mạng, có thể chủ động chọn được nhiều hình ảnh đẹp phù hợp với bài học.
1. Khai thác Internet
Có 2 phương pháp tìm kiếm thông tin trên Internet là tìm kiếm cơ bản và tìm kiếm nâng
cao, nhưng với trình độ giáo viên Sinh học thường chỉ áp dụng phương pháp tìm kiếm cơ
bản: Khởi động Internet: StartàProgramsàInternet Explore
Cách 1. Tìm kiếm tĩnh
Gõ trực tiếp trang Web vào thanh địa chỉ (Address).
Ví dụ: Giaovien.net
Cách 2. Tìm kiếm động
Sử dụng công cụ tìm kiếm (Ví dụ: Google, Yahoo)
Bước 1. Gõ Google.com vào thanh địa chỉ àEnter
Bước 2. Gõ từ khoá vào ô tìm kiếm à Enter
Bước 3. Lựa chọn kết quả tìm kiếm phù hợp à Enter
Bước 4. Trong nội dung của trang Web, lựa chọn những file liên quan đến bài dạy và tiến
hành lưu vào máy tính:
• Lưu tranh ảnh: Chọn tranh ảnh à Nhấn chuột phảià Save Picture As à Chọn
đường dẫnà Enter
4
• Lưu ảnh động : Đòi hỏi trang Web phải cho phép tải (Download)
Cách1: Download à Chọn đường dẫn à Enter
Cách 2: Chọn hình ảnh à Nhấn chuột phảià Save Target As à Chọn đường dẫnà
Enter
2. Mua đĩa CD-ROM
Qua các đợt tập huấn môn Sinh học, tôi đã sưu tầm được các CD-ROM tài liệu của 3 khối
và copy vào máy tính thành kho tư liệu “TU LIEU SINH HOC Do Huy Trinh”
3. Chọn và sắp xếp tư liệu theo bài học
Tôi đã tìm được các file liên quan và copy vào thư mục BAI20SH10 gồm:
5
Sau đó cài các phần mềm để chạy được các file: Macromedia Flash, VLCPortable_1.1.5
II. CÁC BƯỚC THIẾT KẾ BÀI DẠY TRÊN MICROSOFT POWERPOINT
1. Khởi động chương trình PowerPoint, định dạng và tạo File mới
- Khởi động PowerPoint: Chọn Start\Program\Microsoft PowerPoint, hoặc có thể nhấp
vào biểu tượng trên thanh Office bar hoặc trên màn hình Windows.
- Tiến hành định dạng trang trình diễn: Một slide được được chia làm 3 vùng ứng với
3 phần: phần tiêu đề, phần thân và phần ghi chú. Việc định dạng được tiến hành như sau:
Chọn lệnh View\Master\Slide Master, hộp thoại Master Slide View sẽ xuất hiện.
Phần tiêu đề của Slide nằm ở khung to edit Master title Style. Định dạng chung cho tất
cả các tiêu đề của các slide bao gồm chọn kiểu chữ, cỡ chữ, khung viền, kích cỡ, màu sắc
của khung tiêu đề.
Phần thân của slide nằm ở khung to edit Master text Styles, định dạng chung cho tất cả
phần thân của các slide bao gồm chọn kiểu chữ, cỡ chữ, khung viền, kích cỡ, màu sắc của
khung.
6
Phần ghi chú nằm ở khung Footer area dùng để đưa nội dung phần cuối trang vào các
slide, tức là chọn khung Footer area, chọn kiểu chữ, cỡ chữ ở hộp thoại Font trên thanh
Formating, sau đó nhập nội dung cần thiết.
- Lưu file mới: Chọn File\Save (Ctrl + S) hoặc vào biểu tượng Save trên thanh công cụ.
2. Nhập nội dung văn bản, đồ hoạ cho từng Slide
- Trước tiên cần dự kiến số slide và nội dung cụ thể cho từng Slide. Có rất nhiều cách
khác nhau để nhập nội dung văn bản vào slide. Cách thuận lợi có được từ thanh Menu
Drawing cuối màn hình, nhấn trỏ chuột vào ô hình chữ nhật. Sau đó, vẽ ô ở màn hình và
đặt trỏ chuột vào trong ô, nhấp phím chuột phải, chọn mục Add text để nhập ký tự.
- Hiệu chỉnh định dạng ký tự: vào Format\Font, xuất hiện hộp thoại Font. Trong hộp thoại
Font, có các mục chọn sau: Font (chọn các loại Font chữ), Font Style (dạng chữ), Size (cỡ
chữ), Color (màu chữ), Under line (gạch dưới), Shadow (tạo bóng mờ), Emboss (chữ
nổi), SuperScript (chữ ở chỉ số trên), SubScript (chữ ở chỉ số dưới). Những định dạng chữ
ở trên có thể dùng phím nóng hoặc dùng biểu tượng trên thanh công cụ Formatting.
Tạo Bullets & Numbering (định dạng đầu dòng): chọn Format\Bullets and Numbering,
hộp thoại Bullets and Numbering xuất hiện, chọn dạng cần thiết trong các ô mẫu, chọn
màu trong khung Color, chọn kích cỡ trong khung Size. Để chọn các Bullets, kích vào
Customize hoặc Picture.
- Canh đầu dòng (Alignment): chọn Format\Alignment làm xuất hiện các lựa chon: Align
left (Ctrl + L) (canh đều trái), Center (Ctrl + E) (canh giữa), Align Right (Ctrl + R) (canh
đều phải), Justify (Ctrl + J) (canh đều hai bên).
- Thay đổi khoảng cách giữa các dòng (Line Spacing): chọn Format\Line Spacing, xuất
hiện hộp thoại Line Spacing, có các khung hiệu chỉnh sau: Line Spacing (khoảng cách
giữa các dòng), Before paragraph (khoảng cách phía trên đoạn văn bản), After paragraph
(khoảng cách phía dưới đoạn văn bản).
7
- Sử dụng thanh công cụ Drawing để thực hiện đồ hoạ. Nếu thanh Drawing chưa xuất
hiện, vào trình đơn View\Toolbar\Drawing để làm xuất hiện công cụ đồ hoạ. Cũng có thể
sử dụng các hình mẫu trong AutoShapes.
3. Chọn dạng màu nền phần trình diễn
- Chọn mẫu Template (mẫu màu nền): Chọn Format\Slide Designs, xuất hiện hộp thoại
Apply a Designs Template, chọn các mẫu màu nền thích hợp.
- Chọn màu cho Template: Chọn Format\Slide Color Schemes, xuất hiện hộp thoại Apply
a Color Schemes, chọn màu thích hợp. Nếu muốn chọn các màu khác vào nút Change
Color để mở bảng màu tự chọn. Sau khi chọn màu xong, vào nút Apply để đổi màu cho
các slide hiện hành, hoặc vào nút Apply to All để đổi màu cho tất cả các slide trong tập
tin.
- Chọn màu nền cho Template: Vào Format\Background, xuất hiện hộp thoại
Background, trong hộp thoại này có hai lựa chọn More Colors và Fill Effeets.
4. Chèn hình ảnh, video clip vào Slide
+ Chèn tập tin ảnh: Chọn Insert\Picture\From File, xuất hiện cửa sổ From File, trong cửa
sổ này muốn chèn hình ảnh ở thư mục nào thì mở thư mục đó ra, chọn các File ảnh thích
hợp (có dạng *.bmp, *.jpg, *.tif, *.emf, *.wmf).
+ Chèn sơ đồ tổ chức (Organization Chart): Chọn Insert\Picture\Organization Chart, chọn
các mẫu sơ đồ thích hợp.
+ Chèn phim ảnh: Chọn Insert\Movie and Sound\ trong trình đơn này có các mục sau:
- Movie from Gallery: chèn phim từ thư viện của chương trình Microsoft Office. Drag
chuột vào phim muốn chèn từ thư viện phim vào slide cần chèn
Movie from File: chèn đoạn phim từ một file tự chọn
8
Sau
dó
chọn
đường
dẫn
đến
thư
mục
BAI20SH10 và chọn các file thích hợp.
5. Sử dụng các hiệu ứng trong PowerPoint để hoàn thiện nội dung và hình thức của
một bài giảng
+ Xác lập hiệu ứng động cho đối tượng: chọn đối tượng cần thiết lập hiệu ứng, sau đó
chọn Slide Show\Custom Animation Trong cửa sổ Custom Animation, chọn trong hộp
Add Effects một Effects nào đó thích hợp, sau đó chọn cách biểu thị kỹ xảo, chọn cách
biểu thị từng chữ hay từng câu trong phần Introduce text.
+ Muốn thay đổi thứ tự xuất hiện của đối tượng nào, chọn đối tượng đó và vào nút Move
để thay đổi vị trí thứ tự.
+Thiết lập thời gian bắt đầu thực hiện: sau khi đã sắp đặt đúng vị trí thứ tự, chọn từng đối
tượng và thiết lập thời gian bắt đầu thực hiện hiệu ứng bên khung Start Animation, có hai
chọn lựa:
9
- On Mouse: khi chuột tại vị trí bất kỳ trên màn hình, hiệu ứng sẽ bắt đầu được thực hiện.
Đối với một bài giảng điện tử nên chọn chế độ này để chủ động được trong quá trình thực
hiện tiết dạy.
- Automaticaly: tự động thực hiện hiệu ứng sau thời gian ấn định (sau hiệu ứng trước).
Nếu thời gian bằng 00:00 thì hiệu ứng sẽ thực hiện ngay sau khi hiệu ứng trước thực hiện
xong.
6. Thực hiện liên kết giữa các Slide, các File, chương trình
+ Để thực hiện liên kết, ta chèn các nút điều khiển bằng cách: chọn Slide Show\Action
Buttons (hoặc có thể vào AutoShapes\Action Buttons), sau đó chọn loại button, và drag
trên màn hình để tạo button. Sau khi tạo button xong, xuất hiện cửa sổ Action Setting để
thiết lập công dụng cho button.
Trong Action Setting, có hai bảng lựa chọn để thiết lập biến cố:
- Mouse (biến cố chuột): nhấn chuột trên đối tượng thì lệnh sẽ được thực hiện.
- Mouse Over (đưa trỏ chuột đến): chỉ cần đưa trỏ chuột đến đối tượng để thực hiện lệnh.
+ Trong khung Action on (mouse over), có các lệnh sau:
Hyperlink to (liên kết đến): mở khung liên kết để lựa chọn lệnh Next Slide (đến trang
sau), Previous Slide (về trang trước), First Slide (về trang đầu), Last Slide (đến trang
cuối), End Show (kết thúc trình diễn), Slide (liên kết đến một Slide bất kỳ), Other
PowerPoint Presentation (liên kết đến một File PowerPoint khác), Other File (liên kết
với một File của bất kỳ chương trình nào khác).
Đối với một bài giảng, vấn đề liên kết giữa các Slide là rất cần thiết. Khi tiến hành
liên kết đến các slide cần chú ý trở về lại trang mà đã được liên kết nới nó, tránh hiện
tượng xuất hiện các trang liên kết nhầm lẫn khi tiến hành giảng dạy trên lớp.
7. Chạy thử chương trình và sửa chữa
Sau khi hoàn tất việc thiết kế, chọn nút Slide Show nằm ở phía trái trên thanh công cụ,
10
phía trên màn hình để trình diễn tài liệu đã thiết kế (hoặc nhấn F5). Kiểm tra lại hình ảnh,
việc liên kết giữa các Slide, Nếu có sai sót, chưa hợp lí thì nhấn Esc trên bàn phím và
tiến hành sửa chữa bổ sung.
Bằng những thao tác cơ bản trên, tôi đã thiết kế bài học theo 2 phương án được lưu thành
2 file là Phương án 1 và Phương án 2, tất cả copy và thư mục BAI20SH10.
III. CÁC THAO TÁC KỸ THUẬT TRONG TIẾT THỰC HÀNH
Tôi thiết kế bài học theo 2 phương án:
- Phương án 1: thiết kế theo quan điểm “bảng đen, phấn trắng” là bảng chính, phông
chiếu qua Projector chỉ là bảng phụ. Vì vậy, trên bảng phụ chỉ có kênh hình và các bảng
biểu, không có nội dung và đáp án các câu hỏi, không có nội dung ghi vở của học sinh.
- Phương án 2: thiết kế theo quan điểm “Bài giảng điện tử” mà rất nhiều giáo viên
hiện nay đang sử dụng, trong đó phông chiếu qua Projector là bảng chính. Tất cả nội
dung bài học gồm kênh hình và các bảng biểu, nội dung, đáp án các câu hỏi và kiến thức
bài học bằng kênh chữ.
Sau đây là các thao tác trên lớp thực hiện theo phương án 1 (với Phương án 2 cũng tiến
hành tương tự, chỉ khác là số thứ tự các Slide có sự thay đổi).
Bước 1. Chuẩn bị và kiểm tra bài cũ
- Cắm và bật máy chiếu Projector, máy vi tính
- Mở thư mục BAI20SH10
- Mở file Phương án 1, ấn F5
- Đặt câu hỏi: “Quan sát hình và cho biết đặc điểm của chu kì tế bào”.
11
Bước 2. Bài mới trên Power point
- Chuyển sang Slide 2 (bằng cách click chuột hoặc nhấn Enter). Ghi tên bài lên bảng.
- Chuyển sang Slide 3. Đặt câu hỏi “Quan sát các hình ảnh và nêu những biến đổi của các
thành phần tế bào trong các kì của nguyên phân”.
- Chuyển sang Slide 4. Yêu cầu 1 học sinh trả lời về đặc điểm của kì trung gian.
- Tương tự với các Slide 5 – 9, các học sinh khác trả lời đặc điểm các kì tiếp theo.
- Chuyển sang Slide 10. “Quan sát toàn bộ diễn biến của quá trình nguyên phân”
- Chuyển sang Slide 11 và 12. Đặt câu hỏi “So sánh sự phân chia tế bào chất ở thực vật
và động vật”
- Chuyển sang Slide 13 -16: “Quan sát các ảnh chụp dưới kính hiển vi điện tử về các kì
của nguyên phân”.
12
- Chuyển sang Slide 17. Giáo viên chia lớp thành các nhóm nhỏ và yêu cầu các nhóm viết
bài thu hoạch theo mẫu (phát phiếu). Thời gian 5 phút.
- Quay lại tuần tự từ Slide 4 đến 12 để các nhóm quan sát và điền vào phiếu thu hoạch.
- Hết thời gian 5 phút, giáo viên yêu cầu 1-3 nhóm đọc bản thu hoạch, nhận xét và
chuyển sang Slide 18 để đối chiếu. Giáo viên kết luận vấn đề.
- Đóng file Phương án 1
Bước 3. Củng cố, mở rộng bằng các video clip
- Mở phần mềm xem video VLC media player, chọn Media, chọn Open flie.
- Tìm đường dẫn đến thư mục BAI20SH10 và chọn VIDEO NGUYEN PHAN 1. Sau đó
bôi đen tất cả các file rồi chọn Open
13
- Các file sẽ chạy lần lượt theo thứ tự từ nhỏ đến lớn.
- Tùy theo thời gian còn lại, có thể điều chỉnh: tua nhanh, chậm, dừng lại … cho phù hợp.
- Với mỗi video, giáo viên có thể dừng lại ở 1 đoạn nào đó để vấn đáp học sinh: “đang ở
kì nào?”, “đặc điểm của NST”, “màng nhân, nhân con thay đổi như thế nào” …
14
IV. KẾT QUẢ THỰC NGHIỆM
Qua 5 năm (2009 – 2013) tìm tòi học tập và ứng dụng CNTT vào dạy học từ lớp 10 đến
lớp 12 theo chương trình phân ban, đặc biệt là bài 20 – sinh học 10, tôi đã thu được một
số kết quả đáng khích lệ như sau:
15
Click và di chuyển chuột để
điều chỉnh video
Play/pause Next Xem toàn
màn hình
- Sau khi có nguồn tư liệu, sắp xếp hợp lí thì có thể thực hiện 1 tiết dạy thực hành có hiệu
quả bằng những hình ảnh, video clip. học sinh vẫn hiểu bài nhớ kiến thức. Bằng cách
này, theo cá nhân tôi có thể không bắt buộc phải thực hành quan sát tiêu bản rễ hành mà
học sinh vẫn hiểu bài nhớ kiến thức.
- Khắc phục được tình trạng “dạy chay” hoặc “hình thức”. Nghĩa là lên lớp không có
dụng cụ, hóa chất, cả tiết học chỉ quan sát các hình ảnh trong sách giáo khoa rồi trả lời
các câu hỏi của giáo viên. Hoặc có dụng cụ như kính hiển vi, mẫu vật để quan sát nhưng
thiếu hóa chất, đặc biệt là thuốc nhuộm và dầu kính nên học sinh (kể cả giáo viên) không
thể quan sát được các thành phần của tế bào. Bên cạnh đó, kỹ năng thực hành của học
sinh nhìn chung còn rất kém.
- Với những nội dung của bài 20 – sinh học 10CB đã chuẩn bị sẵn trong thư mục
BAI20SH10, tôi có thể copy vào USB hoặc vào đĩa CD-ROM sẽ rất thuận tiện trong quá
trình sử dụng.
- Với bài học có kênh hình, hình ảnh động, nhất là các video clip có âm thanh sẽ thu hút
được sự chú ý của học sinh hơn. Học sinh đã được học l thuyết về nguyên phân, qua quan
sát hình ảnh sẽ tái hiện lại và khắc sâu được kiến thức. Không khí trong lớp học sôi nổi
hơn, hứng thú hơn.
- Hiệu quả bài học được thể hiện khá rõ nét qua bài kiểm tra 15 phút như sau:
Năm học Lớp
Yếu
(dưới
5đ)
TB (5-6đ)
Khá
(6,5
-7,5đ)
Giỏi
(8-10đ)
Tổng
TN
2010-2011
10B6 0 17 22 3 42
10B2 2 3 34 2 41
16
2011-2012 10C2 1 14 20 8 43
10C10 0 19 12 7 38
2012-2013
10A8 0 21 21 2 44
10A9 1 8 16 15 40
ĐC
2010-2011
10B7 3 22 15 0 40
10B8 2 31 12 0 45
2011-2012
10C3 5 11 19 3 38
10C6 3 29 12 0 44
2012-2013
10A5 1 34 5 0 40
10A7 0 23 15 2 40
Xử lí số liệu bằng phương pháp Khi bình phương trên Excel:
Thực
nghiệm
Tổng
hàng
Thí
nghiệm
4 82 125 37 248
Đối
chứng
14 150 78 5 247
Tổng cột 18 232 203 42 495
Lý
thuyết
17
Thí
nghiệm
9.018182 116.2343 101.7051 21.04242
Đối
chứng
6.985859 74.84848 38.92121 2.494949
Giá trị
P:
2.73127E-
33
Kết luận: P = 2,7312 > α =0,05 nên kết quả thí nghiệm và đối chứng khác nhau. Tỉ lệ
học sinh khá giỏi tăng hơn khi sử dụng kênh hình trong tiết thực hành
18
Phần III. KẾT LUẬN VÀ ĐỀ NGHỊ
1. Kết luận
Trong báo cáo này, tôi đã thực hiện được các nội dung sau đây:
- Sưu tầm được các tài liệu về chu kì tế bào, nguyên phân, giảm phân bằng kênh hình từ
nhiều nguồn khác nhau. Sau đó đã chọn lọc, chỉnh sửa và sắp xếp các file theo mục đích
sử dụng trong tiến trình bài dạy.
- Download và sử dụng thành thạo các phần mềm hỗ trợ VLC media player, Macromedia
Flash.
- Thực hiện thiết kế nội dung bài dạy trên Power point. Bài dạy gồm 18 slide chủ yếu là
hình ảnh, các đoạn phim chạy bằng phần mềm Macromedia Flash được “nhúng” vào và
các bảng tổng hợp nội dung.
- Thực hiện tốt các kỹ năng điều khiển máy tính, kết hợp hài hòa giữa trình chiếu và các
thao tác trong kỹ thuật dạy học. Hình ảnh, video phù hợp với lời nói của giáo viên và các
hoạt động quan sát, trả lời của học sinh. Điều đó được thể hiện chi tiết qua 3 bước là:
chuẩn bị - kiểm tra bài cũ, dạy bài mới và củng cố - mở rộng.
- Đưa các hình ảnh động vào bài học bằng những video clip được thể hiện ở phần củng
cố. Với phần mềm VLC media player, giáo viên có thể chủ động điều chỉnh nhanh, chậm
hoặc dừng lại theo thời gian và theo mục đích dạy học. Các video clip sẽ chạy lần lượt
trên mà hình rộng (full room) nên học sinh dễ quan sát.
2. Đề nghị
19
- Ban giám hiệu nhà trường tiếp tục quan tâm, chỉ đạo bộ phận phục vụ điện và máy
chiếu Projector để đáp ứng cho các tiết dạy.
- Giáo viên thường xuyên cập nhật và chia sẻ nguồn tài liệu của các nhân với đồng
nghiệp. Sắp xếp nguồn tài liệu khoa học, có hệ thống để thuận lợi trong việc tích hợp vào
bài giảng.
- Thường xuyên giao lưu học hỏi kinh nghiệm của đồng môn cũng như của giáo viên tin
học, học hỏi phương pháp tổ chức, thiết kế các bài giảng trên Internet.
- Phải biết cách sử dụng máy chiếu projector và xử lý một số tình huống khi mất điện
hoặc hư hỏng.
Trên đây là một số kinh nghiệm của các nhân tôi, rất mong được sự góp ý của đồng
nghiệp. Xin chân thành cảm ơn.
20