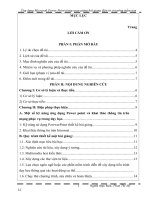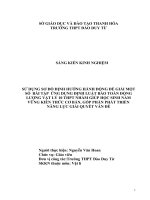SỬ DỤNG MS. POWER POINT (ppt.) SOẠN BÀI TẬP ĐỌC NHẠC LỚP 4 & 5 CHƯƠNG TRÌNH ÂM NHẠC TIỂU HỌC
Bạn đang xem bản rút gọn của tài liệu. Xem và tải ngay bản đầy đủ của tài liệu tại đây (3.32 MB, 17 trang )
Sỏng Kin Kinh Nghim trang 1
S DNG MS. POWER POINT (ppt.)
SON BI TP C NHC LP 4 & 5
CHNG TRèNH M NHC TIU HC
Haứ Vieọt Chửụng
GV. Trng Tiu Hc A Phỳ Lõm.
Phỳ Tõn An Giang.
A T VN
iỏo ỏn l mt cụng c khụng th thiu c ca mt giỏo viờn khi n
lp vỡ qua giỏo ỏn, ngi giỏo viờn ó th hin s chun b tt c
nhng yờu cu cn thit truyn th kin thc cho hc sinh mt cỏch
t hiu qu cao nht, nh: yờu cu bi dy, ni dung tit dy, phng
phỏp truyn th, nhng trang thit b cn thit, núi chung l vic thit k mt tit
dy theo s chun b ca mỡnh tt c nhng vic ny ch c th hin bng
giy vit v giỏo viờn da vo ú m lờn lp nhm truyn th cho cỏc em
nhng kit thc theo yờu cu ca bi dy.
t c nhng thnh cụng ny khụng th núi n s úng gúp tớch
cc ca nhng dng c trc quan giỳp hc sinh d nhn din c vn v
hiu mt cỏch tn tng hn. Nhng dng c trc quan ny cú th l vt tht,
tranh nh, mụ hỡnh,
Vi iu kit thc t hụm nay: Trng ó cú mỏy chiu, trong b Office
ó cú MS. POWER POINT (ppt.) cựng vi mng Internet thỡ ti sao ta khụng tn
dng nhng ti nguyờn quý giỏ ny son bi dy mt cỏch tin dng hn v
cỏc em cng cú c cỏch hc ht sc trc quan y hp dn, gn gi v d tip
thu bi mi? V nhng hiu ng ca PowerPoint thay cho nhng li gii thớch
ng thi trong tit dy, cỏc em s d nm bt c vn , d i vo lũng cỏc
em hn.
Trong nhng nm gn õy, nm bt tỡnh hỡnh thc t nhng ũi hi ca s
phỏt trin xó hi, B Giỏo Dc v o To ó iu chnh ni dung giỏo dc ngh
thut trong nh trng v coi õy l mụn hc bt buc. Trong ú cú mụn õm
nhc nhm hỡnh thnh cho cỏc em nhng kin thc ban u v õm nhc v cng
nhm o to cỏc em tr thnh mt con ngi phỏt trin ton din.
Cui nm lp 3, cỏc em bt u c lm quen, tip cn vi cỏc ký hiu
õm nhc nh khuụng nhc, khoỏ son, vi 7 nt nhc cng nh cỏc hỡnh nt c
bn. Sang lp 4, lp 5, ngoi vic hc hỏt cỏc em cũn cú thờm phn Tp c
nhc (TN). Bn thõn l giỏo viờn dy mụn õm nhc, tụi luụn tỡm tũi hc hi,
nht l trong thi kỡ phỏt trin vt bc v cụng ngh thụng tin, tụi ngh n vic
son bi Tp c Nhc lp 4&5 trờn MS. Power Point l mt yờu cu cp thit
s em n cho chỳng ta cú 2 iu li ỏng k:
G
G
Hà Việt Chương Trường Tiểu Học “A” Phú Lâm – Năm học: 2010-2011
Sáng Kiến Kinh Nghiệm trang 2
1 Giảm bớt công sức của giáo viên khi giảng dạy trên lớp.
2 Hấp dẫn, tạo hình ảnh trực quan cao, giúp học sinh tiếp thu tốt bài dạy
của giáo viên.
Từ những lí do nêu trên, tôi không ngại khó đi vào tìm hiểu về
PowerPoint, tìm hiểu qua sách vở, tìm hiểu qua bạn bè để hôm nay xin giới thiệu
đến quý thầy cô nội dung “Sử dụng MS.PowerPoint soạn bài Tập đọc nhạc lớp
4 và lớp 5” cũng là đề tài của sáng kiến kinh nghiệm, tôi muốn trình bày đến quý
thầy cô.
Hà Việt Chương Trường Tiểu Học “A” Phú Lâm – Năm học: 2010-2011
Sáng Kiến Kinh Nghiệm trang 3
B NỘI DUNG, BIỆN PHÁP GIẢI QUYẾT
I TÌNH HÌNH CHUNG VỀ VIỆC DẠY TẬP ĐỌC NHẠC:
Trong những năm qua, tôi được tham gia là một thành viên trong Hội
Đồng Bộ Môn cấp Tiểu học, thuộc Tổ Âm nhạc, được đi thăm một số đơn vị
bạn, thăm một số anh em giáo viên chuyên dạy môn Âm nhạc ở một số trường
trong huyện. Phần dạy tập đọc nhạc, anh em rất cố gắng, từ đó mức độ tiến bộ ở
phân môn này từng ngày cũng được cải thiện.
Tuy nhiên với hạn chế về khả năng của một số anh em giáo viên, thiếu
thốn về điều kiện cơ sở vật chất chưa đáp ứng đầy đủ kịp thời theo yêu cầu của
bộ môn mang tính năng khiếu như âm nhạc cũng ít nhiều làm hạn chế khả năng
tiếp thu của học sinh.
Được biết, một số trường đã có được máy chiếu nhưng chưa thấy sử dụng
cho việc giảng dạy.
Là giáo viên giảng dạy môn Âm nhạc cấp Tiểu học, qua thời gian trực tiếp
giảng dạy bộ môn, bản thân ít nhiều đã đúc rút được những kinh nghiệm trong
công tác, tôi nhận thấy thực tế việc học tập và tiếp thu các kiến thức của môn
học, đặc biệt là tập đọc nhạc của các em là chưa cao, nhiều em còn rất lúng túng
thậm chí chưa nắm được những kí hiệu về âm nhạc một cách cụ thể.
Nhằm giúp đỡ cho giáo viên khi lên lớp dạy Tập đọc nhạc cũng nhằm giúp
cho các em dễ bước vào lĩnh vực năng khiếu này một cách nhẹ nhàng hơn, tôi
thấy việc soạn bài dạy tập đọc nhạc để trình chiếu trên Power Point sẽ tạo kiều
kiện cho học sinh tiếp thu kiến thức bài học tốt hơn.
II QUÁ TRÌNH PHÁT TRIỂN SÁNG KIẾN KINH NGHIỆM:
Từ những suy nghĩ như thế kết hợp với điều kiện của trường có được máy
chiếu, bản thân luôn học hỏi, tìm hiểu về tin học, cụ thể là phần mềm Power
Point, tôi mạnh dạn nghiên cứu để soạn bài tập đọc nhạc trên phần mềm này để
giới thiệu cùng Hội đồng chấm chọn về sáng kiến kinh nghiệm của mình cho
việc soạn bài Tập đọc nhạc lớp 4 và 5 trên máy tính điện tử.
Để đi vào soạn phần Tập đọc nhạc trên Power Point, tôi xin trình bày các
bước như sau:
1 Tìm tư liệu sử dụng:
Qua những đợt tập huấn về công tác giảng dạy môn Âm nhạc do Ngành tổ
chức (Sở& Phòng Giáo Dục), được quý thầy cô giới thiệu một số phần mềm hỗ
trợ, bên cạnh đó bản thân cũng tìm hiểu thêm ở các bạn bè, người thân những gì
có liên quan đến công tác giảng dạy môn Âm nhạc để làm nguồn vốn phục vụ
cho công tác bộ môn mình đang phụ trách.
Những phầm mềm và tư liệu tôi sử dụng để soạn bài Tập Đọc Nhạc trên
Power Point, gồm:
.Chương trình Encore để soạn nhạc.
‚ .Tạo file nhạc MP3 bằng phần mềm Cool Edit hoặc McFunSoft Audio
Editor.
ƒ .Bộ file ảnh các kí hiệu âm nhạc.
„ . Đàn Organ điện tử.
Hà Việt Chương Trường Tiểu Học “A” Phú Lâm – Năm học: 2010-2011
Sáng Kiến Kinh Nghiệm trang 4
2 Nghiên cứu các bài Tập đọc nhạc:
Tất cả các bài TĐN đều viết dưới giọng Đô trưởng (C), đa số là các bài có
nhịp 2/4 (có 02 bài nhịp ¾ ở lớp 5), tiết tấu đơn giản, thường được thể hiện với
các hình nốt móc đơn ( e ), đen ( q ), trắng ( h ). Một bài có nốt đen chấm dôi (q.)
(TĐN5-Lớp 5) và 02 bài nhịp ¾ có nốt trắng chấm dôi ( h .) (TĐN số 2 và số 8–
Lớp 5).
Các bài TĐN có giới thiệu cụ thể phần luyện cao độ và luyện tiết tấu.
3 Dùng bộ file ảnh kí hiệu âm nhạc để ghi nhạc:
Có nhiều font để ghi nhạc, nhưng để tạo hiệu ứng riêng lẻ cho từng hình
nốt, tôi dùng những file ảnh hình nốt nhạc riêng lẻ để ghi bài về luyện cao độ,
tiết tấu, từng câu nhạc cũng như cả bài TĐN (Đây là file ảnh của những kí hiệu
âm nhạc riêng biệt. Thầy cô nào có yêu cầu xin liên hệ.).
Còn nếu như dùng các font chữ ghi nhạc như: Anastasia, MusiQwik thì
việc tạo hiệu ứng sẽ khó thực hiện hơn và cũng khó sử dụng.
Ví dụ:
-Các kí hiệu âm nhạc
-Di chuyển gắn chúng lại với nhau
4 Dùng chương tình Encore tạo những câu nhạc theo yêu cầu:
Encore là một chương trình chép và soạn nhạc đa năng nhưng với khả
năng của mình, tôi chỉ dùng để chép và tạo nhạc đơn âm.
Khi làm bài nhạc đơn âm bằng chương trình Encore lưu ý chọn tempo
phù hợp với bài TĐN, thường thì nên hơi chậm để học sinh dễ theo dõi và luyện
tập được thuận lợi (tempo khoảng q =60
à
75), khung giọng Đô trưởng, cần sử
dụng tiếng gõ phách giúp học sinh giữ được tốc độ một cách chính xác hơn, nhất
là nên tạo 2 tiếng gõ phách lấy đà đầu tiên để các em bước vào bài TĐN đồng
loạt và đúng lúc.
Riêng phần ghép lời, tăng khả năng giữ nhịp điệu cho các em. Ta có thể bỏ
đi tiếng gõ phách khi thực hiện ghi âm bằng cách bấm phím Ctrl+F (bật, tắt tiếng
gõ phách) khi sử dụng Encore.
Hà Việt Chương Trường Tiểu Học “A” Phú Lâm – Năm học: 2010-2011
Sáng Kiến Kinh Nghiệm trang 5
Chọn âm sắc bằng tiếng Piano cho rõ ràng, âm lượng to rõ. Để thực hiện
điều này, trên cửa sổ Encore, ta vào Windows à Staff Sheet à Kích vào cột
Program Name chọn loại nhạc cụ số 1, kích vào cột Volume điều chỉnh ở mức
tối đa để được âm thanh rõ hơn. (thường là âm mặc định)
Cửa sổ chương trình Encore
5 Tạo file MP3:
Muốn ghi âm bài nhạc đã tạo từ chương trình Encore, ta cần mở sẵn file
nhạc này chuẩn bị phát âm để chương trình Cool Edit (hoặc McFunSoft Audio
Editor) ghi lại tạo file MP3. Cùng lúc, kích hoạt chương trình Cool Edit, bấm
biểu tượng Records (nút đỏ ở dưới trái màn hình) sẽ có cửa sổ thường chọn như
mặc định, OK .
Lúc này cho phát âm thanh bài nhạc từ phần mềm Encore ghi lại và lưu
tạo thành file MP3.
Hà Việt Chương Trường Tiểu Học “A” Phú Lâm – Năm học: 2010-2011
Sáng Kiến Kinh Nghiệm trang 6
Cửa sổ chương trình Cool Edit
6 Tạo nhạc nền:
Làm nhạc nền bài Tập đọc nhạc, tôi thường sử dụng với tốc độ tempo
q=100 và lập lại 2 lần bài nhạc. Như thế ta có thể dùng cho bước giới thiệu bài
vừa làm nhạc nền để các em vừa đọc vừa ghép lời khi hoàn thành bài Tập đọc
nhạc.
Giáo viên dùng đàn để đàn đúng theo bài Tập đọc nhạc với phần Intro và
Inding giáo viên tự tạo một cách đơn giản. Có thể lấy câu cuối của bài làm Intro
và một câu láy nhỏ để dứt bài (Inding).
Cuối cùng dùng phần mềm Cool Edit (hoặc McFunSoft Audio Editor) thu
và lưu dưới dạng file nhạc mp3 để sử dụng cho bài soạn trên PowerPoint.
Cửa sổ McFunSoft Audio Editor
Biểu tượng Records
Hà Việt Chương Trường Tiểu Học “A” Phú Lâm – Năm học: 2010-2011
Sáng Kiến Kinh Nghiệm trang 7
7 Các bước soạn phần Tập Đọc Nhạc trên Power Point:
Trong ppt. có rất rất nhiều mẫu để tạo các slide theo từng yêu cầu cụ thể
nhưng tôi chỉ sử dụng một file trắng đơn giản. Tùy theo yêu cầu của từng slide ta
sẽ tự do hơn việc chèn tranh, hình, văn bản,… theo sở thích riêng mình.
Sau khi mở một trang ppt. trắng (lúc này chỉ có 1 slide), tôi xóa cả 2 ô sẵn
có trên đó để ghi nội dung slide 1, xong ta chọn slide ở cột bên trái rồi gõ phím
Enter thì được slide trắng thứ 2. Ghi nội dung slide 2. Tương tự cho các slide còn
lại.
Dùng phần mềm MS.PowerPoint để xây dựng bài dạy, tôi thực hiện qua
từng bước sau:
a/-Tạo các slidecó nội dung theo trình tự bài dạy:
-Slide 1: Giới thiệu bài (Bài TĐN số mấy? tiết dạy, lớp dạy, tên bài TĐN,
…).
-Slide 2: Giới thiệu cụ thể bài TĐN.
Ở bước này, tôi lồng vào phần nhạc đệm của bài để học sinh được nghe
trước giai điệu bài TĐN.
-Slide 3: Luyện cao độ.
Căn cứ vào sách giáo khoa (SGK) để ghi lại đúng bài luyện cao độ.
Thường thì ở SGK, bài luyện cao độ ghi các nốt nhạc có trong bài TĐN theo thứ
tự tăng cao dần. Trong slide này, tôi ghi dòng nhạc gồm các nốt như ở sách giáo
khoa và với 3 ô lệnh: tăng cao dần, hạ thấp dần và tăng dần rồi hạ dần.
Khi thực hiện các em sẽ thấy mũi tên hiển thị để hướng dẫn các em thực
hiện.
Ví dụ: Bài TĐN số 2, lớp 4 (SGK trang 16 và 17)
Gồm có các nốt nhạc từ thấp đến cao là: Đồ, Rê, Mi, Son.
Trước khi các âm thanh nổi lên thì mũi tên chỉ theo hướng đi xuất hiện
cho các em biết để chuẩn bị. Tương tự cho hướng đi xuống.
Bằng chương trình Encore, tôi tạo nhạc cho bài luyện cao độ.
-Slide 4: Luyện tiết tấu.
Cũng dựa vào SGK ghi lại đúng bài tiết tấu này (từ ví dụ 1).
2
4
q q l q q l q q l h /
Từ chương trình Encore, tôi chọn âm thanh tiếng gõ thể hiện đúng với tiết
tấu của phần luyện tiết tấu của tiết dạy.
Ở cửa sổ Encore. Chọn Windows à Staff Sheet à Kích vào cột Program
Name. Mục Device kích chọn nhạc cụ Rolan D-110 (như hình dưới).
Hà Việt Chương Trường Tiểu Học “A” Phú Lâm – Năm học: 2010-2011
Sáng Kiến Kinh Nghiệm trang 8
Chọn âm thanh Ethno Hit (number 116)
-Các slide tiếp theo: Ghi nhạc từng câu, liên kết câu nếu cần (thường gặp
ở những bài có 4 câu ở lớp 4), cả bài. Ghép lời từng câu, liên kết câu, cả bài.
Những slide này được ghi kí hiệu và âm nhạc đúng theo bài dạy để học
sinh thể hiện theo yêu cầu của bài, gồm: kí hiệu âm nhạc, âm thanh, hiệu ứng
màu của từng nốt nhạc, từng ca từ, đúng theo tiết tấu từng câu, …
Ví dụ: Câu 1 bài TĐN 4 – Lớp 4 (tiết 13)
Hà Việt Chương Trường Tiểu Học “A” Phú Lâm – Năm học: 2010-2011
Sáng Kiến Kinh Nghiệm trang 9
-Slide cuối: Trình bày nội dung chào tạm biệt.
b/-Trang trí các slide:
Trước nhất là việc sử dụng màu sắc cho từng slide như thế nào để tạo sự
tương phản dễ nhìn từ các đối tượng (hình nốt, ca từ,…) đối với màu của nền,
không nên quá hoa hòe hoặc đưa vào đó quá nhiều hình động làm phân tâm các
em lúc theo dõi bài dạy.
Chọn màu nền ta thực hiện như sau:
Kích phải vào slide/ Background/ Ta có một cửa sổ để chọn màu/ Appy
Để các slide được thẩm mĩ và hấp dẫn các em, tôi chọn xen kẻ các màu
cho từng slide một. Màu nhẹ nhàng dễ nhìn đọc các văn bản, kí hiệu,… có trong
side. Các hàng chữ tiêu đề (tựa bài) thì sử dụng WordArt với các màu sắc phù
hợp với màu nền làm nổi bậc, dễ nhìn. Tất cả các nội dung có trong bài dạy, tôi
chú ý việc sử dụng các font chữ thông dụng nhất của Unicode (Times New
Roman, Arial, Tohama) dễ sử dụng cho đa số các máy không cần phải đóng gói
để lưu giữ các font chữ.
Ngoài ra tôi chọn thêm một số hình ảnh phù hợp với các em để trang trí
thêm một số slide không mang nhiều nội dung luyện tập.
c/-Tạo hiệu ứng:
Sử dụng ppt. để trình chiếu mà thiếu các hiệu ứng thì không còn là ppt. Vì
trong ppt, các hiệu ứng nó tự nói lên được những nội dung cần thiết mà chúng ta
không cần phải giải thích bằng lời nói,… Cho nên hiệu ứng là việc thực hiện
thường xuyên cho từng Slide trên ppt. gồm những công đoạn sau.
u Đưa file nhạc mp3 vào slide ở chế độ tự động phát:
Tại Slide cần thiết, vào Insert/ Movies and Sounds/ Chọn Sound from
File…/ Chọn file nhạc/ Chọn Automatically. Khi ấy trên silde có hình chiếc loa
( ta có thể dời đi đến nơi nào hoặc điều chỉnh kích cở tùy thích, có thể ta đưa
ra ngoài phạm vi của slide để giấu đi khi trình chiếu).
Kích chọn
màu
Hà Việt Chương Trường Tiểu Học “A” Phú Lâm – Năm học: 2010-2011
Sáng Kiến Kinh Nghiệm trang 10
Lúc này vào thanh Task Pane/ Kích chọn hiệu ứng bài nhạc vừa đưa vào
và chọn Offect Option theo bảng sau để âm thanh được phát cùng lúc với hiệu
ứng các nốt nhạc.
Hà Việt Chương Trường Tiểu Học “A” Phú Lâm – Năm học: 2010-2011
Sáng Kiến Kinh Nghiệm trang 11
v Tạo hiệu ứng cho các hình nốt nhạc:
Chọn tất cả các nốt nhạc có trong câu, ứng với câu nhạc vừa chép vào
slide.
Vào Slide show/ Chọn Custom Animation/ Vào mục Add affect/ Chọn
biểu tượng màu vàng có tên Flash Bulb. Lúc này mỗi nốt nhạc đều có hiệu ứng
được biểu hiện ở thanh Task Pane.
Chú ý bước này rất quan trọng về định lượng thời gian và màu sắc cho
từng nốt nhạc. Chọn thế nào cho phù hợp với trường độ các âm thanh để hình
ảnh các nốt nhạc được đổi màu một cách rõ ràng đúng theo giai điệu của bài
nhạc. Tùy theo tốc độ của bài nhạc mình sử dụng để có thời gian tương ứng. Có
như thế bài tập đọc nhạc được hiển thị như một bài hát karaoke, các em rất thích.
Như thế các em sẽ bước vào luyện tập một cách tích cực hơn.
Ví dụ: Với câu nhạc sau (câu 2 trong bài TĐN số 4 của lớp 5), tôi chọn
tempo q = 75 thì hình nốt đen (q ) tương ứng là 0,8 giây trên ppt. (Việc tìm hiểu
thời gian tương ứng này là qua kinh nghiệm thực tế của bản thân).
Vào hiệu ứng của từng nốt nhạc ở thanh Task Pane để chọn thời gian như
sau:
Chọn hiệu ứng hình nốt đen đầu tiên của câu 2. Kích
vào mũi tên, chọn timing và ghi thời gian tương ứng
ở ô Speed là 0,8 giây (0,8 seconds).
Hà Việt Chương Trường Tiểu Học “A” Phú Lâm – Năm học: 2010-2011
Sáng Kiến Kinh Nghiệm trang 12
Tùy theo bài nhạc, nốt nhạc thứ nhất để ta có thể điều chỉnh thời gian như
thế nào cho âm thanh đúng với hiệu ứng.
Bắt đầu từ nốt thứ 2, ghi thời gian tương ứng với nốt trước nó.
Ví dụ: Nốt thứ 2 là móc đơn nhưng nốt thứ nhất (trước đó) là hình nốt đen
nên nó có thời gian là 0,8 giây (tương ứng với nốt thứ nhất là nốt đen); nốt thứ 3
có thời gian là 0,4 giây vì nốt trước nó là nốt móc đơn ứng với thời gian là 0,4
giây, … tương tự lần lượt cho đến nốt nhạc cuối cùng.
Lưu ý trường hợp có dấu lặng thì thời gian ghi ở nốt nhạc phía sau bằng
tổng trường độ của hình nốt trước nó và dấu lặng đó.
Hiệu ứng cuối cùng là một hình ảnh nhỏ nào đó (vạch nhịp chẳn hạn), có
hiệu ứng này thì nốt nhạc cuối cùng mới đổi màu.
w Tạo Triggers:
Tạo Triggers cho câu nhạc tức là mình tạo lệnh khởi động cho câu nhạc
ấy. Dùng một hình ảnh nào đó trong AutoShapes hoặc chọn biểu tượng trong
Slide Show/ Action buttons làm triggers, thực hiện qua các bước sau:
-Tạo biểu tượng gắn triggers lên slide, có thể điền tên cụ thể như: câu 1,
câu 2, tiết tấu, … để tiện sử dụng khi ta bấm vào đó thì câu nhạc và các hiệu ứng
được thể hiện theo yêu cầu.
-Chọn tất cả các hiệu ứng hiệu ứng của câu nhạc trên thanh Task Pane ứng
với câu nhạc, bằng cách chọn hiệu ứng đầu tiên rồi bấm phím Ctrl để chọn tất cả
các hiệu ứng tưng ứng với câu nhạc, xong kích vào mũi tên ở hiệu ứng cuối
cùng, chọn timing…, chọn Star effect on click of. Kích vào mũi tên để chọn đúng
biểu tượng mình muốn làm triggers, OK.
Như vậy khi slide này ở dạng trình chiếu, ta kích vào đúng vào biểu tượng
thì câu nhạc được phát ra và các hiệu ứng được thể hiện đúng theo yêu cầu mong
muốn.
x Tạo hiệu ứng cho từng slide:
Tạo hiệu ứng cho từng slide cần theo thứ tự như sau:
Mở slide cần tạo hiệu ứng, kích vào Slide Show ở thanh công cụ, chọn
Slide Transition, ta sẽ được thanh Task Pane ở bên phải như:
Hà Việt Chương Trường Tiểu Học “A” Phú Lâm – Năm học: 2010-2011
Sáng Kiến Kinh Nghiệm trang 13
Trong khung:
-Apply to selected slides chọn cách mở màn cho slide.
-Speed cho ta định thời gian mở màn nhanh, chậm hay vừa.
-Sound chọn âm thanh khi mở màn. (không chọn)
Trong Advance slide có 2 ô vuông (¨ ) để ta chọn (þ ). Ta nên chọn ô On
mouse click vì khi chọn ô này ta sẽ chủ động hơn khi bước sang slide tiếp theo.
Khi cần, ta kích chuột hoặc gõ phím ↓ hoặc kích vào biểu tượng liên kết sẽ sang
slide tiếp theo khi cần thiết, tránh tình trạng power point tự động chuyển sang
slide khác khi công việc chúng ta chưa hết.
Đây là trường hợp khi ta chọn vào ô vuông Automatically after. Khi chọn
vào ô này thì ta phải quy định thời gian hiển thị cho slide (thời gian tính bằng
phút và giây 00:00). Rất bị đọng.
Tương tự cho các slide còn lại.
III KẾT QUẢ:
Qua thực tế giảng dạy trên lớp với những nội dung tôi trình bày như trên,
điều đầu tiên gây ấn tượng với học sinh là tính hấp dẫn trực quang cao dễ đem
dến cho các em sự hứng thú học tập.
Với những tiết dạy trên lớp được trình chiếu bằng ppt., các em thể hiện rất
tốt bài học của mình. Một điều được thể hiện rất rõ, đó là tính hấp dẫn đã tạo cho
các em sự chăm chú theo dõi. Từ đó các em thể hiện tốt hơn rất nhiều khi học tập
đọc nhạc không được trình chiếu ppt.
IV NGUYÊN NHÂN THÀNH CÔNG:
Kết quả đạt được trên đây chính là được sự quan tâm của Ban Giám Hiệu
nhà trường tạo điều kiện giúp đỡ đầy đủ những trang thiết bị (phòng học, máy
chiếu, âm thanh,…) kết hợp với lòng yêu nghề mến trẻ và sự ham thích học hỏi,
bản thân tự nghiên cứu thêm để nâng cao hiệu quả công tác giảng dạy bộ môn
Âm nhạc trên lĩnh vực tin học.
Hà Việt Chương Trường Tiểu Học “A” Phú Lâm – Năm học: 2010-2011
Sáng Kiến Kinh Nghiệm trang 14
C KẾT LUẬN
ản thân nhận thấy kiến thức thật bao la như một bể trời vô tận, nếu
chúng ta nhiệt tình bỏ công nghiên cứu, tìm tòi, học hỏi thì mỗi một
mức độ mở mang được sự hiểu biết, nó sẽ đem lại cho chúng ta một kết
quả với nhiều điều bổ ích cho cuộc sống, dù có muộn màn nhưng rất là
cần thiết.
Không chỉ với MS Power Point và những bài soạn như trên. Nếu chúng ta
tìm hiểu nhiều hơn nữa thì những phần mềm này nó sẽ giúp cho chúng ta ở nhiều
lĩnh vực khác hơn, hay hơn, ít tốn hao công sức hơn và đạt hiệu quả cao hơn.
Nhất là với công tác giảng dạy trên lớp. Nếu được cùng nhau khai thác tốt
những tính năng tuyệt vời của máy tính, tôi nghĩ rằng không những Ngành giáo
dục chúng ta sẽ phát triển đi lên một cách nhanh hơn mà cả đất nước chúng ta sẽ
có những bước tiến vững chắc trong công cuộc công nghiệp hóa, hiện đại hóa đất
nước.
Phú Lâm, ngày 24 tháng 12 năm 2010
Người viết
Hà Vit Chng
B
B
Hà Việt Chương Trường Tiểu Học “A” Phú Lâm – Năm học: 2010-2011
Sáng Kiến Kinh Nghiệm trang 15
PHỤ LỤC
Thứ tám, ngày 25 tháng 9 năm 2010
Âm nhạc
Nhạc và lời: PHAN HUỲNH ĐiỂU
(Trích)
Thứ tám, ngày 25 tháng 9 năm 2010
Âm nhạc
Các âmNhạc đệm
Thứ tám, ngày 25 tháng 9 năm 2010
Âm nhạc
Lên Xuống 2 lượt
Slide 1
Slide 2
Slide 3
Hà Việt Chương Trường Tiểu Học “A” Phú Lâm – Năm học: 2010-2011
Sáng Kiến Kinh Nghiệm trang 16
Thứ tám, ngày 25 tháng 9 năm 2010
Âm nhạc
(x)
x
x
xx
x
x x
Thứ tám, ngày 25 tháng 9 năm 2010
Âm nhạc
Câu 1
Cả bài
Tiết tấu Câu 1 Câu 2
Câu 2
Cả bài
Thứ tám, ngày 25 tháng 9 năm 2010
Âm nhạc
Câu 1
Cả bài
Câu 1 Ghép 1 Câu 2 Ghép 2 Cả bài
Câu 2
Chúng em múa ca càng nhớ công ơn Bác Hồ.
A ! Có Bác Hồ đời em được ấm no.
Slide 4
Slide 5
Slide 6
Hà Việt Chương Trường Tiểu Học “A” Phú Lâm – Năm học: 2010-2011
Sáng Kiến Kinh Nghiệm trang 17
Thứ tám, ngày 25 tháng 9 năm 2010
Âm nhạc
Chúng em múa ca càng nhớ công ơn Bác Hồ.
A ! Có Bác Hồ đời em được ấm no.
Thứ tám, ngày 25 tháng 9 năm 2010
Âm nhạc
Ghi chú: Ngày thứ chỉ mang tính kiểm nghiệm khi soạn bài, khi lên lớp ta
có thể điều chỉnh một cách dễ dàng cho chính xác với ngày dạy.
MS.
POWER
POINT
Slide 7
Slide 8