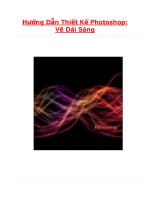hướng đãn tiết kế photoshop về đai sáng
Bạn đang xem bản rút gọn của tài liệu. Xem và tải ngay bản đầy đủ của tài liệu tại đây (449.75 KB, 17 trang )
Hướng Dần Thiết Kế Photoshop: Vẽ Dải Sáng
Ở đây, chúng ta sẽ tạo ra một số dải sáng. Kỹ thuật này khá đơn giản và
là một cách lý tưởng để tạo ra một Wallpaper trừu tượng và rất tốt để tích
hợp thành một hình ảnh khác. Hướng dẫn này chủ yếu sẽ khai thác dụng
cụ Brush và ngoài ra, bạn sẽ được tìm hiểu cách tạo ra các Brush tùy
chinh và sử dụng chúng một cách hiệu quả, kết hợp với một số Layer
Styles hấp dẫn.
Các File hướng dẫn
Neu bạn là một thành viên PSD PRO, bạn hãy download File PSD và rất
nhiều thứ tai đâv.
Hình ảnh của sản phẩm cuối cùng
Trong hướng dẫn này, bạn sẽ học cách tạo ra một hình ảnh tương tự như
hình ảnh này:
_______________________________
F s D l « 4: í il rít g
Bước 1
Chứng ta sẽ bắt đầu bằng cách tạo ra một document mới, ở đây, tôi sử
dụng document có kích thước 1024x768px và 72dpi. Sử dụng Paint
Bucket Tool (G), tô màu background layer bằng màu đen, hoặc bạn có
thể sử dụng một Gradient màu tối để thay thế. Nhấp chuột vào Brash
Tool (B), sau đó, thay đổi các cách cài đặt của Brash này với một Brush
lpx, tròn, màu trắng Hardness 0%.
Hãy tạo ra một layer mới, sau đó chọn Pen Tool © và trong thanh Toolbar
chính, hãy chắc bạn đã chọn Paths, ngoài ra, bây giờ, hãy bắt đầu di
chuyển khung hình sang bên trái một chút, sau đó, sử dụng 4 điểm để vẽ
một Curve với hình dạng tương tự như hình bên dưới. Nhấp chuột phải
lên bất kỳ đâu bên trong document, sau đó, chọn Stroke Path, hãy chắc
rằng Simulate Pressure đã được kiểm tra, sau đó nhấn OK. Cuối cùng,
Bước 2
Bây giờ, giữ Cừl và nhấp chuột vào layer có Curve ừong đó, ừong Layer
Panel, tạo ra một vùng chọn xung quanh Line. Tiếp theo, vào Edit>
Define Brush Preset và lưu Curve đó như một Brush. Bây giờ, bạn có thể
ẳn layer này bằng cách nhấp chuột vào đôỉ mắt bên cạnh nó trong Layer
Panel. Chọn Brush Tool một lần nữa, sau đó, đưa ra các cách cài đặt
Brush bằng cách vào Window> Brushs. Hãy chọn Brush mà bạn vừa tạo
ra, sau đó, sử dụng các cách cài đặt như bên dưốỉ.
Brushes x | clone bource
Sise Jitter
- X
Brush Presets
Brush Tip Shape
£4 Shape Dynamics \j
Q Scattering Si
■ Texture £3
■ Dual Brush £3
M Color Dynamics
■ Other Dynamics ¡{g
HI Noise ¿3'
H Wet Edges \j
II Airbrush
\j'
Q| Smoothing £3
M Protect Texture
0%
(
Control: Pen Pressure
e r
Tilt Scale
Angle Jitter
I
Control! OFF
Roundness Jitter
t
Control ! off
Minimum Roundness
I
■ Flip X Jitter
0%
4%
m
4%
25%
H Flip Y Jitter
jJ
J Brushes X I Claris- Source
Brush Presets
Scatter H Both Axes
1
10%
Brush Tip Shape
Q Shape Dynamics
ữ
/h Control! Psn Pressure
m
Count
1
Count Jitter
1
Q Scattering
53
■ Texture
■1 Dual Brush
m
Ễ ỉ
100%
■ Color Dynamics
a
Control: Off
■ Other Dynamics
íă
■ Noise
Ểa
■ Wei Edge;
a
■ Airbrush
ỹ
Q Smoothing
H
fet Protect Testure
S '
iaJ $ ,:!i
Bước 3
Tạo một layer mới để giữ các Line của chúng ta. Ok, bây giờ, chúng ta
nên sử dụng Brush này đề tạo các Line ừong bức tranh, do đó, đầu tiền,
hãy Drag từ bên trái của khung hình qua bên phải cho đên khỉ bạn có
được một cái gì đó tương tự như hình bên dưới. Mỗi Line hơi khác nhau
một chút, bởi vì, trong các cách cài đặt mà chúng ta đã thực hiện, có thay
đổi Angle và Roundness.
Bước 4
Bây giờ, chúng ta sẽ tạo Line Glow, nhấp chuột phải lên layer này trong
Layer Panel, sau đó, chọn Blending Option. Hãy sử dụng các cách càỉ đặt
như hiển thị bên dưới cho Drop Shadow và Outer Glow. Chú ý: mặc dù,
chúng ta đã sử dụng Drop Shadow, nhưng chúng ta vẫn sử dụng nó để tạo
ra hiệu ứng sáng, bởi vì, chúng ta đã thay đổi Blend Mode của hiệu ứng
này từ Multiply sang Normal.
Layer Style
Styles
Blending Options! Default
|9 Drop Shadow
Ml Inner Shadow
Q Outer Glow
| | Inner Glow
■ Bevel and Emboss
I I Contour
H Texture
M Satin
■ Color Overlay
■ Gradient Overlay
M Pattern Overlay
■ Stroke
Drop Shadow
Structure
Blend Mode: Normal
Opacity:
Angle:
Distance: |
Spread: |
Size: I
120
| 76 |%
gUl Use Global Light
P*
%
P*
Quality
Contour
Noise: | %
|H Layer Knocks Out Drop Shadow
Styles
Blending Options! Default
C3 Drop Shadow
H Inner Shadow
Outer Glow
| | Inner Glow
■ Bevel and Emboss
I I Contour
H Texture
H Satin
A Color Overlay
■ Gradient Overlay
M Pattern Overlay
■ Stroke
Layer style
Outer Glow
Structure
Blend Mode: Normal
Opacity:
Noise I I
100
%
%
Elements
Technique: Softsr
Spread! I
Size!
I
m
21
%
p*
Quality
Contour:
£1 Anti-aliased
Range!
Jitter: f
I
50
%
%
Bưởc 5
Nhấp chuột phải vào layer này, sau đó chọn layer vừa mới sao chép để
tạo một bản copy chính xác. Bây giờ, vào Blending Options cho layer này
và điều duỵ nhất chủng ta nên thay đổi là Gradient sang một Gradient
Rainbow khác, bởi vì, bạn sẽ thấy 2 Gradient Rainbow khác nhau, một
cái cổ các Edge ưong suốt, một cái thì không.
Layer Style
Styles
Blending Options: Default
E3 Drop Shadow
M Inner Shadow
Out^r GIaui
■ Inner Glow
H Bevel and Emboss
■ Contour
■ T&xture
■ Batin
| Color Overlay
■ Gradient Overlay
tt Pattern OvsrUy
■ S trok e
Outer Glow
Structure
Biend Mode; Normal
O pacity!
Noise: |
OK
Cancel
New Style
O Preview
Bước 6
Bây giờ, tùy thích, bạn có thể Blend một số đoạn cuối của các Line này
bằng cách hoặc sử dụng Erasor Tool trên cả 2 layer hoặc tốt hơn, bạn nên
đặt cả 2 layer này trong một nhóm layer mới, sau đó, tạo ra một layer
mask, tô màu một số phần của nó. Nếu bạn đã hài lòng với hình bạn, có
thể bỏ qua bước tiếp theo.
_____________________
Bước 7
Ở đây, tôi thềm một số bọt khí ừên line, bạn có thể thực hiện điều này
bằng cách sử dụng kỹ thuật tương tự từ bước 3 đên bước 5, ngoại trừ việc
sử dụng một Brush nhỏ, tròn 2px hoặc 3px để thay thế Brush mà bạn đã
Bước 8:
Bây giờ, tạo một layer mới và chọn một brush mềm, lớn. Sau đó, thay đổi
màu sắc của Foreground sang màu sắc sáng và Brash một vài hình dạng
khác để hoàn thiện
Tiếp theo vào Filter > Blur> Gaussian Blur và sử dụng một Value khoảng
ìoopx, sau đó, thay đổi Blend Mode của layer này sang Color. Tôi sẽ để
bạn quyết định Opacity của layer này, nhưng tôi sử dụng opacity khoảng
50%. '
Hưởng Dần Thiết Kê'Photoshop:
Vẽ Dải Sáng
Bước 1
Chúng ta sẽ bắt đầu bằng cách tạo ra một document mới, ở đây, tôi sử dụng document
có kích thước Ị024x768px và 72dpi. Sử dụng Paint Bucket Tool (G), tô màu back
ground layer bằng màu đen, hoặc bạn có thể sử dụng một Gradient màu tối để thay thế.
Nhấp chuột vào Brush Tool (B), sau đó, thay đổi các cách cài đặt của Brush này với
một Brush 1px, tròn, màu trắng Hardness 0%.
Hãỵ tạo ra một layer mới, sau đó chọn Pen Tool ® và trong thanh Toolbar chính, hãy
chắc bạn đã chọn Paths, ngoài ra, bây giờ, hãy bắt đầu di chuyển khung hình sang bên
trái một chút, sau đó, sử dụng 4 điểm để vẽ một Curve với hình dạng tương tự như
hình bên dưới. Nhấp chuột phải lên bất kỳ đâu bên trong document, sau đó, chọn
Stroke Path, hãy chắc rằng Simulate Pressure đã được kiểm tra, sau đó nhấn OK. Cuối
Bước 2
Bây giờ, giữ Ctrl và nhấp chuột vào layer có Curve trong đó, trong Layer Panel, tạo ra
một vùng chọn xung quanh Line. Tiếp theo, vào Edit> Define Brush Preset và lưu Curve
đó như một Brush. Bây giờ, bạn có thể ẩn layer này bằng cách nhấp chuột vào đôi mắt
bên cạnh nó trong Layer Panel. Chọn Brush Tool một lần nữa, sau đó, đưa ra các cách
cài đặt Brush bằng cách vào Window> Brushs. Hãy chọn Brush mà bạn vừa tạo ra, sau
đó, sử dụng các cách cài đặt như bên dưới.
j Brushes x | Clone Source
Sc« Jitter
Brush Presets
Brush Tip Shape
a Shape Dynamics _J
O Severing
a
■ Texture
a
■ Dual Brush
a
■ Color Dynamics
st
■ Other Dynamics
S i
■ Noise
Ü
■ Wet Edges
Ü
■ Airbrush
a
a Smoothing
a
■ Protect Texture
a
& control: Pen Pressure
Mnimum Diameter
Angle Jitter
Control: Off
a
Roundness Jitter
Control: off
Mrtmum Roundness
■ Ftp X Jitter ■ Ftp Y Jitter
jJ Tf
Brushes x | Clone Source
Brush Presets Scatter
Brush Tip Shape
Q Shape Dynamics
Q Scattering
■ Texture
■ Dual Brush
■ Color Dynamics
■ Other Dynamics
■ Noise
■ Wet Edges
■ Airbrush
O Smoothing
■ Protect Texture
Q Both Axes
I
& Control: Pen Pressure
Count
Count Jitter
100%
I
Control: Off
jJ TÍ
Bước 3
Tạo một layer mới để giữ các Line của chúng ta. Ok, bây giờ, chúng ta nên sử dụng
Brush này để tạo các Line trong bức tranh, do đó, đầu tiên, hãy Drag từ bên trái của
khung hình qua bên phải cho đên khi bạn có được một cái gì đó tương tự như hình bên
dưới. Mỗi Line hơi khác nhau một chút, bởi vì, trong các cách cài đặt mà chúng ta đã
thực hiện, có thay đổi Angle và Roundness.
Bước 4
Bây giờ, chúng ta sẽ tạo Line Glow, nhấp chuột phải lên layer này trong Layer Panel,
sau đó, chọn Blending Option. Hãy sử dụng các cách cài đặt như hiển thị bên dưới cho
Drop Shadow và Outer Glow. Chú ý: mặc dù, chúng ta đã sử dụng Drop Shadow,
nhưng chúng ta vẫn sử dụng nó để tạo ra hiệu ứng sáng, bởi vì, chúng ta đã thay đổi
Blend Mode của hiệu ừng này từ Multiply sang Normal.
Layer style
Styles
Blinding Options: Default
Q Drop Shadow
■ Inner Shadow
B Outer Glow
■ Inner Glow
■ Bevel and Emboss
■ Contour
■ Texture
■ Satin
■ Color Overlay
■ Gradient O verlay
■ Pattern Overlay
■ Stroke
Drop Shadow
Structure
Blend M ode: Normal
Opacity:
Angle:
I
© 120
B M Ề
E rp »
° Q Use Global Light
Distance: Ị
Spread: I
Size: Ị
p<
%
px
Quality
Conto ur: H3 ^ Anti-aliased
Noise: Ị 0
Q Layer Knccks Out D rop shadow
OK
Cancel
New stvle
B Preview
- — -
Styles
Blending Options: Default
Q Drop Shadow
■ Inner Shadow
Q O uter Glow
■ Inner Glow
■ Bevel and Emboss
■ Contour
■ Texture
■ Satin
■ Color Overlay
■ Gradient Overlay
■ Pattern Overlay
■ Stroke
Outer Glow
Structure
Blend Mode:
Normal
D
Opacity:
Ị 100
Noise:
1
0 '
*■
H
0
■ M H
Elements
Technique: Softer g
Spread: I i 0 %
Sb «: Ị 121 |px
Quality
■“ " h n Anti-aliased
Range: I 50 %
wter: I I 0 %
Cancel
New Stvle
Q Preview
Bước 5
Nhấp chuột phải vào layer này, sau đó chọn layer vừa mới sao chép để tạo một bản
copy chính xác. Bây giờ, vào Biending Options cho layer này và điều duy nhất chúng ta
nên thay đổi là Gradient sang một Gradient Rainbow khác, bởi vì, bạn sẽ thấy 2 Gradi-
ent Rainbow khác nhau, một cái cỏ các Edge trong suốt, một cái thì không.
Styles
Blinding Options: Default
0 Drop Shadow
■ Inner Shadow
13 Outer Glow
■ Inner Glow
■ Bevel and Emboss
■ Contour
■ Texture
■ Satin
■ Color Overlay
■ Gradient Overlay
■ Pattern Overlay
■ Stroke
Outer Glow
Structure
Blend Mode: Norma|
Opacity:
Noise: |
• ■ o
Elements
Technique: Softer Q
Spread: |
Size: |
%
px
Quality
lontour: n n A">ti-aliased
Range: I 50
Jitter: I I 0
%
%
OK
Cancel
New Stvle
B Preview
Bây giờ, tùy thích, bạn có thể Blend một số đoạn cuối của các Line này bằng cách hoặc
sử dụng Erasor Tool trên cả 2 layer hoặc tốt hơn, bạn nên đặt cả 2 layer này trong một
nhóm layer mới, sau đó, tạo ra một layer mask, tô màu một số phần của nó. Nếu bạn
đã hài lòng với hình bạn, có thể bỏ qua bước tiếp theo.
Bước 6
Bước 7
ở đây, tôi thêm một số bọt khí trên Line, bạn có thể thực hiện điều này bằng cách sử
dụng kỹ thuật tương tự từ bước 3 đên bước 5, ngoại trừ việc sử dụng một Brush nhỏ,
trong các bước đó.
Bây giờ, tạo một layer mới và chọn một brush mềm, lớn. Sau đó, thay đổi màu sắc của
Foreground sang màu sắc sáng và Brush một vài hình dạng ngẫu nhiên. Lặp lại kỹ
thuật này với một vài màu sắc khác để hoàn thiện hiệu ứng giông như hiệu ứng này.
Bước 8:
Bước 9
Tiếp theo vào Filter > Blur> Gaussian Blur và sử dụng một Value khoảng 100px, sau
đó, thay đổi Blend Mode của layer này sang Color. Tôi sẽ để bạn quyết định Opacity