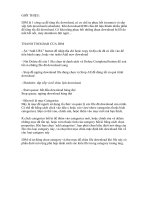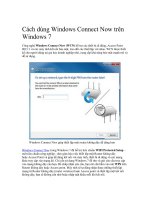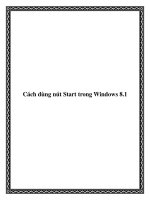cách dùng ayer part1
Bạn đang xem bản rút gọn của tài liệu. Xem và tải ngay bản đầy đủ của tài liệu tại đây (606.6 KB, 13 trang )
GIÁO TRÌNH THIẾT KẾ WEB : PHAN LÝ THUYET - Tự HỌC MACROMEDIA FLASH 5.0 BANG HÌNH ẢNH
CHƯƠNG 7
CÁCH DÙNG LAYER
TỔNG QUAN VỀ CÁCH DÙNG LAYER
Layer giống như các tờ giấy trong suốt xếp chồng lên nhau. Khi bạn tạo ra một đoạn
phim mới trong Flash, nó tạo một Layer. Bạn có thể thêm vào nhiều Layer để sắp xếp các ảnh,
ảnh chuyển động và các thành phần khác trong đoạn phim. Bạn có thể vẽ và hiệu chỉnh các đối
tượng trong một Layer mà không ảnh hưởng đến các đối tượng toong những Layer khác. Khi
không có đối tượng nào trên Layer đầu tiên, bạn có thể thấy xuyên qua Layer bên dưới nó. số
lượng Layer bạn có thể tạo ra không giới hạn, chỉ tùy thuộc vào bộ nhớ máy tính của bạn và các
Layer này không làm tăng kích thước file khi bạn xuất đoạn phim. Bạn có thể làm ẩn, khoá
hoặc cho hiển thị nội dung của Layer đó ra bên ngoài cũng như có thể thay đổi trật tự của các
Layer này.
Ngoài ra, bạn có thể dùng các Guide Layer để tạo cho việc vẽ và hiệu chỉnh dễ dàng
hơn và các Mask Layer giúp bạn tạo ra các hiệu ứng phức tạp.
Thật là tuyệt diệu nếu bạn dùng các Layer độc lập cho các file âm thanh, action, nhãn
frame (Frame Label) và lời chú thích cho frame (Frame Comment). Điều này sẽ giúp bạn ũm
thấy những mục Item này nhanh chóng khi bạn cần hiệu chỉnh chúng.
Để biết thêm về cách sử dụng Layer, bạn có thể chọn phần trợ giúp bằng tiếng Anh
trong tình đơn Help > Lessons > Layers hay xem các bài tập thực hành toong “Giáo trình thiết
kế Web : Phần thực hành - Tự học Macromedia Flash 5 bằng hình ảnh” cùng tác giả.
TẠO LAYER
Khi bạn tạo ra một Layer mới, nó xuất hiện bên trên Layer được chọn. Một Layer được
thêm vào mới hoàn toàn trở thanh Layer đang hoạt động.
> Để tạo một Layer, bạn thực hiện một trong những cách sau đây:
♦ Nhấp chuột vào nút Insert Layer tại bên dưới thanh thước Timeline.
♦ Chọn trên trình đơn Insert > Layer.
♦ Nhấp phải chuột (toong Windows) hoặc nhấp Control (trong Macintosh) bên dưới
tên của Layer trong thanh thước Timeline và chọn lệnh Insert Layer có trong
trình đơn.
TỦ SÁCH STK - THẾ GIỚI Đồ HỌA 152 BIÊN SOẠN : KS PHẠM QUANG HUY
GIÁO TRÌNH THIẾT KẾ WEB : PHAN LÝ THUYấT ■ Tự HỌC MACROMEDIA FLASH 5.0 BANG HĨNH ẢNH
CHƯƠNG 7
a □ I 5
Propeities
Guide
Add Motion Guide
Mask
Show Masking
XEM CÁC LAYER
Khi bạn làm việc, bạn có thể hiển thị hay làm ẩn cấc Layer. Một dấu X đỏ bên cạnh tên
Layer cho biết rằng Layer đó đang được ẩn. Các Layer ẩn được giữ lại khi đoạn phim được xuất
ra. Tuy nhiên, bạn không thể hiệu chỉnh những Layer ẩn này trong file SWF nếu bạn mở file
SWF này trong Flash.
Để giúp bạn phân biệt được
Layer của các đối tượng thuộc loại
nào, bạn có thể hiển thị tất cả các đối
tượng trong một Layer như đường viền
màu. Bạn có thể thay đổi màu viền
của mỗi Layer.
Bạn có thể thay đổi độ cao của
Layer trong thanh thước Timeline để
hiển thị thêm nhiều thông tin (như
sóng âm thanh) toong thanh thước
Timeline.
Ngoài ra bạn cũng có thể thay đổi số Layer hiển thị trong thanh thước Timeline.
>
Hiển thị hoặc ẩn một Layer, bạn có thể thực hiện một trong những cách sau đây:
♦ Nhấp chuột vào cột có biểu tượng con mắt
Eye bên phải tên Layer để làm ẩn Layer
đó. Nhấp chuột lại một lần nữa để hiển thị
trở lại Layer đó.
iã □
Ũ? Fish 5
% ♦ r
Ũ? Fish 4
6 ♦ □
•a* a □
Ü? Link T ext
X 3 □
Layer ẩn
[3 Layer 13
* * Q
Các đôi tƯỢng trong
J? LineMC
* a □
Layer hiến thị thành
1 Ũ3 F5 Commands » f t B
các đường viẻn ngoài
Id Layer 12
* ã □
ŨP code
* • □
Ũ? circle
• ã B-
Layer bị khoá
IB' Background
Layer đang kích hoạt
Is©
a
♦ Nhấp chuột vào biểu tượng con mắt để
dấu tất cả các Layer. Nhấp chuột tại con
mắt đó một lần nữa để hiển thị những
Layer này trở lại.
I <3* a □
1 5
|r a Fi4,R ^ ‘ mill
B Fish4 X
te All Layers!
1 1 I M I
L? Fish2 X * □!
♦ Kéo chuột ngang cột con mắt để hiển thị hoặc ẩn nhiều Layer.
TỦ SÁCH STK - THẾ GIỚI Đồ HỌA 153 BIÊN SOẠN : KS PHẠM QUANG HUY
GIẢO TRÌNH THIẾT KẾ WEB : PHAN LÝ THUYẩT - Tự HỌC MACROMEDIA FLASH 5.0 BẰNG h ìn h ẲNH
_______
CHƯƠNG 7
♦ Nhấn phím Alt và nhấp chuột (trong Windows) hoặc nhấn Option (trong
Macintosh) tại cột con mắt £ye bên phải tên Layer để làm ẩn tất cả các Layer.
Nhấn phím Alt và nhấp chuột hoặc nhấn Option và nhấp chuột vào nố một lần
nữa để hiển thị tất cả các Layer.
>
Xem nội dung của Layer viền ngoài (Outline), bạn cố thể thực hiện một trong những
cách sau đây:
♦ Nhấp chuột vào biểu tượng viền ngoài để hiển thị tất cả các Layer đường viền,
Nhấp chuột vào vị trí đố lần nữa để tắt chế độ hiển thị các đường YỈền của các
đối tượng trong tất cả các layer.
' □ 1 5
10 15
, ,
^ Fish’ !- S how All Layers as Outlines
D ? Fish 4 * *• □
p Fish 3 * * □
ft n**
ft
D *
Ũ ? Fish 1 * *
•
0•
Q? Backg roun d *• *• □
•
0■
© ® ©
n ö i't i
% \ N ]| 7
a* 0 qjJ
1 V 1
-
_____
=s
10
—
15
_
1 Ũ ? Fish 5
¥
*
.5?
I
J
nl.l
a ,
1 ? J Fish 4
/ *
*
now M il L a y e r s as u u c i i n e s i j
\3
Fish 3
«1 4
□
.
1
I
*
Ũ ? Fish 2
* *
□
*
□
•
D ? Fish 1
*
4
□
*
□
*
0 Background
■*
□
•
□
•
I s ©
m
Ị
a
o
I fcj M 1
?
Trước khi nhấp chuột vào nút Outline, sau khi nhấp chuột vào nút Outline
Ảnh ban đầu và ảnh sau khỉ nhấp chuột chọn cột Outline
Nhấp chuột vào cột Outline bên phải tên của
Layer để hiển thị tất cả các đường viền của
đối tượng có trong Layer đó. Nhấp chuột vào
vị trí đố lần nữa để tắt chế độ hiển thị các
đường viền của đối tượng.
a
□
0
Fish 5
* *
■
Fish 4
* *
□
D
Fish 3
* *
g ,
Fish 2
* *
□ 1
♦ Nhấn phím Alt và nhấp chuột (trong Windows) hoặc trong Option và nhấp chuột
(trong Macintosh) vào cột Outline bên phải tên Layer để hiển thị viền ngoài các
đấi tượng trong tất cả các layer khác. Nhấn phím Alt và nhấp chuột hoặc Option
để tắt chế độ hiển thị các đường viền của đấi tượng.
>
Thay đổi màu viền trên Layer của các đối tượng:
1, Thực hiện một trong những cách sau :
TỦ SẨCH STK - H ỈẾ GIỚI Đồ HỌA 154
BIÊN SOẠN: KSPHẠM QUANG HUY
GIẢO TRÌNH THIẾT KẾ WEB ; PHAN LỶ t hu y ết - Tự HỌC MACROMEDIA FLASH 5.0 BẰNG h ìn h ẮNH
_______
CHƯƠNG 7
Nhấp đúp chuột vào biểu tượng Layer (biểu tượng bên trái của tên Layer) trong
thanh thước Timeline.
ñ
□
Ũ? Fish 5
■* +
■
G? Fish 4
* t
□
ũ? Fish 3
* *
□
0
Fish 2
Ũ3
Fish 1
n?
Backc
©
B 1
w Fish 3
Show AH
Lock Olheis
Hide Olheis
insert LayeI
Delete Lajiei
Guide
Add Motion Guide
Mask
Shtw Masking
Nhấp phải chuột (trong Windows) hoặc nhấp Coĩrtrol (trong Macintosh) tên của
Layer và chọn lệnh Properties cố trong trình đơn.
Nhấp chuột chọn Layer trong thanh thước Timeline và chọn trên trình đơQ
Modify > Layer.
Modify
Texl Ca nt IOỈ Window Hel
instance C tikl
Flame Clil+F
2. Trong hộp thoại Layer Properties, nhấp chuột vào hộp màu Outline Color và chọn một
màu mới, nhập giá trì sế màu hexa hoặc nhấp chuột vào nứt màu Color Picker và chọn
một màu mong muốn.
Layer Properties
Jeanne: I Fish 3
w Show r Lock
Type: t* Normal
Guide
o Gurcted
i"' Mask
Online Color: IIs
Layer Properties
Name: I Fish 3
p Show p~ Lock
Type Normal
c Guide
0 »3 t«C0.d
c Mask
c Masked
ŨK
Cancel
Help
TỦ SẨCH STK - THẾ GIỚI Đồ HỌA
155
BIÊN SOẠN: KSPHẠM QUANG HUY
GIẢO TRÌNH THIẾT KẾ WEB ; PHAN LỶ t hu y ết - Tự HỌC MACROMEDIA FLASH 5.0 BẰNG h ìn h ẮNH
_______
CHƯƠNG 7
3. Sau khi chọn xong, nhấp chuột vào nút OK.
>
Thay đổi độ cao của Layer trong thanh thước Timelỉne.
1. Bạn cố thể thực hiện một trong những cách sau đây:
♦ Nhấp đúp chuột vào biểu tượng Layer (biểu tượng bên trái của tến Layer) ữong
thanh thước Timeline để hiển thị bảng Properties.
-NI
i/\
'Layer 1
© ©
Layer Props I lies
Name;
Show
Type: Normal
c Guide
c Guided
o Mask
c Masked.
Outline Color:
M l
r* View layer as outlines
Laver Height: 100%
OK
Cancel
Help
♦ Nhấp phải chuột (trong Windows) hoặc nhấp Control (trong Macintosh) tại vùng
tên của Laỵer và chọn lệnh Properties cố ưong trình đơn .
♦ Chọn Layer trong thanh thước Timeỉỉne và chọn trên tành đơn Modify > Layer.
2, Trong hộp thoại Layer Properties, nhấp chuột vào mục Layer Height và chọn một tùy
chọn sau đổ nhấp chuột vào nút OK.
Layer Properties
Name: ỊniÌTT
f/ Show J- Lock
Type: Normal
Guide
C Sukted
Mask
Masked
Outline CqIqi; F ^j
r View layer as outjjpes
Layer Height:
DK
Cancel
Help
>
Thay đổi số lưựng Layer đtíỢc hiển thị trong thanh thước Timeline
Bằng cách kéo thanh bar từ trên thanh thước Tỉmeỉine xuống vùng Stage.
TỦ SẨCH STK - H ỈẾ GIỚI Đồ HỌA 156
BIÊN SOẠN: KSPHẠM QUANG HUY
GIÁO TRÌNH THIẾT KẾ WEB : PHAN LÝ THUYẾT - Tự HỌC MACROMEDIA FLASH 5.0 BẰNG h ỉn h Ản h ch ư ơng 7
Kéo thanh bar trên thanh tbước Timeline để hiển thị số lượng Laỵer
HIỆU CHỈNH CÁC LAYER
Để vẽ hoặc tô màu hay thay đổi một Layer, bạn chọn Layer mong muốn để kích hoạt
nó. Một biểu tượng cây viết chì xuất hiện kế bên tên của Layer cho biết rằng, Layer đó đang
được kích hoạt. Mỗi một lần chi có một Layer được kích hoạt (cho dù nhiều Layer có thể được
chọn cùng lức). Bạn cố thể đổi tên, sao chểp và xoá Layer. Bạn cố thể khoá các Layer để tránh
việc hiệu chỉnh và có thể thay đổi trật tự của những Layer này.
Theo mặc định các Layer mới có tên là Layer 1, Layer 2 và v.v. . . Bạn có thể đổi tên
Layer này phù hợp với nội dung của Layer đổ.
Bạn cố thể hiển thị hoặc làm ẩn nội dung của Layer viền ngoài trong khi hiệu chỉnh các
Layer khác để giữ cho vùng làm việc gọn gàng hơn.
m ầ n
Li?1 Link T ext
X ã
ĩ .aypir ẩn
Q? Layer 13
4 * Q .
Các đoa tdtíng trong
\3 LineMC
* 1 □
Layer biển thị thành
\Ã) FSCommands
- Si □
các đường viển ngoài
\-J La/ei 12
- ẫ □
ŨĨ? code
* * □
\j? circle
* a B-
Layer bị khoa
w> Background "' W ĨW1
Layer đang kích hoạt
I
>
Chọn một Layer, bạn cổ thể thực hiện một trong những cách sau đây:
♦ Nhấp chuột vào tên của Layer trong thanh thước Timeline.
TỦ SÁCH STK - THẾ GIỚI Đồ HỌA 157 BIÊN SOẠN : KS PHẠM QUANG HUY
GIẢO TRÌNH THIẾT KẾ WEB : PHAN LÝ THUYẾT - Tự HỌC MACROMEDIA FLASH 5.0 BẰNG h ìn h ả nh
_______
CHƯƠNG 7
♦ Nhấp chuột vào một frame trong thanh thước Timeline của Layer bạn muến chọn.
♦ Chọn một đếỉ tượng trong vùng Stage nằm trong Layer bạn muến chọn.
>
Chọn hai hoặc nhiều Layer, bạn cổ thể thực hiện một trong những cách sau đây:
♦ Nhấn phím Shift và nhấp chuột vào tên của Laỵer để chọn các Layer liến tiếp nhau
trong thanh thước Timeline.
♦ Nhấn phím Ctrl (trong Windows) hoặc (trong Macintosh) và nhấp chuột vào tên của
Layer để chọn các Laỵer liến tiếp nhau trong thanh thước Timeline.
IF1 Layer 5
Q Layer 4
t *
□
Layer 3 1
w a
□
Hi? Layer 2
* •
□ 1
P ' Layer 1
* t
□
©
Chọn các Laỵer không liên tiếp nhau
>
Đổi tên Layer, bạn cố thể thực hiện một trong những cách sau đây:
♦ Nhấp đúp chuột vào tên của Layer và nhập vào tên mới.
♦ Nhấp phải chuột (trong Windows) hoặc nhấp Control (trong Macintosh) vào tên của
Layer và chọn lệnh Properties có trong trình đơn. Nhập vào tên mới có trong hộp
thoại ký tự Name, sau đó nhấp chuột vào nút OK.
D? Layer 3
□
Shw»A4l
ock Others
Hide ũtheis
Insert Layei
Delete Lạpei y y
Lajiei Properties
Name:
Guide
Add Motion Guide
Mask
Show Masking
p 1 Show f” Lock
Type: i* Normal
i"" Guide
C Guided
Mask
P Marked
Outline Color: f^ |
f~ View layer as outlines
Layer Height: 110l]%
H
Cancel
Help
♦ Chọn layer trong thanh thước Timeline và chọn trong trình đơn Modffy > Layer.
Trong hộp thoại Layer Properties. Nhập vào tên mới có trong hộp thoại ký tự Name,
sau đó nhấp chuột vào nút OK.
>
Sao chép Layer:
1. Nhấp chuột vào tên của Layer để chọn toàn bộ Layer đó.
2. Chọn trên trình đơn Edit > Copy Frames.
TỦ SẨCH STK - H ỈẾ GIỚI Đồ HỌA 158
BIÊN SOẠN: KSPHẠM QUANG HUY
GIẢO TRÌNH THIẾT KẾ WEB ; PHAN LỶ THUYẾT - Tự HỌC MACROMEDIA FLASH 5.0 BẰNG h ìn h ẮNH
_______
CHƯƠNG 7
Duplicate Ctfl+D
Select AJI Ctfl+A
Deselect All Qrl+Shifl+A
Cul Fiâmes Ctrl+All+X
Copy Frames Ctfl+Alt+C k
Paste Flames V
G? Layei 5
• * □
Layer 4
. * □
Ü? Laver 3
• * □
1?] Layer 2
Ỉ • * ■!
G? Layer 1
* * □
E
ị 9
tì
Insert Layer
3. Nhấp chuột vào nút Insert Layer để tạo ra
một Layer mới.
4. Nhấp chuột vào Layer mới và chọn trên
trình đơn Edit > Paste Frames.
> Xoá Layer:
1. Chọn Layer muốnxoá.
Bạn cố thể thực hiện một trong những
cách sau đây:
• Nhấp chuột vào nút Delete Layer
trong thanh thước Timeline.
• Kéo Layer vào nút Delete Layer.
• Nhấp phải chuột (trong Windows)
hoặc nhấp Control (trong Macintosh)
vào tên Layer và chọn lệnh Delete
Layer trong trình đơn.
Duplicate CtiltD
Select All Ctil+A
Deselect Ail CtiWSMHA
Cut Frames
Ctil+ÁU+X
Copy Flames Ctrl+Alt+C
I Pasle Frames Ctil+ÁU+V k
I I
® ầ
Laver 5
ũ? Layer 4
Ũ? Layer 3
Ũ? Layer 2
m ? Layer 4
* + □
Ü? Layer 3
• * □
jJ Layer 2
* + □
Ũ? Layer 1
K * □
V I Delete La^efr
« á o
Show All
Lock. Qtheis
Hide Others
Guide
Add Motion Guidi
Mask
Shew Masking
> Khoá hoặc mở khoá một hay nhiều Layer, bạn cồ thể thực hiện một trong những cách
sau đây:
♦ Nhấp chuột vào cột Lock bên phải tên của Layer để khoá Layer đổ. Nhấp chuột vào
cột Lock một lần nữa để mô khoa cho Layer đó.
♦ Nhấp chuột vào biểu tượng cái móc khoá để khoá tất cả các Layer và nhấp chuột
vào mốc khoá một lần nữa để mỏ khoá. Kéo chuột qua cột Lock để khoá hay mở
khoá nhiều Layer.
TỦ SẤCH STK - THẾ GIỚI Đồ HỌA 159 BIÊN SOẠN : KS PHẠM QUÁNG HUY
GIẢO TRÌNH THIẾT KẾ WEB : PHAN LÝ THUYẾT - Tự HỌC MACROMEDIA FLASH 5.0 BẰNG h ìn h ả nh
_______
CHƯƠNG 7
♦ Nhấn phím Alt và nhấp chuột (trong
Windows) hay phím Option (trong
Macintosh) vào trong cột Lock bên
phải tên Layer để khoá tất cả các
Layer khác. Nhấn phím Alt và nhấp
chuột hoặc nhấn Option và nhấp vào
trong cột Lock một lần nữa để mở
khoá tất cả các Layer.
> Thay đổi trật tự của các Layer: Kểo một hay nhiều Layer trong thanh thước Timeline.
CÁCH DÙNG GUIDE LAYER
Để trợ giúp trong khi vẽ, bạn cố thể dùng
Guide Layer. Bạn cổ thể tạo bất kỳ Layer nào
để trở thành Guide Layer. Các Guide Layer
được chỉ ra bỡi biểu tượng Guide bên trái tên
Layer. Các Guide Layer không xuất hiện khi
bạn xuất đoạn phim Flash Player.
Ngoài ra bạn cổ thể tạo ra một Guide Layer chuyển động để điều khiển quá trình
chuyển động của một đối tượng trong vùng chuyển động Tweened Animation, Bạn cố thể tham
khảo mục “Đường dẫn chuyển động Tween Motion” để biết thêm chi tiết.
Chủ Ỷ: Kéo một Layer bình thường vào trong Guide Layer chuyển đổi Layer đó trở thành
Guide Layer chuyển động. Để tránh việc chuyển đổi tình cờ này, bạn hãy kéo tất cả các Guide
Layer xuống bên dưới cùng ưong bảng trật tự Layer.
> Đặt tên Layer là
Guide Layer:
Chọn Layer và
nhấp phải chuột (trong
Windows) hoặc nhấn
Control (trong Macintosh),
sau đó chọn lệnh Guide
trong trình đơn. Chọn lại
lệnh Guide lần nữa để
chuyển Layer thành Layer
bình thường.
CÁCH DÙNG MASK LAYER
Đối với hiệu ứng Spotlight (chùm sáng chiếu vào một đỉểm) và chuyển cảnh
(Transition), bạn cố thể dừng Mask Layer (lớp mặt nạ) để tạo ra một lỗ nhìn thấy xuyên qua nội
dung bên trong của các Layer nằm bên dưới nó. Bạn có thể nhóm nhiều Layer lại với nhau dưới
một Mask Layer đơn độc để tạo ra hiệu ứng phức tạp. Ngoài ra bạn cố thể dùng loại Animation,
không cố đường chuyển động để làm cho Mask Layer chuyển động. Bạn không thể tạo ra lớp
mặt nạ bên trong các nứt.
u Guide: Ffị
u? Fi n 4
w Fish 3
Ũ? Fish 2
á □
s how All
Lock ũlhers
Hide Others
Insert Layei
Delete Layer
a m
o Fish 4
Fish 3
\3 Fish 2
Show All
Lock Others
Hide Others
Insert Laver
Delete Layer
Chon Guide và bỏ chọn Guide
Guide Laver
ai a n
Ũ? Fish 4 * * □
“ Fish 3 * * □
[p Fish 2 * * n
©IP m
TỦ SẨCH STK - H ỈẾ GIỚI Đồ HỌA
160
BIÊN SOẠN: KSPHẠM QUANG HUY
GIẢO TRÌNH THIẾT KẾ WEB ; PHAN LỶ t hu y ết - Tự HỌC MACROMEDIA FLASH 5.0 BẰNG h ìn h ẮNH
_______
CHƯƠNG 7
Để tạo ra một Mask
Layer, bạn đặt đối tượng được tô
màu trong một Layer. Mask
Layer sẽ phát hiện ra vùng được
liên kết, các Layer nằm bên
dưới đối tượng được tô màu và
nố dấu tất cả các vùng khác.
Nội dung của Mask
Layer có thể là một đối tượng
độc lập hay một Instance. (Mask
Layer trong Flash cung cấp các
chức năng tương tự như lệnh
Paste Inside trong FreeHand.)
©
° v S
©
> Tạo ra một Mask Layer:
1. Chọn hoặc tạo một Layer cố nội dung sẽ hiển thị xuyên qua các lỗ trong mặt nạ.
2. Với Layer mối vừa tạo, hãy chọn nó, bạn hãy chọn trên trình đơn Insert > Layer để
tạo ra một Laỵer mới thứ hai ở trên nố. Một Mask Layer luôn cố lớp mặt nạ bên
dưới nố ngay lập tức. Vì vậy bạn phải chấc chắn rằng tạo Mask Layer trong vị trí
đứng.
at a □
1 5
U) Layer 1
Show All
Lock onsets
Hide Others
Insert Layer
Delete Layer
Proper ties
Guide
Add Motion Guide
Vẽ đối tượng tô màu hoặc tạo ra một Instance tại
Layer thứ hai nàỵ của một biểu tượng ưong Mask
Layer. Flash sẽ bỗ qua chế độ ảnh màu Bitmap,
màu Gradient, màu trong suốt (Transparency) và
các loại đường thẳng trong một Mask Layer, Bất
kỳ vùng màu tô nào cũng sẽ trở thành trong suốt
trong chế độ Mask, vùng không tô màu sẽ trở nên
mờ đi.
Nhấp phải chuột (trong Windows) hoặc nhấn
Control (trong Macintosh) vào tên của Mask
Layer trên thanh thước Timeline và chọn lệnh
Mask trong trình đơn.
Layer này được chuyển đổi sang Mask Layer
được chĩ định bằng biểu tượng hình mũi tên chí
xuấng. Layer bên dưới ngay lập tức được kết nối
đến Mask Layer và nội dung hiển thị xuyên qua
vùng màu tô trong mặt nạ. Tên của Layer có lớp
mặt nạ thụt vào và biểu tượng thay đổi sang mũi
tên chi xuống sang phải.
Sau đố để hiển thị hiệu ứng mặt nạ nàỵ trong Flash, bạn hãy khoá toàn bộ Mask
Layer và Layer có mặt nạ.
TỦ SẨCH STK - H ỈẾ GIỚI Đồ HỌA 161
BIÊN SOẠN: KSPHẠM QUANG HUY
GIẢO TRÌNH THIẾT KẾ WEB ; PHAN LỶ t hu y ết - Tự HỌC MACROMEDIA FLASH 5.0 BẰNG h ìn h ẮNH
_______
CHƯƠNG 7
M ột Ma&k Layer
Đối tuỢng được tổ
mâu ỡễ trong ÉUỐĩ
trong iđp mặt nạ
L ayer đưỢo gắn mặt
nạ
Hiệu úhg mặt nạ sau
củng
> Đ ể tạo mặt nạ cho các Layer bể sung sau khi tạo một Mask Layer, bạn cổ thể thực hiện
một trong những cách sau đây:
♦ Kểo trực tiếp Laỵer đang tồn tại xuống bên dưới Mask Layer trên thanh thước
Timeline.
♦ Tạo một Layer mới bất kỳ bên dưới Mask Layer.
♦ Chọn trên trình đơn Modify > Layer và chọn Mask trong hộp thoại Layer
Properties.
Layer Pioperties
Name: ỊLayer 3
OK
r? Show r~ Lùck
Type: ^ Normal
Cancel
Help
> Bỏ kết nối các Layer từ một Mask Layer:
1. Chọn Laỵer bạn muốn bỗ kết nối.
2. Bạn cố thể thực hiện một ưong những cách sau đây:
♦ Kểo Layer muấn bỗ kết nấi lên trên Mask Layer.
♦ Chọn trong trình đơn Modffy > Layer và chọn mục Type là Normal trong hộp
thoại Layer Properties.
TỦ SẨCH STK - H ỈẾ GIỚI Đồ HỌA
162
BIÊN SOẠN: KSPHẠM QUANG HUY
GIẢO TRÌNH THIẾT KẾ WEB ; PHAN LỶ t hu y ết - Tự HỌC MACROMEDIA FLASH 5.0 BẰNG h ìn h ẮNH
_______
CHƯƠNG 7
Layei Properties
Name: I Layer 2
E! Show il Lock
Type; pormaj
lir'IiZ*
* p. iSiai.ma
r^G-uide
0 Guided
o Mâík
c Masked
> Chuyển đổi một Layer giữa hai chế độ Mask Layer và bỏ Mask Layer:
♦ Nhấn phím Alt và nhấp chuột (trong Windows) hoặc nhấn Option và nhấp (ưong
Macintosh) vào Layer đố.
CÁCH DÙNG HỘP THOẠI LAYER PROPERTIES
Để xem hay thiết lập các thuộc tính cho một Layer, bạn cổ thể dùng hộp Layer
Properties. Hầu hết những thuộc tính này cố thể được thiết lập trong thanh thước Tỉmeỉỉne.
Layer Properties
Name: |Layer1
OK
F7 Show Lock
Cancel
Type: i* Normal
Guide
O Guided
C" Mask
C Masked
Outline Color: [p||
P View layer as outlines
Layer Height; |100%
Help
> Hiệu chỉnh các thuộc tính cho Layerỉ
1. Nhấp đứp chuột vào một trong nhữỉig biểu tượng của Layer mà bạn muấn hiệu chỉnh
các thuộc tính của Layer đó.
2. Bạn cố thể chọn một trong những tùy chọn sau:
s Mục Name cho phép bạn nhập tên cho Layer,
s Mục Show làm hiển thị hay ẩn Layer.
s Mục Lock khoá Layer không cho hiệu chỉnh, chọn lại tùy chọn này sẽ md khoá
cho phểp hiệu chỉnh Layer này.
■S Mục Normal xác định Layer theo chế độ mặc định mà trong đó bạn có thể vẽ và
làm chuyển động đếi tượng.
s Mục Guide xác định Layer là Guide Layer mà bạn vẽ các đối tượng để giúp bạn
canh lề ảnh của bạn.
TỦ SẨCH STK - H ỈẾ GIỚI Đồ HỌA 163
BIÊN SOẠN: KSPHẠM QUANG HUY
v' Mục Guided là Layer bình thường kết nối đến Guide Layer chuyển động. Một
Guide Layer điều khiển sự chuyển động của các đối tượng trong một Motion
Tween.
s Mục Mask là loại Layer trong đó bạn tạo ra các lỗ để có thể thấy các đối tượng
trong các Layer bên dưới. Điều này rất cổ ích cho việc tạo ra các hiệu ứng
Spotlight và Transition, Bạn cố thể kết nối nhiều Layer vào một Mask layer.
s Mục Masked là một Layer bình thường kết nếi đến một Mask Layer.
s Outline color là mục màu dùng để hiển thị các màu viền của đối tượng khi chọn
mục View Layer as Outline trong Layer.
s Mục View Layer as Outlines hiển thị đường viền ngoài của các đối tượng ưong
Layer.
s Mục Layer Height xác định chiều cao của Layer trong thanh thước Timeline.
GIẢO TRÌNH THIẾT KẾ WEB ; PHAN LỶ t hu y ết - Tự HỌC MACROMEDIA FLASH 5.0 BẰNG h ìn h ẮNH
________
CHƯƠNG 7
Layei Properties
Name: I Layer 3
Ị7 Show p Lock
Type: Mrannal
c Suide
(" Bwided
c* M-ask
c Masked
Outline Color:
Layer Height: Ịlũũ%
M
r~ View layer as outlines:
OK
Cancel
Help
Các chế độ chọn trong mục Layer Height
TỦ SẨCH STK - H ỈẾ GIỚI Đồ HỌA 164
BIÊN SOẠN: KSPHẠM QUANG HUY