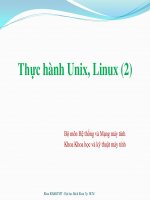lab thực hành linux
Bạn đang xem bản rút gọn của tài liệu. Xem và tải ngay bản đầy đủ của tài liệu tại đây (3.44 MB, 60 trang )
LAB THỰC HÀNH LINUX
GIỚI THIỆU:
Trong lab này sẽ tìm hiểu hệ điều hành linux qua đó giúp ta hiểu rõ hơn về hoạt
động của hệ điều hành này và cụ thể hơn là CENTOS. Bài Lab này sẽ hướng dẫn cụ
thể cách hoạt đông của CENTOS những ứng dụng của nó cũng như là lợi ích trong
việc sử dụng CENTOS.
NỘI DUNG THỰC HIỆN:
Nội dung gồm 9 phần, mỗi phần là một hướng dẫn cụ thể thực hành linux CENTOS
1. Cài đặt linux CENTOS
2. Hệ thống tập tin thư mục
3. Cài đặt phần mềm, tính tiện ích và cách dùng
4. Quản trị người dùng
5. Quản lý tiến trình
6. Quản lý tài nguyên ổ cứng
7. Cấu hình mạng và thống kê lưu lượng
8. Cài đặt và sử dụng Samba ( Hướng dẫn sủ dụng DNS, WEBSERVER,
DHCP, FTP, MAIL SERVER)
9. Lập trình SHELL trên Linux CENTOS
LAB 1: CÀI ĐẶT LINUX CENTOS
I/ CÀI ĐẶT:
CENTOS gồm có 6 đĩa CD là đầy đủ các gói nhất nhưng ta cũng có thể cài đặt 5 đĩa sau
đó cài các gói còn thiếu qua internet cũng đươc.
Đầu tiên ta khởi động PC ở chế độ boot CD, ta bỏ đĩa đầu tiên vào
Khi chương trình cài đặt khởi động, sẽ hiển thị màn hình này
Có thể chọn các chế độ cài đặt sau:
<ENTER> : chọn cài đặt ở chế đô đồ họa
Linux text <ENTER> : chọn cài đặt ở chế độ text (text mode)
Ngoài ra nếu muốn chọn một số cài đặt khác ta nhấn phím F2 (option)
Như vậy để cài đặt bình thường ta nên nhấn ENTER sẽ hiện ra hình này
Nếu muốn kiểm tra tài nguyên đĩa thì chọn OK, nếu không muốn thì chọn SKIP. Kiểm
tra đĩa giúp ta phát hiện lỗi vì trong quá trình cài đặt nếu có một đĩa bị lỗi thì sẽ bị cài lại
quá trình cài đặt đó. Để cho nhanh ta chọn SKIP. Ta chờ đợi dến hình này
Tiến trình cài đặt bắt đầu, chọn Next
Chọn ngôn ngữ trong quá trình cài đặt, ta nên chọn English và bấm Next
Chọn bàn phím thích hợp, ta nên chọn U.S.English rồi chọn Next
Đây là bản cành báo tổ chức phân vùng trên đĩa để cài đặt CENTOS, ta nên chọn Yes để
phân vùng đĩa cứng cần cài đăt Centos
Để phân chia ổ cứng cho đúng ta cần nắm rõ những điều sau:
• Remove all partitions on selected drivers and creat default layout : khi ta muốn
loại bỏ tất cả các patation có sẵn trên hệ thống.
• Remove linux partitions on selected drivers and create default layout : khi ta muốn
loại bỏ tất cả các linux partitions có sẵn trên ổ cứng
• Use free space on selectde drivers and create default layout : sử dụng vùng trống
còn lại của đĩa cứng để chia partition.
• Create custom layout : phân chia partition bằng tay (ta nên chọn cái này)
Bấm Next
Ta bắt đầu việc phân chia partition:
Chọn New: tạo partiotion mới, linux bắt buộc tối thiểu phải tạo 2 partition sau:
• Partition chính chứa thư mục gốc (/) và hạt nhân (kernel), partiontion này
gọi là Linux Native Partition
• Partition Swap được dùng làm không gian hoán đổi dữ liệu khi vùng nhớ
chính được sử dụng hết. Thông thường kích thước của partition Swap
bằng 2 lần kích thước của vùng nhớ chính (RAM)
• Edit : sửa patition
• Delete : xóa patition
• Reset : phục hồi trạng thái đĩa trước khi thao tác
• RAID : sử dụng RAID (có tối thiểu 3 ổ cứng)
• LVM : sử dụng với Logical Volume Management
Tạo các partition sau:
Chọn New để tạo patition swap
Chọn File System Type : swap
Chọn Size: 1024 (gấp 2 lần RAM máy tính của mình) như hình
Nhấn Ok
Tiếp theo chọn New để tạo patition /boot
Chọn Mount Point: /boot
Chọn File System Type : ext3
Chọn Size: tùy ý
Nhấn OK
Chọn New đề tạo patition root (/)
Chọn Mount Point: /
Chọn File System Type : ext3
Chọn Size: tùy ý
Chọn OK
Chọn Next
Tiếp theo ta cài đặt chuong trình boot loader GRUB và đặt password cho boot
loader bằng cách:
Chọn dánh dấu chấm vào The GRUB boot loader will be install on /dev/sda.
Chọn check box Use a boot loader password->chọn Change password
Nhấn vào mật khẩu bất kỳ và bấm OK.
Sao đó chọn Next.
Chọn Edit để cấu hình Network Devices hoặc để automatically via DHCP để nhận
IP động từ router internet. Sau khi chọn xong ta bấm Next.
Đây là phần chọn khu vực địa lý của hệ thống
ở đây ta chon Asia/Saigon->Next
Ta đặt password cho tài khoản root, tài khoản root là tài khoản dùng để quản trị hệ thống
và có quyền cao nhất trong hệ thống.(bắt buộc phải 6 ký tự trở lên) tiếp ta chọn Next.
Đây là phần cài đặt các gói cho Linux
Ta chọn Customize now-> chọn Next
Chọn các chương trình và các gói cài đặt
Chọn nhóm phần mềm chính bên trái->tiếp chọn nhóm phần mềm con bên phải->chọn
optional gói hiển thi5danh sách các phần mềm. Thực hiện chọn hoặc bỏ chọn để cài đặt
hay gỡ bỏ các phần mềm.
Chọn Close->chọn Next
Hệ thống đã sẵn sàng cài đặt ta chọn Next
Các đĩa yêu cầu để cài chọn Continue.
Chương trình đang được cài đặt.
Trong quá trình cài chương trình sẽ yêu cầu bỏ từng đĩa vào.
Cài đặt thành công ta khởi động lại bằng cách nhấn Reboot
Khởi động đầu tiên sau khi cài đặt
Đang đọc các dịch vụ của Centos
First boot wizard xuất hiện,ta chọn Forward
Chọn Firewall: Enabled, và chọn các dịch vụ được phép truy nhập qua Firewall, có thể
thêm các port khác nếu cần->chọn Forward.
Chọn cấu hình SELinux
Chọn SELinux settins: Disable->chọn Forward
Chọn ngày giờ hệ thống
Nếu ta muốn thời gian sẽ được Synchronized với một remote time server->chọn qua tab
Network Time Protocol
Tiếp ta chọn Forward
Tạo một tài khoản thường xuyên sử dụng trên hệ thống khác với tài khoản Root.
Hệ thống kiểm tra mạch âm thanh trên máy PC->chọn Forward
Chương trình hỏi có muốn cài thêm phần mềm từ đĩa khác không->chọn Finish->chọn
Yes
Hệ thống sẽ khỏi động lại và vào Centos
Nhập username là root
Nhập password là root
Đã vào Centos.
LAB 2: Hệ thống tập tin thư mục
Các hãng phân phối Linux hầu như thống nhất với nhau về tên các thư mục chuẩn trên
Linux. Trong đó thư mục gốc bao giờ cũng là “/”.
Dưới thư mục gốc thường có một số thư mục quan trọng như sau:
Đầu tiên ta vào Computer
Vào Filesystem
Trong hình trên sẽ hiện ra một số tập tin thư mục cơ bản trên Filesystem của Centos:
• Bin,Sbin: Chứa các tập tin nhị phân hổ trợ cho việc boot và thực hiện các
lệnh cần thiết
• Boot: Chứa Linux kernel, file ảnh hỗ trợ cho việc load hệ điều hành
• Dev: Chứa các tập tin thiết bị (như CDRom,HDD,FDD….)
• Etc: Chứa các tập tin cấu hình hệ thống
• Home: Chứa các home directory của người dùng, đây là nơi lưu trữ tất cả
các file dữ liệu, những file cấu hình, thiết lập, tùy chỉnh của người dùng
được ký hiệu bằng “~’.