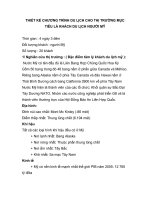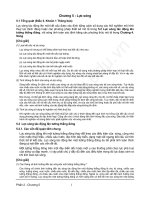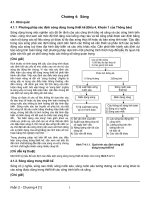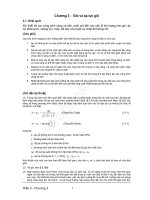Trình tự thiết kế chương trình đầu tiên
Bạn đang xem bản rút gọn của tài liệu. Xem và tải ngay bản đầy đủ của tài liệu tại đây (2.47 MB, 17 trang )
Trình tự thiết kế chương
trình đầu tiên~
Bởi:
Khoa CNTT ĐHSP KT Hưng Yên
TRÌNH TỰ THIẾT KẾ CHƯƠNG TRÌNH ĐIỀU KHIỂN
Soạn thảo một Project mới
Khái niệm Project không đơn thuần chỉ là chương trình ứng dụng mà rộng hơn bao gồm
tất cả những gì liên quan đến việc thiết kế phần mềm ứng dụng để điều khiển, giám sát
một hay nhiều trạm PLC. Theo khái niệm như vậy, trong một Project sẽ có:
1. Bảng cấu hình cứng về tất cả các module của từng trạm PLC.
2. Bảng tham số xác định chề độ làm việc cho từng module của mỗi trạm PLC.
3. Các Logic block chứa chương trình ứng dụng của từng trạm PLC.
4. Cấu hình ghép nối và truyền thông giữa các trạm PLC.
5. Các cửa sổ giao diện phục vụ việc giám sát toàn bộ mạng hoặc giám sát từng
trạm PLC của mạng.
Ở đây, trong khuôn khổ phần mềm Step7 tôi chỉ giới thiệu việc soạn thảo một Project
gốm các phần 1,2,3. Những phần còn lại bạn đọc có thể tham khảo trong cuốn tài liệu
khác
Các thao tác khai báo và mở một Project mới.
Để khai báo một Project, từ màn hình chính của Step 7 ta chọn File-> New hoặc kích
chuột tại biểu tượng "New Project/ Library".
Trình tự thiết kế chương trình đầu tiên~
1/17
Khi đó trên màn hình sẽ xuất hiện hộp hội thoại như hình 3-6. Gõ tên Project rồi ấn phím
OK và như vậy ta đã khai báo song một Project mới. Ngoài ra ta còn có thể chọn nơi
Project sẽ được cất lên đĩa. Mặc định, nơi cất sẽ là thư mục đã được quy định khi cài đặt
Step 7, ở đây là thư mục F:\S7_ projects.
Trong trường hợp muốn mở một Project đã có, ta chọn File -> Open hoặc kích chuột tại
biểu tượng "Open Project/ Library" từ cửa sổ chính của Step7 rồi chọn tên Project muốn
mở từ hộp hội thoại có dạng như hình 3-7. Cuối cùng ấn phím OK để kết thúc.
Xây dựng cấu hình cứng cho trạm PLC.
Trình tự thiết kế chương trình đầu tiên~
2/17
Sau khi khai báo xong một Project mới, trên màn hình sẽ xuất hiện Project đó nhưng ở
dạng rỗng (chưa có gì trong project), điều này ta nhận biết được qua biểu tượng thư mục
bên cạnh tên Project giống như một thư mục rỗng của Window.
Công việc tiếp theo ta có thể làm là xây dựng cấu hình cứng cho một trạm PLC. Điều
này không bắt buộc, ta có thể không cần khai báo cầu hình cứng cho trạm mà đi ngay
vào phần chương trình ứng dụng. Song kinh nghiệm cho thấy công việc này nên làm vì
khi có cấu hình trong project, lúc bật nguồn PLC, hệ điều hành của S7-300 bao giờ cũng
đi kiểm tra các module hiện có trong trạm, so sánh với cấu hình mà ta xây dựng và nếu
phát hiện thấy sự không đồng nhất sẽ phát ngay tín hiệu báo ngắt lỗi hoặc thiếu module
chứ không cần phải đợi tới khi thực hiện chương trình ứng dụng. Trước hết ta khai báo
cấu hình cứng cho một trạm PLC với simatic S7-300 bằng cách vào: Insert -> Station
->Simatic 300- Station:
Trình tự thiết kế chương trình đầu tiên~
3/17
Trong trường hợp không muốn khai báo cấu hình cứng mà đi ngay vào chương trình
ứng dụng ta có thể chọn thẳng. Động tác này sẽ hữu ích cho những trường hợp một trạm
PLC có nhiều phiên bản ứng dụng khác nhau.
Màn hình khai báo cấu hình cứng cho tạm PLC
Sau khi đã khai báo một trạm (chèn một Station), thư mục Project chuyển sang dạng
không rỗng với thư mục con trong nó tên mặc định là Simatic300(1) chứa tệp thông tin
về cấu hình cứng của trạm.
Để vào màn hình khai báo cấu hình cứng, ta nháy chuột tại biểu tượng Hardware. Trong
hộp thoại hiện ra ta khai báo thanh Ray (Rack) và các module có trên thanh Ray đó.
Ví dụ:
Step7 giúp việc khai báo cấu hình cứng được đơn giản nhờ bảng danh mục các module
của nó. Muốn đưa module nào vào bảng cấu hình ta chỉ cần đánh dấu vị trí nơi module
sẽ được đưa vào rồi nháy kép chuột trái tại tên của module đó trong bảng danh mục các
module kèm theo.
Trình tự thiết kế chương trình đầu tiên~
4/17
Đặt tham số quy định chế độ làm việc cho module.
Với bảng cấu hình cứng phần mềm Step7 cũng xác định luôn cho ta địa chỉ từng module.
Chẳng hạn Step7 có hỗ trợ việc tích cực ngắt theo thời điểm cho module CPU để module
này phát một tín hiệu ngắt gọi khối OB10 một lần vào đúng ngày 16/02/2003 lúc 10 giờ
30 phút. Để làm được điều này ta nháy đúp chuột tại tên của module CPU ở vị trí 2 rồi
chọn ô Time-Of-Day Interrupt, trên màn hình sẽ xuất hiện hộp hội thoại như hình 3-12.
Điền thời điểm, tần suất phát tín hiệu ngắt rồi đánh dấu tích cực chế độ ngắt vào các ô
tương ứng trong hộp hội thoại. Cuối cùng ấn phím OK.’
Đặt tham số cho Modul CPU
Trình tự thiết kế chương trình đầu tiên~
5/17
Cũng trong hộp hội thoại ta thấy module CPU314 chỉ cho phép sử dụng OB10 trong số
các module OB10 - OB17 với mức ưu tiên là để chứa chương trình xử lý tín hiệu ngắt
theo thời điểm.
Các chế độ làm việc khác của module CPU cũng được quy định nhờ Step7. Ví dụ để
sửa đổi thời gian vòng quét cực đại cho phép từ giá trị mặc định 150ms thành 100 ms, ta
chọn Cycle/Clock memory trong hộp hội thoại rồi sửa nội dung ô Scan time thành 100.
Hoàn toàn tương tự ta cũng có thể sử dụng Step7 để quy định chế độ làm việc cho các
module mở rộng khác, như xác định chế độ làm việc với dạng tín hiệu điện áp, vởi dải ?
5V cho module AI:
Soạn thảo chương trình
1. Các thiết bị lập trình
Thiết bị lập trình được sử dụng để nhập chương trình cần thiết vào bộ nhớ của bộ xử lý.
Chương trình được viết trên thiết bị này, sau đó được chuyển đến bộ nhớ của PLC.
Thiết bị này không kết nối cố định với PLC và có thể chuyển từ thiết bị điều khiển này
sang thiết bị điều khiển khác. PLC vận hành mà không cần kết nối với thiết bị lập trình
Có hai loại thiết bị lập trình là thiết bị lập trình PG và thiết bị lập trình PC
Thiết bị lập trình PG: Đây là loại thiết bị lập trình cầm tay, có bàn phím nhỏ và màn
hình tinh thể lỏng.
Trình tự thiết kế chương trình đầu tiên~
6/17
Các thiết bị lập trình cầm tay thường có bộ nhớ đủ để lưu giữ chương trình trong khi
chuyển từ vị trí này sang vị trí khác.
Thiết bị lập trình PC: Là các máy tính cá nhân có cài đặt phần mềm và được thiết lập
cấu hình như các trạm của PLC.Ưu điểm chính khi sử dụng máy tính là các chương trình
có thể lưu trên đĩa cứng hoặc đĩa mềm dễ dàng, nhược điểm là việc lập trình khó thực
hiện. Chương trình chỉ được chuyển vào bộ nhớ của PLC khi đã được viết hoàn chỉnh
trên thiết bị lập trình.
2. Soạn thảo trên các khối chương trình
Tất cả các khối Logic (OB, FC, FB, DB) chứa chương trình ứng dụng sẽ nằm trong thư
mục Block.
* Soạn thảo chương trình cho khối OB1:
Chức năng chương trình soạn thảo của Step7 về cơ bản cũng giống như các chương trình
soạn thảo khác, tức là cũng có các phím nóng để gõ nhanh, có chế độ cắt và dán, có chế
độ kiểm tra lỗi cú pháp lệnh.
Để khai báo và soạn thảo chương trình cho các khối OB khác hoặc cho các khối FC, FB
hoặc DB, ta có thể tạo một khối mới ngay trực tiếp từ chương trình soạn thảo.
Các bước soạn thảo một khối logic cho chương trình ứng dụng được tóm tắt như sau:
- Tạo khối logic hoặc từ cửa sổ màn hình chính của Step7 bằng cách chọn Einfuegen
(Insert) trên thanh công cụ rồi vào S7 Block dể chọn loại khối logic mong muốn ( OB,
FB, FC ) hoặc vào chương trình soạn thảo rồi từ đó kích biểu tượng New.
Trình tự thiết kế chương trình đầu tiên~
7/17
- Thiết kế local block cho khối logic vừa tạo.
Với tất cả các khối để hoàn thành công việc thiết kế Local Block ta cần phải chú ý việc
khai báo theo bảng sau:
Soạn thảo chương trình: chương trình có thể được soạn thảo theo rất nhiều ngôn ngữ
khác nhau ví dụ: FBD, LAD, STL
* Soạn thảo một chương trình trong khối logic FC1:
Ta thực hiện các bước như sau:
a. Tạo khối:
Tạo một khối logic mới
Sau khi chọn thư mục như hình vẽ trên trên màn hình sẽ hiện ra một cửa sổ sau:
Trình tự thiết kế chương trình đầu tiên~
8/17
Đặt tên và chọn chế độ làm việc cho khối logic mới
Trong hộp hội thoại cho phép ta chọn tên của FC ví dụ FC2. Trong thực tế Step7 luôn
mặc định thứ tự của các FC và ta chỉ cần OK nếu ta chấp nhận tên như đã mặc định,
ngoài ra ta còn có thể chọn chế độ viết chương trình trong khối hàm FC2 dưới dạng
FBD, LAD hay STL. Cuối cùng ta nhấn nút OK. Trên màn hình sẽ xuất hiện cửa sổ
chính của Step7 như sau:
Gọi màn hình soạn thảo
Để soạn thảo chương trình trong FC2 ta chỉ cần nhấy đúp chuột trái vào biểu tượng của
FC2 và lập tức sẽ hiện ra cửa sổ soạn thảo chương trình cho FC2:
Trình tự thiết kế chương trình đầu tiên~
9/17
b. Xây dựng Local block:
Trong cửa sổ màn hình soạn thảo ta xây dựng local block cho khối FC2 như sau:
Nhập dữ liệu vào khối Lokal block của khối FC
c. Soạn thảo chương trình:
Toàn bộ chương trình có thể viết trong khối logic FC2 như sau:
Trình tự thiết kế chương trình đầu tiên~
10/17
Soạn thảo chương trình trong khối logic FC1
* Soạn thảo chương trình cho khối FB.
a. Tạo khối FB:
Ta có thể tạo khối FB bằng cách từ cửa sổ màn hình chính của Step7 ta dùng chuột phải
và chọn các đối tượng như hình sau:
Sau khi chọn thư mục Funktionsblock trên màn hình xuất hiện một cửa sổ: Trong cửa
sổ đó ta cần phải đặt tên cho khối FB mà ta mới chọn ví dụ FB1 (thông thường S7 tự
gán cho một tên theo thứ tự mà người lập trình đã chọn khi đó nếu đồng ý ta chỉ cần
nhấn nút OK). Ngoài ra ta còn có thể đặt tên cho khối FB; ví dụ: test_1, chọn cách viết
chương trình STL, LAD, FBD hay S7-GRAPH, Sau khi đã điền đủ các thông tin vào
cửa sổ màn hình ta nhấn nút OK.
Muốn soạn thảo chương trình trong khối FB ta chỉ cần nhấn đúp chuột trái vào biểu
tượng FB trên màn hình chính. Sau khi thực hiện xong bước này ta sẽ có cửa sổ soạn
Trình tự thiết kế chương trình đầu tiên~
11/17
thảo chương trình cho khối FB1 và công việc tiếp theo cũng được thực hiện giống như
ta đã thực hiện đối với khối FC ở trên, đó là các bước như xây dựng Local block, soạn
thảo chương trình.
Chọn ngôn ngữ viết chương trình trong khối FB1
b. Thủ tục gọi khối FB:
Vì khối FB bao giờ cũng làm việc với khối dữ liệu DB dùng để lưu giữ nội dung các
biến kiểu STAT của Local block. Vì vậy để thực hiện việc gọi khối FB ta phải đặt tên
cho khối dữ liệu DB tương ứng. Lệnh gọi khối hàm FB như sau:
Trình tự thiết kế chương trình đầu tiên~
12/17
Tuỳ theo nhu cầu sử dụng mà ta sử dụng một , hai hay nhiều khối DB ta phải đặt tên cho
khối DB mà ta vừa chọn ví dụ DB1, DB2, Sau khi đã chọn xong bước trên ta có thể
soạn thảo chương trình cho khối DB1 và DB2 như sau:
Màn hình soạn thảo trong khối FBs
3. Sử dụng biến hình thức:
Step7 cung cấp một khả năng sử dụng tên hình thức trong lập trình thay vì các ký hiệu
địa chỉ , chữ số khối FB, FC, khó nhớ. Các tên hình thức được thay bởi một địa chỉ hay
một tên khối tuỳ ý theo người lập trình tự đặt. Để làm được điều này, người lập trình cần
phải khai báo trước trong một bảng có tên là Symbols.
Kích chuột vào thư mục mẹ của Block, ở đây là thư mục với tên mặc định là S7
Program(1), sau đó nháy phím chuột trái tại biểu tượng Symbole như hình vẽ ta sẽ có
màn hình soạn thảo bằng các tên hình thức sau:
Trình tự thiết kế chương trình đầu tiên~
13/17
Sử dụng biến hình thức
Ghi các ký hiệu biến hình thức vào bảng Symbol
Sau khi điền đày đủ tên hình thức, địa chỉ ô nhớ mà nó thay thế ( hầu hết kiểu dữ liệu
đều được S7 tự xác định căn cứ vào địa chỉ ô nhớ) và cất vào Project, ta sẽ quay trở lại
màn hình chính của S7. Mở một khối chương trình, ví dụ OB1 và chọn biểu tượng dùng
biến hình thức ta sẽ chuyển sang dạng soạn thảo với những biến hình thức như đẫ đặt
sẵn trong bảng Symbole.
Trình tự thiết kế chương trình đầu tiên~
14/17
Màn hình soạn thảo với các tên biến hình thức
Muốn quay trở về để sử dụng lại các ký hiệu địa chỉ tuyệt đối ta nhấn lại nút đã chọn
ban đầu là biểu tượng này nằm trên thanh công cụ .
Chạy thử chương trình
Trước khi khởi động hệ thống cần phải chắc chắn dây nối từ plc đến các thiết bị ngoại
vi là đúng, trong quá trình chạy kiểm tra có thể cần thiết phải thực hiện các bước tinh
chỉnh hệ thống nhằm đảm bảo an toàn khi đưa vào hoạt động thực tế.
Để làm được điều này ta có thể sử dụng một số các phần mềm sau: PLC-SIM, SPS
VISU,…
Nạp chương trình xuống phần cứng
Nạp chương trình soạn thảo từ PC xuống CPU: Chương trình sau khi đã soạn thảo cần
được truyền xuống CPU.
Chú ý: Khi nạp chương trình cần phải đặt CPU ở trạng thái Stop hoặc đặt CPU ở trạng
thái RUN-P.
1. Xoá chương trình đã có trong CPU:
Để thực hiện việc nạp chương trình mới từ PC xuống CPU ta cần thực hiện công việc
xoá chương trình đã có sẵn trong CPU. Điều này ta thực hiện các bước như sau:
• Đưa trạng thái của CPU về STOP
Trình tự thiết kế chương trình đầu tiên~
15/17
• Từ màn hình chính của Step7 ta chọn lệnh
2. Nạp chương trình
Sử dụng biểu tượng nạp chương trình trên thanh công cụ của menu chính và thực hiện
trả lời đày đủ các câu hỏi của phần mềm.
Giám sát hoạt động của chương trình
Sau khi đã nạp chương trình soạn thảo xuống CPU lúc này chương trình đã được ghi
vào bộ nhớ của CPU. Khi đó ta có thể tách rời PC và CPU của S7 mà chương trình vẫn
hoạt động bình thường. Để thực hiện việc quan sát quá trình hoạt động của chương trình
và CPU ta sử dụng chức năng giám sát chương trình bằng cách nhấn vào biểu tượng này
trên thanh công cụ. Sau khi chọn chức năng giám sát chương trình này thì trên màn hình
sẽ xuất hiện một cửa sổ sau:
Tuỳ theo kiểu viết chương trình mà ta nhận được sự khác nhau về kiểu hiển thị trên màn
hình (Dưới đây sử dụng kiểu viết chương trình FBD).
Trình tự thiết kế chương trình đầu tiên~
16/17
Quan sát quá trình hoạt động
Ngoài ra ta còn có thể quan sát được nội dung của ô nhớ. Những ô nhớ muốn quan sát
cần phải khai báo trong bảng Variable.
Quan sát nội dung của ô nhớ
Sau khi khai báo tất cả các biến cần quan sát ta kích vào phím quan sát trên màn hình
xuật hiện cửa sổ như hình trên. Tuỳ theo yêu cầu mà ta kích vào phím quan sát tương
ứng trên màn hình sẽ hiển thị nội dung của ô nhớ tại thời điểm hiện tại hay liên tục quan
sát theo từng thời điểm.
Trình tự thiết kế chương trình đầu tiên~
17/17