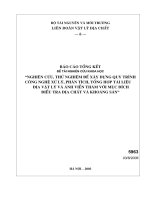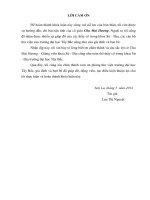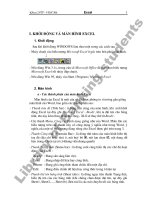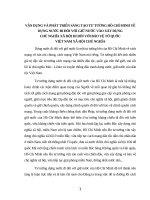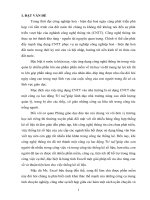SKKN Vận dụng Microsoft Office Excel sáng tạo, linh hoạt vào xử lý các bảng tổng hợp số liệu; Sổ điểm cá nhân một cách “nhanh – chính xác – khoa học – an toàn – hiệu quả
Bạn đang xem bản rút gọn của tài liệu. Xem và tải ngay bản đầy đủ của tài liệu tại đây (2.93 MB, 20 trang )
I. ĐẶT VẤN ĐỀ
Trong thời đại công nghiệp hoá - hiện đại hoá ngày càng phát triển phù
hợp với tiến trình của đất nước thì chúng ta không thể không nói đến sự phát
triển vượt bậc của nghành công nghệ thông tin (CNTT). Công nghệ thông tin
thực sự trở thành kho tàng - nguồn tài nguyên quan trọng. Chính vì thế cần phải
đẩy mạnh ứng dụng CNTT phục vụ sự nghiệp công nghiệp hoá - hiện đại hoá
đất nước trong thời kỳ mở cửa và hội nhập, hướng tới nền kinh tế tri thức của
đất nước.
Đặc biệt ở nước ta hiện nay, việc ứng dụng công nghệ thông tin trong việc
quản lý chiếm phần lớn sản phẩm phần mềm về tin học và đã mang lại lợi ích rất
to lớn góp phần nâng cao đời sống của nhân dân, đáp ứng được nhu cầu đòi hỏi
ngày càng cao trong mọi lĩnh vực của cuộc sống của con người trong đó có cả
lĩnh vực giáo dục.
Mục đích của việc ứng dụng CNTT vào nhà trường là sử dụng CNTT như
một công cụ lao động "Trí tuệ" giúp lãnh đạo nhà trường nâng cao chất lượng
quản lý, trang bị cho các thầy, cô giáo những công cụ hữu ích trong công tác
trồng người.
Đối với cơ quan Phòng giáo dục đào tào nói chung và với đơn vị trường
học nói riêng thì thường xuyên phải đối mặt với rất nhiều bảng tổng hợp thống
kê số liệu từ đơn giản đến phức tạp, khi công nghệ thông tin còn chưa phát triển,
việc thống kê số liệu của các cấp các ngành hầu hết được sử dụng bằng văn bản
viết tay nên còn gặp rất nhiều khó khăn trong công tác thống kê. Đến nay, khi
công nghệ thông tin đã trở thành một công cụ lao động "Trí tuệ" giúp cho con
người rất nhiều trong công việc và trong công tác thống kê số liệu; hơn nữa, con
người đã tạo ra được rất nhiều phần mềm, công cụ, tiện ích để hỗ trợ trong từng
công việc cụ thể, đặc biệt là bảng tính Excell một giải pháp tối ưu cho từng con
số và thuận tiện hơn cho việc thống kê số liệu.
Mặc dù Ms. Excel hữu dụng đến thế, song để làm chủ được phần mềm
này đòi hỏi chúng ta phải biết cách khai thác thế mạnh của những công cụ mang
tính chuyên nghiệp, cũng như sự kết hợp giữa các hàm một cách uyển chuyển và
1
tinh tế làm thế nào phát huy hết được những tính năng độc đáo và ưu việt của
MS. Excel để giải quyết được nhiều công việc trong thực tiễn một cách hiệu quả
và đặc biệt hơn nữa là sẽ giảm bớt gánh nặng cho những người làm công tác
thống kế và tổng hợp.
Với những nguyên do trên và qua những lần làm việc nhiều trên bảng tính
Excel, tôi đã mạnh dạn đi sâu vào nghiên cứu đề tài. "Vận dụng Microsoft
Office Excel sáng tạo, linh hoạt vào xử lý các bảng tổng hợp số liệu; Sổ điểm
cá nhân một cách “nhanh – chính xác – khoa học – an toàn – hiệu quả”".
Với đề tài này, trong khả năng có hạn của mình, bản thân tôi mong muốn
hướng đến các mục tiêu sau:
Phát huy hết những tính năng ưu việt của MS. Excel để:
Giúp Ban giám hiệu thuận tiện hơn trong việc tổng hợp và xử lý số liệu
trong các bảng báo cáo thống kê.
Giúp Ban giám hiệu có thể thống kê các bảng báo cáo số liệu một cách
kịp thời, chính xác, khoa học, an toàn và hiệu quả.
Giúp các đồng chí giáo viên chủ nhiệm thuận tiện hơn trong việc theo dõi
chất lượng học sinh qua các đợt kiểm tra định kỳ và đặc biệt hơn đó là giúp các
đồng chí có được cuốn sổ điểm cá nhân khoa học, với độ chính xác cao mà
không tốn công sức và mất nhiều thời gian.
Giúp các đồng nghiệp có những hiểu biết nhất định về tính năng ưu việt
của MS.Excel và cách sử dụng các phương tiện công nghệ thông tin để hoàn
thành tốt công tác của mình. Giúp quý thầy, cô bắt nhịp với công cuộc số hoá
trong thời kỳ hiện đại hoá ngày nay.
2
II. GIẢI QUYẾT VẤN ĐỀ
1. Cơ sở lí luận.
Căn cứ vào Chỉ thị số 55/2008 CT - BGDĐT ngày 30/9/2008 của Bộ
trưởng Bộ giáo dục đào tạo về tăng cường giảng dạy, đào tạo và ứng dụng
CNTT trong ngành giáo dục giai đoạn 2008 - 2012.
Trong tình hình phát triển mạnh mẽ như ngày nay, nghành tin học với
những hiệu quả thiết thực trong đời sống xã hội cùng với sự phát triển của các
công cụ phần cứng và phần mềm Tin học đã được xã hội công nhận như là lĩnh
vực không thể thiếu trong bất kỳ một nghành nghề nào đặc biệt là trong ngành
giáo dục đang trong giai đoạn đổi mới giáo dục, đưa CNTT vào trong dạy học
và quản lý.
Thực tế cho thấy đối với các đơn vị trường học thì thường xuyên phải
tổng hợp những bảng báo cáo số liệu để nộp lên trên hoặc những bảng tổng hợp
do nhà trường thiết lập ra để thuận tiện hơn trong công tác quản lý, nếu như
chúng ta không có phương án tối ưu nào để hoàn thành các bảng tổng hợp đó thì
chắc chắn rằng chúng ta sẽ rơi vào tình trạng sự chồng chéo giữa các bảng tổng
hợp. Bởi vì đã là bảng tổng hợp số liệu thì nó phải được thực hiện rất tỷ mỹ, kỹ
lượng không được phép sai sót mà phải chính xác cho từng con số xuất hiện
trong bảng tổng hợp, như vậy để hoàn thành nó với tiêu chí “nhanh – chính xác
– khoa học – an toàn – hiệu quả” thì chắc chắn chúng ta phải đưa ra một
phương án tối ưu và phương án đó chính là tận dụng sức mạnh của công nghệ
thông tin. Mà giải pháp tối ưu cho từng con số, cho từng bảng tính đó chính là
phần mềm MS.Excel của Microsoff Office.
MS.Excel là một phần mềm xử lý bảng tính thông dụng nhất từ trước đến
nay. Nó được sử dụng rộng rãi trong các cơ quan, trường học ở nhiều mục đích
khác nhau. Với MS.Excel, chúng ta có thể tính toán, lập bảng tổng hợp, phân
tích số liệu, mà không cần dùng đến một chương trình chuyên nghiệp nào.
Vấn đề ở đây chính là chúng ta cần phải vận dụng MS. Excel như thế nào
để phát huy hết được những tính năng độc đáo và ưu việt của nó để giải quyết
công việc trong thực tiễn một cách hiệu quả.
3
2. Thực trạng.
a. Thuận lợi:
- Phần lớn Ban giám hiệu, cán bộ giáo viên ở các trường học đến nay đều
biết sử dụng máy vi tính và đã quen với việc ứng dụng CNTT trong quản lý và
dạy học.
- Phần lớn ở các trường học đều đã có giáo viên Tin học hoặc văn thư đã
được học Tin học nên rất thuận lợi cho việc ứng dụng CNTT.
- Đội ngũ cán bộ giáo viên ở các trường hầu hết được trẻ hóa nên việc tiếp
nhận và ứng dụng CNTT là rất thuận lợi.
- Bản thân mỗi giáo viên luôn tự học và tự bồi dưỡng thêm kiến thức Tin
học cho mình: qua các tài liệu tham khảo, sách báo, qua bạn bè đồng nghiệp
b. Khó khăn:
Mặc dù Ban giám hiệu, cán bộ giáo viên ở các trường học đều biết sử
dụng máy tính nhưng phần lớn họ chỉ quen với việc đánh văn bản, làm báo cáo
trên phần mềm MS.Word chứ họ chưa tiếp cận nhiều với phần mềm MS.Excel
ngoại trừ các đồng chí làm kế toán.
Khi làm việc với bảng tính Excel lần đầu, do không quen nên một số ít
đồng chí thấy khó sử dụng và không muốn tìm hiểu thêm nó lần nữa dẫn đến ý
thức tự học ở các đồng chí đó chưa cao.
3. Mô tả giải pháp.
Trước khi bước vào phần mô tả các giải pháp, tôi xin đưa ra một số kinh
nghiệm nhỏ mà tôi đã đúc rút được từ thực tiễn để phần nào giúp quý thầy, cô
giáo tự tin hơn khi làm việc với bảng tính Excel.
(1) Viết ký tự lên trên hoặc ký tự xuống dưới trong Excel.
Bước 1: Vào menu Format/Cells (hoặc nhấn tổ hợp phím Ctrl + 1), hộp
thoại xuất hiện, trường hợp này hộp thoại Format Cells chỉ chứa duy nhất thẻ
Font.
Bước 2: Ở phần Efects, đánh dấu chọn mục Sper Script nếu muốn viết
ký tự lên trên, hoặc đánh dấu chọn mục Subscript để viết ký tự xuống dưới. Cuối
cùng nhấp chọn OK.
4
(2) Lặp lại các tiêu đề cột trên mỗi trang.
Thông thường dòng đầu tiên của bảng tính là dòng chứa tiêu đề của cột.
Để dòng tiêu đề này xuất hiện sau mỗi lần sang trang mới ta thực hiện như sau:
Bước 1: Vào menu File/Pagesetup hộp thoại xuất hiện, chọn thẻ Sheet.
Bước 2: Ở phần Print titles nhập địa chỉ cần in lặp lại ở các trang vào hộp
Rows To Repeat At Top (ví dụ: $1:S3 là từ hàng 1 đến hàng 3). Nhấp vào OK.
Lưu ý: Dòng tiêu đề cột kể từ trang thứ hai nó sẽ không hiển thị ở chế độ
soạn thảo mà chỉ hiển thị ở chế độ Print Preview và lúc in ra giấy.
(3) Cố định tiêu đề dòng hay tiêu đề cột.
Khi nhập dữ liệu vào bảng tính, đặc biệt là các bảng tính có dữ liệu chiếm
nhiều hơn một trang màn hình, bạn nên cố định tiêu đề dòng hay tiêu đề cột hay
cả hai, để chúng ta luôn nhìn thấy chúng. Điều này giúp bạn dễ dàng định vị các
ô cần nhập dữ liệu.
+ Để cố định tiêu đề dòng ta thực hiện:
Chọn ô đầu tiên của dòng nằm ngay phía dưới dòng tiêu đề cần cố định,
sau đó vào menu Window chọn Freeze Panes.
+ Để cố định tiêu đề cột ta thực hiện:
Chọn ô đầu tiên của cột nằm ngay phía sau cột tiêu đề cần cố định, sau đó
vào menu Window chọn Freeze Panes.
+ Để cố định tiêu đề dòng và tiêu đề cột ta thực hiện:
Chọn ô nằm phía dưới dòng tiêu đề đồng thời năm bên phải cột tiêu đề
cần cố định, sau đó vào menu Window chọn Freeze Panes.
+ Để gỡ bỏ những gì đã cố định vào menu Window chọn Unfreeze Panes.
(4) Không đánh số thứ tự ở các ô dòng trống.
Khi trong một danh sách có sử dụng những dòng trống nhưng bạn không
muốn đánh số thứ tự ở những dòng này. Ở đây chúng ta không thể kéo dấu Fill
handle như cách đánh số thứ tự tự động được. Để thực hiện việc này bạn phải sử
dụng công thức tham chiếu như sau:
Chọn ô đầu tiên của cột thứ tự (giả sử ô đó là B2), gõ vào công thức:
= If(B2<> “”, COUNTA($B$2:B2), “”), nhấn phím Enter. Sau đó kéo dấu Fill
5
handle để copy công thức cho các ô còn lại.
(5) Di chuyển, sao chép Sheet từ File này sang File khác.
Bước 1: Mở File nguồn và File đích.
Bước 2: Nhấp chuột phải vào Sheet muốn di chuyển hoặc sao chép, chọn
Move Or Copy từ menu hiện ra, hộp thoại xuất hiện.
Bước 3: Ở hộp To book, nhấp mũi tên và chọn File đích. Nếu muốn sao
chép Sheet thì đánh dấu vào dấu mục chọn Create a copy, còn nếu muốn chỉ di
chuyển thì bỏ dấu chọn mục này. Cuối cùng nhấp vào OK.
(6) Đặt Password cho bảng tính.
Bước 1: Vào menu Tool/Protection/Protect Sheet, hộp thoại xuất hiện.
Bước 2: Trong phần Allaw all users of this wordsheet to, đánh dấu chọn
ở hai mục: Select locked cells và Select Unlocked cells, với cách chọn này
người khác chỉ mở tài liệu của bạn xem nhưng không được quyền sửa đổi.
Bước 3: Nhập Password vào hộp Password to unprtect sheet rồi nhấp
vào OK. Sau đó, nhập Password này lại một lần nữa vào hộp Reenter password
to protect ở hộp thoại Confirm password. Cuối cùng nhấp chọn OK.
Để gỡ Password đã lập vào Tool/Protection/Unprotect Sheet, hộp thoại
xuất hiện gõ lại mật khẩu đã đặt vào ô Password, rồi nhấp chọn OK.
Sau đây tôi đưa ra giải pháp cho một số bảng tổng hợp thường xuyên gặp
phải như sau:
a. Xử lý các bảng tổng hợp thống kê số liệu.
Đối với các đơn vị trường học thì sau mỗi lần khảo sát chất lượng định kỳ
nhà trường phải tổng hợp kết quả khảo sát chất lượng để gửi về Phòng GD&ĐT
ngay sau khi hoàn thành công tác chấm thi. Với thời gian không nhiều mà nhà
trường vừa phải chấm thi vừa phải tổng hợp, xử lý số liệu để nộp lên thì thật vất
vả. Để giúp Ban giám hiệu không còn phải lo lắng khi tổng hợp và xử lý kết quả
qua các lần khảo sát định kỳ, tôi đưa ra một số kinh nghiệm nhỏ như sau:
6
BẢNG TỔNG HỢP KẾT QUẢ KHẢO SÁT CHẤT LƯỢNG CỦA KHỐI LỚP
Với bảng thống kê này, ta chỉ cần nhập số điểm giỏi, khá, trung bình, yếu
và sĩ số lớp học, số học sinh dự thi là được. Còn đối với các ô số điểm trung bình
trở lên và tỉ lệ % sẽ tự động cập nhật bằng cách thiết lập các hàm của Excel.
Đáng lẽ ra số học sinh dự thi không cần phải nhập, mà chỉ cần dùng công
thức tính tổng số điểm giỏi, khá, trung bình, yếu là được. Nhưng mục đích của
tôi nhập số học sinh dự thi là để kiểm tra được việc có xẩy ra trường hợp sót bài
học sinh hay không bằng cách tôi so sánh tổng số điểm giỏi, khá, trung bình, yếu
có bằng tổng số học sinh dự thi hay không nếu bằng thì không sót bài học sinh
và ngược lại.
Chúng ta sẽ làm cho bảng tính tự động cập nhật số liệu ở các ô tính tỉ lệ
phần trăm bằng cách:
Ở ô E8 ta nhập vào công thức: =E8/C8 sau đó ấn phím Enter. Đến đây ta
mới thực hiện phép chia bình thường của ô E8 chia cho ô C8 mà thôi chứ chưa
tính được tỉ số % theo yêu cầu.
Để giá trị trong ô được ghi theo kiểu 0,0% tức là có 1 chữ số thập phân, ta
thực hiện như sau: Vào Format/Cells /ở ô Category chọn Number/ở ô Decimal
places chỉnh lại để có số 1 (1 chữ số thập phân), quay lại ô Category chọn
Custum ở dòng đầu tiên của ô Type đã ghi sẵn số 0,0 ta gõ vào phía sau ký hiệu %
. OK là được. Cuối cùng ta copy công thức vừa tạo cho các cột tính tỉ lệ %.
7
Ở ô B13 ta gõ vào công thức: = sum(B8:B12) sau đó ấn phím Enter. Copy
công thức vừa tạo vào các ô số lượng ở hàng tổng (D13, F13, H13, J13, L13,
N13, P13, R13, S13, V13).
Ở ô X8 ta chọn khối X8:X13 định dạng chữ in đậm và in nghiêng, chọn
màu chữ là màu đỏ, rồi gõ vào công thức sau :
=IF(OR((D10+F10+H10+J10)<>C10;(N10+P10+R10+T10)<>C10);"Er";"") ấn
phím Enter để kết thúc. Copy công thức vừa tạo vào khối ô X9:X12.
Với công thức này máy sẽ báo cho chúng ta biết: Nếu tổng số số điểm
giỏi, khá, trung bình, yếu ở một trong hai môn Toán, Tiếng việt mà không bằng
với giá trị ô tổng số học sinh dự thi thì máy sẽ báo lỗi cho chúng ta biết với chữ
"Er" màu đỏ (màu chữ ta có thể chọn với bất kỳ màu nào cũng được), còn nếu cả
hai đều bằng nhau thì máy sẽ không báo lỗi gì cả. Với sự cảnh báo này sẽ giúp
cho chúng ta xem lại những dòng có số liệu nhập vào không đúng.
Ở ô L8 gõ vào công thức: = D8 + F8 + H8 ấn phím Enter để kết thúc.
Copy ô vừa tạo vào khối L9:L12 và khối V8:V12.
Cuối cùng ta sẽ có một bảng thống kế số liệu chính xác và khoa học như sau:
Đối với các khối lớp 2, 3, 4, 5 thiết lập tương tự như trên.
Đối với bảng tổng hợp kết quả toàn trường không cần phải nhập số liệu
vào mà sẽ được tự động cập nhật số liệu từ các Sheet của khối 1, 2, 3, 4, 5 mà ta
đã cập nhật trước đó bằng cách thực hiện liên kết số liệu ở các Sheet của khối ,1,
2, 3, 4, 5 vào Sheet của toàn trường. Nếu bảng tổng hợp kết quả của các khối lớp
8
được cập nhật một cách chính xác thì tất cả những số liệu được cập nhật vào
bảng tổng hợp kết quả toàn trường cũng sẽ chính xác.
BẢNG TỔNG HỢP KẾT QUẢ KHẢO SÁT CHẤT LƯỢNG TOÀN TRƯỜNG
Để tổng hợp số liệu ở Sheet TOAN TRUONG GKI ta thực hiện như sau:
Ta thấy rằng địa chỉ ô số lượng điểm giỏi môn tiếng việt của khối 1 là D8
và nó chính là giá trị của ô số lượng điểm 10 môn Tiếng việt của khối 1 có địa
chỉ là D13 của Sheet GK K1. Vậy để cập nhật số liệu ô D13 của Sheet GK K1
sang ô D8 của Sheet TOAN TRUONG GKI ta thực hiện như sau: Vào ô D8 gõ
dấu bằng (=) sau đó nháy chuột vào Sheet GK K1, nháy chuột vào ô D13 ấn
phím Enter để kết thúc, lúc này lập tức ô D8 sẽ có giá trị là 102. Và trong ô D8
sẽ có công thức là ='GKI K1'!D13.
Để cập nhật số liệu cho các ô C8, E8, F8, G8, H8, I8, J8, K8, L8, M8, N8,
O8, P8, Q8, R8, S8, T8, U8, V8, W8 ta chỉ cần copy công thức ='GKI K1'!D13
vào các ô đó là được .
Còn ô tổng thì chúng ta làm tương tự như ở bảng tổng hợp của khối 1.
Ta làm tương tự đối với khối lớp 2, 3, 4, 5. Nếu là khối lớp 2 ta chọn
sheet GK K2, khối lớp 3 ta chọn Sheet GK K3, khối lớp 4 ta chọn Sheet GK K4,
khối lớp 5 ta chọn Sheet GK K5.
Như vậy, chỉ bằng những công thức đơn giản mà chúng ta đã có được
bảng kết quả chất lượng của toàn trường một cách nhanh chóng và với độ chính
9
xác cao mà không cần phải nhập lại kết quả của từng khối vào bảng tổng hợp.
Với các bảng tổng hợp chất lượng cuối kỳ ta chỉ cần copy các bảng tổng
hợp chất lượng giữa kỳ là được.
Đến đây, tôi đưa ra giải pháp copy Sheet trong một bảng tính như sau:
Để copy Sheet ta nháy chuột vào Sheet cần copy, nháy chuột trái vào
Sheet đó đồng thời nhấn giữ phím CTRL và kéo thả chuột vào vị trí mới. Với
cách copy này ta không phải định dạng lại bảng tính nữa (không phải chỉnh sữa),
chỉ cần nhập số liệu vào ô nhập là được, còn các ô đã thiết lập công thức sẽ tự
động đưa ra kết quả.
Do đó, ta chỉ cần thiết lập công thức cho một bảng tổng hợp đầu tiên là
được, các bảng khác ta sẽ thực hiện thao tác copy.
Để bảng tính an toàn hơn, chúng ta có thể thiết lập mật mã bảo vệ cho
bảng tính đề phòng khi có người ngoài muốn chỉnh sửa số liệu làm mất tính
khách quan, ta thiết lập đặt Password cho bảng tính.
Tôi tin rằng, với giải pháp mà tôi đưa ra trên thì Ban giám hiệu các trường
sẽ không còn lo lắng khi làm công tác thống kê tổng hợp nữa.
Ngoài những bảng tổng hợp chất lượng qua các lần khảo sát định kỳ thì ở
các trường học còn phải thường xuyên tổng hợp các số liệu khác từ đơn giản đến
phức tạp. Chẳng hạn như: cứ sau khi tổ chức một cuộc thi nào đó thì nhà trường
phải thiết lập một bảng tổng hợp thi đua giữa các khối lớp, giữa các em học sinh
10
với nhau, mà đã thi đua thì phải có xếp hạng. Đối với các bảng tổng hợp thi
đua mà chỉ xếp thứ hạng dựa vào 1 tiêu chí thì thực hiện đơn giản, ví dụ như:
Bảng tổng hợp kết quả học sinh giỏi qua các lần thi, xếp thứ hạng học sinh chỉ
dựa vào tổng điểm 2 môn. Còn đối với các bảng tổng hợp thi đua phức tạp hơn
là khi xếp thứ hạng phải dựa vào 2 hoặc 3 tiêu chí, chẳng hạn: Bảng tổng hợp
kết quả vở sạch - chữ đẹp qua các lần thi, khi xếp thứ phải dựa vào % loại A và
% loại B, hoặc bảng tổng hợp kết quả học sinh thi giải toán trên mạng và tiếng
anh trên mạng, khi xếp loại cũng phải dựa vào điểm thi vào thời gian làm bài,
Vậy để giúp các thầy cô tổng hợp các bảng thi đua phức tạp đó tôi đưa ra
giải pháp như sau:
BẢNG TỔNG HỢP KẾT QUẢ VSCĐ HỌC KỲ I
Để tính tỉ lệ % của loại A, loại B thì ta thực hiện lập công thức tính tương
tự như cách tính tỉ lệ % số lượng điểm giỏi, khá, trung bình, yếu của bảng tổng
hợp chất lượng mà tôi đã thiết lập ở phần trên.
Tôi sẽ đưa ra giải pháp xếp thứ hạng của các lớp dựa vào % loại A và %
loại B. Sỡ dĩ ta phải dựa vào % loại B nữa là vì nếu 2 lớp có kết quả % loại A
bằng nhau thì lúc này để xếp đúng thứ hạng ta phải dựa vào kết quả % loại B
của 2 lớp đó, nếu lớp nào có tỉ lệ % loại B ít hơn thì lớp đó sẽ được xếp thứ hạng
trên so với lớp có tỉ lệ % loại B cao hơn.
11
Ta xếp thứ như sau: Chọn khối B5:G25, nháy chuột vào Data chọn Sort
như hình dưới:
Hộp thoại Sort xuất hiện, tại ô của vùng Sort by ta chọn Column E (cột tỉ
lệ % loại A), nháy chuột vào Descending để sắp xếp cột E theo thứ tự giảm dần.
Ở vùng Then by ta chọn Column G (cột tỉ lệ % loại B), nháy chuột vào
Ascending để sắp xếp cột G theo thứ tự tăng dần (như hình minh họa phía dưới).
Cuối cùng nháy chuột vào nút OK để hoàn tất công việc sắp xếp.
12
Để xếp thứ tự vào ô thứ tự ta chỉ cần thực hiện đánh số thứ tự tự động bắt
đầu từ 1 là được (cách đánh số thứ tự tự động đã được tôi trình bày rõ ở phần
kinh nghiệm nhỏ phía trên). Lưu ý, nếu như có trường hợp giá trị ở ô % loại A
và % loại B bằng nhau thì ta phải xếp các lớp đó vào cùng một hạng.
Sau khi hoàn tất các công đoạn ta có được bảng tổng hợp như sau:
Như vậy, chỉ cần một vài thao tác nháy chuột đơn giản mà chúng ta có thể
xếp thứ hạng của bất kỳ bảng tổng hợp nào.
Đối với bảng tổng hợp kết quả thi giải toán trên mạng hoặc giải tiếng anh
trên mạng các bước để thực hiện sắp xếp thứ hạng của học sinh cũng giống như
các bước sắp xếp được trình bày ở trên.
13
BẢNG TỔNG HỢP KẾT QUẢ THI GIẢI TIẾNG ANH TRÊN MẠNG
b.
Sau mỗi lần khảo sát chất lượng định kỳ xong là các đồng chí giáo viên
chủ nhiệm phải hoàn thành mẫu sau nộp về nhà trường bằng văn bản viết tay.
Nếu mẫu báo cáo này mà các đồng chí giáo viên chủ nhiệm thực hiện
nhập thủ công bằng tay thì mất rất nhiều thời gian và độ chính xác sẽ không
được tuyệt đối bởi vì ngoài việc nhập điểm của các em học sinh vào thì các đồng
chí còn phải tính số lượng điểm giỏi, điểm khá, điểm trung bình, điểm yếu, rồi
tính tỉ lệ %, tính điểm trung bình chung nữa.
Để khắc phục những khó khăn trên tôi xin trình bày giải pháp như sau:
Chúng ta sẽ thực hiện bảng này bằng bảng tính Excel, nếu bảng này được
thực hiện trên Excel thì các đồng chí giáo viên chủ nhiệm chỉ việc nhập điểm
của học sinh vào là được, còn tính số điểm giỏi, khá, trung bình, yếu, tính tỉ lệ
%, tính điểm trung bình chung sẽ được thiết lập các hàm tự động cập nhật.
14
BẢNG THEO DÕI KẾT QUẢ CÁC ĐỢT KIỂM TRA ĐỊNH KỲ
- Để tính số lượng điểm giỏi ta thực hiện như sau:
Gõ công thức sau vào ô C44: =COUNTIF(C6:C41;">=9") ấn Enter để kết
thúc. Copy công thức này vào các ô F44, G44, I44, K44, M44, O44, Q44, S44,
U44 để tính số điểm giỏi cho các ô đó.
Với công thức này được hiểu như sau: máy sẽ đếm số điểm lớn hơn hoặc
bằng 9 trong khối C6 đến C41.
- Để tính số điểm khá ta thực hiện như sau: Gõ công thức sau vào ô C45:
=(COUNTIF(C6:C41;">=7"))-(COUNTIF(C6:C41;">=9")) ấn Enter để kết thúc.
Copy công thức này vào các ô F45, G45, I45, K45, M45, O45, Q45, S45, U45
15
để tính số điểm khá cho các ô đó.
Với công thức này được hiểu như sau: máy sẽ lấy những ô có giá trị lớn
hơn hoặc bằng 7 ngoại trừ những ô có giá trị lớn hơn hoặc bằng 9 thì không lấy.
- Để tính số lượng điểm trung bình ta thực hiện như sau:
Gõ công thức sau vào ô C46:
=(COUNTIF(C6:C41;">=5"))-(COUNTIF(C6:C41;">=7")) ấn Enter để kết thúc.
Copy công thức này vào các ô F46, G46, I46, K46, M46, O46, Q46, S46, U46
để tính số điểm trung bình cho các ô đó.
Với công thức này được hiểu như sau: máy sẽ lấy những ô có giá trị lớn
hơn hoặc bằng 5 ngoại trừ những ô có giá trị lớn hơn hoặc bằng 7 thì không lấy.
- Để tính số lượng điểm yếu ta thực hiện như sau:
Gõ công thức sau vào ô C47: =COUNTIF(C6:C40;"<5") ấn Enter để kết
thúc. Copy công thức này vào các ô F47, G47, I47, K47, M47, O47, Q47, S47,
U47 để tính số điểm yếu cho các ô đó.
Với công thức này được hiểu như sau: máy sẽ lấy những ô có giá trị bé hơn 5.
- Để tính số lượng điểm yếu ta thực hiện như sau:
Gõ công thức sau vào ô C48: =COUNTIF(C6:C40;">=5") ấn Enter để kết
thúc. Copy công thức này vào các ô F48, G48, I48, K48, M48, O48, Q48, S48,
U48 để tính số điểm trung bình trở lên cho các ô đó.
Với công thức này được hiểu như sau: máy sẽ lấy những ô có giá trị lớn
hơn hoặc bằng 5.
- Để tính điểm trung bình chung ta thực hiện như sau:
Gõ công thức sau vào ô C49: =SUM(C6:D41)/39 Enter để kết thúc. Copy
công thức này vào các ô F49, G49, I49, K49, M49, O49, Q49, S49, U49 để tính
số điểm trung bình chung cho các ô đó.
Với công thức này được hiểu như sau: máy sẽ cộng số điểm ở các ô
C6:C41 rồi chia cho số lượng học sinh, cụ thể ở đây là chia cho 39.
- Để tính tỉ lệ % ta thực hiện tương tự ở phân trên đã trình bày ở mục a.
Sau khi hoàn tất các công thức ta sẽ có bảng kết quả như sau:
16
Cuối cùng tôi muốn đưa ra giải pháp giúp các đồng chí giáo viên chủ nhiệm
hoàn thành tốt sổ điểm cá nhân một cách kịp thời.
Các đồng chí giáo viên chủ nhiệm ngoài việc phải hoàn thành các con
điểm vào sổ điểm lớn thì các đồng chí còn phải hoàn thành các con điểm vào sổ
điểm cá nhân nữa để theo dõi tình trạng học sinh học như thế nào trong từng
tháng của các môn học: Toán, Tiếng việt, khoa học, Lịch sử + Đại lý.
Trong cuốn sổ điểm cá nhân này, các đồng chí giáo viên chủ nhiệm phải:
- Vào 4 con điểm kiểm tra thường xuyên.
- Tính điểm trung bình cho 4 con điểm đó.
- Nhập điểm kiểm tra vào.
17
- Tính điểm trung bình chung của điểm kiểm tra và điểm trung bình.
- Xếp thứ.
Với nhiều công đoạn như vậy nếu các đồng chí giáo viên thực hiện bằng
văn bản viết tay thì rất tốn công sức, mất nhiều thời gian, độ chính xác không
cao nhất là công đoạn xếp thứ.
Nếu sổ điểm cá nhân được thực hiện trên máy thì các đồng chí giáo viên
chỉ cần nhập điểm học sinh vào là được.
Cách tính điểm trung bình: Tại ô H4 gõ công thức: =(D4+E4+F4+G4)/4
ấn Enter để kết thúc. Copy công thức vào khối ô H5:H40 và khối ô O4:O40.
Cách xếp thứ thì thực hiện giống như tôi đã trình bày ở phần trên.
Để bảo đảm an toàn cho sổ điểm ta có thể thiết lập Password cho bảng tính.
18
III. KẾT LUẬN:
1. Hiệu quả của sáng kiến kinh nghiệm:
Qua quá trình nghiên cứu và thực nghiệm tôi nhận thấy việc ứng dụng
MS.Excel vào xử lý số liệu ở các bảng tổng hợp thống kê, đã hỗ trợ cho bản
thân tôi nói riêng, Ban giám hiệu và các đồng chí giáo viên ở các trường nói
chung rất nhiều trong công tác thống kê và tổng hợp số liệu, đó là:
- Giảm thiểu tối đa thời gian hoàn thành công việc, giảm nhẹ công sức
làm việc mà vẫn đảm bảo được độ chính xác tuyệt đối, đặc biệt hơn nữa đó là
đảm bảo tính an toàn cho từng bảng tổng hợp.
- Giúp những người làm công tác quản lý nhẹ nhàng hơn, thuận tiện hơn
trong việc tập trung làm những báo cáo bằng các biểu mẫu thống kê số liệu từ
đơn giản đến phức tạp.
- Giúp quý thầy, cô giáo giảm bớt được cường độ lao động, sự căng thẳng
trong công tác chủ nhiệm của mình.
- Điều quan trọng nữa đó là sẽ lưu giữ được kết quả qua nhiều năm học.
Với đề tài này nó phù hợp với tất cả các lĩnh vực và công việc có liên
quan đến tính toán, xếp hạng, tổng hợp và thống kê số liệu.
2. Bài học kinh nghiệm:
Để có thể ứng dụng tốt MS.Excel vào phục vụ các mục đích của mình thì
mỗi chúng ta cần phải:
- Có sự đam mê nghiên cứu, tìm tòi và học hỏi, luôn có ý thức tự học và
tự bồi dưỡng thêm kiến thức tin học.
- Có kiến thức tin học cơ bản về Word và Excel.
- Có sự sáng tạo trong quá trình làm việc.
3. Kiến nghị, đề xuất:
Tạo điều kiện cho giáo viên được tập huấn các chương trình ứng dụng
công nghệ thông tin vào công tác giảng dạy.
Trên đây là một số kinh nghiệm nhỏ của bản thân, rất mong được sự
đóng góp ý kiến của ban giám hiệu, chuyên viên Phòng giáo dục và các bạn
đồng nghiệp để đề tài có tính khả thi hơn!
19
20