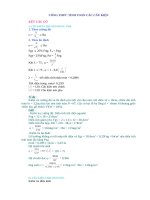excell và cấc công thức tính toán trong excell
Bạn đang xem bản rút gọn của tài liệu. Xem và tải ngay bản đầy đủ của tài liệu tại đây (3.15 MB, 86 trang )
Chương 2: Làm việc với tệp Excel
Chương 2: Làm việc với tệp Excel
2.1 Khái niệm tệp Excel (WorkBook): tệp chứa các
2.1 Khái niệm tệp Excel (WorkBook): tệp chứa các
bảng tính trong đó có tối đa 255 bảng tính (Sheet);
bảng tính trong đó có tối đa 255 bảng tính (Sheet);
*) Ta có thể mở nhiều tệp cùng một lúc, mỗi tệp có
*) Ta có thể mở nhiều tệp cùng một lúc, mỗi tệp có
cửa sổ riêng. Không nên mở quá nhiều tệp vì nó sẽ
cửa sổ riêng. Không nên mở quá nhiều tệp vì nó sẽ
chiếm nhiều bộ nhớ làm máy tính chạy chậm.
chiếm nhiều bộ nhớ làm máy tính chạy chậm.
*) Số lượng mặc định các Sheet có thể xác định bằng
*) Số lượng mặc định các Sheet có thể xác định bằng
cách vào Tools, Option, General, Sheet in New
cách vào Tools, Option, General, Sheet in New
Workbook.
Workbook.
2.2 Làm việc với bảng tính
2.2 Làm việc với bảng tính
2.2.1 Khái niệm bảng tính
2.2.1 Khái niệm bảng tính
Bảng tính là đối tượng làm việc của người sử
Bảng tính là đối tượng làm việc của người sử
dụng, bao gồm các hàng, các cột, các ô.
dụng, bao gồm các hàng, các cột, các ô.
Chương 2: Làm việc với tệp Excel
Chương 2: Làm việc với tệp Excel
2.2.2 Đặc trưng của bảng tính là có chức năng
2.2.2 Đặc trưng của bảng tính là có chức năng
COPY CÔNG THỨC: Công thức chỉ cần lập một
COPY CÔNG THỨC: Công thức chỉ cần lập một
lần cho một ô sau đó sao chép cho các ô khác (để
lần cho một ô sau đó sao chép cho các ô khác (để
chuột ở góc dưới bên phải của ô khi xuất hiện dấu
chuột ở góc dưới bên phải của ô khi xuất hiện dấu
chữ thập đen thì nhấn chuột và di đi các ô khác).
chữ thập đen thì nhấn chuột và di đi các ô khác).
2.2.3 Các loại địa chỉ
2.2.3 Các loại địa chỉ
*) Địa chỉ tương đối là những địa chỉ mà nó có thể
*) Địa chỉ tương đối là những địa chỉ mà nó có thể
thay đổi khi xử lý hoặc copy công thức. Cách viết
thay đổi khi xử lý hoặc copy công thức. Cách viết
<Cột><Dòng>, A3;
<Cột><Dòng>, A3;
*) Địa chỉ tuyệt đối là nhưng địa chỉ không thay đổi,
*) Địa chỉ tuyệt đối là nhưng địa chỉ không thay đổi,
<$Cột><$Dòng>,$A$2; Sau khi gõ địa chỉ nhấn F4.
<$Cột><$Dòng>,$A$2; Sau khi gõ địa chỉ nhấn F4.
*) Địa chỉ hỗn hợp: Có thể cố định cột hoặc cố định
*) Địa chỉ hỗn hợp: Có thể cố định cột hoặc cố định
hàng.
hàng.
Chương 2: Làm việc với tệp Excel
Chương 2: Làm việc với tệp Excel
2.2.4 Các kiểu dữ liệu
2.2.4 Các kiểu dữ liệu
Excel có nhiều kiểu dữ liệu: Số, ngày tháng, chuỗi ký tự
Excel có nhiều kiểu dữ liệu: Số, ngày tháng, chuỗi ký tự
(text), tiền tệ,…
(text), tiền tệ,…
Một ô chỉ có thể có một kiểu dữ liệu:
Một ô chỉ có thể có một kiểu dữ liệu:
Số: một dãy các số, mặc định được căn phải
Số: một dãy các số, mặc định được căn phải
Chuỗi ký tự: dãy các ký tự, mặc định được căn
Chuỗi ký tự: dãy các ký tự, mặc định được căn
trái.
trái.
Ngày tháng: nhập ngày tháng bình thường, dấu
Ngày tháng: nhập ngày tháng bình thường, dấu
phân cách là / hoặc –
phân cách là / hoặc –
Công thức: các phép toán, các hàm bắt đầu bằng
Công thức: các phép toán, các hàm bắt đầu bằng
dấu = VD: =A3+B4
dấu = VD: =A3+B4
Chương 2: Làm việc với tệp Excel
Chương 2: Làm việc với tệp Excel
a) Dữ liệu kiểu TEXT là dạng dữ liệu tổng quát của
a) Dữ liệu kiểu TEXT là dạng dữ liệu tổng quát của
văn bản;
văn bản;
*) Hiển thị: Nếu độ dài của xâu ký tự <=độ rộng
*) Hiển thị: Nếu độ dài của xâu ký tự <=độ rộng
của ô thì hiện bình thường, Nếu lớn hơn thì sẽ
của ô thì hiện bình thường, Nếu lớn hơn thì sẽ
tràn sang ô bên cạnh khi ô bên cạnh rỗng, sẽ bị
tràn sang ô bên cạnh khi ô bên cạnh rỗng, sẽ bị
che khuất khi ô bên cạnh không rỗng. Khi đó
che khuất khi ô bên cạnh không rỗng. Khi đó
phải điều chỉnh độ rộng của ô.
phải điều chỉnh độ rộng của ô.
*) Toán tử: Chỉ có một toán tử ghép &
*) Toán tử: Chỉ có một toán tử ghép &
“
“
Abc”&”CDE” ta được “AbcCDE”
Abc”&”CDE” ta được “AbcCDE”
Chương 2: Làm việc với tệp Excel
Chương 2: Làm việc với tệp Excel
b) Dữ liệu kiểu số: thể hiện bằng các con số, số âm,
b) Dữ liệu kiểu số: thể hiện bằng các con số, số âm,
số dương, số thập phân,số phần trăm,…
số dương, số thập phân,số phần trăm,…
*) Hiển thị : Nếu chiều dài lớn hơn độ rộng cột thì
*) Hiển thị : Nếu chiều dài lớn hơn độ rộng cột thì
hiển thị #### hoặc dưới dạng số khoa học
hiển thị #### hoặc dưới dạng số khoa học
1.54E+12;
1.54E+12;
*) Các toán tử: Cộng (+), trừ (-), nhân (*), chia (/),
*) Các toán tử: Cộng (+), trừ (-), nhân (*), chia (/),
luỹ thừa (^), phần trăm (%).
luỹ thừa (^), phần trăm (%).
Các số sẽ được canh bằng bên phải.
Các số sẽ được canh bằng bên phải.
Chương 2: Làm việc với tệp Excel
Chương 2: Làm việc với tệp Excel
c) Dữ liệu kiểu ngày tháng năm, thời gian
c) Dữ liệu kiểu ngày tháng năm, thời gian
*) Quy ước nhập: Phải nhập đúng cách mặc định của
*) Quy ước nhập: Phải nhập đúng cách mặc định của
hệ thống. Ví dụ cần nhập 16/08/2005
hệ thống. Ví dụ cần nhập 16/08/2005
Nếu mặc định là dd/mm/yy thì 16/08/05
Nếu mặc định là dd/mm/yy thì 16/08/05
Nếu mặc định là mm/dd/yy thì 08/16/05
Nếu mặc định là mm/dd/yy thì 08/16/05
Nếu mặc định là yy/mm/dd thì 05/08/16
Nếu mặc định là yy/mm/dd thì 05/08/16
*) Hiển thị: Nếu độ dài lớn hơn độ rộng cột thì hiển
*) Hiển thị: Nếu độ dài lớn hơn độ rộng cột thì hiển
thị ########;
thị ########;
*) Tóan tử: {Năm}-{Năm},{Ngày} -{Ngày}, {Giờ}-
*) Tóan tử: {Năm}-{Năm},{Ngày} -{Ngày}, {Giờ}-
{Giờ}, {Ngày}+/-{Số}, {Giờ}+/-{Số}.
{Giờ}, {Ngày}+/-{Số}, {Giờ}+/-{Số}.
Chương 2: Làm việc với tệp Excel
Chương 2: Làm việc với tệp Excel
d) Dữ liệu kiểu Logic: Chỉ có một trong 2 giá trị True
d) Dữ liệu kiểu Logic: Chỉ có một trong 2 giá trị True
(Đúng) hoặc False (Sai).
(Đúng) hoặc False (Sai).
*) Các toán tử
*) Các toán tử
-) Lớn hơn (>)
-) Lớn hơn (>)
-) Lớn hơn hoặc bằng (>=)
-) Lớn hơn hoặc bằng (>=)
-) Nhỏ hơn (<)
-) Nhỏ hơn (<)
-) Nhỏ hơn hoặc bằng (<=)
-) Nhỏ hơn hoặc bằng (<=)
-) Bằng (=)
-) Bằng (=)
-) Khác (<>)
-) Khác (<>)
e) Công thức: Kết hợp giữa các kiểu dữ liệu, các toán tử,
e) Công thức: Kết hợp giữa các kiểu dữ liệu, các toán tử,
các hàm theo một cách hợp lệ.
các hàm theo một cách hợp lệ.
Chương 2: Làm việc với tệp Excel
Chương 2: Làm việc với tệp Excel
2.2.5 Nhập dữ liệu:
2.2.5 Nhập dữ liệu:
Chọn ô cần nhập dữ liệu
Chọn ô cần nhập dữ liệu
Sau đó nhập dữ liệu. Có thể nhập vào thanh
Sau đó nhập dữ liệu. Có thể nhập vào thanh
công thức.
công thức.
Gõ Enter.
Gõ Enter.
2.2.6 Chỉnh sửa dữ liệu:
2.2.6 Chỉnh sửa dữ liệu:
Chọn ô cần chỉnh sửa
Chọn ô cần chỉnh sửa
Nhấn F2, click đúp hoặc click vào thanh
Nhấn F2, click đúp hoặc click vào thanh
công thức
công thức
2.2.7 Xóa dữ liệu: sử dụng phím Delete hoặc
2.2.7 Xóa dữ liệu: sử dụng phím Delete hoặc
Backspace
Backspace
3.8 Làm việc với nhiều bảng tính
3.8 Làm việc với nhiều bảng tính
f) Làm việc với nhiều bảng tính
f) Làm việc với nhiều bảng tính
*) Kết nối các bảng tính trong cùng một tệp
*) Kết nối các bảng tính trong cùng một tệp
<Tên bảng tính>!<Địa chỉ/Tên vùng>
<Tên bảng tính>!<Địa chỉ/Tên vùng>
VD Banhang
VD Banhang
*) Kết nối các bảng tính trong các tệp khác nhau
*) Kết nối các bảng tính trong các tệp khác nhau
Sử dụng Data, Consilidate
Sử dụng Data, Consilidate
[<Tên tệp>]<Tên bảng>!<Địa chỉ ô/vùng>
[<Tên tệp>]<Tên bảng>!<Địa chỉ ô/vùng>
Vd: Cho dữ liệu của tháng 1, tháng 2, tháng 3
Vd: Cho dữ liệu của tháng 1, tháng 2, tháng 3
Sử dụng Consilidate tạo tệp ThquyI từ 3 tháng.
Sử dụng Consilidate tạo tệp ThquyI từ 3 tháng.
Chương 2: Làm việc với tệp Excel
Chương 2: Làm việc với tệp Excel
2.2.17 Định dạng cho ô/ vùng
2.2.17 Định dạng cho ô/ vùng
Chọn ô hoặc vùng muốn định dạng
Chọn ô hoặc vùng muốn định dạng
Click chuột phải rồi chọn Format Cells hoặc Vào
Click chuột phải rồi chọn Format Cells hoặc Vào
Format, Cells.
Format, Cells.
*) Mục Number cho phép định dạng kiểu số, kiểu
*) Mục Number cho phép định dạng kiểu số, kiểu
tiền, kiểu ngày tháng, thời gian, phần trăm,… Nếu
tiền, kiểu ngày tháng, thời gian, phần trăm,… Nếu
nhấn vào Custom ta có thể cài đặt các kiểu dữ liệu
nhấn vào Custom ta có thể cài đặt các kiểu dữ liệu
mới.
mới.
*) Mục Font cho phép chọn các loại font chữ khi hập
*) Mục Font cho phép chọn các loại font chữ khi hập
dữ liệu dạng văn bản.
dữ liệu dạng văn bản.
2.3 Công thức trong Excel
2.3 Công thức trong Excel
Công thức được ví như là trụ cột của bảng tính
Công thức được ví như là trụ cột của bảng tính
VD: =(12+4)/5
VD: =(12+4)/5
Trong Excel, công thức bao giờ cũng bắt đầu
Trong Excel, công thức bao giờ cũng bắt đầu
bằng dấu =. Dạng tổng quát như sau:
bằng dấu =. Dạng tổng quát như sau:
=<Biểu thức>
=<Biểu thức>
Trong đó <Biểu thức> là tập hợp các hằng số,
Trong đó <Biểu thức> là tập hợp các hằng số,
phép toán (toán tử) , các hàm, địa chỉ ô,…
phép toán (toán tử) , các hàm, địa chỉ ô,…
2.4 Toán tử trong Excel
2.4 Toán tử trong Excel
Toán tử số: (xếp theo thứ tự ưu tiên)
Toán tử số: (xếp theo thứ tự ưu tiên)
% phần trăm
% phần trăm
^ lũy thừa
^ lũy thừa
*, / , +, - nhân, chia, cộng, trừ
*, / , +, - nhân, chia, cộng, trừ
Toán tử chuỗi:
Toán tử chuỗi:
& nối chuỗi
& nối chuỗi
Toán tử so sánh: >, <, =, >=, <=, <>
Toán tử so sánh: >, <, =, >=, <=, <>
Có thể sử dụng các dấu ngoặc trong các biểu thức
Có thể sử dụng các dấu ngoặc trong các biểu thức
của các toán tử.
của các toán tử.
2.5 Nhập công thức vào bảng tính
2.5 Nhập công thức vào bảng tính
*) Công thức bắt đầu bằng dấu =
*) Công thức bắt đầu bằng dấu =
*) Công thức là sự kết hợp giữa các hằng số, dữ
*) Công thức là sự kết hợp giữa các hằng số, dữ
liệu trong các ô, các hàm, các toán tử. Nếu dữ
liệu trong các ô, các hàm, các toán tử. Nếu dữ
liệu là dạng ký tự thì phải đặt trong cặp ngoặc
liệu là dạng ký tự thì phải đặt trong cặp ngoặc
kép
kép
VD: =IF(A3>=15,”Đỗ”,”Trượt”)
VD: =IF(A3>=15,”Đỗ”,”Trượt”)
*) Có thể gõ địa chỉ của ô hoặc dùng chuột để
*) Có thể gõ địa chỉ của ô hoặc dùng chuột để
chọn ô, vùng muốn sử dụng trong công thức
chọn ô, vùng muốn sử dụng trong công thức
2.6 Các báo lỗi thường gặp
2.6 Các báo lỗi thường gặp
#DIV/0
#DIV/0
: Trong công thức có phép toán chia cho
: Trong công thức có phép toán chia cho
không (zero).
không (zero).
#NUM
#NUM
: Các con số trong công thức không hợp lý.
: Các con số trong công thức không hợp lý.
#REF
#REF
: Trong công thức có tham chiếu đến những
: Trong công thức có tham chiếu đến những
ô không tồn tại hoặc đã bị xoá.
ô không tồn tại hoặc đã bị xoá.
#VALUE
#VALUE
: Trong công thức dùng sai kiểu dữ liệu,
: Trong công thức dùng sai kiểu dữ liệu,
như cộng trừ các dữ liệu dạng chuỗi làm cho kết
như cộng trừ các dữ liệu dạng chuỗi làm cho kết
quả trở nên vô nghĩa.
quả trở nên vô nghĩa.
#Name
#Name
: Sử dụng tên ô, vùng không hợp lý hoặc
: Sử dụng tên ô, vùng không hợp lý hoặc
nhập dữ liệu dạng chuỗi không để trong dấu nháy
nhập dữ liệu dạng chuỗi không để trong dấu nháy
đôi.
đôi.
Chương 3: Hàm trong Excel
Chương 3: Hàm trong Excel
Cú pháp chung khi viết hàm
Cú pháp chung khi viết hàm
=<tên hàm>([đối số])
=<tên hàm>([đối số])
<tên hàm>
<tên hàm>
được sử dụng theo quy ước của Excel
được sử dụng theo quy ước của Excel
[đối số]
[đối số]
có thể có hoặc không.
có thể có hoặc không.
Đối số có thể là
Đối số có thể là
hằng, chuỗi kí tự, địa chỉ ô, địa chỉ vùng, biểu
hằng, chuỗi kí tự, địa chỉ ô, địa chỉ vùng, biểu
thức hoặc các hàm lồng nhau.
thức hoặc các hàm lồng nhau.
Một hàm có thể có nhiều đối số. Mỗi đối số phân
Một hàm có thể có nhiều đối số. Mỗi đối số phân
cách nhau bởi dấu phẩy (
cách nhau bởi dấu phẩy (
,
,
) hoặc chấm phẩy (
) hoặc chấm phẩy (
;
;
)
)
ph
ph
ụ thuộc vào cách đặt ngầm định của từng máy.
ụ thuộc vào cách đặt ngầm định của từng máy.
=
=
IF(A3>15
IF(A3>15
,
,
”Đỗ”
”Đỗ”
,
,
”Trượt”)
”Trượt”)
hoặc =IF(A3<15,”Tr
hoặc =IF(A3<15,”Tr
ượt
ượt
”,”
”,”
Đỗ
Đỗ
”)
”)
Các nhóm hàm trong Excel
Các nhóm hàm trong Excel
Tìm hàm tự động nhấn nút Fx hoặc vào Insert,
Tìm hàm tự động nhấn nút Fx hoặc vào Insert,
Function. Ở search a function gõ hàm cần tìm, OK.
Function. Ở search a function gõ hàm cần tìm, OK.
Nhóm hàm số
Nhóm hàm số
Nhóm hàm thống kê
Nhóm hàm thống kê
Nhóm hàm chuỗi
Nhóm hàm chuỗi
Nhóm hàm điều kiện
Nhóm hàm điều kiện
Nhóm hàm ngày tháng
Nhóm hàm ngày tháng
Nhóm hàm logic
Nhóm hàm logic
Nhóm hàm tìm kiếm
Nhóm hàm tìm kiếm
Nhóm hàm tài chính
Nhóm hàm tài chính
Nhóm hàm CSDL
Nhóm hàm CSDL
3.1 Nhóm hàm số
3.1 Nhóm hàm số
ABS(<BtN)
ABS(<BtN)
Cho giá trị tuyệt đối của BtN.
Cho giá trị tuyệt đối của BtN.
VD: =2+ABS(-7)
VD: =2+ABS(-7)
{kết quả = 9}
{kết quả = 9}
INT(<BtN)
INT(<BtN)
Cho phần nguyên của BtN
Cho phần nguyên của BtN
VD: =INT(7.9)
VD: =INT(7.9)
{kết quả = 7}
{kết quả = 7}
MOD(<BtN1,<BtN2>)
MOD(<BtN1,<BtN2>)
Cho giá trị số dư của phép chia BtN1 cho
Cho giá trị số dư của phép chia BtN1 cho
BtN2.
BtN2.
VD: =MOD(10,3)
VD: =MOD(10,3)
{kết quả = 1}
{kết quả = 1}
Nhóm hàm số
Nhóm hàm số
ROUND(<BtN1>,<BtN2>)
ROUND(<BtN1>,<BtN2>)
Hàm làm tròn số của BtN1, số lượng chữ số thập
Hàm làm tròn số của BtN1, số lượng chữ số thập
phân được xác định bằng BT N2.
phân được xác định bằng BT N2.
= ROUND(156.2364,2)
= ROUND(156.2364,2)
{kết quả = 156.24}
{kết quả = 156.24}
SQRT(<BtN>)
SQRT(<BtN>)
Hàm lấy căn bậc hai của BtN (BtN >=0)
Hàm lấy căn bậc hai của BtN (BtN >=0)
=SQRT(16)
=SQRT(16)
{kết quả = 4}
{kết quả = 4}
3.2 Nhóm hàm thống kê
3.2 Nhóm hàm thống kê
AVERAGE(số thứ nhất, số thứ 2,…)
AVERAGE(số thứ nhất, số thứ 2,…)
Tính trung bình của các số trong ngoặc (trong v
Tính trung bình của các số trong ngoặc (trong v
ùng)
ùng)
.
.
=AVERAGE(4,5,6,7)
=AVERAGE(4,5,6,7)
{kết quả = 5.5}
{kết quả = 5.5}
COUNT(vùng dữ liệu)
COUNT(vùng dữ liệu)
Đếm số lượng các ô (các giá trị) có giá trị là số.
Đếm số lượng các ô (các giá trị) có giá trị là số.
=Count(5,”C”,4,2)
=Count(5,”C”,4,2)
3
3
COUNTA(vùng dữ liệu)
COUNTA(vùng dữ liệu)
Đếm các ô khác trống trong vùng dữ liệu.
Đếm các ô khác trống trong vùng dữ liệu.
RANK(Number, Ref,Order)
RANK(Number, Ref,Order)
Xếp hạng một số trong danh sách các số.
Xếp hạng một số trong danh sách các số.
Nhóm hàm thống kê
Nhóm hàm thống kê
MAX(số thứ nhất, số thứ hai,…)
MAX(số thứ nhất, số thứ hai,…)
Cho biết giá trị lớn nhất trong các số đã cho
Cho biết giá trị lớn nhất trong các số đã cho
=MAX(4,5,6,7)
=MAX(4,5,6,7)
{kết quả = 7}
{kết quả = 7}
MIN(số thứ nhất, số thứ hai,…)
MIN(số thứ nhất, số thứ hai,…)
Cho biết giá trị nhỏ nhất trong các số đã cho
Cho biết giá trị nhỏ nhất trong các số đã cho
=MIN(4,5,6,7)
=MIN(4,5,6,7)
{kết quả = 4}
{kết quả = 4}
SUM(số thứ nhất, số thứ hai,…)
SUM(số thứ nhất, số thứ hai,…)
Cho biết tổng của các số trong ngoặc
Cho biết tổng của các số trong ngoặc
=SUM(4,5,6,7)
=SUM(4,5,6,7)
{kết quả = 22}
{kết quả = 22}
Nhóm hàm thống kê
Nhóm hàm thống kê
FREQUENCY(Data_array, Bin_array) Cho biết số lần
FREQUENCY(Data_array, Bin_array) Cho biết số lần
xuất hiện của các số trong Data_array, khoảng phân bố
xuất hiện của các số trong Data_array, khoảng phân bố
nằm trong Bin_array.
nằm trong Bin_array.
- Lập vùng giá trị của Bin_array,
- Lập vùng giá trị của Bin_array,
- Chọn vùng đưa ra kết quả,
- Chọn vùng đưa ra kết quả,
- Nhấn Ctrl Shift Enter.
- Nhấn Ctrl Shift Enter.
FORCAST(x,known_y’s,known_x’s): Cho biết giá trị
FORCAST(x,known_y’s,known_x’s): Cho biết giá trị
dự báo tuyến tính theo các giá trị đã biết của x và của y.
dự báo tuyến tính theo các giá trị đã biết của x và của y.
3.3 Nhóm hàm đối với xâu ký tự
3.3 Nhóm hàm đối với xâu ký tự
LEFT(chuỗi, số ký tự muốn lấy)
LEFT(chuỗi, số ký tự muốn lấy)
Lấy các ký tự phía bên trái của chuỗi
Lấy các ký tự phía bên trái của chuỗi
=LEFT(“Trần Bình Minh ”,4)
=LEFT(“Trần Bình Minh ”,4)
{kết quả=“Trần”}
{kết quả=“Trần”}
RIGHT(chuỗi, số ký tự muốn lấy)
RIGHT(chuỗi, số ký tự muốn lấy)
Lấy các ký tự phía bên phải của chuỗi
Lấy các ký tự phía bên phải của chuỗi
=RIGHT(“Trần Bình Minh”,4)
=RIGHT(“Trần Bình Minh”,4)
{kết quả=“Minh”}
{kết quả=“Minh”}
MID(chuỗi,vị trí bắt đầu lấy,số ký tự lấy)
MID(chuỗi,vị trí bắt đầu lấy,số ký tự lấy)
Lấy các ký tự ở giữa chuỗi, tính từ vị trí bắt đầu.
Lấy các ký tự ở giữa chuỗi, tính từ vị trí bắt đầu.
=MID(“Trần Bình Minh”,6,4)
=MID(“Trần Bình Minh”,6,4)
{kết quả=“Bình”}
{kết quả=“Bình”}
FIND(<BtC1>,<BtC2>,[<BtN>]) Cho biết vị trí
FIND(<BtC1>,<BtC2>,[<BtN>]) Cho biết vị trí
của BtC1 trong BtC2. Nếu có chỉ thị BtN thì việc
của BtC1 trong BtC2. Nếu có chỉ thị BtN thì việc
xác định bắt đầu từ vị trí BtN.
xác định bắt đầu từ vị trí BtN.
Nhóm hàm đối với xâu ký tự
Nhóm hàm đối với xâu ký tự
UPPER(chuỗi)
UPPER(chuỗi)
Đổi chuỗi thành chữ in
Đổi chuỗi thành chữ in
=UPPER(“tp.hcm”)
=UPPER(“tp.hcm”)
{kết quả=“TP.HCM”}
{kết quả=“TP.HCM”}
LOWER(chuỗi)
LOWER(chuỗi)
Đổi chuỗi thành chữ thường
Đổi chuỗi thành chữ thường
=LOWER(“Tp.HCM”)
=LOWER(“Tp.HCM”)
{kết quả = “tp.hcm”}
{kết quả = “tp.hcm”}
PROPER(chuỗi)
PROPER(chuỗi)
Đổi ký tự đầu mỗi từ thành chữ in (trừ các ký tự thuần Việt)
Đổi ký tự đầu mỗi từ thành chữ in (trừ các ký tự thuần Việt)
=PROPER(“hưng yên”)
=PROPER(“hưng yên”)
{kết quả =“Hưng Yên”}
{kết quả =“Hưng Yên”}
TRIM(chuỗi)
TRIM(chuỗi)
Cắt bỏ các ký tự trống ở đầu và cuối chuỗi
Cắt bỏ các ký tự trống ở đầu và cuối chuỗi
=TRIM(“ Hà Nội “)
=TRIM(“ Hà Nội “)
{kết quả=“Hà Nội”}
{kết quả=“Hà Nội”}
Nhóm hàm đối với xâu ký tự
Nhóm hàm đối với xâu ký tự
INDEX(Array,Row_num,Colum_num)
INDEX(Array,Row_num,Colum_num)
Cho biết giá trị tại ô giao nhau được xác định bởi row_num
Cho biết giá trị tại ô giao nhau được xác định bởi row_num
và Colum_num.
và Colum_num.
MATCH(Lookup_value,Lookup_array,Type_lookup)
MATCH(Lookup_value,Lookup_array,Type_lookup)
Cho biết vị trícủa Lookup_value trong Lookup_array tuỳ
Cho biết vị trícủa Lookup_value trong Lookup_array tuỳ
theo cách tìm.
theo cách tìm.
SUBSTITUTE(<BtC>,<BtC1>,<BtC2>,[<BtN>]) thay thế
SUBSTITUTE(<BtC>,<BtC1>,<BtC2>,[<BtN>]) thay thế
BtC1 trong BtC bằng BtC2, nếu có chỉ thị BtN thì chỉ BtC1
BtC1 trong BtC bằng BtC2, nếu có chỉ thị BtN thì chỉ BtC1
ở vị trí BtN được thay thế.
ở vị trí BtN được thay thế.
Substitute(“Kinh Te Thi Truong”,”T”,”t”,2)=> “Kinh Te thi
Substitute(“Kinh Te Thi Truong”,”T”,”t”,2)=> “Kinh Te thi
Truong”.
Truong”.
REPLACE(<BtC1>,<BtN1>,<BtN2>,<BtC2>) thay thế xâu
REPLACE(<BtC1>,<BtN1>,<BtN2>,<BtC2>) thay thế xâu
ký tự trong <BtC1> bằng <BtC2> bắt đầu từ vị trí <BtN1>,
ký tự trong <BtC1> bằng <BtC2> bắt đầu từ vị trí <BtN1>,
số lượng ký tự thay thế được xác định bằng BtN2.
số lượng ký tự thay thế được xác định bằng BtN2.
3.4 Nhóm hàm điều kiện
3.4 Nhóm hàm điều kiện
IF(điều kiện, giá trị 1, giá trị 2)
IF(điều kiện, giá trị 1, giá trị 2)
Cho giá trị 1 nếu điều kiện đúng, cho giá trị 2
Cho giá trị 1 nếu điều kiện đúng, cho giá trị 2
nếu điều kiện sai.
nếu điều kiện sai.
=IF(A3>15,”Đỗ”,”Trượt”)
=IF(A3>15,”Đỗ”,”Trượt”)
SUMIF(vùng 1,điều kiện,vùng 2)
SUMIF(vùng 1,điều kiện,vùng 2)
Tính tổng giá trị các ô trong vùng 2 có vị trí
Tính tổng giá trị các ô trong vùng 2 có vị trí
tương ứng các ô ở vùng 1 thỏa mãn điều kiện
tương ứng các ô ở vùng 1 thỏa mãn điều kiện
Chú ý:
Chú ý:
vùng 1 và vùng 2 phải có số ô bằng
vùng 1 và vùng 2 phải có số ô bằng
nhau.
nhau.
COUNTIF(vùng dữ liệu,điều kiện)
COUNTIF(vùng dữ liệu,điều kiện)
Đếm các ô thỏa mãn điều kiện trong vùng.
Đếm các ô thỏa mãn điều kiện trong vùng.