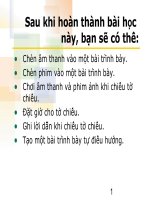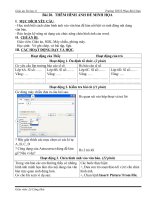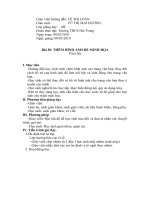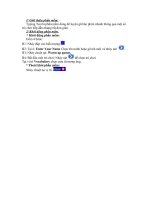Bài 11: Thêm hình ảnh vào trang chiếu
Bạn đang xem bản rút gọn của tài liệu. Xem và tải ngay bản đầy đủ của tài liệu tại đây (380.73 KB, 20 trang )
Tiết 43&44 - Bài 11
Tiết 43&44 - Bài 11
THÊM HÌNH ẢNH VÀO
THÊM HÌNH ẢNH VÀO
TRANG CHIẾU
TRANG CHIẾU
*
*
Nội dung bài học:
Nội dung bài học:
1. Hình ảnh và các đối tượng khác trên trang
1. Hình ảnh và các đối tượng khác trên trang
chiếu.
chiếu.
2. Thay đổi vị trí và kích thước hình ảnh.
2. Thay đổi vị trí và kích thước hình ảnh.
3. Sao chép và di chuyển trang chiếu.
3. Sao chép và di chuyển trang chiếu.
19/04/15
1. Hình ảnh và các đối tượng khác trên
1. Hình ảnh và các đối tượng khác trên
trang chiếu.
trang chiếu.
Hình ảnh
Hình ảnh
:
:
-
-
Hình ảnh được xem như là 1 đối tượng
Hình ảnh được xem như là 1 đối tượng
mang thông tin trực quan và dễ gây ấn
mang thông tin trực quan và dễ gây ấn
tượng nhất.
tượng nhất.
-
-
Hình ảnh được chèn vào trang chiếu để
Hình ảnh được chèn vào trang chiếu để
minh
minh
họa nội dung cho văn bản.
họa nội dung cho văn bản.
-
-
Hình ảnh trên các trang chiếu còn làm cho
Hình ảnh trên các trang chiếu còn làm cho
bài trình chiếu hấp dẫn và sinh động.
bài trình chiếu hấp dẫn và sinh động.
+Hình ảnh là gì ?
+Hình ảnh là gì ?
+Tại sao phải chèn hình ảnh vào trang chiếu ?
+Tại sao phải chèn hình ảnh vào trang chiếu ?
Hình ảnh và bảng trên trang chiếu
* Em hãy nêu các thao tác để chèn hình ảnh từ
file?
Các bước chèn hình ảnh từ File
Các bước chèn hình ảnh từ File
:
:
Bước 1:
Bước 1:
Chọn trang chiếu cần chèn hình
Chọn trang chiếu cần chèn hình
ảnh vào.
ảnh vào.
Bước 2:
Bước 2:
Chọn lệnh
Chọn lệnh
Insert
Insert
Picture
Picture
From File…
From File…
. Hộp thoại
. Hộp thoại
Insert
Insert
Picture
Picture
xuất hiện.
xuất hiện.
Bước 3:
Bước 3:
Chọn thư mục có chứa file hình
Chọn thư mục có chứa file hình
ảnh trong ô
ảnh trong ô
Look in
Look in
.
.
Bước 4:
Bước 4:
Nhấp chọn file hình ảnh cần chèn và
Nhấp chọn file hình ảnh cần chèn và
nhấp chọn
nhấp chọn
Insert
Insert
.
.
Các bước chèn hình ảnh từ File
Các bước chèn hình ảnh từ File
:
:
Bước 1:
Bước 1:
Chọn trang chiếu cần chèn hình
Chọn trang chiếu cần chèn hình
ảnh vào.
ảnh vào.
Bước 2:
Bước 2:
Chọn lệnh
Chọn lệnh
Insert
Insert
Picture
Picture
From File…
From File…
. Hộp thoại
. Hộp thoại
Insert
Insert
Picture
Picture
xuất hiện.
xuất hiện.
Bước 3:
Bước 3:
Chọn thư mục có chứa file hình
Chọn thư mục có chứa file hình
ảnh trong ô
ảnh trong ô
Look in
Look in
.
.
Bước 4:
Bước 4:
Nhấp chọn file hình ảnh cần chèn và
Nhấp chọn file hình ảnh cần chèn và
nhấp chọn
nhấp chọn
Insert
Insert
.
.
Lưu ý
Lưu ý
:
:
- Ngoài cách trên, ta còn có thể chèn
- Ngoài cách trên, ta còn có thể chèn
hình ảnh vào trang chiếu bằng cặp
hình ảnh vào trang chiếu bằng cặp
lệnh
lệnh
Copy
Copy
Paste.
Paste.
- Ta có thể chèn nhiều hình ảnh khác
- Ta có thể chèn nhiều hình ảnh khác
nhau vào trang chiếu.
nhau vào trang chiếu.
Minh họa: chèn ảnh và copy ảnh
Các đối
Các đối
tượng này gồm
tượng này gồm
:
:
- File âm thanh.
- File âm thanh.
- Đoạn phim.
- Đoạn phim.
- Bảng và biểu đồ.
- Bảng và biểu đồ.
*Chèn các đối tượng khác cũng tương
*Chèn các đối tượng khác cũng tương
tự như chèn hình ảnh.
tự như chèn hình ảnh.
*Ngoài việc chèn hình ảnh chúng ta còn có thể chèn được
các đối tượng nào vào trang chiếu?
2. Thay đổi vị trí và kích thước hình ảnh.
2. Thay đổi vị trí và kích thước hình ảnh.
Việc thay đổi
Việc thay đổi
vị trí
vị trí
và
và
kích thước
kích thước
hình ảnh được
hình ảnh được
chèn vào là việc thường xuyên phải làm, bởi vì bất kỳ
chèn vào là việc thường xuyên phải làm, bởi vì bất kỳ
một hình ảnh nào khi được chèn vào trang chiếu thường
một hình ảnh nào khi được chèn vào trang chiếu thường
có vị trí hoặc kích thước không như mong
có vị trí hoặc kích thước không như mong
muốn của
muốn của
người sử dụng.
người sử dụng.
Tại sao ta cần phải thay đổi vị trí và kích
Tại sao ta cần phải thay đổi vị trí và kích
thước hình ảnh được chèn vào ?
thước hình ảnh được chèn vào ?
* Em hãy nêu các thao tác để thay đổi vị trí hình ảnh
được chèn?
Để thay đổi
Để thay đổi
vị trí
vị trí
hình ảnh được chèn vào:
hình ảnh được chèn vào:
- Nhấp chọn vào hình ảnh được
- Nhấp chọn vào hình ảnh được
chèn.
chèn.
Tại đầu con trỏ xuất hiện hình mũi tên 4 chiều
Tại đầu con trỏ xuất hiện hình mũi tên 4 chiều
Nhấn
Nhấn
giữ chuột trái rồi kéo rê sang vị trí ưng
giữ chuột trái rồi kéo rê sang vị trí ưng
ý rồi thả
ý rồi thả
chuột.
chuột.
Để thay đổi
Để thay đổi
vị trí
vị trí
hình ảnh được chèn vào:
hình ảnh được chèn vào:
- Nhấp chọn vào hình ảnh được
- Nhấp chọn vào hình ảnh được
chèn. Tại đầu con trỏ xuất hiện hình mũi tên 4
chèn. Tại đầu con trỏ xuất hiện hình mũi tên 4
chiều
chiều
Nhấn giữ chuột trái rồi kéo rê
Nhấn giữ chuột trái rồi kéo rê
sang vị trí ưng
sang vị trí ưng
ý rồi thả chuột.
ý rồi thả chuột.
Để thay đổi
Để thay đổi
kich thước
kich thước
hình ảnh được chèn vào:
hình ảnh được chèn vào:
- Nhấp chọn vào hình ảnh được chèn. Tại 4 đỉnh
- Nhấp chọn vào hình ảnh được chèn. Tại 4 đỉnh
và tại trung điểm của mỗi cạnh của hình được chèn
và tại trung điểm của mỗi cạnh của hình được chèn
xuất hiện hình tròn trắng nhỏ
xuất hiện hình tròn trắng nhỏ
.
.
Đưa
Đưa
con trỏ
con trỏ
vào hình tròn đó. Tại đầu con trỏ xuất hiện hình
vào hình tròn đó. Tại đầu con trỏ xuất hiện hình
mũi tên 2 chiều
mũi tên 2 chiều
. Nhấn giữ chuột trái rồi kéo rê
. Nhấn giữ chuột trái rồi kéo rê
sang vị trí ưng ý rồi thả chuột.
sang vị trí ưng ý rồi thả chuột.
* Em hãy nêu các thao tác để thay đổi kích thước hình
ảnh được chèn?
* Em hãy nêu các thao tác để thay đổi thứ tự hình ảnh
được chèn?
Để thay đổi
Để thay đổi
thứ tự
thứ tự
hình ảnh được
hình ảnh được
chèn vào:
chèn vào:
Bước 1: Nhấp chuột phải vào hình ảnh
Bước 1: Nhấp chuột phải vào hình ảnh
được chèn.
được chèn.
Bước 2: Nhấp chọn
Bước 2: Nhấp chọn
Order
Order
Bring to
Bring to
Fron
Fron
t
t
(chuyển hình ảnh lên trên)
(chuyển hình ảnh lên trên)
hoặc
hoặc
Send to Bac
Send to Bac
k
k
(đưa hình ảnh xuống
(đưa hình ảnh xuống
dưới)…
dưới)…
Hình ảnh che lấp văn bản
3. Sao chép và di chuyển trang chiếu.
3. Sao chép và di chuyển trang chiếu.
Việc sao chép và di chuyển trang chiếu được thực hiện
Việc sao chép và di chuyển trang chiếu được thực hiện
khi các trang
khi các trang
chiếu không được xếp theo các
chiếu không được xếp theo các
chương mục về nội dung trình bày.
chương mục về nội dung trình bày.
* Tại sao cần phải sao chép và di chuyển
* Tại sao cần phải sao chép và di chuyển
trang chiếu ?
trang chiếu ?
Để thực hiện sao chép và di chuyển trang chiếu
Để thực hiện sao chép và di chuyển trang chiếu
theo các chương mục về nội dung trình bày
theo các chương mục về nội dung trình bày
Ta thực hiện các bước
Ta thực hiện các bước
:
:
Bước 1: Chuyển trang chiếu sang chế độ
Bước 1: Chuyển trang chiếu sang chế độ
Slide Sorter
Slide Sorter
View
View
hình 4 ô vuông xếp chồng ở góc trái bên
hình 4 ô vuông xếp chồng ở góc trái bên
dưới cửa sổ.
dưới cửa sổ.
Bước 2: Nhấp chọn trang chiếu cần sao chép hoặc di
Bước 2: Nhấp chọn trang chiếu cần sao chép hoặc di
chuyển.
chuyển.
Bước 3: Nếu sao chép, dùng cặp lệnh Copy-Paste.
Bước 3: Nếu sao chép, dùng cặp lệnh Copy-Paste.
Nếu di chuyển, nhấp giữ chuột trái rồi kéo rê đến vị trí ưng
Nếu di chuyển, nhấp giữ chuột trái rồi kéo rê đến vị trí ưng
ý và thả chuột.
ý và thả chuột.
* Em hãy nêu các thao tác để sao chép và di chuyển trang
chiếu?
Củng cố:
1. Nêu ích lợi của việc chèn hình ảnh vào trang
chiếu?
2. Nêu các bước chèn hình ảnh vào trang chiếu?
3. Nêu các bước thay đổi vị trí và thay đổi kích
thước hình ảnh?
4. Nêu các bước sao chép, di chuyển trang chiếu
trong chế độ sắp xếp?
5. Đọc phần ghi nhớ.
*GHI NHỚ
1.Có thể chèn hình ảnh, âm thanh hoặc đoạn phim
vào các trang chiếu để minh hoạ hoặc giải thích
nội dung.
2.Chế độ sắp xếp là chế độ hiển thị để sao chép
và thay đổi vị trí các trang chiếu một cách thuận
tiện nhất.
Dặn dò:
•
Về nhà học bài và trả lời các câu hỏi SGK.
•
Bài tập: Tạo bài trình chiếu gồm năm trang chiếu
với chủ đề giới thiệu về quê hương em. Nhập
nội dung đã chuẩn bị vào các trang chiếu và lưu
kết quả với tên: Quê hương em. Sử dụng các
nút lệnh Copy (hoặc Cut) và Paste để sao chép
(hoặc di chuyển các trang chiếu). Tạo khung văn
bản tại vị trí thích hợp và điền thêm nội dung
theo ý thích.
•
Chuẩn bị trước bài thực hành 8: Trình bày thông
tin bằng hình ảnh.