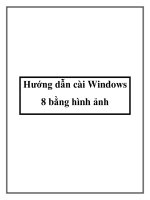Hướng dẫn Cài Đặt Windows xp, ghost máy, bung ghost, phân chia ổ đĩa bằng mini tool 8.0.5
Bạn đang xem bản rút gọn của tài liệu. Xem và tải ngay bản đầy đủ của tài liệu tại đây (1.99 MB, 30 trang )
KIẾN TRÚC MÁY TÍNH
CHỦ ĐỀ 9
CÀI ĐẶT MÁY TÍNH VỚI WINDOWS XP
TẠO GHOST
BUNG GHOST
PHÂN CHIA Ổ CỨNG BẰNG PARTITION MAGIC 8.05
Thành viên nhóm
1. NGUYỄN TRÍ TÌNH (Cài windows XP) (Nhóm trưởng)
2. NGUYỄN TUẤN KIỆT (Bung ghost)
3. TRẦN SIL TOẢL (Phân chia ổ cứng)
4. NGUYỄN TRỌNG NHÂN (Tạo ghost)
MỤC LỤC
10
CÀI ĐẶT WINDOWS XP
I. YÊU CẦU TRƯỚC KHI CÀI ĐẶT
- 1 đĩa CD (hoặc DVD) Windows XP Professional SP2 (hoặc SP3)
- Key bản quyền do nhà sản xuất cung cấp
II. YÊU CẦU HỆ THỐNG
- Bộ vi xử lý – CPU: Intel Petium 233Mhz hoặc cao hơn
- Bộ nhớ Ram: 128MB
- Đĩa cứng : còn trống tối thiểu 2GB
- Ổ đĩa CD-ROM
III. CÁC BƯỚC TIẾN HÀNH CÀI ĐẶT
Bước 1:
- Khởi động máy tính -> nhấn liên tục phím F1 hoặc F2 hoặc DEL (tùy từng loại
máy) để vào màn hình BIOS thiết lập boot (khởi động) từ ổ đĩa CD-ROM
Bước 2:
- Cho đĩa CD (hoặc DVD) vào ổ CD-ROM -> khởi động lại máy tính
- Khi khởi động sẽ xuất hiện dòng chữ “Press any key to boot from CD….”
Nhấn phím bất kỳ để khởi
động từ đĩa CD
Quá trình kiểm tra phần cứng máy tính
- Sau khi kiểm tra xong máy tính xuất hiện màn hình như sau
10
to set up windows xp now, press enter ( để thiết lập các cửa sổ XP bây giờ, nhấn
Enter)
to repair a windows xp installation using recovery console, press R (để sửa cài đặt
windows XP sử dụng phục hồi giao diện điều khiển, bấm R)
to quit setup without installing windows xp, press F3 (để bỏ cài đặt mà không cần
cài đặt windows xp, nhấn F3)
- Bấm Enter để tiếp tục cài đặt
Đây là những thỏa thuận
điều khoản khi sử dụng Windows XP
- Nhấn F8 để đồng ý, máy tính sẽ tiếp tục quá trình cài đặt
Bước 3: Chọn phân vùng cài đặt hệ điều hành (chọn ổ hệ thống)
10
to set up windows XP on the select an item, press Enter (để thiết lập các cửa sổ XP
trên chọn một mục, nhấn Enter)
to create a partition in the unpartitioned space, press C (để tạo ra một phân vùng
trong không gian chưa phân vùng, bấm C)
to delete the selected partition, press D (để xóa các phân vùng được chọn, nhấn phím
D)
- Nhấn C để tạo phân vùng (chia ổ cứng)
Nhập số dung lượng
muốn chia (đơn vị là MB). Sau khi nhập xong bấm Enter để hoàn tất quá trình chia
10
Phân vùng vừa tạo
- Bấm Enter để thiết lập
Bước 4: Định dạng cho phân vùng đã chọn
Format the partition using the NTFS file system <Quick> (Định dạng phân vùng bằng
cách sử dụng hệ thống tập tin NTFS <nhanh>)
Format the partition using the FAT file system <Quick> (Định dạng phân vùng bằng
cách sử dụng hệ thống tập tin FAT <nhanh>)
Format the partition using the NTFS file system (Định dạng phân vùng bằng cách sử
dụng hệ thống tập tin NTFS)
Format the partition using the FAT file system (Định dạng phân vùng bằng cách sử
dụng hệ thống tập tin FAT)
Leave the current file system intact <no changes> (Để lại hệ thống tập tin hiện nguyên
vẹn <không có thay đổi>)
10
- Dùng phím mũi tên lên xuống để chọn định dạng cho hệ thống tập tin, sau khi
chọn xong bấm Enter để tiếp tục
Máy tính đang
format lại phân vùng, tất cả dữ liệu trong phân vùng này sẽ bị xóa
Máy tính đang sao
chép những file cần thiết của Windows XP từ đĩa CD (DVD) vào phân vùng đã chọn
- Sau khi sao chép xong máy tính sẽ khởi động lại
Lần này không bấm phím nào cả, để máy tự
khởi động và tiếp tục quá trình cài đặt với giao diện đồ họa
Bước 5: cài đặt với giao diện đồ họa
10
Đây là thỏa thuận cấp phép sử
dụng
- Chọn “I accept this agreement” để chấp nhận thỏa thuận
- Bấm “Next” để tiếp tục
Nhập tên và cơ quan (nơi làm
việc của người sử dụng hệ điều hành)
- Name: Tên
- Organization: Cơ quan (trường này có thể bỏ trống)
- Nhập xong bấm “Next” để tiếp tục
10
Nhập key bản quyền do nhà sản
xuất cung cấp
- Nhập xong bấm “Next” để tiếp tục
Nhập tên máy tính và mật khẩu quản
trị
- Computer name: Tên máy tính
- Administrator password: Mật khẩu quản trị
- Confirm password: Xác nhận lại mật khẩu
- Nhập xong bấm “Next để tiếp tục”
10
Chỉnh đồng hồ hệ thống và múi giờ,
có thể mặc định và nhấn “Next” tiếp túc
Đây là quá trình thiết lập
mạng
Typical settings : thiết lập tự động
Custom settings: thiết lập bằng tay
- Chọn xong bấm “Next” để tiếp tục
10
Đây là quá trình tham gia vào 1
nhóm mạng Lan.
- Trường ở trên là tham gia vào nhóm mạng có sẵn
- Trường phía dưới là tạo một mạng Lan mới với tư cách là quản trị viên
- Sau khi nhập tên miền (domain) vào 1 trong 2 trường trên bấm “Next” để tiếp
tục
Máy tính sẽ tiếp tục cài đặt cho đến khi
kết thúc, máy sẽ khởi động lại
Thông báo windows sẽ tự động điều chỉnh độ
phân giải màn hình. Bấm OK để tiếp tục
10
Xuất hiện dòng thông
báo
Windows adjusted your screen resolution. If you can read this text, click OK to
continue (Cửa sổ điều chỉnh độ phân giải màn hình của bạn. Nếu bạn có thể đọc văn
bản này, nhấn OK để tiếp tục)
- Bấm OK để hoàn tất quá trình cài đặt
14
TẠO FILE GHOST
!"#$%&#&'
()( *+,"-.# /01234&056+7#(
(8795: /;""<=>3 #?@A(
-45*.:5%&!"'()(
HƯỚNG DẪN CÁCH TẠO FILE GHOST TRÊN MÁY TÍNH BẰNG NORTON
GHOST
Để Thực Hiện Được Công Việc Này Bạn Cần Phải Có:
B2A(CD#=EF<=GHD#=EF*?+%/&I+Hiren's
Boot
BJGF0 K+L>303-( K<=GHD#=EFMNOOP
QRJSIF?<=>(7(T%/7
)C#4=#%"7U4"*%%-., IHV<=W
X,4*%%Y<=*V#(#*%%4#11123(
<=>5*+"*%%4C#4=#7Z(
Bước 1:JGF0-[ %WA(CD#=EF
Bước 2: ,\*%"7U]W^JGF
Bước 3:G(,\*6]W%"7U: K(
$? /YC##(%
Bước 4:YF(*_
14
Bước 5:Y`#>LL1a1L
Bước 6: Y>M`#%(P
Bước 7: $]W)(`#>YHb
14
Bước 8:YQ(BBc(#BBcd%(=
Bước 9:Qe(Y*84f<=>#gYHb
Bước 10: 87Y*4f3 <=>\*?<=>
5h=`(%=(0YG(4=
14
Bước 11: /87 i#$:e(Yj<=>03
YD ` h(
Bước 12:k!"#$ <=>: Kl1
14
G(!"#$,9:0 K%W<=> #@-%
%"7U0m<=>7#(03n. K(7%
5*+)(%$Z(1
F
BUNG GHOST
Việc Ghost Windows để cài đặt hệ điều hành hẳn không còn xa lạ với mọi
người. Không ai phủ nhận sự tiện lợi và đa năng của Hiren Boot's CD mang lại. Trong
giới hạn bài viết này, Taimienphi.vn sẽ hướng dẫn các bạn cách ghost Windows XP
bằng đĩa Hiren Boot's CD.
Chuẩn bị:
1 Đĩa Hiren Boot’s CD
2 Một bản ghost windows XP
Sau đây là các bước tiến hành:
Bước 1: Bạn cho đĩa Hiren BootCD vào máy tính. Tiến hành khởi động lại máy tính
và vào BIOS của máy chọn Boot, sau đó chọn CD/DVD Driver.
Lưu ý: Tùy vào từng loại máy mà các bạn có thể vào BIOS bằng nhiều cách khác
nhau, thông thường thường là phím F2 hoặc F3, F8, ESC, Delete
Đây là giao diện BIOS
Bước 2: Chọn Dos program
F
Bước 3: Chọn Backup Tools
Bước 4: Chọn Norton Ghost
F
Bước 5: Chọn Ghost Normal
Bước 6: Chọn như hình dưới. Chọn Local >Partition > From Image
F
Bước 7: Dẫn đến nơi chứa file ảnh *GHO của windows XP
Bước 8: Chọn phân vùng lưu file Ghost
F
Bước 9: Chọn Yes nếu chắc chắn rằng bạn muốn ghost lên phân vùng đó.
Chọn No nếu bạn muốn thay đổi phân vùng bung ghost
Sau khi bạn chọn Yes quá trình ghost bắt đầu
F
Khi tiến trình xong bạn tiến hành khởi động lại máy. Và đây là kết quả
Như vậy, chỉ cần thực hiện từng bước đơn giản, với 1 đĩa Hiren BootCD là bạn
có thể cài cho mình một hệ điều hành mới, nhanh chóng, Không mất quá nhiều thời
gian và công sức.
8(@-o(#%(p1O1a
PHÂN CHIA Ổ CỨNG BẰNG PARTITION MAGIC
8.0.5
Cách phân chia ổ đĩa bằng Partition Magic 8.05:
Ổ dĩa cứng mới sau khi ráp vào máy vi tính xong cần phải được định dạng mới
có thể sử dụng được. Tùy theo nhu cầu sử dụng mà có thể để nguyên một ổ đĩa hoặc
chia ra làm nhiều ổ dĩa có dung lượng nhỏ.
Sau đây là cách chia và định dạng ổ đĩa cứng bằng chương trình Partition
Magic 8.05 có trong đĩa CD-ROM Hiren’s Boot CD, có thể tìm mua CD-ROM này tại
các cửa hàng bán đĩa CD-ROM vi tính.
• Bật máy vi tính, đưa dĩa Hiren's BootCD vào ổ đĩa CD, máy vi tính sẽ khởi
động từ đĩa CD (lưu ý là máy vi tính phải được cài đặt trong BIOS để khởi
động từ CD-ROM trước) khi hiện ra Menu khởi động của Hiren's BootCD,
chọn Start BootCD.
• Trong Menu phân loại của Hiren's BootCD, chọn Disk Partition Tools.
8(@-o(#%(p1O1a
• Trong Menu chương trình của Disk Partition Tools, chọn Partition Magic 8.0.5:
Sử dụng chương trình Partition Magic 8.0.5
Tạo phân vùng chính (Primary Partition)
Chương trình Partition Magic 8.0.5 sẽ chạy và hiện ra bảng liệt kê thông số
của ổ đĩa cứng. Chọn Unallocated và nhấn vào nút C: (Create partition) để tạo
Partition đầu tiên cho ổ đĩa cứng.
• Trong Create Partition:
Create as: Chọn Primary Partition tạo phân vùng chính để cài đặt hệ điều hành, đây
sẽ là ổ đĩa C:
- Partition Type: Chọn định dạng cho phân vùng này, nếu định cài đặt windows 98 thì
chọn là FAT32, còn nếu cài đặt windows XP thì nên chọn NTFS (định dạng này sẽ ổn
định và bảo mật hơn).
- Label: Đặt tên cho phân vùng này, tên tùy ý hoặc có thể để trống.
- Size: Nhập giá trị dung lượng cho phân vùng này, đơn vị tính là MB
(1GB=1024MB). Phần còn lại sẽ được tạo các phân vùng mở rộng sau này. Nếu không