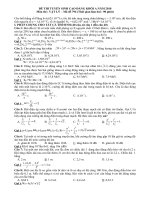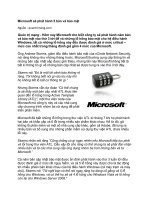HƯỚNG DẪN THIẾT KẾ 3D TRONG SOLIDWORKS
Bạn đang xem bản rút gọn của tài liệu. Xem và tải ngay bản đầy đủ của tài liệu tại đây (27.13 MB, 189 trang )
w
w
w
.solidplan
t3d
.c
om
Introduction
Welcome to the real Plant Design System on SolidWorks, the most famous program platform used for machine
part design. We call this program “SolidPlant”. It is created to fulfill what SolidWorks does not currently have any add-in to
fully work in plant design. Thus, SolidWorks users who need Plant Design System will get the most efficient program through
various and well-prepared tools. Moreover, SolidPlant is an add-in which can work on the standard SolidWorks package.
So this can help you save costs on the program.
SolidPlant truly understands SolidWorks users’ need for Plant Design System. SolidWorks alone cannot answer
this need, even though it already has Piping Module. SolidPlant has provided various appropriate tools for working on the
plant design application starting from Piping Specification Class preparation, Steel Structure Modeler creation, Equipment
Model creation, and Pipe Routing Model creation. From all these information, users can get bills of materials for using in
material assessment and order, as well as automatic generation Piping Isometric Drawing for using in Fabrication Drawing
Piping. Additionally, users can also get General Arrangement Drawing or GA in order to be used in piping installation at the
plant site.
Thus, SolidPlant can be called the best product for SolidWorks users who are seeking for a real Plant Design
Software without the need to use additional software. SolidPlant has everything including full ranges of efficient features
and tools with precision for quality works that will follow.
As for the actual working on the Plant Design System, in order for users to see all the steps, we will start from
importing P&ID data to be used in the system. And then this information will be used in creating Equipment Model and
Steel Structure Model, as well as Piping Model. Users will have chances to thoroughly use various available tools and
features.
1
w
w
w
.solidplan
t3d
.c
om
Introduction 1
Chapter 1 SolidPlant User Interface 2
Chapter 1-1 SolidPlant User Interface 2
Chapter 1-2 How to start program 2
Chapter 1-3 Ribbons System in SolidPlant 3
Chapter 1-4 SolidPlant Ribbon 4
Chapter 1-5 Structure Ribbon 4
Chapter 1-6 Equipment Ribbon 4
Chapter 1-7 Routing Ribbon 4
Chapter 1-8 Component Ribbon 5
Chapter 1-9 Drawing Ribbon 5
Chapter 1-10 SolidPlant Project Manager 5
Chapter 1-11 Control View Model 7
Chapter 1-12 Walk Through Model 8
Chapter 2 How to create project data with SolidPlant Project Manager 10
Chapter 2-1 Manage a Project System and Model Layout Setup 10
Chapter 2-2 How to create project data with SolidPlant Project Manager 10
Chapter 2-3 How to change settings on project properties 12
Chapter 2-4 Insert plant layout for reference models 13
Chapter 2-5 Backup & restore project system 15
Chapter 3 Create the Piping Specification Class by SpecCreator 17
Chapter 3-1 Create the Piping Specification Class by SpecCreator 17
Chapter 3-2 Introduction concept to making the pipe spec 17
Chapter 3-3 How to create new spec & open spec 17
Chapter 3-4 How to generate components 19
Chapter 3-5 Pipe Table 21
Chapter 3-6 Fittings Table 24
Chapter 3-7 Misc Table 31
Chapter 3-8 Flanges Table 36
Chapter 3-9 Valves Table 38
Chapter 3-10 Fastener Table 48
Chapter 3-11 Olet Table 51
Chapter 3-12 How to define a chart to display the status for branch fittings using Branch Editor 53
Chapter 3-13 How to add new record database in Catalog Editor 53
Chapter 3-14 Print check for report 59
Chapter 4 Project Initial Data Setup 61
Chapter 4-1 Project Initial Data Setup 61
Chapter 4-2 Introduction to concept of P&ID data import 62
Chapter 4-3 To import P&ID data into SolidPlant project system by TAG Manager
64
Chapter 4-4 Process Line List
64
Chapter 4-5 Equipment List
67
Chapter 4-6 Valve List
69
Chapter 4-7 Instrument Index
Chapter 4-8 Nozzle List
71
Chapter 4-9 Input specified data directly
72
74
w
w
w
.solidplan
t3d
.c
om
Chapter 5 Create Steel Structures
Chapter 5-1 Create Steel Structures
Chapter 5-2 How to use Structure 3D Grid
Chapter 5-3 How to place Structure Member on 3D grid
Chapter 5-4 How to place model platforms
Chapter 5-5 Stair
Chapter 5-6 Ladder
Chapter 5-7 Handrail
Chapter 5-8 Floor Plate
Chapter 5-9 Take part list report
Chapter 6 Create Equipment Model
Chapter 6-1 Create Equipment Model
Chapter 6-2 Create Equipment model from standard library
Chapter 6-3 Pump
Chapter 6-4 Create the Horizontal Pump P-103A
Chapter 6-5 Create the Horizontal Vessel D-102
Chapter 6-6 Heat Exchanger
Chapter 6-7 Create the Breech Lock Exchanger E-102A
Chapter 6-8 How to place user defined Nozzle on Equipment
Chapter 6-9 At the Pump P-103A
Chapter 6-10 Insert nozzles position on Suction and Discharge
Chapter 6-11 At the Vessel D-102
Chapter 6-12 Insert nozzles position on vessel
Chapter 6-13 At the Breech Lock Exchanger E-102A
Chapter 6-14 Insert nozzles position on exchanger
Chapter 6-15 To place equipment model into Main Assembly SolidPlant system
Chapter 6-16 Insert pump P-103A into plant layout
Chapter 6-17 Allocate equipment by using Move and Rotate Equipment features
Chapter 6-18 Add more equipment by Linear Equipment feature
Chapter 6-19 Make a copy of new pump P-103B
Chapter 6-20 How to import SolidWorks’s model to SolidPlant project
Chapter 6-21 Import the Tower T-102
Chapter 6-22 Design the nozzle positions on equipment
Chapter 6-23 Insert the tower to the located point on plant layout in main SolidPlant system
Chapter 7 Route Piping
Chapter 7-1 Route Piping
Chapter 7-2 How to define a New Pipe Model
Chapter 7-3 Create the tag of pipe routing from imported P&ID data
Chapter 7-4 Create the tag by manual input
Chapter 7-5 SolidPlant pipe routing methods as below
Chapter 7-6 Manual Route
Chapter 7-7 Make pipe routing on space Chapter 7-8
Place pipe routing on the pipe rack Chapter 7-9 Move
pipe by Elevation Move Pipe feature
Chapter 7-10 Adjust pipe spacing by Elevation Move Pipe feature
Chapter 7-11 Make pipe routing connect between equipments
Chapter 7-12 Make pipe routing short piece from the suction’s nozzle P-103A
Chapter 7-13 Place the Eccentric Reducer 8’’X6’’ on the line
Chapter 7-14 Continue to make pipe connect to Vessel’s nozzle D-102
Chapter 7-15 Define pipe cut length between the Eccentric Reducer and
Weldneck Flange by Assign Length feature
76
76
76
79
86
86
88
89
90
93
94
94
94
94
95
96
97
97
98
98
98
100
100
103
104
107
107
108
109
109
110
111
113
115
116
116
116
116
118
118
119
119
119
121
122
124
124
125
126
127
w
w
w
.solidplan
t3d
.c
om
Chapter 7-16 Make the same routing for another pump
Chapter 7-17 Smart-Fitting
Chapter 7-18 Make pipe to connect fittings
Chapter 7-19 Manual Route and Smart-Fitting
Chapter 7-20 Make pipe routing for 003, 004, and 008
Chapter 7-21 Auto-Route
Chapter 7-22 Make partial pipe routing for 010
Chapter 7-23 Automatic Pipe routing by Auto-Route
Chapter 8 Insert Piping Components
Chapter 8-1 Insert Piping Components
Chapter 8-2 Insert the Pipe Support
Chapter 8-3 Insert Valve Component
Chapter 8-4 Insert Reducer Component
Chapter 8-5 Case study of how to insert kinds of branching on main pipe routing :
Stub-In, Straight Tee, Reducing Tee and Sockolet
Chapter 8-6 Re-Design the pipe routing and equipment at Heat Exchanger
Chapter 9 Review and Manipulate Features
Chapter 9-1 Review and Manipulate Features
Chapter 9-2 Component Property
Chapter 9-3 Measure Route
Chapter 9-4 Assign Length
Chapter 9-5 Rotate Component
Chapter 9-6 Rebuild Component
Chapter 9-7 Regen Pipe
Chapter 9-8 Delete Component
Chapter 9-9 Delete Route
Chapter 10 Pipe Routing Advance Features
Chapter 10-1 Pipe Routing Advance Features
Chapter 10-2 Change Size Feature
Chapter 10-3 Jog Route Feature
Chapter 10-4 Split Pipe Feature
Chapter 11 Generate Piping Isometric Drawing
Chapter 11-1 Generate Piping Isometric Drawing
Chapter 11-2 Generate Fabrication Piping Isometric Drawing
Chapter 11-3 Select pipe routing by tag number
Chapter 11-4 Select on specify components by manual
Chapter 11-5 How to change settings the SmartPlant I-Configure
Chapter 12 Create General Arrangement Drawings
Chapter 12-1 Create General Arrangement Drawings
Chapter 12-2 Insert view on drawing
Chapter 12-3 Take dimensions and annotation data on drawing
Chapter 13 Create Bill of Material
Chapter 13-1 Create Bill of Material
Chapter 13-2 Generate Bill of Material on drawing
Chapter 13-3 Export the Material List Report to Excel files
127
129
129
131
131
142
143
144
146
146
146
148
150
152
155
161
161
161
162
162
163
164
164
165
166
166
166
166
168
170
172
172
172
172
173
175
176
176
177
180
182
182
182
183
w
w
w
.solidplan
t3d
.c
om
Chapter 1 SolidPlant User Interface
Chapter 1-1 SolidPlant User Interface
In this chapter, we will learn basics about SolidPlant User Interface. First, we will learn how to start SolidPlant
program. Then we will learn about Ribbon System in SolidPlant, which will be classified according to application groups
and types of works. Next, we will learn about SolidPlant Project Manager, which is used for all project management tasks
including copy, backup, restore, as well as data control in the system. Then, we will learn about Control View Model, which
is about how to use tools or features to look at various views of our models. Because there are usually many components
in the plant we build, we need to learn the basics. And after we already have models, we can walk-through our model by
using Walk-Through Model feature in order to see how our models look. If we want to present the piping, equipment and
structure placement that we have designed, we can walk through and make a video record for our presentation.
Chapter 1-2 How to start program
In this step, we will learn how to start the SolidPlant program. In the case we will use the shortcut on the desktop
after the software have already installed, it is named SolidPlant Addin – this one. But if we want to use the SolidWorks
program, select SolidWorks 2012. Next, if we want to use SpecCreator—this one, it is for creating pipe specification, which
will be explained in the next chapter.
Shortcut to start SolidPlant and
Spec Creator on desktop
After we have started SolidPlant using the shortcut, we can see that we have opened SolidWorks together with
SolidPlant. Please notice SolidPlant Project Manager on the right panel.
SolidPlant Project Manager pane
tab is tool manage project system
The present status is standby which is ready for opening the required project. Here we can open the project by
using the cursor to open it at the task of SolidPlant Project Manager.
SolidPlant Project Manager
Click to display this task pane tab.
2
w
w
w
.solidplan
t3d
.c
om
1
Then if we want to see the project that we have opened, we can click to see it at the Active Project.
List history project name used to opened
As another way, we can also open projects using the Open Project toolbar. And at this point, when we click at the
command, the dialog of Browse for folder will appear. Then we can point to our project in the folder and click to open it.
Here we will try opening from our opened project.
1. Click, Open button.
2. Browse to select project.
2
Now our project model has already been opened. We can notice on the left that there are Main Assembly of
equipment, piping, and structure. These are parts that keep the model information.
Now active project is opening
Main assembly 3D model is consist
of Equipment, Piping and Structure
Next, look above, and we will see SolidWorks Ribbons that we regularly works on. But here there is also the added
SolidPlant Ribbons which are SolidPlant, Structure, Equipment, Routing, Component, and Drawing. Next we will look at the
details for each Ribbon.
Chapter 1-3 Ribbons System in SolidPlant
Next, look at the above, and we will see SolidWorks Ribbons that we regularly work on. But here there is also the
added SolidPlant Ribbons which are SolidPlant, Structure, Equipment, Routing, Component, and Drawing. Next we will look
at the details for each Ribbon.
3
w
w
w
.solidplan
t3d
.c
om
Chapter 1-4 SolidPlant Ribbon
Let’s learn about the first Ribbon, which is SolidPlant. Basically, the commands in SolidPlant Ribbon comprises
commands on managing our newly created projects, or opening projects we have created and saved, as well as saving,
backing up, and restoring projects. It also includes commands for calling the saved specifications to change, or newly
creating them. Additionally, we have Tag Manager tool for importing P&ID data, and Tag Finder for searching models from
tag data we have. And we also have Insert Layout tool for the case we want to insert Plot Plan or layout of our plant as 2D
reference for allocating equipment or Structure Model. We also have tools for creating reports, and showing property of the
project in Project Property. Additionally, we have commands related to handling or moving equipment which are Move,
and Rotate. And for the output and to look model pictures in different viewpoints appropriate for plant works, there are
outputs appropriate for this type of work. Next, there are tools for using Turn Table to rotate models and to rotate views
using unique tools of SolidPlant.
Chapter 1-5 Structure Ribbon
Now we will learn about Structure Ribbon. It comprises important components starting from creating Structure
3D Grid as reference for locating columns and beams. Additionally, beams that we use will conform to standards that
SolidWorks users can choose from various standards. Moreover, SolidPlant has prepared a feature called Model Platform
frequently used in plant works, such as Stair, Ladder, Handrail, and others, which make models able to be more easily
created as well as easy to change and correct. In addition, we can make a report using Assign Member feature in order to
take materials as well.
Chapter 1-6 Equipment Ribbon
Next, Equipment Ribbon comprises important features which include creating equipments from the standard
library of SolidPlant, or converting from SolidWorks equipments to import them into our SolidPlant projects. Additionally,
we have feature for determining nozzle position on equipments to make a starting point for piping work. Next we also have
tools to facilitate putting necessary accessories on equipments, which include Equipment Support. Or in the case that
equipments are quantitatively made, we can use the copy command both linearly and circularly, as well as available tools
for movement and rotation.
Chapter 1-7 Routing Ribbon
Now we will learn about Routing Ribbon. This Ribbon is about making all pipe routes, which comprises groups of
various types of pipe routing. The first example is Manual Route, which is a point-to-point routing. Auto Route is related to
determining the start and end points of nozzles, and then the software will generate all possible piping paths for SolidWorks
users to choose from. Or for Smart Route, it can smartly get data from line list that we have imported, and then generate pipe
routes for us, as well as insert equipment such as valves and control valves on route lines. Additionally, we have prepared
commands for creating and changing our pipe routes, which include deleting, assigning short piece of pipes, reducing size,
and changing spec. We also have additional feature or Advance Feature for piping work, which includes moving pipe directly
for this type of work. For example, if we want a specific distance from center to center, we can specify it using this feature.
Or in the case of making expansion loop or which is called Jog Route, or in the case of dividing pipes in stock lengthwise,
or putting pipe support, these are in this feature as well.
4
w
w
w
.solidplan
t3d
.c
om
Chapter 1-8 Component Ribbon
Next we will look at Component Ribbon in SolidPlant. We will see that there are various components including
many types of pipe fittings, and flanges for valves. We can utilize these additional equipment, but first we must originally
have data created in pipe spec. So we can retrieve data for using with appropriate models in each component types.
Chapter 1-9 Drawing Ribbon
The last Ribbon in SolidPlant is called Drawing Ribbon. This Ribbon includes features and commands for use after
the model has already been created. The first is Gen PCF, which we can take PCF file in order to create Piping Isometric
Drawing. And we can make drawing, and take dimension on drawing in GA or General Arrangement Drawing for installation
at plant site. Additionally, we can take Bill of Materials , and annotation that we want to show the drawing. We can instantly
get this information for use.
Chapter 1-10 SolidPlant Project Manager
Next we will look at the task panel that is called SolidPlant Project Manager. The task panel on the right is the main
panel for working on our SolidPlant project. We will see the basic information of the project we are working on. Here we will
notice the project name, the unit used in the project.
Click the task pane tab for active
SolidPlant Project Manager
Additionally, SolidPlant Manager also has a command to facilitate the creation of new projects or New Project
command. And to open the project, we can instantly browse in the folder. Moreover, we can also copy the saved project for
use in the new project. Or if we want to save and back up for each working day, we have Save Project feature for this
purpose as well. And we have Restore Project function to retrieve the saved project for future use. In addition, we also have
Close Project command to close the project, and Project Property command to show status of settings in the project.
Copy project button
Open project button
Close project button
New project button
Project Property button
Save project button
Restore project button
5
w
w
w
.solidplan
t3d
.c
om
Additionally, below we will see Document List topic. In the Document List,
we will see nodes of items indicating various data. For example, in Pipe Routing,
we can expand the node to see its data, which has colors indicating data status.
For example, the color Black tells us that the model and database have already had
the joined data. The color Red tells us that there is only data in the tag, but not yet
in the model. Or as for the color Blue (which we do not have now), if the color Blue
is shown, this means that we have both data and model but we have not brought
that model into the Main Assembly of the project.
Please notice that data of each item will be separately grouped. For example, as for Equipment, the data will be
shown in various tags. If we want to know where this tag is located, we can only double-click at the tag name. It will go to
the location of the equipment for us.
Double-click on the tag number for
review and location of model
Next, below we can see GA Drawing, Isometric Drawing, and Document. These show
status. And when there are data documents, they will be listed under these topics.
Node contents to keep documents of the project,
then it is available to expand for checking
6
w
w
w
.solidplan
t3d
.c
om
Next, let’s look at the important feature under SolidPlant Project Manager, which is called SolidPlant Piping
Routing, and click into it.
Click the task pane tab for active
SolidPlant Pipe Routing
This is important for defining Line Name or Line Number which will be used for pipe routing in our model. As for
the line shown in the Active Route box, we will see the values of many line numbers that have been used in the system.
Or we can also create the new one. Or we can delete it from our model. At this point, please notice that we are selecting
Line 001. We can set the name of Pipe Spec that will be used in this line. We can also set the pipe size as desired. In the
same way, we can set Insulation to have thickness as required. And we can also retrieve and use the data we have set for
our previous equipments. Or as for the case of pipe routing that we want to disable the routing or display in order to
correctly sketch before and then generate later, we can disable them at this point.
As seen below, we have many types of Snaps for pipe routing to select from. These Snaps are in fact Snaps in
SolidWorks. Additionally, as below, we also have options of Slope feature. This is important for pipe routing in slope.
We can set it as proportion, for example, 1:100 or 1:50. When we want to use it, just click this button. It will then route the
pipe in slope for us without the need for us to calculate the length or degree before.
Below shows status for us to know where we are – at which spec, what size, which equipment we have - that
may be chosen for use. This shows the data in a specific spec and size.
Chapter 1-11 Control View Model
Next is the topic of Control View Model, which is about looking models in various viewpoints. First we have to
know the basic. Please notice the lower left corner. We will see the axis that is called Triad, and notice that its Z-axis is in
vertical. This is common in plant design system. However, this is different from the part design in SolidWorks, in which
Y-axis is commonly in vertical.
Please note that its Z-axis is in vertical
7
w
w
w
.solidplan
t3d
.c
om
Now please look at model viewing. We can use SolidWorks feature called Orientation to create views from
different viewpoints, which we have previously used for our convenience. For example, if we want to see at this point,
we can instantly do it. Or we can use model viewing tools. For example, if we want to see the top view, we also have
features in SolidPlant Ribbon. Or Iso view that we specifically set for SolidPlant.
User can view model with any
Isomatric Views.
Moreover, we also have Rotate feature to rotate models by only placing the triad onto the model for reference.
And then go to Rotate View feature, which we can gradually click to rotate model view as required. We can see that our
Control View feature is easy to use. We can try adjusting views according to our works in order to easily change or update
our model.
Click “ Rotate View” for Rotating
around model
Chapter 1-12 Walk Through Model
Next we will learn about the feature of Walk Through Model. When we have already made a model, we can walk
through the plant that we have created to check or review our model as well as to record it as a video.
Now we will learn what we need to set when working. First, please go to Tools menu, then open the status of
Large Assembly Mode.
Click to turn on status for big
Assembly Mode
8
w
w
w
.solidplan
t3d
.c
om
And then go to View > Lights and Cameras, and select Add Walk-through.
Click to start “ walk-through ” feature
After that, click into the box of Viewport Settings, then choose at the vertical pole axis and flip it up. And now
click Start Walk-Through.
4
1. Click active Direction.
2. Select the rdge if beam.
3. Tiek check-box for vertical up.
4. Click start the feature.
1
3
2
There will be a dialog showing Introduction and guideline for using keyboards and mouse in the Walk-Through,
then click OK.
Click to “ OK ” for walk-through
Instructions.
After that we will see that there is a Box Panel appearing at the bottom. This is for us to handle or walk-through
into the plant. Basically we can set, increase, or decrease speed. Then we can click button to walk-through. Additionally,
we can also record and save it as a video by clicking Record button, then walk-through as usual. When finished, if we want
to playback the video, we can click Play here.
Control speed level
Control pan view
the button to control for
walk- throgh
Keep record video
funetion
the button to move
for vertical up and down
Zoom in-out
9
w
w
w
.solidplan
t3d
.c
om
And when we are ready to generate a video file, we can click at the Generate Video
button. We can also save or compress the file as required.
User can save as video record
for presentation.
Chapter 2 How to create project data with SolidPlant Project Manager
Chapter 2-1 Manage a Project System and Model Layout Setup
In this chapter, we will learn about SolidPlant project management. This includes how to create a project, and
how to insert model layout into the project. First we will learn about how to create a project using tool called SolidPlant
Project Manager. Next we will learn about the system settings, and conditions related to settings before we start writing
the model. Then we will insert Plan Layout to be a reference for our model, including Equipment Model and Structure
Model in our Plant Layout.
Chapter 2-2 How to create project data with SolidPlant Project Manager
Now we will look at the first topic, which is about how to create a project in SolidPlant. First, go to the SolidPlant
Project Manager task panel, and click here.
Click “ SolidPlant Project Manager ”
Then look at the Toolbar of SolidPlant Project Manager which is called New Project, and click here
Click “ New Project ”
10
w
w
w
.solidplan
t3d
.c
om
Next will be how to input data for our Project Name, in which we will try inputting the name of the project.
Next is Project Description, in which we can input the information.
Enter more information Project.
Click Browse folder to keep
Project Database.
In the directory we can point at the folder in which we want to keep our project. There is also a button for us to
browse for the keeping location. We can keep the data of our project separately at the desired local folder. The default local
folder is at drive c:\, which is c:\SolidPlant Projects\ that we will now use.
This is default folder Project
of SolidPlant.
Next, below is Project Unit. Please notice that there are 3 modes to select from, which are Imperial, Metric, and
Mix-Metric. The meaning of Imperial is that Outsize Diameter of pipes we use will be read in inches, and the pipe-length
summation is in feet and inches. On the other hand,
if we use Metric, OD of pipes will be in millimeters,
and the pipe-length summation is in millimeters
and meters. As for the third type: Mix-Metric, OD of
pipes will be in inches, and the pipe-length
summation is in millimeters. Here we will choose
2
Mix-Metric, then click Create button below.
1
1. Click ‘‘ Create ’’ button.
2. Tiek the Unit.
Please notice that when the project has been already created, there will be the project name under the Active
Project, which is named SolidPlant Project. Now we are ready. As for the created project, please notice on the left that there
are 3 defaulted Main Assemblies, which are Equipment, Piping, and Structure.
The created Project is active current.
11
w
w
w
.solidplan
t3d
.c
om
Chapter 2-3 How to change settings on project properties
Next, we will learn how to set the settings for the project we are working on. First, click to activate the SolidPlant
Project Manager task panel. Then go to a command in
toolbar called Project Property.
1
1. Click ‘‘ SolidPlant Project Manager ’’
is active.
2. Next, click ‘‘ Project Property ’’
2
feature.
After clicking it, the Project Property dialog will appear, and there are tabs for various property settings. The first
one is General tab, which we can see the project name and the path folder in which the project is kept. Here please notice
that when we click on the path, it will open the folder where our project is
located without the need to look for it from outside. Now please close this.
Next is the display of Project Unit that we have selected from the last
chapter. And below is Project Property, which we can directly input the
details into it. For example, we can instantly input the project number here.
Enter the Value of Project Number, 001.
Next, let’s look at the second tab, which is Piping Specification. Please notice that when we click it, the path linked
to the pipe spec used in the project will appear. We will see a default called Demo. As from this, we can add or delete spec to
which we want to link in the project. If we want to add spec, click on this button and select the spec we want to use in the
project. Please notice the file extension mdb.
This is add to link Pipe spec button.
This is delete to unlink Pipe spec button.
Next, please look at the third tab, which is Model Setup. This tab is for Snap settings frequently used in the project
for model making. These Snaps are in fact the Snaps that have already been in SolidWorks, but we have brought them into
SolidPlant to be able to more easily set them. Next, below is Shaded
Quality, which we can set shade and wireframe for display quality.
However, this depends on the hardware performance of each computer.
If we set for high quality, it will consume the computer performance.
12
w
w
w
.solidplan
t3d
.c
om
2
Next, let’s look at the last tab, which is Component Color. Component Color is the colors of components. If we look
from the Component picklist, we will see that they are separately grouped as Equipment, Pipe Routing, or Valve, for example.
And we can assign different colors for each of them. For example, if we are now active at Pipe Routing, we can see in the
topic ‘‘Assign color by’’ that the default is now set to Service. We will see
each service name and its color. Here we can change options.
This is drop-down list for component types.
For example, if we choose the option of Nominal Diameter, this means the pipe color will change in accordance
with its size.
This is options to assign color
of Pipe component.
However, our default is set to be Service. For instance, Line Steam color can be set as required, such as steam as
red, or line as blue. Color setting can be easily done by just choosing the name and then double-clicking at the color, and
now we can select the color here. Well, all we have learned in this part are the details of how to change default system
settings of the project used in our model.
User can double - click on any service or
Nominal Diameter for specify by yourself.
Chapter 2-4 Insert plant layout for reference models
The next step is about inserting our plant layout,
which can also be called Plot Plan. As for the Plot Plan, we
can import the file from AutoCAD 2D which have layout for
equipments and structures as reference for locating our
equipments and steel structure. Now we are ready to try
the insert. First, activate the SolidPlant Ribbon, then go to
1
Insert Layout command, and click.
1. Click ‘‘ SolidPlant ribbor is active.
2. Next, click ‘‘ Insert Layout ’’ feature.
13
w
w
w
.solidplan
t3d
.c
om
After clicking the dialog of Insert 2D Layout will appear. We then can input the name for our layout, which will be
shown in Feature Manager on the left. Here we will use the name ‘‘solidplant layout’’. Next, the second box is for Elevation,
and its default is zero. However, in fact we can set its value as required. In the case that our plant is at a higher level, we can
set its level at this point. Here we will set it to be zero, and then click OK.
Enter the name Plant layout.
Next is the dialog to browse for 2D CAD files. At this point, please notice the format of file types. Let’s change from
Dxf to Dwg. Then we will go to the folder on desktop in Dataset Training, in which we will see the file named SP Plant Layout
that will be imported to use here, and then click Open button.
1. Change format file type to .Dwg.
2. Go to the Dataset training folder.
3
3. Select ‘‘ SP Plan-Layout.dwg’’ file.
1
4. Click ‘‘ Open ’’ button.
2
4
Then the dialog for importing files (which can be dxf or dwg import) will appear. And certainly in this case, we will
use 2D Sketch. Then click next once.
Make Sure to tick ‘‘ 2D sketch ’’ mode. Click ‘‘ Next ’’ button.
And the preview of our Plot Plan drawing will appear. At this point, change the unit from inches to millimeters,
then click next once more.
1
1. Change unit to ‘‘ Millimeters ’’.
2. Click ‘‘ Next ’’ button.
2
14
w
w
w
.solidplan
t3d
.c
om
And click finish button. There will be a dialog for enabling Explode Blocks option
Click ‘‘ Finish ’’ button.
Then click Yes. Now we have already inserted the Plot Plan.
Click ‘‘ Yes ’’ button to Explode Blocks.
We can zoom to check equipment positions including positions of vessels, pumps, steel structures, and tanks.
Chapter 2-5 Backup & restore project system
Next we will back up the project we are working on. The backup is useful because we can save the latest working
status for each period. When we want the information for any period, we can get its status for use at any time. Well, now we
will learn how to back up our working project. First,
we will go to the SolidPlant Ribbon and click to
activate it. Then go to the Save Project command
and click it.
1. Click ‘‘ SolidPlant ’’ ribbor is active.
2
1
2. Next, click ‘‘ Save Project ’’ feature.
The Backup Project dialog will now pop up, and we can input a name for
the project that we want to back up. We will use the name 1-First Project Backup.
When finished, click Create button.
Enter the name to Backup Project.
15
w
w
w
.solidplan
t3d
.c
om
The dialog saying ‘‘Backup done’’ will appear, then we click OK.
Click ‘‘ OK ’’ button.
If we want to restore our backed-up project, we can do it by going to SolidPlant Ribbon called Restore Project,
and click it.
1. Click ‘‘ SolidPlant ’’ ribbor is active.
2. Next, click ‘‘ Restore Project ’’ feature.
As from the Restore Project dialog, we can see the project which we have backed up in the system, and can use
mouse to select it. Or if we do not want it now, we can delete it as well. Now supposing that we want to restore this project
back, we can select the project and click Restore.
1. Select the name of backup project restore.
2
2. Next, click ‘‘ Restore ’’ button.
1
And then Yes to confirm. After that the project will be closed.
Click ‘‘ Yes ’’ button.
Now click here for drop-down list to appear, and then choose the project name again. And now we have already
got our backed up project back.
16
w
w
w
.solidplan
t3d
.c
om
Chapter 3 Create the Piping Specification Class by SpecCreator
Chapter 3-1 Create the Piping Specification Class by SpecCreator
This chapter is about how to create the piping specification
class using SpecCreator. As for the concept of piping spec creation, we
will begin with designing various systems in the process. For instance,
systems of the process that we have in a plant such as processes of
steam line, low-pressure Line, high-pressure line, chemical line, water
line, Instrument air line, and services. Each line is different in details,
for example, in design temperature, design pressure, operating
temperature, operating pressure, as well as material grades used and
specified in the pipe spec. So it is necessary to consider making the
piping specification in accordance with the systems that we will
design in pipe 3D routing.
Chapter 3-2 Introduction concept to making the pipe spec
Now we will learn the concept of how to make the piping spec. I will begin with the concept of the SolidPlant
Program. SolidPlant has catalogs referring to standards, and brands from various manufacturers, for us to select from. For
example, the catalog of ANSI/ASME standards, which are presently worldwide standards for piping works, JIS and DIN
standards, and brands from various manufacturers such as Crane, Ladish, Fisher. All these are ready for us to use in our work.
As we already have the catalogs, this is the starting point that we can link them to use in our spec for each class as I have
said earlier about system grouping into various systems such as steam, water line, and air line.
Imperial Unit’s Catalogs.
Imperial Unit’s Catalogs.
Imperial Unit’s Catalogs.
Chapter 3-3 How to create new spec & open spec
In this chapter, we will learn how to create a spec. As we are at SolidPlant interface, we will learn how to call
SpecCreator, how to use it, and how to open and make change to the file we have previously used. Now, we will go to
SolidPlant Ribbon by clicking at SolidPlant here.
17
w
w
w
.solidplan
t3d
.c
om
And we can see a SpecCreator command, then click to open it. After that the window called SolidPlant Specification Creator
or shortly SpecCreator will open.
Now please notice that the program is standing by ready for us to work on it. So if we want to open the old file, we can go to
the Open Spec and click it.
Click ‘‘ Open Space ’’ button.
Then the folder containing our spec will be opened. Please notice that the file extension of our to-be-created spec file is mdb.
But for now, let’s cancel it first.
Please note this is file format ( *.mdb )
of the pipe spec
Click ‘‘ Cancel ’’ button.
After that, if we want to make a new spec file, we can click the New Spec button.
Click ‘‘ New Space ’’ button.
Then the dialog of New Piping Spec will appear. In the dialog, there are 3 modes of spec units for us to choose
from, related to the project we create. The First is Imperial. In this unit mode, the pipe’s Outsize Diamenter size is in inches
and the pipe length summation is in feet and inches. The second is Metric. In this
unit mode, the pipe’s Outsize Diamenter size is in millimeters and the pipe length
summation is in meters and millimeters. The third is Mix-Metric. In this unit mode,
1
the pipe’s Outsize Diamenter size is in
inches and the pipe length summation
is in meters and millimeters. If we want
to make a new spec, please choose
Mix-Metric to be the same as the project
we have currently created. Then click OK.
1. Select ‘‘ Mix-Metric ’’ Unit Mode.
2. Next, click ‘‘ OK ’’ button.
2
18
w
w
w
.solidplan
t3d
.c
om
And now we can input a name for our spec, for example, here we will name it D1T, then save it. Please notice at
the folder that in fact we can save it in the same location of our project.
1. Select ‘‘ Mix-Metric ’’ Unit Mode.
2. Next, click ‘‘ OK ’’ button.
1
2
Next is how to add a catalog which we have to link and use our pipe spec. As said earlier, we have catalogs of
standards such as ANSI/ASME, JIS, DIN, and others, which we can instantly add them here. That is how to create it, but we
will learn its details later. So please cancel it for now.
Click ‘‘ Cancel ’’ button.
Chapter 3-4 How to generate components
In this chapter, we will learn how to generate various types of components, which here we will call them tables,
such as pipe table, fitting table, flange table, valve table, fastener table, olet table, and others. But before we make tables,
we will learn how to link catalogs to be used in our pipe spec. Please notice that now we have already created our spec
name called D1T, but we have not linked catalogs in here. Let’s see how to link catalogs by clicking at the Add Catalog
button.
Click ‘‘ Add Catalog ’’ button.
Then the dialog of Catalog will appear, but now there is nothing in the catalog list. Here we can get it by just
clicking Add button to instantly add a catalog.
Click ‘‘ Add ’’ button.
19
w
w
w
.solidplan
t3d
.c
om
Now let’s try it, and the folder where the program is installed will be opened into the folder called Mix-Metric in
Catalog folder. Please see that our SolidPlant have prepared a lot of catalogs that we can link and use at anytime while we
are changing this spec class. As an example, please select ANSI-ASME.
Select ‘‘ ANSI-ASME ’’ Catalog file.
We can select to link more than one catalog files by press and hold control button then click on the catalogs that
we want. Now we will select only one file, ANSI-ASME. Please notice that after linking, the file name with its path of the
catalog will appear. Then click OK.
1. Display the catalog file to link
with the pipe spec.
2
1
2. Click ‘‘ OK ’’ button.
Immediately, the dialog about New Table will pop up. As said earlier that we want to make which table or
component first, we can click the list to see various spec tables. We will choose the first table, which is pipe. Then click OK.
2
1. Select ‘‘ PIPE ’’ table.
2. Next, click ‘‘ OK ’’ button.
1
Now we are in standby, ready for the pipe table.
The
first
‘‘ PIPE ’’ table in pipe spec.
20
w
w
w
.solidplan
t3d
.c
om
Chapter 3-5 Pipe Table
Now we are already active at pipe table. But before we input detailed information in our pipe spec, first we will
look at the details of this pipe class. We will open the pdf file of the spec class called D1T. This is an example class of pipe
spec design. We will see details of the pipe class: class name and systems it is related. For example, this spec is named D1T,
which is related to the service of Superheated Steam as well as its details. Below we will see tables of various components.
Now we will begin with the pipe table. Considering its
details, we will see the details for each pipe range. For
example, as for the ½ to 1 ½ pipe, the material grade
will be A106GR.B, which is carbon steel class. There are
details in each row specifying the required information.
For example, this is the pipe according to Schedule 80,
with refer code according to ASME B36.10M. Now we will
see how to input this information into our SpecCreator.
As from here, we will set the range to ½ to 1 ½ inches, and
Schedule 80.
This is the pipe range data of specification sheet.
And now we will switch to our SpecCreator. If we look at the field columns of the pipe table, the fields currently
used will be shown, such as Min Main Size, Max Main Size, Schedule, Class Name, Material Grade, ITEM_CODE, and
Description. Now we will start to set it by clicking at the
picklist of Min Main Size, and select 1/2 inches. Then select
1+1/2 at Max Main Size. At Schedule row, choose 80. And
for the class name, which is the component type, we will
use pipe.
After all the first row are set, we will see how it looks by
clicking at the Preview checkbox here. Then look below.
Turn on ‘‘ Preview ’’ status.
These are records or rows showing information in the database, which will range from 1/2 to 1 1/2 as we have set
above. If we look at the details in each field column, we can see that they are in accordance with the filter we have set. For
instance, Catalog appears as we set, and Schedule as 80. Then scroll to see in the right to see more details, such as
WEIGHT_DRY or weight in kilogram/meter, and some other details.
Now we will input some more details about the name of this pipe component. The name we will input in the
Description column is important and will appear when we use it in our model, and make an order for equipments, as well as
when we estimate costs. Now please input ‘‘PIPE SCH.80 SMLS PE A106GR.B’’ in the table to describe the pipe that is schedule
80 (SCH.80), seamless (SMLS), plain end (PE), with material
grade of A106GR.B. Then press enter. Now look at the preview
below, and the description as we input will appear. This simply
1
means that we have to input information from every row into
the description column.
1. Enter the description of pipe.
2. All pipe sizes will be defind the
description by Automatically
2
21