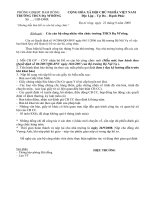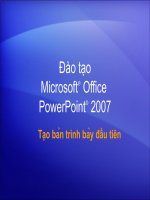huong dan lam pp
Bạn đang xem bản rút gọn của tài liệu. Xem và tải ngay bản đầy đủ của tài liệu tại đây (585.24 KB, 24 trang )
1
TS. NguyÔn ThÞ TuyÕt Mai
Khoa TLXH - HVCTQGHCM
2
Một số b ớc chủ yếu:
Một số b ớc chủ yếu:
1. Khởi động chọn mẫu
2. Tạo mẫu chung cho tất cả các slide
3. Chọn nền chung cho tất cả các slide
4. Nhập nội dung
5. Tạo Slide mới
6. Chèn ảnh, sơ đồ, bảng, biểu đồ
7. Chèn âm thanh, phim
8. Đánh số trang và ghi chú
9. Tạo hiệu ứng chuyển động
10. Trình diễn slide
11. L u giữ file
12. In ấn
13. Thoát khỏi file, tệp tin, thoát khỏi powerpoint
14. Một số chức năng khác
3
Sử dụng phần mềm trình diễn (MS-Power Point)
Sử dụng phần mềm trình diễn (MS-Power Point)
để sản xuất Phô li
để sản xuất Phô li
I. Khởi động Power Point
Tạo bản trình diễn.
1. Nháy chuột vào nút Start
2. Di chuột lên Programs
3. L ớt sang phải đến
Microsoft Powerpoint
(nháy chuột trái)
Xuất hiện màn hình có
dạng:
4
4. Nháy chuột vào Blank Presentation, xuất hiện cửa số hộp thoại
5. Chọn mẫu phù hợp với ý định thể
hiện (bằng cách nháy chuột trái vào
mẫu đó).
C
h
ẳ
n
g
h
ạ
n
,
t
ạ
o
t
r
a
n
g
t
i
ê
u
đ
ề
b
à
i
g
i
ả
n
g
5
II. Chọn mẫu chung cho các Slide
Có thể sử dụng bảng mã Unicod hoặc TCVN
3 với bộ gõ Telex.
-
Nếu dùng mã TCVN 3 thì chọn các font chữ
có .Vn, chẳng hạn: .VnArial, .VnTime
Bằng cách nhấn chuột vào
- Nếu dùng mã Unicod thì chọn các font chữ
không có .Vn, chẳng hạn: Arial, Times NeW
Roman, với các thao tác chọn font t ơng tự.
6
1. Đ a chuột đến Menu View/
l ớt xuống Master, l ớt sang
Slide Master (nháy chuột
trái). Xuất hiện cửa sổ:
2. Để lựa chọn tất cả các đối t ợng: Nhấn Ctrl+A hoặc mở
thực đơn Edit/Select All
3. Chọn Font chữ và cỡ chữ trên thanh công cụ
Chẳng hạn:
4. Nháy vào biểu t ợng Normal View
Hoặc:
7
XuÊt hiÖn Slide ®Çu tiªn
8
III. Chọn mẫu nền cho bản trình diễn
1. Ctrl + Home
2. Nháy vào thực đơn Format/Slide Design
Xuất hiện hộp thoại:
3. Nháy chuột trái kích chọn mẫu thiết kế
phù hợp.
4. Vào View/ l ớt xuống Master/ sang Slide
Master
5. Ctrl +A, chọn VnTime, (chú ý không
chọn cỡ chữa tiếp).
6. Nháy vào biểu t ợng Normal View
góc trái màn hình
Hoặc:
9
IV. NhËp néi dung vµo slide:
IV. NhËp néi dung vµo slide:
Nh¸y chuét vµo c¸c
Nh¸y chuét vµo c¸c
khung vµ gâ néi dung cÇn thiÕt. Ch¼ng h¹n:
khung vµ gâ néi dung cÇn thiÕt. Ch¼ng h¹n:
10
V. Tạo một Slide mới
1. Mở thực đơn Insert/New Slide (hoặc Ctrl+M, hoặc
biểu t ợng trên thanh công cụ)
2. Xuất hiện hộp thoại
2. Xuất hiện hộp thoại
3. Chọn mẫu Slide
3. Chọn mẫu Slide
4. Nhập nội dung cho
4. Nhập nội dung cho
Slide mới.
Slide mới.
11
VI. Chèn hình ảnh (hoặc sơ đồ, bảng )
VI. Chèn hình ảnh (hoặc sơ đồ, bảng )
* Cách 1: Các thao tác
giống IV, nh ng chọn mẫu
slide có biểu t ợng hình
ảnh, (hoặc sơ đồ, biểu
đồ, bảng) nháy chuột trái.
-
Tiếp tục nháy đúp chuột
Tiếp tục nháy đúp chuột
vào
vào
biểu t ợng hình ng ời
biểu t ợng hình ng ời
(hoặc sơ đồ, biểu đồ, bảng).
(hoặc sơ đồ, biểu đồ, bảng).
-
Chọn hình ảnh phù hợp
Chọn hình ảnh phù hợp
12
VII. ChÌn ©m thanh vµ phim
VII. ChÌn ©m thanh vµ phim
1. Vµo Insert/ Movies and Sounds/
- Sounds from Clip Organizer
- HoÆc Soud from File…
2. Vµo Insert/ Movies and Sounds/
- Movie from Clip Organizer
- HoÆc Movie from…
13
* Cách 2: Mở thực đơn
Insert/Picture/Clip Art
-
Xuất hiện hộp thoại
Insert Clip Art
-
Kích nút lệnh Search
hoặc biểu t ợng
-
Kích chọn hình ảnh cần
chèn
14
VIII. Tạo hiệu ứng chuyển động
cho đối t ợng trong Slide
1. Mở thực đơn Slide
Show/Custom Animation xuất
hiện hộp thoại
2. Kích chọn đối t ợng tạo hiệu
ứng -> Add Effect
* Lựa chọn:
- Start: bắt đầu hiệu ứng
- Direction: H ớng chuyển động
- Speed: Tốc độ hiển thị
- Re-Order: thay đổi thứ tự hiển
thị
- Play: xem hiệu ứng
- Slide Show: Trình diễn
15
3. Tạo hiệu ứng chuyển động cho Slide
* Kích chọn Slide cần tạo hiệu ứng.
*Mở thực đơn Slide Show/Slide
Transition xuất hiện hộp thoại.
- Lựa chọn:
+ Apply to selected slide: áp hiệu ứng
chuyển động cho slide đã chọn.
+ Modify transition: thay đổi (speed:
tốc độ; Sound: âm thanh khi hiển
thị)
+ Apply to All Slide: áp dụng hiệu ứng
cho tất cả các Slide
16
IX. Hiển thị số trang, điền ghi
chú
1. Ctrl +Home để trở về trang
đầu
2. Di chuột vào View/Header and
footer, nháy chuột trái
- Xuất hiện hộp thoại: chọn
+ Ngày, giờ hệ thống
+ Số Slide
- Kích chọn:
+ áp dụng cho tất cả các Slide
+ áp dụng cho Slide hiện thời
+ Loại bỏ
17
X. Trình diễn (Slide Show)
-
Mở thực đơn Slide Show/View Show hoặc nhấn
phím F5.
-
Hoặc trở về slide định tình diễn, nháy vào Slide
Show góc trái màn hình.
- Muốn dừng trình diễn nhấn ESC hoặc nháy
chuột phải lên slide đang trình chiếu và nháy
vào End Show.
18
XI. L u cất file
1. Mở thực đơn File/Save, xuất hiện hộp thoại Save
2. Nháy chuột đến Save in để tìm địa chỉ muốn cất
file (ổ C, A )
- Tại mục File name: đặt tên cho File, kích nút Save
19
XII. In ấn
1. Mở thực đơn File/Print xuất hiện hộp
thoại
- In tất cả các Slide
- In Slide hiện thời
- In Slide mong muốn
* Lựa chọn in
- Slides: in một Slide/1 trang
- Handout:
+ Tùy chọn 2/3/4/6/9 Slide
để in trên 1 trang
+ Pure black and while: in đen trắng
+ Color: in màu
2. Kích OK
20
XIII. Đóng tệp/Mở tệp mới/Thoát khỏi Power Point
-
Đóng tệp: Mở thực đơn File/Close hoặc
nhấn chuột vào X ở góc phải màn hình
-
Mở tệp: Mở thực đơn File/Open
-
Thoát khỏi Power Point: Mở thực đơn
File/Exit hoặc nhấn chuột vào X ở
góc phải màn hình.
21
XIV. Một số chức năng khác
XIV. Một số chức năng khác
1. Xoá Slide
- Lựa chọn Slide cần xoá
- Mở Edit/Delete slide
2. Thay đổi kích th ớc đối t ợng
-
Kích chọn đối t ợng (xuất hiện 8 nút điều chỉnh)
-
Đ a trỏ chuột tới nút thay đổi kích th ớc/ kéo thả
chuột thay đổi kích th ớc theo ý muốn.
22
3. Thay đổi vị trí slide
-
Kích chuột vào slide sortor wiew ở góc trái
màn hình.
-
Kích chọn Slide định di chuyển
-
Kéo thả Slide đến vị trí mới
-
Hoặc dùng lệnh Cut và Paste đ a Slide tới vị
trí cần chuyển
23
C¸ch gâ tiÕng ViÖt
C¸ch gâ tiÕng ViÖt
kiÓu Telex
kiÓu Telex
aa = ©
dd = ®
oo = «
ee = ª
ow = ¬ hoÆc [
uw = hoÆc ]
DÊu s¾c: s
DÊu huyÒn: f
DÊu hái: r
DÊu ng·: x
DÊu nÆng: j
Xo¸ dÊu: z
24
C¸ch gâ tiÕng ViÖt
C¸ch gâ tiÕng ViÖt
kiÓu VNI
kiÓu VNI
DÊu s¾c:
DÊu s¾c:
1
1
DÊu huyÒn: 2
DÊu huyÒn: 2
DÊu hái:
DÊu hái:
3
3
DÊu ng·:
DÊu ng·:
4
4
DÊu nÆng: 5
DÊu nÆng: 5
DÊu ^ : 6
DÊu ^ : 6
Ch÷ : 7
Ch÷ : 7
DÊu ch÷ ¨: 8
DÊu ch÷ ¨: 8
Ch÷ ®: 9
Ch÷ ®: 9