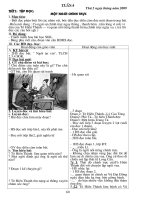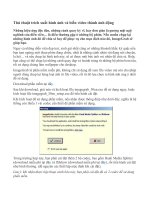Cach trich hinh anh va am thanh ra khoi POWERPOINT SHOW, MsWord va Webpage_
Bạn đang xem bản rút gọn của tài liệu. Xem và tải ngay bản đầy đủ của tài liệu tại đây (1.8 MB, 14 trang )
Cách Trích Hình Ảnh Và Âm Thanh Trong Các PPS
(Hay Trong Các Microsoft Word Document Và Webpage)
Thưa quí bạn vì có nhiều người cùng hỏi một câu là làm sao lấy được hình ảnh và âm thanh
trong các PPS hay trong Microsoft Word document. Những lần trước có lẽ tôi viết quá sơ sài
làm nhiều bạn vẫn chưa thực hiện được, nay xin viết rõ hơn dưới dạng slide show.
Thưa chư vị “đồng nghiệp” tôi viết cho quí bạn già của tôi một cách bình dân và từ ngữ ai
cũng hiểu, xin quí bạn đừng có đọc, mà có đọc cũng đừng cười. Cũng như những bài trước
tôi xin giữ nguyên các từ ngữ chuyên môn bằng tiếng Anh, hiện chúng ta chưa có từ ngữ
tương đương bằng tiếng Việt mà mọi người đều chấp nhận.
Chúng ta sẽ đi vào chi tiết:
1. Lấy hình và âm thanh từ slide show.
2. Lấy hình từ webpage
3. Lấy hình từ Microsoft Word.
Thưa các bạn bản có thể in ra để đọc dần nơi đây ( click để download ). Muốn thực tập mời các
bạn vào đây lấy hình từ nhiều PPS bỏ ngỏ. Nay mai tôi sẽ post tại đây ( click) một số PPS
chứa ảnh được đa số bà con chọn là đẹp.
Xin nhấn space bar để đọc tiếp.
Ngo duc tho duong mih chau
Các bạn nên lưu ý là hình ảnh trong một số slide
show lem nhem lắm, đừng lấy mất công. Âm
thanh trong nhiều slide show cũng lù mù. Nhiều
webpage chỉ post ảnh nhỏ xíu, lấy cũng chẳng
xài được trong chuyện gì cả.
Trước hết là open cái file muốn trích ảnh. Với PowerPoint tận cùng bằng extention PPT.
Nhưng với Power Point Show, tên tận cùng bằng extention PPS, thì khi quí bạn click tên
nó, nó sẽ chạy slide show chớ không open đâu. Do đó phải chạy (run) Microsoft
PowerPoint bằng cách vào Start của Windows XP hay Windows Vista mà click Microsoft
PowerPoint. Đây là cách gọi một program, ở đây là microsoft PowerPoint.
Hình thí dụ lấy từ Windows vista, Windows XP cũng từa tựa
Click 1
Click 2
Click 3 Microsoft Office
Click 4 Microsoft PowerPoint
Tất cả các program khác cũng gọi cho run tương tợ, còn nhiều
cách khác, đây chỉ là một trong những cách để khởi “run” một
program thôi. (Tôi dùng từ ngữ tay ngang nhưng tôi tin là đa số hiểu được,
bạn nào thích từ ngữ chánh qui thì chắc không tìm thấy chúng nơi đây đâu).
Các bạn làm như hướng dẫn
nầy cũng được hoặc là rename
extension cái slide show từ
PPS sang PPT, rồi double click
tên nó, tự động PowerPoint sẽ
run và open nó.
PowerPoint 2007 đang
chạy thấy thế nầy (một
góc hình thôi).
Click 1
Click 2 (Open)
Click 3
Thí dụ chúng ta open file Hubble.PPS
Trang nầy chỉ cách Open một slide show vào
PowerPoint , biết rồi xin lướt qua nhanh, nhấn
space bar liên tiếp.
Click 1
Click 2
Click 3
Đây là tấm ảnh PowerPoint 2007 đang open cái slaide show Hubble.PPS
Click mouse nơi Other Formats để chọn dạng
Webpage
Click ngay dấu tam giác.
Đừng chọn dạng PPS.
Mà chọn dạng nầy (html).
Đừng chọn Single File Web Page.
Khi save xong các bạn sẽ có hai phần 1 file va 1 folder cùng tên. Cái folder save
được chính là nơi chứa hình ảnh từng tấm một và audio file nếu có. Sang trang kế
các bạn sẽ thấy thí dụ.
Tên file đã save
Tên folder đã save
Nơi save
Tên file và folder sẽ save
Format sẽ save
Ở đây chúng ta save vào
Desktop. Khi save xong
trên desktop sẽ thấy có
hai món liên hệ: một
file và một folder cùng
tên.
Tên file đã save
Tên folder đã save
Các bạn mở cái folder
nầy ra sẽ thấy đầy đủ
hình ảnh từng tấm riêng
biệt và sẽ thấu audio file
lồng trong cái PPS.
Nếu các bạn không chỉ
định nơi save vào hard
disk thì thường là nó sẽ
save vào Documents.
Tất cả hình trong PPS nằm
nơi đây từng tấm một.
Và cái audio file cũng nằm
trong folder nầy luôn
Open cái folder.
Audio file
Và tiếp theo là phần nhiều bạn chú
ý. Save hình từ web page. Với web
page hay Microsoft Word document
cũng làm y chang, xin xem tiếp.
Open cái folder.
Hình
Thí dụ tình cờ quí bạn
thấy những hình trong
web page như thế nầy,
muốn save nó co hai
cách giản dị.
1. Cách thứ nhất save
từ tấm.
2. Cách thứ hai save
một lần hết tất cả mọi
tấm ảnh.
Trang kế tôi bày các
bạn cả hai cách.
Wepage nầy có nhiều
ảnh trong cùng 1
trang, tôi thu nhỏ nó
để các bạn xem thêm
một số ảnh ở đây.
Cách save từng tấm ảnh:
Right click ngay tấm ảnh
Windows nầy hiện ra
Click nơi đây để save
Ảnh thí dụ lấy từ firefox
Ảnh thí dụ lấy từ Internet Explorer
Right click ngay tấm ảnh, windows ngay dưới hiện ra.
Click nơi đây để save tấm ảnh
Các bạn nhớ để ý coi đã save vào nơi đâu
trong hard disk. Nhớ tên file ảnh vừa save.
Các bạn cũng có thể đặt cho nó cái tên cho
dễ nhớ trước khi click save.
Trang sau tôi bày các bạn save tất cả ảnh
trong trang web nầy một lần một.
Có vài web page disable right click, khi đó các bạn right click không có windows save hiện ra.
Chúng ta lấy tấm ảnh đó bằng cách khác. Còn nhiều cách lắm.
Click ngay tam giac nầy.
Bây giờ sang cách thứ hai, save một lần tất cả hình có trong web page. Cách nầy y
chang như với PowerPoint Show. Chúng ta save nó dưới format web page complete.
Trong FireFox hay trong Internet Explorer gì cũng làm y vậy. Dưới đây là hình lấy từ
Internet Explorer của Windows Vista.
Click Save As
Click save as xong các bạn thấy Windows để save như hình dưới đây lấy từ Internet
Explorer của Windows Vista. Các bạn cũng chọn format là webpage HTML, đừng chọn
webpage single file. Với FireFox thì chọn format là “webpage complete”
Chọn format nầy, nếu là Internet Explorer
Nơi Save, có thể chỉ định nơi khác tuỳ ý.
Khi save xong các bạn cũng có
hai phần cùng tên, một file và
một folder, như đã nói bên trên.
Hình ảnh tất cả từng tấm nằm
trong folder hay subfolder.
Click File (ở đây là hình từ FireFox)
Click Save Page As.
Chọn cái nầy (Webpage,
complete).
Khi save xong các bạn cũng có
hai phần cùng tên, một file và
một folder, như đã nói bên trên.
Hình ảnh tất cả từng tấm nằm
trong folder hay subfolder.
File
Folder
Bây giờ các bạn chỉ cần mở cái folder đó ra mà lấy từ tấm
ảnh một. Trong sau tôi sẽ trình cho các bạn thấy lần nữa.
Với microsoft Word chứa ảnh các bạn cũng save kiểu nầy,
nghĩa là save dưới dạng webpage complete. Cũng có hai
phần: Một là file và hai là folder cùng tên. Mở folder ra sẽ
thấy từng tấm ảnh.
double click để open
Bây giờ các bạn chỉ cần mở cái folder vừa save được nầy ra để chọn ảnh,
xong nhớ delete cả hai cho đở tốn chỗ chứa.
folder đã mở ra
Tất cả ảnh trong trang web
nằm cả nơi đây từng tấm
Như các bạn thấy với đa số
webpage chúng ta lấy ảnh theo
cách nầy dễ dàng. Với Microsoft
Word hay PowerPoint Show cũng
làm như vậy. Còn có nhiều cách
khác.
Trong Quán Ven Đường cũng có
chỉ cách lấy nhạc trong webpage
bằng nhiều cách khác nhau, mời
quí bạn rảnh vào uống trà (nơi
đây). Click ngay chữ màu nó sẽ dẫn các bạn vào.
Tôi chỉ muốn giúp quí bạn cao niên
nhưng nhất định chưa chịu già có
trò giải trí, các bạn thanh niên đừng
quan tâm làm gì. Quan tâm rồi nói
ra nói vô nhìn mặt coi kỳ lắm nghe.
HCĐ