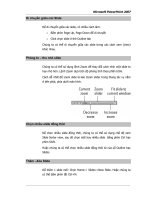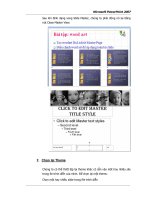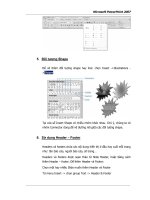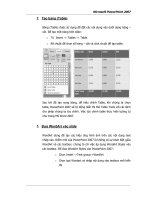Thu.thuat.Microsoft.PowerPoint.2007
Bạn đang xem bản rút gọn của tài liệu. Xem và tải ngay bản đầy đủ của tài liệu tại đây (1.99 MB, 20 trang )
105
Chương 4. PHÁT HÀNH
Trong chương này
4.1 Chuyển một slide thành hình
4.2 Sử dụng Word để tùy biến các handout
4.3 Tối ưu hóa tập tin PowerPoint
4.4 Quay phim slide show với Camtasia
4.5 Bảo vệ bài trình diễn bằng cách phân bố nó ở dạng tập
tin slide show
4.6 Phát hành bài trình diễn ở dạng trang web
4.7 Cho phép hoạt cảnh trên trang web
4.8 Phát hành bài trình diễn ở dạng PDF
4.9 Chép bài trình diễn vào một CD
4.10 Phát hành bài trình diễn ở dạng Flash với PPT2Flash
106
Không có điều gì là ngẫu nhiên hoặc tình cờ, những từ
này chỉ nói lên sự ngu dốt của chúng ta về một nguyên
nhân trực tiếp và thực tế.
A. Clarke
SAMPLE
107
4.1 Chuyển một slide thành hình
Nếu có một slide chứa nhiều thông tin thú vị hoặc chứa nội dung “ăn khớp” với những tư liệu
khác mà bạn có, có thể bạn muốn hiển thị slide đó trong một tài liệu mà bạn đã tạo trong một
ứng dụng khác hoặc thêm nó vào một trang web. Cách trực tiếp là nhúng một slide
PowerPoint
vào một tài liệu khác. Tuy nhiên, có một thủ thuật mà bạn có thể sử dụng để “biến” một slide
thành một tập tin đồ họa, sau đó bạn dán nó vào bất kỳ tài liệu nào (dĩ nhiên tài liệu đó cho
phép hình ảnh) hoặc bạn có thể hiển thị nó trên một trang web. Tuân theo các bước dưới đây:
1.
Hiện slide mà bạn muốn chuyển thành hình.
2.
Chọn
View | Presentations | Notes Page
.
PowerPoint
chuyển sang khung nhìn
Notes Page
.
3.
Nhắp phải hình slide rồi nhắp
Save as Picture
.
PowerPoint
hiển thị hộp thoại
Save As
Picture
.
Hình 4.1 Trong khung nhìn Notes Page, nhắp phải slide rồi nhắp Save as Picture.
4.
Chọn một thư mục cho tập tin hình và gõ một
File Name
.
5.
Trong danh sách
Save as Type
, nhắp định dạng tập tin đồ họa mà bạn muốn sử dụng.
Kiểu tập tin mà bạn chọn tùy thuộc vào slide sử dụng các màu phức hợp, hiệu ứng đặc biệt,
hay một tấm ảnh. Trong trường hợp đó, bạn có thể duy trì chất lượng hình cao bằng cách chọn
Tag Image File Format (TIFF) trong danh sách Save as Type. Nếu bạn muốn sử dụng hình
slide trên một trang web hoặc gửi nó ở dạng tập tin đính kèm e-mail, chọn JPEG File
Interchange Format trong danh sách Save as Type. Như thế, hình được nén lại để tải về dễ
dàng hơn.
6.
Nhắp
Save
.
PowerPoint
lưu slide ở dạng một tập tin đồ họa.
created by Nguyễn Ngọc Bình Phương
SAMPLE
108
4.2 Sử dụng Word để tùy biến các handout
Trong
PowerPoint
, bạn có thể tạo các handout đơn giản đi kèm với bài trình diễn của bạn. Tuy
nhiên, nếu muốn trau chuốt các handout, bạn cần những định dạng mạnh hơn (cho văn bản và
đoạn văn bản) trong
Word
. Tuân theo các bước dưới đây để xuất các handout sang
Word
để bạn
có thể định dạng văn bản:
1.
Trong
PowerPoint
, chọn
Office | Publish | Create Handouts in Microsoft Office Word
. Hộp
thoại
Send To
Microsoft Office Word
hiển thị.
2.
Nhắp bố cục trang mà bạn muốn sử dụng.
Hình 4.2 Sử dụng hộp thoại Send To Microsoft Office Word để cấu hình bố cục trang cho các
handout trình diễn mà bạn tạo trong Word.
3.
Chọn
Paste Link
.
4.
Nhắp
OK
. Bài trình diễn hiển thị trong
Word
.
5.
Thêm, hiệu chỉnh, và định dạng văn bản handout của bạn.
4.3 Tối ưu hóa tập tin PowerPoint
Tối ưu hóa tập tin
PowerPoint
(giữ cho kích thước tập tin
PowerPoint
càng nhỏ càng tốt) là việc
quan trọng nếu bạn có ý định phát hành bài trình diễn trên web. Mục này trình bày một số kỹ
thuật giúp bạn tối ưu hóa tập tin
PowerPoint
.
Nhúng càng ít font (và ký tự) càng tốt
Nhúng font đảm bảo bài trình diễn của bạn giống hệt nhau trên máy tính trình diễn và trên
máy tính của bạn bất chấp font có được cài đặt trên máy tính trình diễn hay không. Nhúng tất
cả các ký tự của bất kỳ font cho trước nào đảm bảo rằng: cho dù bạn chuyển tập tin
PowerPoint
created by Nguyễn Ngọc Bình Phương
SAMPLE
109
đến máy tính nào, bạn vẫn có thể hiệu chỉnh văn bản trình diễn. Nhưng nếu chỉ nhúng các ký
tự thật sự xuất hiện trong bài trình diễn thì kích thước tập tin sẽ giảm.
Để chỉ nhúng các ký tự được sử dụng trong bài trình diễn, chọn
Office | PowerPoint Options
,
nhắp
Save
, đánh dấu chọn
Embed fonts in the file
, rồi chọn
Embed only the characters used in the
presentation (best for reducing file size)
, rồi nhắp
OK
.
Hình 4.3 Thiết lập các tùy chọn tối ưu hóa tập tin PowerPoint trong hộp thoại PowerPoint Options.
Liên kết đến các tập tin âm thanh (đối lập với nhúng các tập tin âm thanh)
Vì nhúng các tập tin âm thanh sẽ làm tăng kích thước tập tin trình diễn, bạn nên liên kết đến
các tập tin âm thanh mà bạn đưa vào slide. Tuy nhiên, nếu chuyển bài trình diễn đến một máy
tính khác hoặc upload lên web server, bạn cần giữ tập tin âm thanh kèm theo bài trình diễn.
PowerPoint chỉ nhúng các tập tin âm thanh .wav. Nó tự động liên kết đến tất cả các kiểu tập tin
âm thanh khác. Cho nên trừ phi bạn làm việc với các tập tin âm thanh .wav (hoặc không biết
chắc bạn đã thêm kiểu tập tin âm thanh gì vào slide), bạn có thể bỏ qua các bước này.
Để báo với
PowerPoint
liên kết đến các tập tin âm thanh, chọn
Office | PowerPoint Options
, nhắp
Advanced
, nhập một kích thước tập tin tối đa vào hộp xoay
Link sounds with file size greater than _
KB
. Chẳng hạn, nhập 1 KB để báo với
PowerPoint
liên kết đến tất cả các tập tin âm thanh. Đây
là một chiến lược hay nếu bạn muốn kích thước tập tin trình diễn càng nhỏ càng tốt.
Giả sử bạn muốn điều ngược lại: nhúng một tập tin âm thanh vào bài trình diễn. Bạn có hai việc
cần làm: chuyển tập tin âm thanh đó thành dạng .wav và thiết lập kích thước tập tin trong hộp
xoay Link sounds with file size greater than _ KB sao cho đủ lớn.
Nén hình
Khi bạn cắt cúp hay thu nhỏ một hình,
PowerPoint
lưu các mảnh bị cắt (hay phiên bản lớn) đề
phòng trường hợp bạn đổi ý và khôi phục lại bức hình về trạng thái gốc. Đó là điều hay trong
lúc bạn vẫn còn hiệu chỉnh các slide; nhưng khi đã xong, bạn cần báo cho
PowerPoint
xóa các
mảnh và các phiên bản không còn được sử dụng đó. Tuân theo các bước dưới đây:
1.
Chọn bức hình mà bạn muốn nén.
2.
Chọn
Format | Adjust | Compress Pictures
. Hộp thoại
Compress Pictures
xuất hiện.
3.
Bạn có thể đánh dấu chọn
Apply to selected picture only
để báo với
PowerPoint
chỉ nén
bức hình mà bạn đã chọn ở bước 1.
created by Nguyễn Ngọc Bình Phương
SAMPLE
110
Hình 4.4 Hộp thoại Compress Pictures.
4.
(Tùy chọn) Nhắp
Options
. Chỉ định các tùy chọn nén và kết xuất trong hộp thoại
Compression Settings
rồi nhắp
OK
.
Hình 4.5 Sử dụng hộp thoại Compression Settings để chỉ định các tùy chọn nén và kết xuất.
5.
Nhắp
OK
.
Sử dụng chương trình tối ưu hóa
Bạn có thể sử dụng một chương trình tối ưu hóa của hãng thứ ba, chẳng hạn như
PPTminimizer
(
),
PowerPressed
(
),
RPTools
Optimizer
(
/>),
PowerShrink
(
),
NXPowerLite
(
),
Hình 4.6 Nén tập tin PowerPoint với PPTminimizer.
created by Nguyễn Ngọc Bình Phương
SAMPLE
111
4.4 Quay phim slide show với Camtasia
TechSmith Camtasia Studio
là phần mềm thâu lại các hoạt động trên màn hình nhằm tạo ra các
đoạn phim hướng dẫn thực hành, đặc biệt là thâu lại các bài trình diễn
PowerPoint
. Chương
trình có thể thâu lại bất cứ thứ gì diễn ra trên màn hình, cả webcam và giọng nói từ micro; tạo
ra các phim trình diễn với chất lượng chuyên nghiệp mà kích thước lại nhỏ nên bạn có thể dễ
dàng phát hành trên web, ghi vào đĩa CD, hoặc trình bày ở bất kỳ nơi nào với các định dạng
phổ biến như
Flash
,
QuickTime
,
Hầu hết các đĩa hướng dẫn thực hành bằng video (như bộ đĩa dạy Photoshop của KS Dương
Trung Hiếu do DVPUB phát hành) đều được quay bằng Camtasia. Ngoài Camtasia, hãng
TechSmith còn có phần mềm SnagIt. Đây là tiện ích chụp màn hình phổ biến nhất hiện nay. Tất
cả hình ảnh trong quyển sách này đều được chụp bằng SnagIt.
Tuân theo các bước dưới đây để cài đặt và tích hợp
Camtasia
Studio
vào
PowerPoint
:
1.
Tải
Camtasia
Studio
(và
SnagIt
, nếu bạn muốn) tại
.
2.
Tiến hành cài đặt
Camtasia Studio
. Trong quá trình cài đặt, nhớ đánh dấu chọn
Enable
Camtasia Studio Add-in for Microsoft PowerPoint
.
Hình 4.7 Đánh dấu chọn Enable Camtasia Studio Add-in for Microsoft PowerPoint trong quá
trình cài đặt Camtasia.
3.
Sau khi cài đặt
Camtasia Studio
, mở
PowerPoint
, bạn sẽ thấy thanh công cụ
Camtasia
Studio
trong thẻ
Add-Ins
.
Hình 4.8 Thanh công cụ Camtasia Studio trong thẻ Add-Ins.
created by Nguyễn Ngọc Bình Phương
SAMPLE
112
Nếu bạn không thấy thanh công cụ Camtasia Studio trên Ribbon của PowerPoint, bạn hãy chạy
chương trình Camtasia Studio, chọn Tools | Options, nhắp thẻ PowerPoint, đánh dấu chọn
Enable PowerPoint Add-in.
Hình 4.9 Hộp thoại Options của Camtasia Studio.
Bây giờ, để thâu lại một slide show, thực hiện như sau:
1.
Cắm microphone vào máy tính, nếu bạn chưa cắm.
2.
Nhắp kích hoạt nút
Record audio
, nếu nút này chưa được kích hoạt.
3.
Nhắp nút
Record
để bắt đầu slide show.
4.
Điều chỉnh âm lượng microphone rồi nhắp nút
Click to begin recording
.
Hình 4.10 Kiểm tra âm lượng microphone rồi nhắp nút Click to begin recording.
5.
Thực hiện bài trình diễn giống như bình thường.
6.
Kết thúc bài trình diễn,
Camtasia
hỏi bạn dừng hay tiếp tục thâu. Nhắp
Stop Recording
.
Hình 4.11 Nhắp Stop Recording khi Camtasia hỏi bạn dừng hay tiếp tục thâu.
created by Nguyễn Ngọc Bình Phương
SAMPLE
113
Nếu bạn chọn Continue Recording (để tiếp tục thâu các hoạt động khác sau bài trình diễn) thì
khi hoàn tất, bạn phải nhắp nút Stop Recording trên thanh công cụ Camtasia Studio.
Hình 4.12 Bạn sẽ phải nhắp Stop Recording trên thanh công cụ nếu chọn Continue Recording.
7.
Lưu trữ tập tin
.camrec
khi hộp thoại
Save Camtasia Recording As
xuất hiện.
Hình 4.13 Lưu trữ tập tin .camrec khi hộp thoại Save Camtasia Recording As xuất hiện.
8.
Khi
Catasia
hỏi bạn muốn xuất hay biên tập slide show vừa được thâu, chọn
Produce
your recording
.
Hình 4.14 Nhắp Produce your recording khi Camtasia hỏi bạn hỏi bạn muốn xuất hay biên tập
slide show vừa được thâu.
created by Nguyễn Ngọc Bình Phương
SAMPLE
114
9.
Chờ chương trình
Camtasia Studio
khởi động rồi tuần tự đi theo các bước của
Camtasia
Studio Production Wizard
để xuất phim theo định dạng mà bạn bạn muốn.
Hình 4.15 Tuân theo các bước của Camtasia Studio Production Wizard để xuất phim theo định
dạng mà bạn bạn muốn.
4.5 Bảo vệ bài trình diễn bằng cách phân bố nó ở dạng tập
tin slide show
Nếu bạn muốn người khác xem bài trình diễn của bạn nhưng không có mặt bạn, cách dễ nhất
là gửi tập tin trình diễn qua e-mail ở dạng đính kèm hoặc đặt tập tin trình diễn trong một thư
mục mạng dùng chung. Sau đó, người dùng có thể mở bài trình diễn trong
PowerPoint
và sử
dụng các lệnh
Ribbon
chuẩn hoặc nhấn phím để chạy slide show.
Điểm hạn chế của phương pháp này là người dùng khác phải mở bài trình diễn trong
PowerPoint
, cho nên họ có thể thay đổi nó. Nếu bạn không muốn chuyện đó xảy ra, một giải
pháp là thiết lập bài trình diễn với một mật khẩu chỉnh sửa. Điều này có nghĩa người dùng
không cách nào thay đổi bài trình diễn nếu không cung cấp đúng mật khẩu. Tuân theo các
bước dưới đây:
1.
Chọn
Office | Save As
(tránh mũi tên) để mở hộp thoại
Save As
.
2.
Chọn
Tools | General Options
để mở hộp thoại
General Options
.
3.
Gõ một mật khẩu trong hộp nhập
Password to Modify
.
created by Nguyễn Ngọc Bình Phương
SAMPLE
115
4.
Nhắp
OK
.
PowerPoint
hiển thị hộp thoại
Confirm Password
.
5.
Gõ lại mật khẩu và nhắp
OK
.
Hình 4.16 Thiết lập một mật khẩu chỉnh sửa cho bài trình diễn.
6.
Nhắp
Save
.
PowerPoint
hỏi bạn có muốn thay thế tập tin hiện tại hay không.
7.
Nhắp
Yes
.
Bây giờ khi người dùng khác mở bài trình diễn, người đó sẽ thấy hộp thoại
Password
. Người
dùng phải nhập đúng mật khẩu hoặc phải nhắp nút
Read Only
.
Áp dụng một mật khẩu chỉnh sửa giữ cho bài trình diễn không bị sửa đổi, nhưng cũng có
nghĩa rằng một người dùng khác có thể mở tập tin trong
PowerPoint
và thấy các ghi chú, các
thiết lập hoạt cảnh, và các đặc điểm thiết kế khác. Nếu bạn không muốn như thế, hoặc nếu
người dùng khác là một người mới học
PowerPoint
(chưa biết cách khởi động một slide show),
bạn có thể lưu bài trình diễn ở dạng tập tin
PowerPoint Show
(
PPS
) (có đuôi là
.ppsx
; các tập tin
PowerPoint
bình thường có đuôi là
.pptx
). Khi người dùng mở tập tin
PPS
(chẳng hạn, bằng cách
nhắp đúp nó trong
Windows Explorer
),
PowerPoint
chạy slide show ngay mà không hiện giao diện
PowerPoint
. Khi người dùng hoàn tất slide show,
PowerPoint
sẽ thoát.
Tuân theo các bước dưới đây để lưu bài trình diễn ở dạng một tập tin
PowerPoint
Show
:
1.
Chọn
Office
, nhắp mũi tên
Save As
, rồi chọn
PowerPoint
Show
.
PowerPoint
hiển thị hộp
thoại
Save As
với
PowerPoint
Show
đang được chọn trong danh sách
Save as Type
.
Kiểu tập tin PowerPoint Show chỉ làm việc với PowerPoint 2007. Những người còn sử dụng
phiên bản PowerPoint cũ (2003, XP, 2000, hay 97) thì sử dụng danh sách Save as Type để
chọn PowerPoint 97-2003 Show.
created by Nguyễn Ngọc Bình Phương
SAMPLE
116
2.
Chọn một vị trí cho tập tin
PowerPoint
Show
.
3.
Sử dụng hộp nhập
File Name
để đặt tên tập tin.
Hình 4.17 Lưu bài trình diễn ở dạng một tập tin PowerPoint Show (*.ppsx).
4.
Nhắp
Save
.
4.6 Phát hành bài trình diễn ở dạng trang web
Bạn sẽ làm gì nếu bạn muốn đưa các tài liệu, bảng tính, và bài trình diễn của bạn lên web?
Internet Explorer
có thể phối hợp với
Office
để hiển thị các tập tin này, nhưng không phải ai
cũng có khả năng đó. Để đảm bảo bất kỳ ai lướt qua website của bạn đều có thể truy xuất dữ
liệu đó, bạn cần chuyển các tập tin của bạn thành ngôn ngữ web:
HTML
. May mắn là các ứng
dụng
Office
có tính năng chuyển tài liệu từ định dạng vốn có sang
HTML
.
Trước khi lưu bài trình diễn ở dạng trang web, có thể bạn muốn báo cho PowerPoint biết người
dùng sử dụng trình duyệt nào vì điều này xác định các tính năng mà PowerPoint sẽ sử dụng để
thể hiện XML hoặc HTML. Ví dụ, nếu bạn báo cho PowerPoint biết người dùng sử dụng
Netscape Navigator 4.0 trở về sau, PowerPoint sẽ vô hiệu định dạng MHTML (được mô tả bên
dưới). Chọn Office | PowerPoint Options, nhắp Advanced, nhắp Web Options, rồi hiện thẻ
Browsers. Sử dụng danh sách People Who View This Web Page Will Be Using để nhắp trình
duyệt. Để ý rằng bạn có thể sử dụng các hộp kiểm trong danh sách Options để tùy biến các
đặc điểm của trang web.
Phát hành một bài trình diễn
PowerPoint
trên web ngày càng trở nên phổ biến. Ví dụ, sau một
hội thảo, nhiều người đặt các bài trình diễn của họ trên web dành cho những ai không tham
dự. Với ngân sách hạn hẹp, “trình diễn trực tuyến” tiết kiệm được chi phí đi lại cho khán giả.
PowerPoint
cho bạn các tùy chọn phát hành trang web, như được trình bày trong các bước dưới
đây:
1.
Mở bài trình diễn mà bạn muốn phát hành.
created by Nguyễn Ngọc Bình Phương
SAMPLE
117
2.
Chọn
Office | Save As
(tránh mũi tên) để mở hộp thoại
Save As
.
3.
Chọn một vị trí cho tập tin mới.
4.
Trong danh sách
Save As Type
, bạn chọn một trong hai kiểu sau:
Single File Web Page
—Đây là định dạng
MIME Encapsulation of Aggregate HTML
Documents (MHTML)
. Nó kết hợp
HTML
và tham chiếu đến các tập tin ngoại (như
hình ảnh) thành một tập tin duy nhất, sử dụng đuôi là
.mht
.
Web Page
—Đây là một trang web
HTML
bình thường, sử dụng đuôi là
.htm
.
PowerPoint
cũng tạo một thư mục có tên là
Filename
_files
(trong đó
Filename
là
văn bản trong hộp nhập
File Name
) bao gồm các tập tin ngoại (như hình ảnh)
cần cho trang web.
Để lưu các tập tin hỗ trợ trong cùng thư mục với trang web, chọn Office | PowerPoint Options,
nhắp Advanced, nhắp Web Options, hiện thẻ Files, và gỡ bỏ dấu chọn Organize Supporting
Files in a Folder.
Hình 4.18 Chọn Single File Web Page hoặc Web page trong danh sách Save As Type.
5.
Sử dụng hộp nhập
File Name
để đổi tên tập tin, nếu cần. Nếu bạn không đổi,
PowerPoint
sẽ đổi đuôi tài liệu thành
.mht
hay
.htm
(tùy thuộc vào kiểu tập tin mà bạn đã chọn ở
bước 4).
6.
Nhắp
Publish
để hiển thị hộp thoại
Publish as Web Page
.
7.
Để ấn định phát hành bao nhiêu trong bài trình diễn,
PowerPoint
cho bạn ba tùy chọn:
Complete Presentation
—Kích hoạt tùy chọn này để phát hành mọi slide trong bài
trình diễn.
Slide Number X Through Y
—Kích hoạt tùy chọn này để chỉ phát hành những slide
thuộc tầm mà bạn ấn định trong hai hộp xoay.
Custom Show
—Kích hoạt tùy chọn này để phát hành slide show tùy biến mà bạn
chọn trong danh sách tương ứng (
PowerPoint
vô hiệu tùy chọn này nếu bài trình
diễn không có slide show tùy biến).
Để biết cách tạo slide show tùy biến, xem mục 3.7 “Tạo một slide show tùy biến”.
created by Nguyễn Ngọc Bình Phương
SAMPLE
118
8.
Nếu bạn cũng muốn đưa vào các ghi chú, để dấu chọn
Display Speaker Notes
.
Hình 4.19 Sử dụng hộp thoại Publish as Web Page để cấu hình các tùy chọn trang web của bài
trình diễn.
9.
Sử dụng các tùy chọn trong nhóm
Browser Support
để thiết lập trình duyệt đích.
10.
Để thay đổi tựa trang (văn bản hiển thị hiển thị trong thanh tựa đề của trình duyệt),
nhắp
Change
, nhập tựa mới, rồi nhắp
OK
.
11.
Nhắp
Publish
.
PowerPoint
phát hành bài trình diễn thành một trang web.
PowerPoint
thiết lập trang web trình diễn với một
ActiveX control
hiển thị nội dung slide show.
Theo mặc định,
Internet Explorer
không hiển thị các
ActiveX control
vì lý do bảo mật (và các trình
duyệt như
Firefox
cũng không hiển thị chúng). Do đó, khi bạn mở trang web trình diễn,
Internet
Explorer
hiển thị
Information Bar
, báo với bạn rằng chương trình không cho
ActiveX control
thực
thi. Nhắp
Information Bar
, nhắp
Allow Blocked Content
, rồi nhắp
Yes
khi
Internet Explorer
yêu cầu
xác nhận.
Hình 4.20 Nhắp Information Bar, nhắp Allow Blocked Content, rồi nhắp Yes để xác nhận.
created by Nguyễn Ngọc Bình Phương
SAMPLE
119
Hình dưới đây cho thấy một bài trình diễn đã được phát hành.
Hình 4.21 Một bài trình diễn PowerPoint được phát hành ở dạng trang web.
4.7 Cho phép hoạt cảnh trên trang web
Nếu muốn đặt bài trình diễn trên web, bạn nên biết rằng
PowerPoint
không đưa vào các hoạt
cảnh khi nó chuyển bài trình diễn thành một trang web. Điều này giúp cải thiện hiệu năng của
slide show, đặc biệt đối với những người dùng sử dụng kết nối dial-up. Nếu muốn đưa hoạt
cảnh vào trang web (khi bạn biết rằng đa số người dùng đều sử dụng kết nối băng rộng), bạn
cần tuân theo các bước dưới đây:
1.
Chọn
Office | PowerPoint Options
để mở hộp thoại
PowerPoint Options
.
2.
Nhắp
Advanced
.
3.
Nhắp
Web Options
để mở hộp thoại
Web Options
.
Nếu bạn đang ở trong hộp thoại Save As và chọn kiểu tập tin là Single File Web Page hay Web
Page, bạn cũng có thể mở hộp thoại Web Options bằng cách nhắp Publish rồi nhắp Web
Options.
4.
Nhắp thẻ
General
.
5.
Đánh dấu chọn
Show Slide Animation While Browsing
.
6.
Nhắp
OK
để trở về hộp thoại
PowerPoint Options
.
7.
Nhắp
OK
.
created by Nguyễn Ngọc Bình Phương
SAMPLE
120
Hình 4.22 Đánh dấu chọn Show Slide Animation While Browsing trong thẻ General của hộp
thoại Web Options.
4.8 Phát hành bài trình diễn ở dạng PDF
PDF (Portable Document Format)
là một định dạng tập tin với bố cục cố định, phù hợp cho việc
chia sẻ. Định dạng
đảm bảo khi tập tin được xem trực tuyến hay in, nó vẫn giữ nguyên
định dạng ban đầu và dữ liệu trong tập tin không dễ bị sửa đổi.
Để xem một tập tin PDF, bạn phải cài đặt một trình đọc PDF trên máy tính. Một số trình đọc
PDF phổ biến là Acrobat Reader (), Foxit Reader (),
v.v… Bạn có thể chuyển bất kỳ tài liệu có thể in được nào sang định dạng PDF với một máy in
PDF. Một số máy in PDF phổ biến là Acrobat Professional (), FinePrint
(), v.v…
Với
Office 2007
, bạn có thể chuyển một tài liệu
Office
sang định dạng
với
Microsoft Save as
PDF or XPS
(là một add-in cho
Office 2007
). Tuân theo các bước dưới đây để lưu một bài trình
diễn
PowerPoint
dưới dạng
:
1.
Tải
Microsoft Save as PDF or XPS
tại
/>a0b6-4031-aa98-0a3db7403d0f/SaveAsPDFandXPS.exe
.
2.
Thực thi
SaveAsPDFandXPS.exe
, tuân theo các bước của trình cài đặt, và đóng trình cài
đặt khi hoàn tất.
3.
Mở bài trình diễn cần được chuyển sang
.
4.
Chọn
Office
|
Save As
, rồi nhắp
PDF or XPS
.
5.
Trong danh sách
File Name
, gõ hoặc chọn một tên cho tài liệu.
6.
Trong danh sách
Save as type
, nhắp
PDF (*.pdf)
.
7.
Nếu bạn muốn mở tập tin ngay sau khi lưu, đánh dấu chọn
Open file after publishing
.
Hộp đánh dấu này chỉ có hiệu lực khi bạn đã cài đặt một trình đọc
trên máy tính.
created by Nguyễn Ngọc Bình Phương
SAMPLE
121
Hình 4.23 Phát hành bài trình diễn ở dạng PDF.
8.
Kế bên
Optimize for
, chọn một trong hai điều sau, tùy vào kích thước tập tin hay chất
lượng in là quan trọng hơn đối với bạn:
Nếu tài liệu cần chất lượng in cao, nhắp
Standard (publishing online and printing)
.
Nếu chất lượng in không quan trọng bằng kích thước tập tin, nhắp
Minimum size
(publishing online)
.
9.
Nhắp
Publish
.
Sau khi đã lưu một tập tin ở dạng PDF, bạn không thể sử dụng PowerPoint để thay đổi tập tin
PDF đó. Bạn phải thay đổi tập tin PowerPoint gốc rồi lưu tập tin ở dạng PDF lần nữa.
Với add-in này, bạn có thể lưu tài liệu dưới dạng XPS (XML Paper Specification), cũng là một
định dạng phù hợp cho việc chia sẻ.
4.9 Chép bài trình diễn vào một CD
Lưu một bài trình diễn trên web (được mô tả trong mục 3.14 “Phát hành bài trình diễn ở dạng
trang web”) là một cách hay để những người không sử dụng
PowerPoint
vẫn có thể xem tư liệu
của bạn. Tuy nhiên, đây không phải là giải pháp hoàn hảo. Vì một lẽ, có khả năng người dùng
không thể truy xuất web khi người đó muốn xem bài trình diễn của bạn (trên máy bay chẳng
hạn). Vì lẽ khác, phiên bản web của bài trình diễn không bao giờ giống như bản gốc, có thể
thiếu rất nhiều định dạng và mất đi giá trị.
created by Nguyễn Ngọc Bình Phương
SAMPLE
122
Để tạo một phiên bản trình diễn của bạn để những người không sử dụng
PowerPoint
vẫn có thể
xem được mà không phải kết nối Internet và hiện chính xác như thiết kế, bạn cần sử dụng
lệnh
Package for CD
của
PowerPoint
. Tính năng này sẽ ghi bài trình diễn của bạn và các tập tin
tương ứng ra đĩa (để ý rằng bạn chỉ có thể ghi ra CD, không thể ghi ra DVD).
PowerPoint
cũng
có tiện ích
PowerPoint Viewer 2007
, cho phép xem bất kỳ tập tin
PowerPoint
nào (bao gồm các tập
tin được tạo với các phiên bản
PowerPoint
cũ:
2003
,
XP
,
2000
, và
97
). CD cũng có tính năng
AutoRun
, cho nên người dùng khác chỉ cần đặt CD vào, slide show sẽ tự động chạy.
Tuân theo các bước dưới đây để chép bài trình diễn vào một CD:
1.
Chọn
Office | Publish | Package for CD
.
2.
Tùy thuộc vào bài trình diễn của bạn, có thể
PowerPoint
hiển thị một hộp thoại cho
biết nó sẽ chuyển các tập tin của bạn thành định dạng
PowerPoint 97-2003
. Nếu đúng
như thế, nhắp
OK
.
3.
Trong hộp thoại
Package for CD
, sử dụng hộp nhập
Name the CD
để gõ tên CD.
Chú ý rằng tên CD là tên xuất hiện kế bên chữ cái ổ đĩa CD trong Windows Explorer khi người
dùng đặt đĩa vào ổ. Bạn có tối đa 16 ký tự khi đặt tên đĩa.
4.
Nếu bạn muốn thêm các tập tin khác vào CD, nhắp
Add Files
, sử dụng hộp thoại
Add
Files
để chọn chúng, rồi nhắp
Add
.
5.
Đặt một CD trắng vào ổ ghi CD.
Hình 4.24 Sử dụng hộp thoại Package for CD để ghi bài trình diễn vào CD.
6.
Nhắp
Copy to CD
.
PowerPoint
hỏi bạn có muốn đưa các tập tin liên kết vào CD hay
không (các tập tin liên kết là các tập tin ngoại mà bạn chèn vào bài trình diễn, bao
gồm các đoạn âm thanh và đoạn phím).
7.
Nhắp
Yes
.
PowerPoint
bắt đầu chép các tập tin vào CD. Khi đã xong, hộp thoại
Microsoft
Office
PowerPoint
hiển thị, hỏi bạn có muốn chép vào một CD khác nữa không.
created by Nguyễn Ngọc Bình Phương
SAMPLE
123
8.
Nếu bạn muốn ghi một CD khác, đặt đĩa vào và nhắp
Yes
; ngược lại, nhắp
No
để trở
về hộp thoại
Package for CD
.
9.
Nhắp
Close
.
4.10 Phát hành bài trình diễn ở dạng Flash với PPT2Flash
Phát hành một bài trình diễn
PowerPoint
trên web ngày càng trở nên phổ biến. Ví dụ, sau một
hội thảo, nhiều người đặt các bài trình diễn của họ trên web dành cho những ai không tham
dự. Bạn có thể phát hành bài trình diễn ở dạng trang web (xem mục 3.13 “Phát hành bài trình
diễn ở dạng trang web”), ở dạng
(xem mục 3.15 “Phát hành bài trình diễn ở dạng
”).
Mục này giới thiệu thêm một phương pháp nữa: phát hành bài trình diễn ở dạng
Flash
. Trước
tiên, bạn cần cài đặt
Wondershare
PPT2Flash
. Tuân theo các bước dưới đây:
1.
Tải phiên bản mới nhất của
PPT2Flash
tại
(phiên bản được
trình bày ở đây là
Wondershare PPT2Flash Professional 4
) và tiến hành cài đặt
PPT2Flash
vào máy tính của bạn.
2.
Sau khi cài đặt, nhắp đúp biểu tượng
PPT2Flash
trên
Desktop
. Cửa sổ chọn chế độ làm
việc của
PPT2Flash
xuất hiện.
Hình 4.25 Chuyển tập tin PowerPoint thành dạng Flash
3.
Nhắp
Plug-in Mode
.
PowerPoint
sẽ xuất hiện, có thêm thẻ
PPT2Flash Professional
trong
Ribbon
.
Hình 4.26 PowerPoint có thêm thẻ PPT2Flash Professional trong Ribbon.
created by Nguyễn Ngọc Bình Phương
SAMPLE
124
Bây giờ, để phát hành bài trình diễn ở dạng
Flash
, tuân theo các bước dưới đây:
1.
Mở bài trình diễn cần chuyển thành
Flash
.
2.
Chọn
PPT2Flash Professional | Publish | Publish
. Hộp thoại
Publish for Web
xuất hiện.
3.
Chọn
Swf\Web
.
Hình 4.27 Chuyển tập tin PowerPoint thành dạng Flash
4.
Nhắp
Convert
.
Phát hành bài trình diễn ở dạng Flash là tính năng chính của Wondershare PPT2Flash (được
thể hiện ngay trong tên gọi). PPT2Flash còn rất nhiều tính năng khác, chẳng hạn chèn nhiều
tập tin Flash vào bài trình diễn (xem mục 2.11 “Chèn phim Flash vào bài trình diễn”), chèn
nhiều tập tin âm thanh vào bài trình diễn (xem mục tiếp theo 3.18 “Chơi nhiều tập tin âm thanh
với PPT2Flash”), thâu lời thuyết minh, chụp màn hình, phát hành bài trình diễn ở dạng EXE,…
created by Nguyễn Ngọc Bình Phương