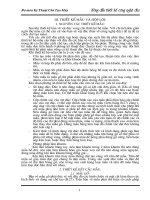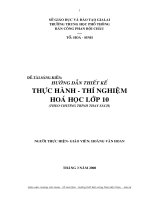Hướng dẫn thiết kế Web trên nền Goole Sites
Bạn đang xem bản rút gọn của tài liệu. Xem và tải ngay bản đầy đủ của tài liệu tại đây (483.04 KB, 14 trang )
Hướng dẫn thiết kế website trên nền Google Sites
I/ Tạo Site:
Đầu tiên đăng nhập vào Web Gmail
Sau khi đăng nhập trên trang mail của Gmail.com hiện ra menu text phía trên :
Bấm vào menu Sites sẽ hiện ra các trang web hiện có và cho phép tạo Site mới, có
hình dạng như sau.
Bước 2/ Thiết lập những thông tin ban đầu:
Ấn vào để tạo trang
II/- Tạo trang và Chỉnh sửa :
Sau khi tạo trang đầu tiên ta có thể bấm vào tạo trang mới để tạo thêm trang, Chỉnh
sửa trang để thêm nội dung và giao diện….Ngoài ra tác vụ khác để, cài đặt trang để …
1.Tạo trang mới
13
Sau khi chọn vào mục Tạo trang mới, xuất hiện màn hình sau:
2. Chỉnh sửa và thêm nội dung:
Để chỉnh sửa hoặc thêm nội dung vào bên trong trang ta chọn mục
Sau khi chọn mục Chỉnh sửa trang, xuất hiện màn hình sau:
Đặt tên trang
Chọn vị trí đặt trang
Chọn dạng trang
muốn thêm vào
trang web
Tạo trang mới
Không tạo
Các chức năng của
Chỉnh sửa trang
Chỉnh sửa trang có các chức năng sau:
Chức năng của mục Chèn
Tiêu đề
Nội
dung
Đính kèm
tệp
Lời nhận xét
Chèn hình ảnh vào trang:
Để chèn hình vào trang ta làm các bước sau:
Bước 1: Chọn mục Chèn -> Hình ảnh. Sau đó sẽ xuất hiên hộp thoại thêm hình vào
• Chú ý khi chèn hình ảnh : không nên chèn file ảnh quá lớn, độ phân giải cao
(tốn rất nhiều thời gian khi load web sẽ khiến khách viếng thăm không chờ
được chán bỏ qua trang khác). Tốt nhất nên dùng trình sửa ảnh để lưu lại với
định dạng kích thước thích hợp với Web chẳng hạn như Photoshop, cũng có thể
dùng Paint của windows thay đổi kích thước (50%, 25% mỗi chiều height,
width) để thu nhỏ rồi lưu với định dạng PNG, JPEG…
• Nên chọn chức năng cỡ ảnh nhỏ hoặc vừa (mặc định) để vừa xem. Khách muốn
xem ảnh lớn có thể chú thích thêm câu : “ Bấm vào hình để xem ảnh lớn” để
khách có thể bấm vào để xem ảnh với kích thước thật.
Bước 2: Chọn nút Browse để tải hình ảnh từ thư mục khác lên
Bước 3: Muốn thêm hình vào ta chọn nút Thêm Hình ảnh, ngược lại chọn nút Hủy.
Bước 4: Sau khi hoàn tất việc chèn hình ta chọn Lưu để lưu thao tác vừa tạo, ngươc lại
chon Hủy.
Liên kết đến trang
Để liên kết đến trang nào đó hoặc liên kết đến trang Web ta làm các bước sau:
Bước 1: Chọn mục Chèn ->Liên Kết hoặc chọn trên thanh công cụ
Xuất hiện hộp thoại Tạo liên kết. Có 2 cách liên kết (menu trái): Trong site của mình
hiện có, hoặc địa chỉ web của site khác.
Liên kết đến trang hiện có
Liên kết đến địa chỉ Web : (xem hình)
Tạo trang mới
để liên kết
Chọn trang có
sẵn
Chú ý : cần nhập chính xác địa chỉ web liên kết (thật là chán khi người duyệt web bấm
vào liên kết mà không thấy gì, cảm thấy nản lòng không quay lại nữa) Muốn vậy tốt
nhất mở thử trang liên kết tới và copy ngay địa chỉ trên address bar (thanh địa chỉ) của
trình duyệt.
Bước 2: Chọn Ok để tạo trang cần liên kết, ngược lại chọn Hủy
Bước 3: Sau khi hoàn tất việc liên kết trang ta chọn Lưu để lưu thao tác vừa tạo, ngươc
lại chon Hủy.
Thêm ô văn bản
Để thêm ô văn bản ta làm các bước sau:
Bước 1: Chọn mục Chèn -> Ô Văn Bản
Nhập địa chỉ trang
web cần liên kết
Bước 2: Chọn Lưu để lưu văn bản vào, ngược lại chọn Hủy
Bườc3: Sau khi hoàn tất việc chèn ô văn bản ta chọn Lưu để lưu thao tác vừa tạo,
ngươc lại chon Hủy.
Chú ý: Để chỉnh sửa ô văn bản đã làm trước đây: Vì ô văn bản chèn theo cách này
khi mở trang để chỉnh sửa thì không thấy nội dung trực tiếp mà chỉ thấy một hình
tượng trưng Muốn chỉnh sửa ô văn bản thì phải Right Click vào đó rồi chọn thuộc
tính để chỉnh sửa.
Chức năng của mục Định Dạng
Nhập nội dung
Nhập tiêu đề
Các chức năng của chèn
ô văn bản
Chức năng của mục Bảng
Tạo bảng
Để tạo bảng vào trang ta làm các bước sau:
Bước 1: Chọn mục Bảng-> Chèn Bảng-> Chọn số hàng số cột cần chèn vào
Bước 2: Sau khi hoàn tất việc chèn bảng ta chọn Lưu để lưu thao tác vừa tạo, ngươc lại
chon Hủy.
Chức năng của Bố Cục
Để thêm vào trang một hoặc hai cột
Chọn số hàng số cột của
bảng
3. Cài đặt trang
Để chia sẻ trang web, thay đổi giao diện hoặc thay đổi nội dung khác ta chọn mục:
Cài đặt trang có các chức năng sau:
Chức năng Chia sẻ trang web này:
Chức năng này cho phép chia sẻ trang Web với mọi người. Mời mọi người tham gia
với tư cách chủ nhân, cộng tác viên hoặc với tư cách là người xem.
Chức năng Thay đổi giao diện:
Phần tử trang web: cho phép tùy chỉnh bố cục trang web của bạn
Để Thêm hoặc Thay đổi logo và kích thước của Đầu trang ta làm các bước sau:
Bươc 1: Chọn vào Thay đổi biểu trưng
Bước 2: Chọn Biểu trưng tùy chỉnh để đính kèm tệp vào. Nếu muốn xóa logo của Đầu
trang chọn Không có biểu trưng nào.
Bước 3 : Chọn Ok để tạo logo, ngươc lại chọn Hủy.
Bước 4; Chọn Lưu thay đổi để lưu thao tác vừa chọn, ngược lại chọn Hủy.
Để chỉnh sửa hoặc xóa cấu hình ta làm các bước sau:
Bước 1: Chọn trang chỉnh sửa cấu hình
Thêm hoặc thay đổi logo và kích thước
Thêm trang vào thanh bên
Chỉnh sửa
và xóa nội
dung
Bước 2: Chọn Chỉnh sửa để chỉnh sửa lại, chọn xóa là xóa cấu hình.
Bước 3: Chọn Ok để kết thúc cấu hình, ngươc lại chọn Hủy.
Bước 4: Chọn Lưu thay đổi để lưu thao tác vừa tạo, ngược lại chọn Hủy.
Để thêm mục vào thanh bên ta làm các bước sau:
Bước1: Chọn Thêm mục của thanh bên
Bước 2: Chọn phần tử trang mới cần thêm
Bước 2: Chọn Thêm để thêm vào, ngược lại chọn Hủy.
Màu và phông chữ: cho phép thay đổi hình nền, màu nền, màu tiêu đề trang, hình
nền đầu trang, hình nền nội dung ……
Thêm liên kết trang
khác vào
Xóa trang thêm vào
Sắp xếp trang lên
xuống
Đổi tên tùy ý
Trang có sẵn
Để thay đổi màu nền, màu tiêu đề trang… ta làm các bước sau:
Bước 1: Chọn phần cần thay đổi màu
Bước 2: Chọn màu
Bước 3: Chọn Lưu thay đổi để lưu thao tác vừa tạo, ngược lại chọn Hủy.
Để thay đổi hình nền của trang, hình nền nội dung, hình tiêu đề đầu trang…. ta
làm các bước sau:
Bước 1: Chọn phần cân thay đổi hình
Bước 2: Chọn hình nền Từ chủ đề,.
Bước 3: Chọn nút Browse để tải hình từ thư mục khác
Bước 4: Chọn lặp lai, đặt ví trí ngang, vị ttí chiều dọc tùy ý.
Bước 5: Chọn Lưu để lưu thay tác vừa tạo, ngược lại chọn Hủy.
Chủ đề: Chọn lại chủ đề khác.
Chức năng Nội dung khác
Cho phép thay đổi tên trang, mô tả lại nội dung trang, chọn ngôn ngữ hiển thị và xóa
cả trang Web
4. Tác vụ khác
Để xóa , cài đặt, di chuyển, in trang… ta chọn mục Tác vụ khác
Tác vụ khác có các chức năng sau:
Để xóa một trang vừa tạo ta làm các bước sau:
Bước 1: Chọn trang cần xóa
Bước 2: Chọn mục Tác Vụ Khác -> Xóa
Lưu ý: Sau khi xóa trang ta cũng có thể Phục hồi lại trang được.
Chỉnh sửa thanh bên chức năng giống Cài đặt trang