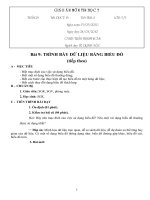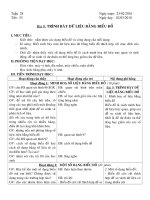bài 9: TRÌNH BÀY DỮ LIỆU BẰNG BIỂU ĐỒ(T1)
Bạn đang xem bản rút gọn của tài liệu. Xem và tải ngay bản đầy đủ của tài liệu tại đây (3.35 MB, 20 trang )
Giáo viên: Phan Thò Hường
Tổ Tốn- Lý - Tin
LỚP 7A
CHÀO MỪNG QUÝ THẦY CÔ
VỀ DỰ
H I GIẢNG CẤP Ộ
TRƯỜNG
Môn: Tin học 7
b)
a)
c)
d)
Làm lại
Đáp án
Hoan hô …! Đúng rồi …!
Tiếc quá …! Bạn chọn sai rồi …!
?
Câu 1:
Muốn sắp xếp toàn bộ trang tính theo thứ tự
tăng dần của một cột nào đó, trước hết ta phải làm
gì?
Chọn cột nào đó;
Chọn cột số thứ tự;
Chọn hàng tiêu đề của trang tính;
Cả 3 phương án trên đều sai
KIỂM TRA BÀI CŨ
b)
a)
c)
d)
Làm lại Đáp án
Hoan hô …! Đúng rồi …!
Tiếc quá …! Bạn chọn sai rồi …!
?
Câu 2:
Dữ liệu được giữ nguyên vị trí ban đầu.
Sẽ được sắp xếp tăng dần
Sẽ được sắp xếp giảm dần.
Cả 3 phương án trên đều sai
KIỂM TRA BÀI CŨ
Sau khi lọc theo yêu cầu thì dữ liệu trong cột
được lọc đó sẽ thay đổi thế nào?
Biểu đồ giá trò sản xuất công nghệp
Biểu đồ về sự tăng, giảm giá vàng trong tháng 2 năm 2011
Biểu đồ về sự phân bố cây trồng
Tiết: 50
BÀI 9: TRÌNH BÀY DỮ LIỆU BẰNG BIỂU ĐỒ (2t)
1. Minh họa số liệu bằng biểu đồ
2. Một số dạng biểu đồ
3. Tạo biểu đồ
1. Minh họa dữ liệu bằng biểu đồ:
Hình 96 Hình 97
Tiết: 50
BÀI 9: TRÌNH BÀY DỮ LIỆU BẰNG BIỂU ĐỒ (2t)
Biểu đồ là cách minh họa dữ liệu trực quan, giúp ta
dễ so sánh số liệu hơn, nhất là dễ dự đoán xu thế tăng hay
Giảm của dữ liệu
2. Một số dạng biểu đồ:
-
Biểu đồ hình cột:
Rất thích hợp để so
sánh dữ liệu có trong
nhiều cột
Biểu đồ cột
Tiết: 50
BÀI 9: TRÌNH BÀY DỮ LIỆU BẰNG BIỂU ĐỒ (2t)
-Biểu đồ đường gấp khúc:
Biểu đồ đường gấp khúc
Dùng để so sánh dữ liệu
và dự đoán xu thế tăng hay giảm của dữ liệu
Tiết: 50
BÀI 9: TRÌNH BÀY DỮ LIỆU BẰNG BIỂU ĐỒ (2t)
-
Biểu đồ hình tròn:
Biểu đồ hình tròn
Thích hợp để mô tả tỉ lệ của
giá trò dữ liệu so sánh tổng thể
Tiết: 50
BÀI 9: TRÌNH BÀY DỮ LIỆU BẰNG BIỂU ĐỒ (2t)
3. Tạo biểu đồ:
Các thao tác tạo biểu đồ:
-
Chọn 1 ô trong miền dữ liệu cần tạo biểu đồ
Hình 99
Tiết: 50
BÀI 9: TRÌNH BÀY DỮ LIỆU BẰNG BIỂU ĐỒ (2t)
- Nháy nút Chart Wizard trên thanh công cụ
xuất hiện hộp thoại Chart Wizard
Hình 100
Tiết: 50
BÀI 9: TRÌNH BÀY DỮ LIỆU BẰNG BIỂU ĐỒ (2t)
-Nháy liên tiếp vào nút Next trên các hộp thoại
và nhắp nút Finish (khi nút Next bò mờ đi) sẽ
được kết quả là một biểu đồ
Tiết: 50
BÀI 9: TRÌNH BÀY DỮ LIỆU BẰNG BIỂU ĐỒ (2t)
a) Bước 1: Chọn dạng biểu đồ:
- Chọn nhóm biểu đồ
- Chọn kiểu biểu đồ trong nhóm
- Nhắp nút Next để sang bước 2
3. Tạo biểu đồ:
Tiết: 50
BÀI 9: TRÌNH BÀY DỮ LIỆU BẰNG BIỂU ĐỒ (2t)
b) B c 2ướ : Xác đònh miền dữ
liệu:
-Ki m tra mi n d li u ể ề ữ ệ
và s a i n u c n.ử đổ ế ầ
-Ch n dãy d li u c nọ ữ ệ ầ
minh h a theo hàng hay c tọ ộ
3. Tạo biểu đồ:
Dãy dữ liệu cần minh
họa theo hàng hay cột
Kiểm tra miền dữ
liệu và sửa đổi
Tiết: 50
BÀI 9: TRÌNH BÀY DỮ LIỆU BẰNG BIỂU ĐỒ (2t)
c) B c 3ướ : các thông tin giải thích biểu đồ:
Titles: Tên bi u , chú gi i tr c ngang, tr c ể đồ ả ụ ụ
ng.Chọn xong nhấn vào nút nextđứ
Hình 109
3.Chú giải trục đứng
2. Chú giải cho trục ngang
1. Tiêu đề biểu đồ
3. Tạo biểu đồ:
Tiết: 50
BÀI 9: TRÌNH BÀY DỮ LIỆU BẰNG BIỂU ĐỒ (2t)
d) Bước 4: Vò trí đặt biểu đồ:
-Chọn vò trí đặt biểu đồ
-Nhắp vào nút Finish để kết thúc
1.Chọn vò trí lưu biểu
đồ
2.Nháy Finish để kết thúc
3. Tạo biểu đồ:
Tiết: 50
BÀI 9: TRÌNH BÀY DỮ LIỆU BẰNG BIỂU ĐỒ (2t)