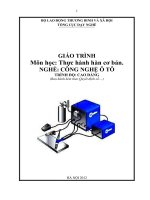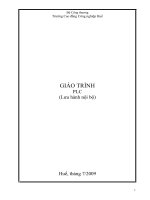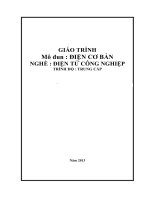Giáo trình solidworks cơ bản
Bạn đang xem bản rút gọn của tài liệu. Xem và tải ngay bản đầy đủ của tài liệu tại đây (12.59 MB, 69 trang )
TRUNG TÂM CÔNG NGHỆ ADVANCE-CAD
Trần Yến Group ©
1
Chương I. Giới thiệu tổng quan về Solidworks.
1.1 Môi trường làm việc trong Solidworks.
Sau khi mở phần mềm SolidWorks lên, giao diện làm việc sẽ có dạng như sau.
Có 3 cách để tạo môi trường làm việc mới.
- File - > New.
- Nhấp chọn biểu tượng lệnh New.
- Nhấn tổ hợp phím Ctrl + N.
Lúc này ta có 3 môi trường làm việc như sau:
TRUNG TÂM ADVANCE CAD ©
Share by www.advancecad.edu.vn
TRUNG TÂM CÔNG NGHỆ ADVANCE-CAD
Trần Yến Group ©
2
Part: thiết kế mô hình 3D, các file này có phần mở rộng là *.sldprt.
Assembly: Lắp ráp thành cụm chi tiết, một cơ cấu hay một máy hoàn chỉnh, các
file này có phần mở rộng là *.sldasm .
Drawing: xuất bản vẽ chi tiết, dùng để trình diễn các hình chiếu, hình cắt từ Part
hay Assembly, các file này có phần mở rộng là *.slddrw.
Lúc này chọn vào Part để vào môi trường thiết kế 3D.
1.2 Các thao tác chuột và bàn phím trong quá trình làm việc
Các phím chuột trái, chuột phải và chuột giữa đều có nhựng ý nghĩa khác nhau trong
SolidWorks.
Phím chuột trái:
Dùng để chọn đối tượng, ví dụ đối tượng hình học, các nút lệnh của lệnh
đơn và các đối tượng trong cây cấu trục thiết kế FeatureManager.
Phím chuột phải:
Kích hoạt một menu phụ của lệnh hiện hành, các lệnh trong menu sẽ thay đổi
tùy theo trạng thái làm việc của phần mềm.
Phím chuột giữa:
Dùng để xoay góc nhìn, dịch chuyển chi tiết máy hay thay đổi tỉ lệ hiển thị bộ phận
lắp ráp, hoặc là dịch chuyển góc quan sát của màn hình.
TRUNG TÂM ADVANCE CAD ©
Share by www.advancecad.edu.vn
TRUNG TÂM CÔNG NGHỆ ADVANCE-CAD
Trần Yến Group ©
3
Chương II: Môi trường phác thảo - Sketcher.
2.1 Các công cụ phác thảo.
Để vào môi trường phác thảo. Nhấp chọn vào lệnh Sketch rồi chọn vào một trong
ba mặt phẳng trên màn hình làm việc.
Lúc này trên thanh công cụ sẽ xuất hiện các lệnh được dùng để phác thảo 2D như:
TRUNG TÂM ADVANCE CAD ©
Share by www.advancecad.edu.vn
TRUNG TÂM CÔNG NGHỆ ADVANCE-CAD
Trần Yến Group ©
4
TRUNG TÂM ADVANCE CAD ©
Share by www.advancecad.edu.vn
TRUNG TÂM CÔNG NGHỆ ADVANCE-CAD
Trần Yến Group ©
5
2.1.1 Vẽ đường thẳng – Line
Để vẽ một đoạn thẳng. Để sử dụng lệnh nàycó thể kích vào biểu tượng trên thanh
công cụ Sketch Tools hoặc từ menu Tools\SketchEntities\Line. Trên màn hình đồ họa,
nhấp chuột trái để xác định điểm đầu tiên và nhấp chọn vào một điểm khác để xác định
đoạn thẳng cần vẽ.
TRUNG TÂM ADVANCE CAD ©
Share by www.advancecad.edu.vn
TRUNG TÂM CÔNG NGHỆ ADVANCE-CAD
Trần Yến Group ©
6
2.1.2 Vẽ đường tròn – Circle
Để thực hiện lệnh này, chúng ta có thể nhấp chọn vào biểu tượng lệnh trên thanh
Sketch Tools hoặc vào menu Tools\ SketchEntities\ Circle. Trên màn hình đồ họa, nhấp
chuột trái để xác định điểm đầu tiên làm tâm và nhấp chọn vào một điểm khác để xác định
đường tròn cần vẽ.
Chúng ta cũng có thể nhập thông số cho đường tròn này bằng hộp thoại bên tay trái
màn hình làm việc.
TRUNG TÂM ADVANCE CAD ©
Share by www.advancecad.edu.vn
TRUNG TÂM CÔNG NGHỆ ADVANCE-CAD
Trần Yến Group ©
7
2.1.3 Vẽ hình chữ nhật – Rectangle
Để thực hiện lệnh này, chúng ta có thể nhấp chọn vào biểu tượng lệnh trên thanh
Sketch Tools hoặc vào menu Tools\ SketchEntities\ Corner Rectangle.
Chọn vào lệnh Corner Rectangle
Trên màn hình đồ họa, nhấp chuột trái để xác định điểm đầu tiên làm góc đầu tiên
và nhấp chọn vào điểm làm góc trên đường chéo của hình chữ nhật này để xác định hình
chữ nhật cần vẽ.
Các lệnh khác trong nhóm lệnh Rectangle dùng để vẽ hình chữ nhật với các cách
khác nhau, nhưng về tổng quan các bước thực hiện không khác gì nhiều so với lệnh
Corner Rectangle.
2.1.4 Vẽ đa giác đều – Polygon.
Để thực hiện lệnh này, chúng ta có thể nhấp chọn vào biểu tượng lệnh tương ứng
trên thanh Sketch Tools hoặc vào menu Tools\ SketchEntities\ Polygon.
TRUNG TÂM ADVANCE CAD ©
Share by www.advancecad.edu.vn
TRUNG TÂM CÔNG NGHỆ ADVANCE-CAD
Trần Yến Group ©
8
Xuất hiện hộp thoại Polygon cho phép chúng ta thiết lập hình đa giác đều với các
tùy chọn như: số cạnh, nội tiếp hay ngoại tiếp đường tròn, v v
TRUNG TÂM ADVANCE CAD ©
Share by www.advancecad.edu.vn
TRUNG TÂM CÔNG NGHỆ ADVANCE-CAD
Trần Yến Group ©
9
2.1.5 Sử dụng lệnh Straight Slot
Để thực hiện lệnh này, chúng ta có thể nhấp chọn vào biểu tượng lệnh tương ứng
trên thanh Sketch Tools hoặc vào menu Tools\ SketchEntities\ Straight Slot.
Xuất hiện hộp thoại Slot.
Nhấp chọn các điểm cần có để tạo được biên dạng rãnh cần tạo, sau đó nhập các
thông số trong hộp thoại Slot để xác nhận biên dạng rãnh này.
2.1.6 Lệnh viết chữ - Text
Để thực hiện lệnh này, chúng ta có thể nhấp chọn vào biểu tượng lệnh tương ứng
trên thanh Sketch Tools hoặc vào menu Tools\ SketchEntities\ Text.
TRUNG TÂM ADVANCE CAD ©
Share by www.advancecad.edu.vn
TRUNG TÂM CÔNG NGHỆ ADVANCE-CAD
Trần Yến Group ©
10
Chọn vào mặt phẳng cần viết chữa hoặc đường dẫn để xác định vị trí.
Lúc này hộp thoại Sketch Text xuất hiện, nhập dòng chữ muốn tạo và nhấp chọn
OK.
2.1.7 Vẽ Ellips
Để thực hiện lệnh này, chúng ta có thể nhấp chọn vào biểu tượng lệnh tương ứng
trên thanh Sketch Tools hoặc vào menu Tools\ SketchEntities\ Ellipse.
Trên màn hình đồ họa, nhấp chọn vào một điểm bất kì làm tâm của hình Ellip, sau
đó chọn vào điểm thứ hai để xác định Ellip cần tạo.
TRUNG TÂM ADVANCE CAD ©
Share by www.advancecad.edu.vn
TRUNG TÂM CÔNG NGHỆ ADVANCE-CAD
Trần Yến Group ©
11
Lúc này sẽ xuất hiện hộp thoại Ellipse cho phép chúng ta nhập các thông số của
Ellip cần tạo.
2.1.8 Lệnh cắt xén đối tượng – Trim
Sử dụng lệnh Power trim : lệnh này cho phép cắt bỏ bất kỳ đối
tượng nào đó khi chúng ta di chuột qua.
TRUNG TÂM ADVANCE CAD ©
Share by www.advancecad.edu.vn
TRUNG TÂM CÔNG NGHỆ ADVANCE-CAD
Trần Yến Group ©
12
2.1.9 Lệnh Offset
Xuất hiện hộp thoại Offset Entities. Nhập vào kích thước Offset và tùy chỉnh các
tùy chọn theo ý muốn, cuối cùng nhấp chọn vào đối tượng muốn thực hiện lệnh này.
2.1.10 Lệnh bo góc – Fillet và vát góc – Chamfer
Lệnh Fillet: Để thực hiện lệnh này, chúng ta có thể nhấp chọn vào biểu tượng lệnh
tương ứng trên thanh Sketch Tools hoặc vào menu Tools\ Sketch Tools\ Fillet.
TRUNG TÂM ADVANCE CAD ©
Share by www.advancecad.edu.vn
TRUNG TÂM CÔNG NGHỆ ADVANCE-CAD
Trần Yến Group ©
13
Nhấp chọn vào đối tượng cần bo góc, sau đó nhập bán kính góc bo trong hộp thoại
Sketch Fillet như hình. Cuối cùng chúng ta sẽ có kết quả như hình sau.
Lệnh Chamfer: Để thực hiện lệnh này, chúng ta có thể nhấp chọn vào biểu tượng
lệnh tương ứng trên thanh Sketch Tools hoặc vào menu Tools\
Sketch Tools\ Chamfer.
TRUNG TÂM ADVANCE CAD ©
Share by www.advancecad.edu.vn
TRUNG TÂM CÔNG NGHỆ ADVANCE-CAD
Trần Yến Group ©
14
Chọn vào vị trí cần vát, sau đó nhập các thông số và tùy chọn trong hộp thoại
Sketch Chamfer như hình. Cuối cùng ta sẽ có kết quả như sau.
2.1.11 Lệnh đối xứng – Mirror.
Để thực hiện lệnh này, chúng ta có thể nhấp chọn vào biểu tượng lệnh tương ứng
trên thanh Sketch Tools hoặc vào menu Tools\ Sketch Tools\ Mirror.
Lúc này hộp thoại Mirror sẽ xuất hiện, chúng chọn các đối tượng cần tạo đối xứng
ở Entities to mirror:
Chôn đường tâm đối xứng ở Mirror about.
Trên màn hình đồ họa sẽ có dạng như sau.
TRUNG TÂM ADVANCE CAD ©
Share by www.advancecad.edu.vn
TRUNG TÂM CÔNG NGHỆ ADVANCE-CAD
Trần Yến Group ©
15
2.1.12 Lệnh Circular Sketch Pattern
Lúc này sẽ xuất hiện hộp thoại Circular Pattern và tùy chỉnh như sau:
Chọn hết tất cả các đối tượng để được như hình sau.
TRUNG TÂM ADVANCE CAD ©
Share by www.advancecad.edu.vn
TRUNG TÂM CÔNG NGHỆ ADVANCE-CAD
Trần Yến Group ©
16
Nhấp chọn OK để xác nhận.
2.2 Các công cụ ràng buộc hình học
Quan hệ
hình học
Các đối tượng để
chọn
Kết quả các quan hệ
Biểu tượng
Ngang và
thẳng
đứng
Một hoặc nhiều
đường thẳng, hai
hoặc nhiều điểm
Các đường thẳng sẽ nằm
ngang hoặc thẳng đứng (như
được định nghĩa bởi không
gian phác thảo hiện tại). Các
điểm được sắp xếp theo chiều
ngang hoặc chiều thẳng đứng
Trùng
phương
Hai hoặc nhiều
đường thẳng.
Các đối tượng nằm trên cùng
một đường thẳng dài vô hạn.
Cung
trùng
Hai hoặc nhiều cung
Các đối tượng có cùng tâm và
bán kính.
Vuông
góc
Hai đường. Hai đối tượng vuông góc với
nhau.
Song
song
Hai hoặc nhiều
đường thẳng.
Một đường thẳng và
Các đối tượng song song với
nhau.
Đường thẳng song song với
TRUNG TÂM ADVANCE CAD ©
Share by www.advancecad.edu.vn
TRUNG TÂM CÔNG NGHỆ ADVANCE-CAD
Trần Yến Group ©
17
một mặt phẳng
(hoặc một mặt có
tính phẳng) trong
một phác thảo 3D.
mặt được chọn.
Song
Song YZ
Một đường thẳng và
một mặt phẳng
(hoặc một mặt có
tính phẳng) trong
một phác thảo 3D.
Đường thẳng, mặt phẳng
được chọn song song với mặt
phẳng YZ.
Song
Song ZX
Một đường thẳng và
một mặt phẳng
(hoặc một mặt có
tính phẳng) trong
một phác thảo 3D.
Đường thẳng, mặt phẳng
được chọn song song với mặt
phẳng ZX.
Dọc theo
Z
Một đường thẳng và
một mặt phẳng
(hoặc một mặt có
tính phẳng) trong
một phác thảo 3D.
Đường thẳng vuông góc với
mặt được chọn.
Các quan hệ đối với các trục tọa độ được gọi là dọc theo X, dọc
theo Y, dọc Z. Các mối quan hệ đói với một mặt phẳng được gọi
là ngang, dọc và vuông góc.
Tiếp
tuyến
Một Cung,
ellipse, hoặc
spline, và đường
thẳng hoặc
cung.
Hai đối tượng tiếp tuyến với
nhau.
Đồng tâm
Hai hoặc nhiều
cung, một điểm
và một cung.
Các cung đồng tâm.
Trung
điểm
Hai đường thẳng
hoặc một điểm
và
Điểm là trung điểm của đường.
TRUNG TÂM ADVANCE CAD ©
Share by www.advancecad.edu.vn
TRUNG TÂM CÔNG NGHỆ ADVANCE-CAD
Trần Yến Group ©
18
một đường
thẳng.
Giao
Hai đường thẳng
và một điểm.
Hai đường thẳng giao nhau tại
điểm.
Trùng
Một điểm hoặc
một đường,
cung hoặc elip.
Điểm nằm trên đường, cung
hoặc ellipse.
Bằng
nhau
Hai hoặc nhiều
đường, hai hoặc
nhiều cung.
Độ dài đường hoặc bán kính
bằng nhau.
Độ cong
bằng
nhau
2 splines Bán kính của độ cong và
vecto (hướng) tương ứng giữa
2 Spline.
Đối xứng
Một đường tâm
và hai điểm,hai
đường, hai cung,
hai elip.
Các đối tượng cách đều nhau
từ đường tâm, trên một đường
vuông góc với đường tâm.
Cố định
Bất kỳ đối
tượng.
Kích cỡ và vị trí của đối tượng
được cố định. tuy nhiên, các
điểm đầu của đường cố định
có thể di chuyển dọc theo
đường vô hạn chứa nó. Các
điểm đầu của một cung hoặc
đoạn elip có thể di chuyển dọc
theo đường tròn hoặc elip
chứa nó.
Giao
nhau tại
một điểm
Một phác thảo
điểm và một
trục, một cạnh,
một đường hoặc
một Spline.
Điểm phác thảo nằm trên trục
của trục, cạnh hoặc các đoạn
cong trên mặt phảng phác
thảo. Quan hệ giao nhau tại
điểm đươc sử dụng trong
Sweeps with Guide Curves.
TRUNG TÂM ADVANCE CAD ©
Share by www.advancecad.edu.vn
TRUNG TÂM CÔNG NGHỆ ADVANCE-CAD
Trần Yến Group ©
19
Nhập các
điểm
Hai điểm phác
thảo hoặc hai
điểm đầu.
Hai điểm được xác nhập thành
một điểm.
2.3 Ghi và hiệu chỉnh kích thước.
Ở môi trường phác thảo, chúng ta có thể vừa tạo một đối tượng xong rồi đặt kích
thước ngay tại lúc đó. Hoặc cũng có thể phác thảo xong hết biên dạng 2D của chi tiết rồi
mới đặt các kích thước và quan hệ hình học cho chúng.
Với việc ghi kích thước chúng ta có những lựa chọn như sau.
Lệnh Smart Dimension: dùng để đặt kích thước cho tất cả các đối tượng mà chúng
ta chọn vào, lệnh này có ưu điểm là sử dụng rất nhanh và với chỉ một thao tác đơn giản,
chúng ta đã có thể đặt gần toàn bộ kích thước cho Sketch
Lệnh Horizontal Dimension: chỉ dùng để dặt kich thước cho các đối tượng nằm
ngang
Lệnh Vertical Dimension: chỉ dùng để đặt kích thước cho các đối tượn thẳng
đứng.
Để đặt kích thước cho đối tượng nào đó, chúng ta chỉ cần nhấp chọn lệnh tương ứng và
chọn vào đối tượng, nhập thông số kích thước và nhấp chọn OK.
Để thay đổi kích thước một đối tượng nào đó, chúng ta nhấp đúp vào đường kích
thước của đối tượng đó, sau đó nhập vào thông số theo ý muốn và nhấp chọn OK.
TRUNG TÂM ADVANCE CAD ©
Share by www.advancecad.edu.vn
TRUNG TÂM CÔNG NGHỆ ADVANCE-CAD
Trần Yến Group ©
20
Chương III . Thiết kế 3D – Part
3.1 Các công cụ thiết kế 3D.
Sau khi phác thảo xong Sketch, chúng ta chuyển sang tab Features.
3.1.1 Lệnh Extruded Boss/Base
Lệnh Extruded Boss/Base dùng để đùn một sketch kín thành một khối 3D.
Nhấp chọn vào lệnh Extruded Boss/Base trong Feature Tools, sau đó chọn vào
Sketch cần đùn khối. Lúc này hộp thoại Boss-Extrude xuất hiện.
TRUNG TÂM ADVANCE CAD ©
Share by www.advancecad.edu.vn
TRUNG TÂM CÔNG NGHỆ ADVANCE-CAD
Trần Yến Group ©
21
Blind: Đùn theo một phương nào đó đối với mặt phẳng phác thảo.
Nhập vào kích thước của khối 3D.
Nhấp chọn OK để xác nhận. Lúc này chi tiết sẽ có dạng như sau.
3.1.2 Lệnh Revolved Boss/Base
Lệnh này dùng để xoay một biên dạng nào đó xoay quanh một trục để tạo thành
khối 3D.
Nhấp chọn vào lệnh Revolved Boss/Base, sau đó xuất hiện hộp thoại Revolve.
TRUNG TÂM ADVANCE CAD ©
Share by www.advancecad.edu.vn
TRUNG TÂM CÔNG NGHỆ ADVANCE-CAD
Trần Yến Group ©
22
Phần Axis of Revolution: chọn vào đường làm tâm xoay của biên dạng.
Blind: tương tự như lệnh Extruded Boss/Base.
Chọn vào góc xoay mong muốn. Lúc này trên màn hình đồ họa sẽ có dạng như sau.
Nhấp chọn OK để xác nhận, lúc này chúng ta sẽ có một chi tiết 3D như sau.
TRUNG TÂM ADVANCE CAD ©
Share by www.advancecad.edu.vn
TRUNG TÂM CÔNG NGHỆ ADVANCE-CAD
Trần Yến Group ©
23
3.1.3 Lệnh Swept Boss/Base
Lệnh này dùng để tạo chi tiết 3D bằng cách cho một biên dạng kín chạy tao một
đường dẫn. Chú ý rằng hai sketch này phải nằm trên hai mặt phẳng khác nhau.
Trong ví dụ này, ta có hai sketch như sau:
TRUNG TÂM ADVANCE CAD ©
Share by www.advancecad.edu.vn
TRUNG TÂM CÔNG NGHỆ ADVANCE-CAD
Trần Yến Group ©
24
Nhấp chọn vào lệnh Swept Boss/Base, lúc này hộp thoại Sweep sẽ xuất hiện như
sau.
Ô đầu tiên: chọn vào biên dạng cần chạy.
Ô thứ hai: chọn vào biên dạng đường dẫn.
Lúc này trên màn hình đồ họa sẽ có dạng như sau:
TRUNG TÂM ADVANCE CAD ©
Share by www.advancecad.edu.vn
TRUNG TÂM CÔNG NGHỆ ADVANCE-CAD
Trần Yến Group ©
25
Nhấp chọn OK để xác nhận, chi tiết 3D sẽ như hình sau:
3.1.4 Lệnh Lofted Boss/Base
Lệnh này dùng để tạo một chi tiết 3D bằng cách chạy theo các biên dạng kín trên
các mặt phẳng song song với nhau.
TRUNG TÂM ADVANCE CAD ©
Share by www.advancecad.edu.vn