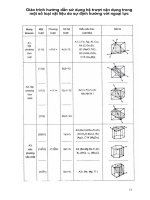Hướng dẫn sử dụng tin học văn phòng rất chi tiết
Bạn đang xem bản rút gọn của tài liệu. Xem và tải ngay bản đầy đủ của tài liệu tại đây (2.93 MB, 149 trang )
Bài 10 Xắp xếp đặt lọc dữ liệu tham chiếu ba chiều
CHNG I: H IU HNH WINDOWS
Bài 1 : Các thao tác với chuột và bàn phím
1. Các thao tác với chuột
Thông thờng khi sử dụng chuột hiện nay chung ta sử dụng loại
chuột có ba nút. Hai nút nhấn hai bên và một nút cuộn ở giữa. Nút bên
phải của chuột gọi tắt là chuột phải thông thờng nút này thờng dùng để
mở một thực đơn, nút bên trái của chuột gọi tắt là chuột trái thông thờng
nút này dùng để kích hoạt vào đối tợng còn nút cuộn ở giữa gọi tắt là
nút cuộn nút này dùng để dịch chuyển tầm nhìn của màn hình làm việc.
Trong quá trình làm việc ta có thể nhận ra vị trí thao tác của
chuột tại màn hình thông quá các biểu tợng của chuột gọi là con trỏ, (đây là một dạng con
trỏ của chuột trong quá trình thao tác) ngoài ra còn có nhiều biểu tợng khác
nhằm diễn đạt nhiều trạng thái khác.
Ta có các thao tác cơ bản sau đối với chuột.
Click đơn: Là việc ta nhấn một lần vào nút chuột trái hoặc chuột phải.
Click đúp: Là viêc ta nhấn hai lần liên tiếp vào nút chuột trái với thời gian giữa hai
lần kích khoảng 1-2 giây.
Cuộn chuột: Là việc ta sử dụng nút cuộn của chuột để di chuyển màn hình làm việc.
Kéo và thả: Là việc ta click chuột trái vào đối tợng giữ chuột trái sau đó di chuyển
con trỏ tới một vị trí mới sau đó thôi không nhấn chuột trái nữa.
2. Bàn phím
Bàn phím có chức năng để nhập nội dung thông tin vào máy tính hoặc thao tác với
máy tính, bàn phím có ba nhóm phím sau: Phím chức năng, phím chữ cái, phím số.
Phím chức năng: gồm các phím từ F1 đến F12 tuỳ vào từng trờng hợp các phím này
có các chức năng khác nhau. Phím Esc dùng để thoát khỏi các chơng trình đang sử dụng,
Phím Tab dùng để di chuyển con trỏ tới một vị trí khác (tùy vào từng ứng dụng mà nó có
thể di chuyển tới các vị trí, khoảng cách khác nhau).
Phím Caps Lock dùng để khởi động hoặc tắt chế độ gõ chữ hoa, khi phím Caps
Lock đợc bật (đèn Caps Lock sáng) thì ta có thể gõ đợc chữ hoa ngợc lại khi ta nhấn
phím Caps Lock một lần nữa đèn Caps Lock tắt lúc này ta đang ở chế độ gõ chữ thờng.
Ba phím Shift, Ctrl, Alt thờng đợc dùng kết hợp với các phím khác (gọi là tổ hợp
phím) ba phím này mỗi loại có hai phím trên bàn phím để ngời sử dụng có thể sử dụng đợc
bằng tay trái hoặc tay phải. Phím Spase là phím dài nhất trên bàn phím dùng để đang ký
tự trống (khoảng trắng).
Phím Insert dùng để bật tắt chế độ chèn hoặc đè, cách sử dụng tơng tự nh phím
Caps Lock. Phím Home dùng để chuyển con trỏ về đầu dòng văn bản, phím End
dùng để di chuyển con trỏ về cuối dòng văn bản, phím Page Up dùng để di chuyển con
trỏ lên đầu trang văn bản, phím Page Down dùng để di chuyển con trỏ tới cuối trang văn
bản. Phím Delete dùng để xoá ký tự đứng đằng sau con trỏ, Phím Space Back <-
dùng để xoá các ký tự đằng sau con trỏ.
Phím Print Screen dùng để chụp toàn bộ hình ảnh của mà hình máy tính (đặc tính
này thờng sử dụng trong quá trình soạn thảo văn bản hoặc mô tả các hoạt động chức năng
CH NG I V: MICROSOFT EXCEL
1
Bài 10 Xắp xếp đặt lọc dữ liệu tham chiếu ba chiều
của máy tính). Phím Pause/Break dùng để tạm dừng một chơng trình đang chạy hoặc
thoát khởi chơng trình đang chạy (dùng trong trờng hợp chơng trình bị treo).
Bốn phím di chuyển có biểu tợng cụ thể trên mỗi phím nêu ta muốn di chuyển con
trỏ tới vị trí nào trên màn hình thì ta có thể sử dụng các phím di chuyển này để di chuyển
con trỏ tới vị trí mới.
Nhóm phím chữ cái và các ký tự đặc biệt: Nhóm này gồm các phím chữ cái từ a, b,c
đến x, y, z và các ký tự toán học, các ký tự đặc biệt. Trong nhóm phím này có những
phím có hai ký tự đợc thể hiện trên mỗi phím. Thông thờng khi ta nhấn các phím
này nh những phím bình thờng khác ta sẽ nhận đợc các ký tự ở dới trong hai ký tự đ-
ợc hiển thị. Ví dụ khi ta nhấn vào phím có ghi ? và số / thì ta sẽ nhận đợc ký tự
ở dới là số 5. Nếu muốn nhận đợc ký tự ở trên thì ta phải nhấn tổ hợp phím Shift
+ ?%.
Nhóm phím số: Bao gồm các cố thứ tự từ 0 đến 9 đợc bố trí ở hai nhóm trên bàn
phím: nhóm phím trên và nhóm phím bên phải, chức năng của hai nhóm phím này
nh nhau nhng đợc bố trí nh vậy nhằn tiện lợi cho ngời sử dụng (khi sử dụng nên sử
dụng nhóm phím số bên phải bàn phím sẽ tiết kiệm thời gian và thuận tiện hơn).
Nếu muốn sử dụng nhóm phím bên phải ta phải bật phím Num Lock (tơng đơng
với chế độ đèn Num Lock sáng). Nếu không bật chế độ Num Lock thì ta sẽ nhận
đợc các chức năng ở dới của nhóm phím này
Ngoài ra khi sử dụng bàn phím ta còn một khái niệm nữa đó lá tổ hợp phím. Tổ hợp
phím là việc nhấn đồng thời nhiều phím trong cùng một lúc trên bàn phím . Ví dụ để tắt
máy nóng (trong trờng hợp máy bị treo) ta nhấn tổ hợp phím Ctrl +Alt +Delete tức
là ta nhấn đồng thời cả ba phím này trên một bàn phím. Hoặc khi ta muốn mở hộp thoại
Font chữ trong Word ta có thể nhấn tổ hợp phím Ctrl +D tức là ta nhấn đồng thời hai
phím là phím Ctrl và phím chữ cái D. Thông thờng khi ta nhấn ít khi nhấn đợc đồng
thời cả hai phím liền một lúc thờng là một phím đợc nhấn trớc một phím đợc nhấn sau
do đó để tránh khỏi nhận đợc các chức năng không mong muốn thì ta nên nhấn và giữ
các phím chức năng trớc sau đó mới nhấn tới các phím chữ cái hoặc chữ số còn lại (Các
thao tác này cũng chỉ thực hiện một lần nếu ta nhấn và giữ lâu máy tính sẽ thực hiện
nhiều lần các chức năng của tổ hợp phím).
3.Tệp tin, th mục và đờng dẫn
3.1 Tệp tin
Khái niệm: Nó là một không gian nhớ trên ở đĩa (có thể là ổ đĩa cứng, ở đĩa mềm,
đĩa CD, các thiết bị lu trữ di động) trong đó có chứa các thông tin đã đợc mã hoá mà phần
thể hiện cho chúng ta nhìn thấy là các con số, chữa cái, bảng biểu đồ, âm thanh hình ảnh
Trong tệp tin chỉ chứa đợc các nội dung trên nó không thể chứa tệp tin khác hoặc một
không gian nhớ khác trên máy tính.
Về quy tắc đặt tên: Đối với mỗi hệ điều hành có các quy tắc đặt tên khác nhau đối
với hệ điều hành Windows khi đặt tên phần tên đặt dài không quá 255 ký tự đợc bao gồm
cả dấu cách (khoảng trắng), các ký tự số và các ký tự đặc biệt, phần tên mở rộng sẽ đợc
Windows tự động đặt tuỳ vào ứng dụng mà chúng ta sử dụng. Ví dụ khi soạn thảo một văn
bản trên môi trờng Word khi chúng ta đặt tên máy tính sẽ tự động đặt tên phần mở rộng là
.DOC đối với bảng biểu Excel phần mở rộng sẽ là .XLS
CH NG I V: MICROSOFT EXCEL
2
Bài 10 Xắp xếp đặt lọc dữ liệu tham chiếu ba chiều
3.2 Th mục
Khái niệm: Th mục là một không gian nhớ trên ở đĩa nhằm quản lý các tài nguyên
thông tin một cách hiệu quả, trong các th mục có thể chứa các th mục hoặc các tệp tin khác.
Số lợng th mục đợc chứa trong một th mục khác là không hạn chế nó chỉ phụ thuộc vào
không gian nhớ của ổ đĩa ví dụ trong th mục Ke toan có thể chứa 500, 1000 th mục khác
tuỳ thuộc vào nhu cầu của ngời dùng miễn là không gian
ổ đĩa đủ lớn.
Về nguyên tắc đặt tên th mục tơng tự nh tệp tin
nhng th mục không có phần tên mở rộng.
Th mục lớn nhất không bị chứa bởi th mục nào đ-
ợc gọi là th mục gốc. Th mục chứa th mục khác đợc gọi
là th mục cha, th mục bị chứa bởi th mục khác đợc gọi
là th mục con.
Trong quá trình sử dụng ta có thể tạo, xoá, di
chuyển các th mục trong ổ đĩa.
Để tạo th mục: Đa con trỏ tới th mục chứa th mục
cần tạo, mở th mục đó ra, click chuột phải vào th
mục đó. Trong bảng chọn vừa xuất hiện nhấn
chọn mục New. Trong bảng chọn kế tiếp nhấn
chọn mục Folder. Một th mục mới xuất hiện với tên mặc định là New Folder lúc
này con trỏ dang ở trong phần tên của th mục mới đợc tạo ta chỉ việc
Đánh tên mới cho th mục này nếu con trỏ không ở phần tên của th mục thì click đơn
chuột trái vào phần tên của th mục sau đó tiến hành đổi lại tên. Việc đặt tên th mục
nhằm mục đích dễ nhớ dễ tìm kiếm trong trờng hợp chúng ta có quá nhiều tệp tin
trong ổ đĩa.
Xoá th mục đánh dấu th mục cần xoá (có thể xoá nhiều th mục một lúc) bằng cách
nhấn giữ phím Shift sau đó click đơn chuột trái vào các th mục cần đánh dấu nhấn
phím Delete sau đó click chọn Yes để xác nhận thực sự xoá.
Di chuyển th mục: Đánh dấu th mục cần di chuyển (có thể di chuyển nhiều th mục
cùng một lúc) nhấn tổ hợp phím Ctrl +C đa con trỏ tới vị trí mới cần sao chép th
mục tới nhấn tổ hợp phím Ctrl +V.
3.3 Đ ờng dẫn
Khái niệm: Chỉ ra th mục hoặc tệp tin mà ta cần thao tác nằm trong th mục nào nó
chỉ ra con đờng để đến đợc th mục đó ví dụ: C:\Kế toán\Tin ứng dụng\Bài tập cho thấy th
mục Bài tập nằm trong th mục Tin ứng dụng, th mục Tin ứng dụng lại nằm trong th
mục Kế toán và đợc đặt tại th mục gốc ổ đĩa C.
4. Khởi động và thoát khỏi Windows
4.1 Khởi động windows
Thông thờng các máy tính đợc sử dụng hiện nay đợc cài các hệ điều hành mức cao
nh Windows 9X, Win 2X, Win XP, Win Me, Do đó quá trình khởi động máy tính trở
nên đơn giản bởi các tập lệnh, các chơng trình, các trình điều khiển đều đợc máy tính tự
động nạp vào bộ nhớ thông qua các tập tin xử lý lô. Trong phần này nói về quá trình khởi
động hệ điều hành windows từ phiên bản 9X trở lên
CH NG I V: MICROSOFT EXCEL
3
Bài 10 Xắp xếp đặt lọc dữ liệu tham chiếu ba chiều
Khi khởi động máy tính ta chỉ việc kích hoạt nguồn điện cho máy bằng cách bật nút
nguồn (Power) trên thân máy (với điều kiện máy tính đã đợc nối với nguồn điện). Trong
quá trình khởi động máy tính sẽ kiểm tra các thiết bị có trong máy. Quá trình khởi động này
mất khoảng 60 giây đối với một máy tính có cấu hình trung bình. Sau khi khởi động xong
máy tính sẽ dừng ở màn hình chính của windows nh sau:
Màn hình sẽ gồm hai phần:
Phần thứ nhất là các biểu tợng nó chính là các lối tắt chỉ đến các tập tin chơng trình.
Để tạo các biểu tợng hay lối tắt này (Short cut) ta làm nh sau: Kích chuột phải vào
cửa sổ chính của Windows trong bảng chọn xuất hiện chọn mục New trong bảng chọn kế
tiếp click chọn Short cut
Trong hộp thoại Create Short cut Click chọn nút Browse để chọn đờng đẫn của
tệp tin sau đó click chọn nút Next và làm theo chỉ dẫn cuối cùng Click chọn nút Finish
để kết thúc.
Phần thứ hai là thanh Taskbar. Thanh này gồm ba phần nút Start, thanh trạng thái,
phần hiển thị đồng hồ.
Thanh Start chứa các chơng trình ứng dụng đợc cài đặt trong máy.
Thanh trạng thái hiển thị biểu tợng thu nhỏ của các ứng dụng đang dùng.
Phần hiển thị thời gian và tình trạng các thiết bị phần cứng có trong máy tính.
CH NG I V: MICROSOFT EXCEL
4
Hình 1-1: Màn hình nền của Windows
Hình 1-2: Tạo Short cut trên Windows
Bài 10 Xắp xếp đặt lọc dữ liệu tham chiếu ba chiều
4.2 Thoát khỏi
Vào Menu Start \ Shut Down xuất hiện bảng lựa chọn
Mục Stand by \ OK Tắt máy theo từng bớc.
Mục Shut Down \ OK tắt máy.
Mục Restart \ OK Khởi động lại máy tính .
Mục Restart in MS_DOS mode khởi động lại
máy tính và vào hệ điều hành MS_DOS.
Chú ý: Khi sử dụng máy tính phải tắt máy theo đúng quy trình.
5. Thay đổi các thông số trong win
Thông thờng các thông số trong máy tính đã đợc cài đặt mặc định sẵn ngời dùng chỉ
việc sử dụng. Tuy nhiên trong quá trình sử dụng các thông số này có thể đã bị thay đổi. Để
thay đổi các thông số cho phù hợp với yêu cầu. Thực hiện các bớc sau.
Click nút Start\Setting\Control Panel\Regional and language option (phần này sử
dụng trong Win XP).
Hộp thoại Regional and language
option xuất hiện. Trong phần Location chọn
quốc gia nơi ta sử dụng máy tính thông th-
ờng chúng ta chọn VietNam hoặc máy tính
để ở chế độ mặc định là United States. Việc
chọn quốc gia này giúp ta sử dụng máy tính
tốt hơn khi ta kết nối máy tính với mạng
Internet. Để chọn tên quốc gia click vào nút
trễ trong khung Location và chọn tên nớc.
Trong khung Standards and formats
lựa chọn tên nớc để có kiểu định dạng số và
ngày tháng. Ví dụ kiểu định dạng ngày
tháng ở Anh là tháng trớc ngày sau và cuối
cùng là năm và ở Mỹ là ngày trớc tháng sau
và cuối cùng là năm. Tuỳ theo nhu cầu của
ngời sử dụng ta có các lựa chọn khác nhau.
Thông thờng ở Việt Nam ta chọn kiểu định dạng của Mỹ. Tuy nhiên ta có thể thay đổi các
kiểu định dạng này theo ý muốn riêng của ta mà không theo chuẩn nào bằng cách Click
chọn vào nút Customize.
Một hộp thoại mới xuất hiện với 4 Tab
là Numbers dùng để định dạng số, Currency
dùng để định dạng tiền tệ, Time dùng để định
dạng thời gian, Date dùng để định dạng ngày
tháng.
Trong Tab Numbers ta có các định dạng
sau:
Decimal Symbol là ký tự ngăn cách
giữa phần số nguyên là phần số thập
CH NG I V: MICROSOFT EXCEL
5
Hình 1-3: Hộp thoại khi tắt máy
Hình 1-4: Thay đổi các thông số của Windows
Bài 10 Xắp xếp đặt lọc dữ liệu tham chiếu ba chiều
phân thông thờng ở Việt Nam là dấu phẩy dới , ví dụ 3,4. Mặc định của máy tính
là dấu .
No. of digits after decimal là số con số nằm sau dấu phẩy mặc định là 2 ví dụ 3,14.
Digit grouping symbol là dấu ngăn cách các
nhóm số khi viết mặc định là dấu , Tuy
nhiên nếu ta đổi ở phần trên rồi thì nên
đặt trong phần này là dấu . Ví dụ mặc
định của máy là 123,456,789 thì khi ta
đổi dấu . Nh thông thờng theo cách
viết Việt Nam là 123.456.789 .
Digit grouping là cách phân nhóm các số
thông thờng là ba số một nhóm cho rễ
đọc.
Negative sign symbol là ký tự biểu thị
dấu âm mặc định là dấu trừ - ta nên để
nguyên mặc định này.
Negative number format là định dạng của
số âm ta có thể tuỳ chọn
Display leading zeros là các viết số
không đằng trớc dấu phẩy có hai định
dạng là 0.7 hoặc 0.7 thông thờng ta
chọn là 0.7
Hai định dạng cuối cùng lần lợt là dấu
danh sách và chuẩn kiểu định dạng toán
học hoặc chuẩn Mỹ.
Trong Tab Currency có các lựa chọn sau:
Currency Symbol là biểu tợng tiền thông thờng ta chọn là $.
Positive currency format là kiểu viết ta có bốn lựa chọn là $1.1 hoặc 1.1$ hoặc
$ 1.1 hoặc 1.1 $.
Negative currency format là kiểu viết số tiền âm ta có thể chọn kiểu -$1.1 hoặc
kiểu ghi âm của kế toán ($1.1).
Decimal symbol là kiểu dấu ngăn cách giữa phần nguyên và phần thập phân .
No. of digit after decimal là số con số nằm sau dấu phẩy mặc định là 2 ví dụ 3,14.
Digit grouping symbol là dấu ngăn cách các nhóm số khi viết mặc định là dấu ,
Tuy nhiên nếu ta đổi ở phần trên rồi thì nên đặt trong phần này là dấu .
Digit grouping là cách phân nhóm các số thông thờng là ba số một nhóm cho dễ đọc.
CH NG I V: MICROSOFT EXCEL
6
Hình1-5:Thay đổi các định dạng của Windows
Hình1-6:Thay đổi các thông số của Windows
Bài 10 Xắp xếp đặt lọc dữ liệu tham chiếu ba chiều
Trong Tab Time có các mục chọn sau:
Sau đó chọn các tuỳ chọn theo yêu cầu.
CH NG I V: MICROSOFT EXCEL
7
Hình1-7:Thay đổi thời gian của Windows Hình1-7:Thay đổi tngày giờ của Windows
Bài 10 Xắp xếp đặt lọc dữ liệu tham chiếu ba chiều
CHNG II: MICROSOFT WORD
Bài 1: Giới thiệu Microsoft word for windows
1. Khởi động chơng trình Microsoft word for windows
Nhấp nút Start trỏ chuột vào Programs nhấp chọn Microsoft word :
2. Cửa sổ chơng trình Microsoft word
Ngay sau khi khởi động Microsoft word, trên màn hình bạn sẽ thấy hiển thị một cửa
sổ chơng trình tơng tự nh hình vẽ trên. Sau đây ta lần lợt tìm hiểu các thành phần có trong
cửa sổ của chơng trình Microsoft word:
CH NG I V: MICROSOFT EXCEL
8
Hình 1-2 Màn hình Microsoft Word
Hình 2-1 Nền Desktop của windowws 98
Hình 2-2 Màn hình Microsoft Word
Bài 10 Xắp xếp đặt lọc dữ liệu tham chiếu ba chiều
Thanh tiêu đề Title bar
Thanh nằm ngang ở trên đỉnh cửa sổ, trong file này bạn sẽ thấy Tên của File văn
bản( Ví dụ hình vẽ trên ghi với tên File là Tin học văn phòng) và tên của cửa sổ là
Microsoft word
Thanh menu Menu bar
Ngay dới thanh tiêu đề bạn sẽ thấy thanh menu, toàn bộ các lệnh của chơng trình
Microsoft word nằm trong thanh Menu, các lệnh đợc chia thành từng nhóm nh hình vẽ:
Mỗi khi nhấp vào một tên nhóm, một danh sách các lệnh đợc hiển thị ra và bạn nhấp
vào lệnh thích hợp. Các lệnh trong menu thể hiện có chọn lọc, những lệnh mà đã dùng sẽ đ-
ợc hiện ra còn các lệnh khác sẽ đợc dấu đi thông qua biểu tợng chỉ khi nào bạn nhấp
vào biểu tợng này hoặc dữ chuột hơi lâu ở tên các menu thì nó mới hiện ra đầy đủ các lệnh
trong nhóm. Lúc này các lệnh đã đợc dùng rồi thì nổi lên còn các lệnh cha dùng lại lõm
xuống.
Một số điểm đáng lu ý khi sử dụng menu:
Các lệnh thờng dùng sẽ có một biểu tợng riêng nằm ở phía trái lệnh và nhóm phím
tắt nằm bên phải lệnh
Các lệnh có nút tam giác nằm ở bên phải lệnh có tác dụng mở ra một menu phụ
Các lệnh có dấu ba chấm sẽ có tác dụng mở ra một hội thoại tơng ứng :
Menu insert khi
bạn nhấp chuột vào:
Thanh công cụ Toolbar
Microsoft word có rất nhiều thanh
công cụ thể hiện cho những nhóm lệnh thờng
đợc dùng. Các thanh công cụ có thể cho hiện
ra hoặc ẩn đi bằng cách nhấp menu View
chọn lệnh Toolbars bạn sẽ thấy một danh sách
tên của các thanh công cụ, nhấp chọn một tên
thanh công cụ cần thiết, một thanh công cụ
khi đã hiện ra sẽ có dấu tích kiểm tra đứng tr-
ớc:
Minh hoạ nh sau:
Trên thanh công cụ, mỗi lệnh đợc thể
hiện dới dạng một biểu tợng riêng giúp ngời
sử dụng có thể thi hành một lệnh nhanh hơn.
CH NG I V: MICROSOFT EXCEL
9
Bài 10 Xắp xếp đặt lọc dữ liệu tham chiếu ba chiều
Khi di chuyển mouse tới gần một biểu tợng thì tên của lệnh tơng ứng sẽ hiện ra ở đuôi con
trỏ mouse.
Các thanh công cụ thờng đợc dùng đó là Standard và Formatting. Trong cửa sổ
Microsoft word thì hai thanh công cụ này thờng đã đợc hiện ra.
Thanh công cụ Standard
Biểu tợng Tên Mô tả
- New: Tạo một văn bản mới
- Open: Mở một file văn bản
- Save: Lu một văn bản hiện hành
- E_mail:
Mở cửa sổ chơng trình Outlook để
bạn gửi th điện tử
- Print: in file văn bản hiện hành
- Print Preview: Xem trớc trang in
- Spelling Kiểm tra lỗi chính tả
- Cut:
Chuyển một đoạn văn bản đang
chọn vào bộ nhớ đệm Clipboard.
- Copy:
Chép một đoạn văn bản đang chọn
vào bộ nhớ đệm Clipboard.
- Paste:
Chèn nội dung đợc lu trữ trong
Clipboard vào vị trí con trỏ Text
- Format Painter: Chép kiểu định dạng
CH NG I V: MICROSOFT EXCEL
10
Bài 10 Xắp xếp đặt lọc dữ liệu tham chiếu ba chiều
Biểu tợng Tên Mô tả
- Undo: Bỏ qua một lệnh vừa thi hành
- Redo: Bỏ qua một lệnh vừa Undo
- Insert Hyperlink
Chèn Hyperlink khi muốn tạo một
trang Web
- Tables and Borders:
Thể hiện thanh công cụ Tables and
Borders
- Insert Table: Chèn bảng biểu
-Insert Ms.Excel worksheet:
Chèn bảng biểu của môi trờng
Microsoft Excel
- Columns: Định dạng cột chữ
- Drawing: Hiện hay ẩn thanh công cụ Draw
- Document map:
Thể hiện cửa sổ văn bản dới dạng
cấu trúc hay cách trình bày của
văn bản
- Microsoft Equation: Đánh các công thức toán học
- Show/Hide: Hiện hoặc ẩn các ký tự không in
- Zoom control:
Thể hiện cửa sổ văn bản theo tỷ lệ
lựa chọn
- Help: Hớng dẫn
Thanh công cụ Formatting
Biểu tợng Tên Mô tả
Style Kiểu trình bày của Paragraph
Font Chọn Font chữ
Font size Chọn kích cỡ chữ
CH NG I V: MICROSOFT EXCEL
11
Bài 10 Xắp xếp đặt lọc dữ liệu tham chiếu ba chiều
Bold Kiểu chữ béo
Italic Kiểu chữ nghiêng
Under line Kiểu chữ gạch chân
Align Left Căn lề trái
Align Center Căn lề giữa
Align Right Căn lề phải
Increase Indent Căn lề vào một Tab
Decrease Indent Căn lề ra một Tab
Borders Kẻ bảng
Fill corlor Màu nền
Font corlor Màu chữ
Thanh trạng thái: Status bar
Thanh trạng thái nằm ở phía đáy cửa sổ, nhìn vào thanh này ta thấy vị trí của con trỏ
và trạng thái làm việc của văn bản.
Ví dụ: Thanh hình vẽ trên thì con trỏ text đang nằm ở trang số 6( page 6), cách mép
trái của trang giấy là 26,2cm( at 26,2), ở dòng thứ 19 (Ln 19), cột 1 (Col 1). Cửa sổ văn bản
có 7 trang và con trỏ đang đứng tại trang 6 ( 6/7).
Thể hiện độ chính xác của văn bản. Thông thờng, thớc đo dùng đơn vị là Inches. Bạn
có thể đổi đơn vị của thớc đo trở về đơn vị là Centimeters bằng cách nhấp menu Tools/
Options/ Generel/ trong mục Measurement Units chọn Centimeters / Nhấp OK
CH NG I V: MICROSOFT EXCEL
12
Bài 10 Xắp xếp đặt lọc dữ liệu tham chiếu ba chiều
Thanh trợt
Scroll bar
Cửa sổ văn bản có hai thanh trựơt gồm thanh trợt ngang và thanh trợt dọc
dùng để xem văn bản trong cửa sổ. Nếu một văn bản có nhiều trang, dùng chuột kéo hộp tr-
ợt trong thanh trợt dọc, trang sẽ lần lợt hiện ra giúp chúng ta có thể dừng lại đúng ở trang
muốn chuyển tới.
3. Cửa sổ văn bản
3.1 Mở cửa sổ văn bản
Lệnh New: Tạo file văn bản mới
Cách1: Nhấp chuột trên biểu tợng (new) trên thanh công cụ Standard
Cách 2: Gõ tổ hợp phím Ctrl +N( giữ phím Ctrl gõ N)
Cách 3: Nhấp chuột vào Menu File chọn New
Lệnh Open: Mở File văn bản đã có sẵn trên đĩa để đọc
Cách 1: Nhấp chuột trên biểu tợng (open) trên thanh công cụ Standard
Cách 2: Gõ tổ hợp phím Ctrl +O( giữ phím Ctrl gõ O)
Cách 3: Nhấp chuột vào Menu File chọn Open để mở hộp thoại:
CH NG I V: MICROSOFT EXCEL
13
Hình 2-3 Đổi đơn vị cho thớc đo
Mục Look in cho phép bạn chọn tên ổ đĩa
bằng cách nhấp vào nút tam giác để hiện ra tài
nguyên hiện có trong máy, nhấp vào tên ổ đĩa:
Files of type: Chọn loại file cần thiết, trong
mục này bạn chọn all word documents
( *.doc) để danh sách các file chỉ hiện ra các loại
file văn bản của word
File Name: Gõ tên file hoặc nhấp vào tên
file mà bạn muốn mở.
Nhấp Open để mở file văn bản cần đọc
Hình 2-4 Hộp thoại Open
Bài 10 Xắp xếp đặt lọc dữ liệu tham chiếu ba chiều
3.2 Cửa sổ văn bản hiện hành
Khi có nhiều cửa sổ đang mở thì chỉ có một cửa sổ hiện hành đợc hiện ra trên màn
hình, cửa sổ này sẽ che lấp các cửa sổ khác, nhìn vào Taskbar bạn sẽ thấy tên cửa sổ hiện
hành bị lõm xuống còn tên cửa sổ văn bản khác nổi lên hoặc nhấp vào menu Window bạn
sẽ thấy danh sách liệt kê tên các cửa sổ đang mở, tên của cửa sổ hiện hành có dấu kiểm tra
đứng trớc.
Thay đổi cửa sổ hiện hành :
Cách 1 : Nhấp vào menu Windows, nhấp chọn tên cửa sổ
trong danh sách.
Cách 2 : Nhấp vào tên file ở TaskBar.
Trang văn bản hiện hành :
Nếu văn bản có nhiều trang thì trên màn hình bạn chỉ có thể thấy đợc một trang mà
thôi, đó là trang văn bản hiện hành. Điều khiển thanh trợt dọc để thay đổi trang văn bản
hiện hành.
3.3 Thể hiện cửa sổ văn bản
View
Cửa sổ văn bản hiện hành có thể đợc xem dới những góc độ
khác nhau thông qua các lệnh thông qua menu View.
Normal: cửa sổ chỉ có thớc đo nằm ngang, chiều ngang
của cửa sổ giới hạn bởi lề của trang giấy. ở chế độ này văn bản sẽ hiển thị đợc các
kiểu định dạng ký tự, định dạng Paragraph, bảng biểu. Nó không hiển thị các cộ chữ,
frame, hình vẽ, header footer. Nó thờng đợc dùng trong lúc nhập văn bản, hiệu
chỉnh văn bản, ở dạng này word sẽ làm việc nhanh hơn.
Web layout: cửa sổ chỉ có thớc đo nằm ngang, chiều ngang của cửa sổ giới hạn
bởi kích thớc của cửa sổ. ở chế độ này văn bản sẽ hiển thị đợc các kiểu định dạng ký
tự, định dạng Paragraph, bảng biểu, hình vẽ. Nó không hiển thị các cột chữ, các
header footer. Nó thờng đợc dùng khi thiết kế trang Web
Print Layout: Cửa sổ có đủ hai thớc đo, văn bản thể hiện nh trang giấy in với
đầy đủ cách trình bày, Word sẽ chạy chậm hơn. Đây là cách thể hiện văn bản thờng
đợc lựa chọn nhiều nhất
Các lệnh trên còn có thể đợc dùng nhanh hơn bằng cách nhấp chuột vào biểu
tợng lệnh nằm ở góc dới phải cửa sổ
Zoom: thay đổi khung nhìn
Cách 1 :
Nhấp vào nút tam giác trên biểu tợng Zoom bạn có thể chọn số
hoặc gõ số để phóng to hay thu nhỏ văn bản trong cửa sổ .
CH NG I V: MICROSOFT EXCEL
14
Bài 10 Xắp xếp đặt lọc dữ liệu tham chiếu ba chiều
Số > 100 văn bản đợc xem ở dạng phóng lớn.
Số < 100 văn bản đợc xem ở dạng thu nhỏ.
Page width : tỷ lệ Zoom tự động sao cho xem đủ chiều rộng của trang giấy trong cửa
sổ văn bản.
Text Width : tỷ lệ Zoom tự động sao cho xem đủ chiều rộng của chữ trong cửa sổ
văn bản.
Whole : tỷ lệ Zoom tự động sao cho xem đủ toàn bộ trang giấy trong cửa sổ văn bản(
thờng là thu nhỏ để xem đợc cách trình bày văn bản trên trang giấy và sẽ không đọc
đợc chữ nào).
Two page : tỷ lệ Zoom tự động sao cho xem đủ toàn bộ 2 trang giấy trong cửa sổ văn
bản.
Cách 2 :
Nhấp thực đơn View chọn Zoom xuất hiện hộp thoại và chọn các tuỳ chọn ( nh trên)
Show/Hide :
Nhấp chuột vào biểu tợng có tác dụng hiện ra hoặc ẩn đi các ký tự không in ra
trong cửa sổ văn bản ( nh các phím Enter, Spacebar, Tab ) giúp chúng nhận dạng đợc cách
trình bày văn bản chính xác hơn.
3.4 L u văn bản
Ghi văn bản với tên cũ
Để lu văn bản hiện hành với tên cũ, bạn chỉ cần nhấp chuột vào biểu tợng Save
trên thanh công cụ Standard hoặc nhấp chọn Menu File chọn lệnh Save hoặc gõ tổ hợp
phím Ctrl+S. Nếu cửa sổ văn bản hiện hành đang chứa một file văn bản cũ thì văn bản sẽ đ-
ợc lu lại với tên cũ, còn nếu văn bản hiện hành là văn bản mới thì lệnh Save sẽ hiển thị ra
hộp thoại Save as để yêu cầu bạn đặt tên file.
CH NG I V: MICROSOFT EXCEL
15
Hình 2-5 Hộp thoại lệnh Zoom
Bài 10 Xắp xếp đặt lọc dữ liệu tham chiếu ba chiều
Lu văn bản với tên mới:
Nhấp Menu File chọn Save as
Save in: Tìm chọn ổ đĩa hoặc Folder cần thiết để lu.
File name: Xoá tên file cũ gõ tên file mới .
Save as type: Chọn loại file để lu, thông thờng nên chọn Word Document( *. Doc)
Đặt Password cho văn bản
Mở file văn bản cần lu Password:
Vào File / Save as: Xuất hiện hộp thoại nh trên/ Chọn Options.
Xuất hiện hộp thoại:
Có hai loại Password:
Password to Open:
Gõ từ khoá chống mở
file, loại từ khoá này
khi bạn mở file phải
gõ đúng thì mới mở đ-
ợc file.
Password to Modify:
Gõ từ khoá chống
hiệu chỉnh File, khi
CH NG I V: MICROSOFT EXCEL
16
Hình 2-6 Hộp thoại lệnh Save
Hình 2-7 Hộp thoại đặt Password
Bài 10 Xắp xếp đặt lọc dữ liệu tham chiếu ba chiều
mở file bạn có thể không biết từ khoá thì vẫn có thể mở đợc file này để xem nhng
không hiệu chỉnh đợc
Sau khi gõ từ khoá vào Password to Open hoặc Password to Modify nhấp nút OK .
Hộp hội thoại hiện ra yêu cầy bạn gõ lại từ khoá:
Bạn gõ lại đúng từ khoá thì Word mới công nhận, nếu gõ sai từ khoá thì word sẽ huỷ
bỏ.
Khi bạn dùng lệnh Open để mở văn bản đã đặt từ khoá, hộp thoại hiện ra yêu cầu bạn
gõ đúng từ khoá:
3.5 Đóng cửa sổ
Cách 1: Nhấp thực đơn File chọn Close
Cách 2: Nhấp biểu tợng đóng cửa sổ
Cách 3: Nhấp tổ hợp phím Alt + F4
Nếu bạn mở file văn bản ra và có hiệu chỉnh cho văn bản thì khi đóng file một hộp
thoại sẽ hiện ra để yêu cầu xác định lu văn bản:
Chọn Yes để lu thêm phần đã hiệu chỉnh vào trong văn bản, Chọn No để không lu
phần hiệu chỉnh trong văn bản, chọn Cancel để huỷ bỏ lệnh đóng cửa sổ.
Cửa sổ văn bản hiện hành ở lớp trên cùng đóng lại thì cửa sổ văn bản lớp dới
là hiện hành. Nếu trớc đó đã mở nhiều cửa sổ thì phải Close nhiều lần.
CH NG I V: MICROSOFT EXCEL
17
Bài 10 Xắp xếp đặt lọc dữ liệu tham chiếu ba chiều
Bài 2: Soạn thảo văn bản
1. Soạn thảo văn bản
1.1 Khái niệm
Character ( ký tự) :
Khi gõ một phím trên bàn phím thì màn hình sẽ hiện ra một ký tự tơng ứng và in đợc
ra giấy đó là một ký tự.
Word ( từ) :
Một nhóm ký tự đợc phân cách bằng một khoảng trắng đợc gọi là một từ.
Paragraph ( đoạn)
Paragraph đợc định nghĩa là một đoạn văn bản đợc kết thúc bằng dấu Enter.
Word wrap :
Khi gõ một đoạn văn bản quá dài, bạn sẽ thấy văn bản tự động xuống hàng mỗi khi
gặp lề phải của trang in, đó là Word wrap.
1.2 Nhập văn bản thô
Văn bản thô là văn bản cha đợc trình bày nó chỉ cần có đủ nội dung và đúng chính
tả. Nh vậy sau khi khởi động chơng trình Microsoft Word, bạn đã sẵn có một cửa sổ văn
bản mới là bạn có thể bắt tay ngay vào nhập văn bản thô.
Nhập văn bản thô bạn nên chọn font chữ rõ ràng, dễ đọc, kiểu chữ thờng.
Quá trình dùng nhập văn bản thô bạn có thể dùng:
Shift Enter: Xuống dòng không tạo Paragraph mới.
Enter: Xuống dòng tạo Paragraph mới.
Ctrl Enter: Xuống dòng và ngắt sang một trang mới
1.3 Nhập văn bản bằng tiếng việt
Có nhiều chơng trình ứng dụng hỗ trợ gõ tiếng việt nh VietKey, ABC ngoài ra cũng
có nhiều cách gõ có dấu nh TCVN3 ABC hoặc Unicode nh vậy trong Windows phải
cài sẵn một chơng trình ứng dụng hỗ trợ gõ tiếng việt để gõ chữ có dấu và một bộ font chữ
dành cho tiếng việt thì bạn mới gõ đợc chữ có dấu.
Kiểu chữ TCVN3 ABC của VietKey qui ớc chọn:
CH NG I V: MICROSOFT EXCEL
18
Bài 10 Xắp xếp đặt lọc dữ liệu tham chiếu ba chiều
Dấu đợc đánh nh sau:
Dấu ký tự Kết quả
Dấu sắc S á
Dấu huyền F à
Dấu hỏi R ả
Dấu ngã X ã
Dấu nặng J ạ
Dấu mũ aa â
Dấu móc aw ă
Dấu của chữ Đ DD Đ
CH NG I V: MICROSOFT EXCEL
19
Hình 2-8 Hộp thoạiVietKey
Bài 10 Xắp xếp đặt lọc dữ liệu tham chiếu ba chiều
1.4 Kiểm tra văn bản đã soạn thảo
Một văn bản đã soạn thảo xong bạn có thể
kiểm tra lại kết quả của mình đã làm bằng cách
nhấp chuột vào menu Tools / Word Count để mở
hộp thoại bên:
Microsoft Word cho biết văn bản của bạn có
bao nhiêu trang, bao nhiêu từ, bao nhiêu ký tự, bao
nhiêu đoạn, bao nhiêu dòng
2. Hiệu chỉnh văn bản
2.1 Đánh dấu chọn văn bản
Trớc khi bạn thi hành một lệnh, bạn cần phải chọn đoạn văn bản.
Chọn 1 từ: Nhấp đúp chuột vào từ cần tạo
Chọn 1 đoạn văn bản :
Cách 1 : Kéo chuột từ điểm đầu đến điểm cuối văn bản cần chọn
Cách 2 : Nhấp chuột để đặt con trỏ Text ở điểm đầu, giữa Shift và nhấp chuột đến
điểm cuối đoạn văn bản cần chọn.
Cách 3 : Dùng phím Home và End và phím mũi tên trên bàn phím và di chuyển con
trỏ tới điểm đầu, giữ Shift và gõ các phím mũi tên thích hợp để di chuyển con trỏ
text đến điểm cuối đoạn văn bản cần chọn.
Bỏ chọn: Nhấp chuột vào một vị trí bất kỳ trong văn bản để con trỏ Text hiện ra,
vùng văn bản đợc chọn sẽ bị mất.
2.2 Các lệnh Edit
Cut: Di chuyển đoạn văn bản đã chọn vào vùng đệm)
Cách 1: ấn tổ hợp phím Ctrl +X
Cách 2: Nhấp biểu tợng trên thanh công cụ
Cách 3: Nhấp menu Edit chọn Cut
Copy: ( Chép đoạn văn bản đã chọn vào vùng đệm)
Cách 1: ấn tổ hợp phím Ctrl +C
Cách 2: Nhấp biểu tợng trên thanh công cụ
Cách 3: Nhấp menu Edit chọn Copy
Paste: (Dán đoạn văn bản có trong vùng đệm vào
vị trí con trỏ Text)
CH NG I V: MICROSOFT EXCEL
20
Hình 2-8 Hộp thoại Word Count
Bài 10 Xắp xếp đặt lọc dữ liệu tham chiếu ba chiều
Cách 1: ấn tổ hợp phím Ctrl +V
Cách 2: Nhấp biểu tợng trên thanh công cụ
Cách 3: Nhấp menu Edit chọn Paste
Di chuyển một đoạn văn bản từ nơi này sang nơi khác
Bớc 1: Đánh dấu đoạn văn bản cần di chuyển
Bớc 2: Menu Edit chọn Cut( Ctrl X) hoặc Toolbar nhấp biểu tợng
Bớc 3: Đặt con trỏ text tại vị trí cần di chuyển tới
Bớc 4:Menu Edit chọn lệnh Paste(Ctrl-V)hoặc toolbar chọn biểu tợng
Chép một đoạn văn bản từ nơi này sang nơi khác
Bớc 1: Đánh dấu đoạn văn bản cần copy
Bớc 2: Menu Edit chọn Copy(Ctrl C) hoặc Toolbar nhấp biểu tợng
Bớc 3: Đặt con trỏ text tại vị trí cần di chuyển tới
Bớc 4: Menu Edit chọn lệnh Paste(Ctrl-V)hoặc toolbar
chọn biểu tợng
Clear: Xoá một ký tự bên phải vị trí con trỏ đang đứng
hoặc xoá đoạn văn bản đợc bôi đen
2.3 Các lệnh phục vụ soạn thảo văn bản
2.3.1 Find Replace - Goto: Tìm kiếm và thay thế văn bản
Trong lúc soạn thảo văn bản, nếu bạn thấy nhóm từ nào có khả năng lặp đi lặp
lại nhiều lần( ví dụ nh Microsoft word), bạn nên gõ tắt nhóm từ đó bằng vài ký tự riêng( ví
dụ nh msw), nhờ vậy bạn sẽ gõ văn bản một cách nhanh hơn. Sau khi gõ xong văn bản, bạn
có thể dùng lệnh Replace để thay thế ký tự đã viết tắt bằng nhóm lệnh thích hợp.
Cách dùng:
CH NG I V: MICROSOFT EXCEL
21
Bài 10 Xắp xếp đặt lọc dữ liệu tham chiếu ba chiều
Nhấp menu Edit chọn lệnh Replace: Hộp thoại hiện ra có 3 thẻ là Find Replace
Goto, thẻ Replace đang đợc chọn:
Find what: Gõ nội dung cần tìm: Ví dụ msw
Replace with: Gõ nội dung cần thay thế: Ví dụ Microsoft word
Sau đó nhấp Find next , word bắt đầu quá trình tìm kiếm từ vị trí con trỏ text trong
văn bản, nếu tìm ra từ thoả mãn điều kiện thì từ đó đợc bôi đen trong văn bản và chờ bạn
quyết định:
Nếu không muốn thay thế từ này thì nhấp chuột vào nút Find Next và Word sẽ tiếp
tục tìm kiếm.
Nếu muốn
thay thế từ này thì
phải nhấp chột vào
Replace, sau đó
word tiếp tục tìm từ
kế tiếp và lại chờ
bạn quyết định.
Nếu muốn
thay thế tất cả các từ
mà word tìm thấy
thì bạn nhấp vào
Replace all và sau
khi làm xong word
sẽ thông báo kết quả
ngay
Nút Cancel để huỷ bỏ lệnh này
Nút Close để đóng hộp thoại.
Để dùng lệnh Replace một cách chi tiết bạn nhấp nút More, nút này có tác dụng cho
hộp thoại cao hơn và xuất hiện một số lệnh mới:
Search: Chọn phạm vi tìm kiếm:
Down: Phạm vi tìm kiếm từ vị trí con trỏ text tới cuối văn bản
Up: Phạm vi tìm kiếm từ vị trí con trỏ text ngợc lên cho tới đầu văn bản
All: Phạm vi tìm kiếm là toàn bộ văn bản
CH NG I V: MICROSOFT EXCEL
22
Hình 2-9 Hộp thoại Find and Replace
Hình 2-9 Hộp thoại Find and Replace
Bài 10 Xắp xếp đặt lọc dữ liệu tham chiếu ba chiều
Match case: Phân biệt chữ in và chữ thờng
Nếu có dùng thì lệnh Replace xem cách viết chữ hoa và chữ thờng
là khác nhau :
Ví dụ: msw Msw MSW
Find whole words only: Phân biệt cấu trúc từ
Nếu có dùng thì lệnh Replace có phân biệt cấu trúc từ.
Ví dụ: msw msword mswin
use wildcards: Sử dụng các ký tự thế chân
2.3.2 Lệnh Auto Correct:
Lệnh Auto Correct có
khả năng tự động hiệu chỉnh
một số lỗi thông thờng trong
lúc bạn đang nhập văn bản
bằng cách thay thế từ gõ sai
chính tả bằng từ đúng chính
tả ( áp dụng bằng tiếng anh).
Cách làm: Nhấp
Menu Tool / Auto
Correct:
Correct TWo INitial
CApitals: làm đúng
cho ký tự đầu tiên của
một từ khi gõ bằng
chữ in (Ví dụ nếu
thì trong một từ mà có
hai ký tự đầu tiên
băng chữ IN thì lệnh
này thay đổi ký tự thứ
hai thành chữ thờng. Correct TWo INitial CApitals: => Correct Two Initial Capitals).
Capitalize first letter of sentences: Nếu dùng lệnh thì sau dấu chấm hết câu biến
thành chữ hoa.
Capitalize names of days: Nếu dùng lệnh thì ký tự đầu tiên của thứ ( ngày trong
tuần đợc gõ bằng tiếng anh ) đợc biến đổi thành chữ in
Ví dụ: saturday => Saturday
Correct accidental usage of cAPS LOCK key: Nếu dùng lệnh thì nó có tác dụng
đến phím Caps Lock, đèn Caps Lock trên bàn phím sáng, lúc này bạn có thể gõ
nhầm trạng thái bàn phím bằng cách giữ phím Shift gõ ký tự đầu tiên của từ, sau đó
nhả phím Shift gõ các ký tự còn lại của từ, sau khi gõ xong từ này Word sẽ tự động
đổi từ đã gõ về đúng trạng thái đồng thời làm tắt luôn đèn Capslock
Ví dụ : correct => Correct
CH NG I V: MICROSOFT EXCEL
23
Hình 2-10 Hộp thoại AutoCorrect
Bài 10 Xắp xếp đặt lọc dữ liệu tham chiếu ba chiều
Replace text as you type : Thay thế văn bản trong khi các bạn đang gõ ( nếu lựa
chọn thì Word sẽ tự động thay thế những từ gõ sai thành những từ đúng dựa vào
danh sách đã có sẵn).
Ví dụ: ADN => AND
Thêm một từ trong danh sách: gõ từ sai vào mục Replace và
từ đúng vào mục With sau đó nhấn Add.
Xoá một từ trong danh sách: Nhấp vào từ cần xoá và nhấn
Delete.
2.3.3 Lệnh AutoText:
Thay thế một đoạn ký tự bằng một
vài ký tự bạn chọn
Lệnh Autotext cho phép đoạn bạn định
nghĩa trớc một đoạn văn bản dài bằng một vài
ký tự và chỉ khi nào cần thiết thì bạn mới cho
đoạn văn bản dài đã đợc định nghĩa hiện ra nối
tiếp đoạn văn bản bạn vừa gõ
Chuẩn bị:
Bớc 1: Đánh dấu đoạn văn bản bạn cần định nghĩa:
Ví dụ
Bớc 2: Nhấp menu insert, trỏ
vào Autotext để hiện ra menu phụ, nhấp chọn
New( hoặc gõ Alt + F3)
Hộp thoại Autotext hiện ra:
Trong ô: Please name your Autotext entry: trong mục này bạn xoá các ký tự trong
hộp thoại và gõ một vài ký tự bạn cần nhớ và nhấp nút OK
ví dụ sẽ gán L= Lệnh Autotext
Có thể bạn lặp đi lặp lại nhiều lần với nhiều đoạn văn bản khác nhau
Thực hiện
Trong khi gõ văn bản, bạn muốn chèn đoạn văn bản vừa đặt vào nơi con trỏ đang
đứng các bạn thao tác nh sau:
Gõ ký tự bạn vừa gán cho đoạn văn bản trên: ví dụ chữ L nh trên sau đó ấn phím F3
và tiếp tục gõ văn bản bình thờng.
2.3.4 Change Case:
Lệnh này dùng để thay đổi chữ IN với chữ th-
ờng.
Bớc 1: Đánh dấu chọn đạon văn bản
CH NG I V: MICROSOFT EXCEL
24
Hình 2-11 Hộp thoại Creat AutoText
Bài 10 Xắp xếp đặt lọc dữ liệu tham chiếu ba chiều
Bớc 2: Vào Format / Change Case: để mở hộp thoại:
Sentences case: Đổi ký tự đầu câu thành chữ In.
Lowercase: Đổi CHữ IN thành chữ thờng.
Uppercase: Đổi chữ thờng thành chữ in
Title Case: Đổi ký tự đầu thành Chữ In
tOGGLE cASE: Đổi ký tự đầu thành chữ thờng và các ký tự sau thành chữ in
2.4 Kiểm tra lỗi chính tả:
Word có tính năng tự động kiểm
tra lỗi chính tả và lỗi văn phạm trong
lúc gõ, từ gõ sai chính tả sẽ đợc gạch d-
ới bằng đờng răng ca mầu đỏ, câu văn
sai văn phạm sẽ đợc gạch dới bằng đ-
ờng răng ca mầu xanh ( áp dụng trong
văn bản bằng tiếng anh)
Nếu chúng ta thờng xuyên gõ
văn bản bằng tiếng việt thì ta nên tắt
chức năng này đi bằng cách:
Nhấp thự đơn Tools/ Options:
xuất hiện hộp thoại: chọn thẻ Spelling
and Grammar bỏ check ở 2 mục Check
Spelling as you Type và mục Check
Grammar as you Type. Sau đó nhấp OK
CH NG I V: MICROSOFT EXCEL
25
Hình 2-12 Hộp thoại Change Case
Hình 2-13 Hộp thoại Options