Statistical for practice and research
Bạn đang xem bản rút gọn của tài liệu. Xem và tải ngay bản đầy đủ của tài liệu tại đây (5.42 MB, 172 trang )
Statistical Methods
for Practice and Research
2 STATISTICAL METHODS FOR PRACTICE AND RESEARCH
Statistical Methods
for Practice and Research
A guide to data analysis using SPSS
(Second edition)
Ajai S. Gaur
Sanjaya S. Gaur
Copyright © Ajai S. Gaur and Sanjaya S. Gaur, 2009
All rights reserved. No part of this book may be reproduced or utilized in any form or by any means,
electronic or mechanical, including photocopying, recording or by any information storage or retrieval
system, without permission in writing from the publisher.
First published in 2006
This Second Edition published in 2009 by
Response Books
Business books from SAGE
B1/I-1 Mohan Cooperative Industrial Area
Mathura Road, New Delhi 110 044, India
SAGE Publications Inc
2455 Teller Road
Thousand Oaks, California 91320, USA
SAGE Publications Ltd
1 Oliver’s Yard, 55 City Road
London EC1Y 1SP, United Kingdom
SAGE Publications Asia-Pacific Pte Ltd
33 Pekin Street
#02-01 Far East Square
Singapore 048763
Published by Vivek Mehra for SAGE Publications India Pvt Ltd, typeset in 11/13.5 Palatino by
Star Compugraphics Private Limited, Delhi and printed at Chaman Enterprises, New Delhi.
Library of Congress Cataloging-in-Publication Data Available
Gaur, Ajai S., 1977–
Statistical methods for practice and research: a guide to data analysis
using SPSS/Ajai S. Gaur, Sanjaya S. Gaur.
p. cm.
Includes bibliographical references.
1. SPSS (Computer file) 2. Social sciences—Statistical methods—Computer programs. 3. Social
sciences—Research—Statistical methods.
I. Gaur, Sanjaya S., 1969– II. Title.
HA32.G38 005.5'5—dc22 2006 2006015343
ISBN: 978-81-321-0100-0 (PB)
The SAGE Team: Reema Singhal, Madhula Banerji, Rajib Chatterjee and Trinankur Banerjee
To our parents
Shri Ram Saran and Smt. Sumitra
6 STATISTICAL METHODS FOR PRACTICE AND RESEARCH
Contents
Preface 11
Acknowledgements 13
1. Introduction to SPSS 15
1.1 Starting SPSS 15
1.2 SPSS Main Menus 16
1.3 Working with the Data Editor 18
1.4 SPSS Viewer 22
1.5 Importing and Exporting Data 24
2. Basic Statistical Concepts 28
2.1 Research in Behavioral Sciences 28
2.1.1 Qualitative Research 28
2.1.2 Quantitative Research 29
2.2 Types of Variables 30
2.2.1 Qualitative Variables 30
2.2.2 Quantitative Variables 31
2.3 Reliability and Validity 31
2.3.1 Assessing Reliability 32
2.3.2 Assessing Validity 32
2.4 Hypothesis Testing 33
2.4.1 Type I and Type II Errors 35
2.4.2 Significance Level (p-value) 35
2.4.3 One-Tailed and Two-Tailed Tests 35
3. Summarizing Data: Descriptive Statistics 37
3.1 Basic Concepts 37
3.1.1 Measures of Central Tendency 38
3.1.2 Measures of Variability 38
3.1.3 Percentiles, Quartiles, and Interquartile Range 39
3.1.4 Skewness 39
8 STATISTICAL METHODS FOR PRACTICE AND RESEARCH
3.1.5 Kurtosis 40
3.2 Using SPSS 40
3.2.1 Descriptive Statistics 41
3.2.2 Frequencies 44
3.2.3 Tables 49
4. Comparing Means: One or Two Samples t-Tests 52
4.1 Basic Concepts 52
4.1.1 t-test and z-test 52
4.1.2 One Sample t-test 53
4.1.3 Independent Samples t-test 53
4.1.4 Dependent (Paired) Samples t-test 54
4.2 Using SPSS 54
4.2.1 One Sample t-test 54
4.2.2 Independent Samples t-test 58
4.2.3 Dependent Samples t-test 63
5. Comparing Means: Analysis of Variance 67
5.1 Basic Concepts 67
5.1.1 ANOVA Procedure 67
5.1.2 Factors and Covariates 68
5.1.3 Between, Within, and Mixed (Between-Within) Designs 69
5.1.4 Main Effects and Interactions 69
5.1.5 Post-Hoc Multiple Comparisons 70
5.1.6 Contrast Analysis 70
5.2 Using SPSS 70
5.2.1 One-Way Between-Groups ANOVA 71
5.2.2 Unplanned and Planned Comparisons 78
5.2.3 Two-Way Between-Groups ANOVA 85
6. Chi-Square Test of Independence for Discrete Data 91
6.1 Basic Concepts 91
6.1.1 Chi-Square Test of Independence 92
6.1.2 Contingency Tables 93
6.2 Using SPSS 93
CONTENTS 9
7. Correlation Analysis 99
7.1 Basic Concepts 99
7.1.1 Correlation Coefficient 99
7.1.2 Nature of Variables 100
7.1.3 Bivariate/Partial Correlation 100
7.2 Using SPSS 101
7.2.1 Bivariate Correlation 103
7.2.2 Partial Correlation 105
8. Multiple Regression 108
8.1 Basic Concepts 108
8.1.1 Regression Coefficient 108
8.1.2 R Values 109
8.1.3 Design Issues 109
8.1.4 Multiple Regression Types 110
8.2 Using SPSS 110
8.2.1 Standard Multiple Regression 111
8.2.2 Hierarchical Regression 117
9. Logistic Regression 121
9.1 Basic Concepts 121
9.1.1 Logistic Regression Coefficients 121
9.1.2 Fit Indices 122
9.1.3 Design Issues 122
9.1.4 Logistic Regression Types 122
9.2 Using SPSS 123
10. Data Reduction and Scale Reliability: Factor Analysis 131
10.1 Basic Concepts 131
10.1.1 Factor and Component 131
10.1.2 Exploratory and Confirmatory Factor Analysis 132
10.1.3 Extraction 132
10.1.4 Factor Loadings 132
10.1.5 Rotation 133
10.1.6 Communalities 133
10 STATISTICAL METHODS FOR PRACTICE AND RESEARCH
10.1.7 Eigenvalue and Scree Plot 133
10.1.8 Scale Reliability 134
10.1.9 Sample Size Considerations 134
10.2 Using SPSS 134
10.2.1 Factor Analysis 134
10.2.2 Scale Reliability 145
11. Advanced Data Handling in SPSS 152
11.1 Sorting Cases 152
11.2 Merging Files 154
11.3 Aggregating Cases 157
11.4 Splitting Files 160
11.5 Selecting Cases 162
11.6 Recoding Values 164
11.7 Computing New Variables 168
Bibliography 170
About the Authors 171
Preface
For business managers and practicing researchers, many times it becomes
difficult to solve the real life problems involving statistical methods using
software packages. The books on managerial statistics do give a compre-
hensive picture of statistics as a facilitating tool for managerial decision
making but they invariably fail in helping the manager/researcher in
solving and getting results for practical problems. With the help of simple
examples, these books very successfully explain simple calculation pro-
cedures as well as the concepts behind them. However manual calculations,
being cumbersome, tiresome and error-prone can be successful only to the
extent of explaining the concepts and not for solving the real life research
problems involving huge amount of data.
For this reason, most of the practical statistical analyses is done with the
help of an appropriate software package. A manager/researcher, is only
required to prepare the input data and should be able to get the final result
easily with the help of software packages, so that focused attention can be
given to various other aspects of problem solving and decision making.
A wide variety of software packages such as SPSS, Minitab, SAS, STATA,
S-PLUS etc. are available for statistical analyses. Microsoft Excel can also
be used very successfully to solve a wide variety of problems. Some books
on managerial statistics even provide with spreadsheet templates where
different results can be obtained by changing the input data. However,
without the practical knowledge of working with a specialized software
package, such templates are not helpful beyond academic interest.
This book is an effort towards facilitating business managers and re-
searchers in solving statistical problems using computers. We have chosen
SPSS, which is a very comprehensive and widely available package for
statistical analyses. We have illustrated its use with the help of simple
practical problems. The objective is to make the readers understand how
they can use various statistical techniques for their own research problems.
Throughout the book, the point and click method has been used in place of
writing the syntax, even though syntax has been provided for interested
users at the end of each analysis. The advantage of the point and click
method is that it does not require any advance knowledge of the syntax
12 STATISTICAL METHODS FOR PRACTICE AND RESEARCH
and altogether eliminates the need to learn different types of command for
different analyses.
The book is aimed primarily at academic researchers, MBA students,
doctoral, masters and undergraduate students of mathematics, management
science, and various other science and social science disciplines, practicing
managers, marketing research professionals etc. It is also expected to serve
as a companion volume to any standard textbook of Statistics and Marketing
Research and for use in such courses in business schools and engineering
colleges.
The book comprises of 11 chapters. Chapter 1 presents a brief overview
of SPSS. Chapter 2 gives an overview of basic statistical concepts with the
aim of helping in a quick revision of basic concepts, which one commonly
encounters while carrying out data analyses. For an in-depth understanding
of these concepts, readers are advised to refer to any standard textbook on
statistics. Chapter 3 presents the use of SPSS in calculating descriptive stat-
istics and presenting a visual display of the data. Chapters 4 and 5 present
statistical techniques for comparing means of two or more than two groups.
Chapter 6 describes a chi-square test for discrete data. Correlation analyses
is presented in Chapter 7, followed by multiple regression in Chapter 8 and
logistic regression in Chapter 9. Finally, we present data reduction techniques
and methods for establishing scale reliability in Chapter 10 and advanced
data handling and manipulation techniques in Chapter 11.
The illustrations are based on the SPSS 16.0 version. However, earlier
versions of SPSS (10, 11, 12, 13, 14, 15) are functionally not much different
from this version. The users of the earlier versions will find it equally useful
for their purpose. With this book, we hope, you can analyze your data on
your own and appreciate the real use of statistics.
Acknowledgements
Many people have made this book possible. We would especially like to
thank our students and participants of the research methods workshops
we conducted all over India for refining our thinking and for motivating us
to write a text on this subject. Our sincere thanks are due to Andrew Delios
for his unusual tutelage on finer aspects of data analyses. The publishing
team at SAGE, New Delhi has been very helpful. Leela, Shweta, and Anindita
need special mention for their patience and support during the publication
process. We would also like to thank Chapal, without whose persistence
this book would have never come out. Finally, we thank our families—
Sanjaya’s family: Nirmal, Kamakhsi, and Vikrant and Ajai’s family: Deeksha
and Dishita—for their continued support and encouragement, without
which this project would not have been attempted, much less finished.
Ajai S. Gaur
Sanjaya S. Gaur
14 STATISTICAL METHODS FOR PRACTICE AND RESEARCH
1
Introduction to SPSS
SPSS is a very powerful and user friendly program for statistical analyses.
Anyone with a basic knowledge of statistics who is familiar with Microsoft
Office can easily learn how to run very complicated analyses in SPSS with
a simple click of the mouse. We begin this chapter from how to open the
SPSS program and go on to explain different menus on the tool bar, the
starting commands, and the basic procedures of data entry.
1.1 STARTING SPSS
The SPSS program can be installed in a computer using a CD or from the
network. Once installed, SPSS can be opened like any other Windows-based
application by clicking on the Start menu at the bottom left hand corner of
the screen and clicking on SPSS for Windows from the list of programs.
Opening the SPSS program for the first time will produce a dialog box as
shown in Figure 1.1. This dialog box is not of any particular use, select
Don’t show this dialog in the future, and click on the Cancel button. This
activates a window as shown in Figure 1.2. This is the main data editor
window where all the data is entered, much like an Excel spreadsheet. A
quick look at this screen (Figure 1.2) reveals that it is quite similar to most
of the other Windows-based applications such as MS Excel.
At the top of the screen there are different menus, which give access to
various functions of SPSS. Below this, there is a toolbar, which has buttons
for quick access to various functions. The same functions can be performed
by choosing relevant options from the menus. At the bottom of the screen
we have a status bar. At the bottom of Figure 1.2, we can see SPSS Processor
is ready in the status bar. It implies that SPSS has been installed properly
16 STATISTICAL METHODS FOR PRACTICE AND RESEARCH
and the license is valid. If the analysis is being run by the processor, status
bar shows a message to that effect. The program can be closed by clicking
on the Close button at the top right hand corner, just like in any other
Windows application software.
1.2 SPSS MAIN MENUS
SPSS 16.0 has 11 main menus, which provide access to every tool of the
SPSS program. You can see the menus on the top of Figure 1.2. Readers
must be familiar with some of the menu items like File, Edit etc. as these are
Figure 1.1
INTRODUCTION TO SPSS 17
commonly encountered while working on Microsoft Office applications. We
will go through the menus in this section.
The File, Edit, and View menus are very similar to what we get on opening
a spreadsheet. The File menu lets us open, save, print, and close files and
provides access to recently used files. The Edit menu lets us do things like
cut, copy, paste etc. The View menu lets us customize the SPSS desktop. Using
the View menu we can hide or show the toolbar, status bar, gridlines etc.
The Data menu is an important tool in SPSS. It allows us to manipulate
the data in various ways. We can define variables, go to a particular case,
sort cases, transpose them, merge cases as well as variables from some other
file. We can also select cases on which we want to run the analysis and
split the file to arrange the output of the analysis in a particular manner.
The Transform menu is another very useful tool, which lets us compute new
variables and make changes to existing ones.
Figure 1.2
18 STATISTICAL METHODS FOR PRACTICE AND RESEARCH
The Analyze menu is the function which lets us perform all the statistical
analyses. This has various statistical tools categorized under different cat-
egories. The Graphs menu lets us make various types of plots from our data.
The Utilities menu gives us information about variables and files. The
Add-ons tells us about other programs of the SPSS family such as Amos,
Clementine etc. In addition, we can find the newly added functions under
Add-ons. Finally, the Window and Help menus are very similar to other
Windows application menus.
1.3 WORKING WITH THE DATA EDITOR
The screen in Figure 1.2 is the data editor. In SPSS 13.0 and earlier versions,
one could open only one data editor window at a time, however in SPSS
14.0 and later versions, multiple data editor windows can be opened simul-
taneously, much like Microsoft Excel. At the bottom of the data editor there
are two tabs—Data View and Variable View. In Data View, the data editor
works pretty much in the same manner as an Excel spreadsheet. One can
enter values in different cells, modify them and even cut and paste to and
from an Excel spreadsheet. In Variable View, the data editor window looks
as shown in Figure 1.3. In addition to entering the values of the variables,
we have to provide information about them in SPSS. This can be done when
the data editor is in Variable View. Notice that there are 10 columns in the
data editor window in Figure 1.3. We will explain the usage of each of them
with the help of following small exercise of data entry:
Suppose we want to enter the following data in SPSS:
Respondent Gender Age
(M=1, F=2)
1125
2122
3220
4227
5228
INTRODUCTION TO SPSS 19
We have three variables to enter—respondent number, gender, and age.
The first column in the variable view is Name. Earlier versions of SPSS (SPSS
12.0 and earlier) could take a maximum of eight characters starting with a
letter to identify a variable. There is no limit for the length of variable name
in the later versions. In this example, we will name respondent number as
resp_id; gender and age can be named as they are. The next column titled
Type lets us define the variable type. If we click on the cell next to variable name
and in the Type column, we get a dialog box as shown in Figure 1.4.
Figure 1.4
Figure 1.3
20 STATISTICAL METHODS FOR PRACTICE AND RESEARCH
Data can be of several types, including numeric, date, text etc. An incorrect
type-definition may not always cause problems, but sometimes does, and
should therefore be avoided. The most common type used is “Numeric,”
which means that the variable has a numeric value. The other common
choice is “String,” which means that the variable is in text format. We cannot
perform any statistical analysis on a numeric variable if it is specified as a
string variable. Below is a table showing the data types:
Type Example
Numeric 1,000.01
Comma 1,000.01
String IIT Bombay
Since all our three variables are of the numeric type, we select numeric
from the dialog box shown in Figure 1.4. We can also specify the width of
the variable column and decimal places on this dialog box. It only affects
the way variables are shown when the data editor is on data view. Click on
OK to return to the data editor. Next two columns titled Width and Decimals
also allow us to specify these factors for the data view. Please note that
these have no impact on the actual values we enter in the data editor, they
only affect the display of the data. For example if the value of a variable in
a particular cell is 100000000, which comprises of 9 digits and we have spe-
cified the width for this variable as 8, it will appear as ########. This simply
means that the width of the variable column is not enough to display the
variable correctly.
Next, we have a column titled Label. Since the variable name in the first
column can only be of 8 characters in the earlier versions of the SPSS pro-
gram, it is sometimes difficult to identify the variable by its name. To avoid
this problem, we can write the details about a particular variable in this
column. For example, we can write “Respondent identification number” as
the label for resp_id variable. We can ask the SPSS program to show variable
labels with or without the names in the output window. This option can be
activated by selecting “Names” and “Labels” from the dialog box obtained
by clicking Edit → Options → Output Labels.
Then, we have a column labeled Values. If we click on the cell next to the
variable name and in the Values column, we get a dialog box as shown in
Figure 1.5. In this box, we can specify values for our variables. In the example
INTRODUCTION TO SPSS 21
here, we have two values for gender—1 representing male and 2 repre-
senting female. Enter 1 in the empty box labeled Value and specify its name
(Male) in the next box labeled Value Label. This will activate the Add button.
Click on this button and repeat these steps to specify female. This way we
can keep track of the actual status of qualitative variables such as gender,
nation, race, color etc.
After Values we have a column labeled Missing to specify missing values.
While coding data, we often specify certain numbers to variables for which
some respondents have given no response. Unless we specify these values
as missing values, SPSS will take them into consideration for data analyses
producing a wrong output. One way to handle this problem is to recode
these numbers to missing values. The Recode command has been discussed
in Section 11.6. The other way is to specify the number that should be con-
sidered as missing values here itself. Clicking on the cell next to the variable
name and in the Missing column will produce a dialog box as shown in
Figure 1.6. By default, No missing values is selected here. We can specify up
to three discrete values to be considered as missing values. Alternatively,
specify a range and all the values in the range will be considered as missing
values. In case there are more than three discrete values that cannot be
specified as a range, use the Recode command from the Transform menu
(see Figure 1.2).
The next two columns titled Columns and Align help us modify the way
we want to view the data on screen. In the Columns column we can specify
Figure 1.5
22 STATISTICAL METHODS FOR PRACTICE AND RESEARCH
the width of the column and in the Align column we can specify if we want
our data to be right, left or center aligned. These do not have any impact on
the actual data analyses. Finally, in the column titled Measure, we can specify
whether our variable is scale, ordinal, or nominal. SPSS treats interval and
ratio data as scale. Different categories of variables are explained in Chapter 2.
Once the variables are specified, you can switch to Data View and enter the
data. The data editor on entering the data will look as shown in Figure 1.7.
This data file can be saved just as an MS Word or MS Excel file and reopened
by double clicking on the file from its saved location.
1.4 SPSS VIEWER
Whenever we run any command in SPSS, the output is shown in the SPSS
Viewer which opens as a separate window. We can also specify the com-
mands to be displayed in a log in the Viewer window. This option can be
activated by selecting Display commands in log option on the dialog box,
obtained by clicking Edit → Options → Viewer. If this option is selected, a
Viewer window will open displaying the save command once we save the
file. The Viewer window is shown in Figure 1.8.
The SPSS Viewer window has two panels. The right hand panel shows
the actual output and log of commands (if the same is activated), the left
hand panel shows an outline of the output shown in the right hand panel.
One can quickly navigate through the output by selecting the same from
the outline provided in the left hand panel.
Figure 1.6
INTRODUCTION TO SPSS 23
The menu items are quite similar to what we find on the Data Editor.
However, here we have two additional menus—Insert and Format. The Insert
command can be used to insert headings, comments, page breaks etc. to
organize the output if the output file is very large. The Format command has
a similar role of arranging the output in a user friendly manner. The Format
command is rarely used as the output can be copied and pasted onto a MS
Word or MS Excel file. The output can also be exported to a variety of other
formats. The export option can be accessed under the File menu. Clicking
Figure 1.7
Figure 1.8
24 STATISTICAL METHODS FOR PRACTICE AND RESEARCH
on Export will produce a dialog box as shown in Figure 1.9. On this window
we can specify the part of the output we want to export by making an
appropriate selection in the box titled Objects to Export. We can also specify
the format of the exported file by selecting a particular type from the drop
down menu below Type. SPSS provides several formats in which the output
can be exported—HTML file, Text file, Excel file, PDF file, Presentation file,
and Word/RTF file.
Figure 1.9
1.5 IMPORTING AND EXPORTING DATA
SPSS gives users a variety of options to open a data file. Click on File →
Open → Data as shown in Figure 1.10. This will produce a dialog box
(Figure 1.11).
Here we can choose the types of file we want to open in SPSS. The file
type can be chosen from the drop down menu against Files of Type as shown

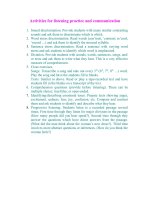
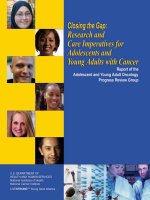

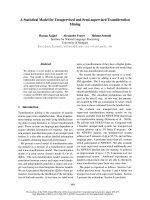

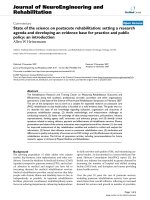
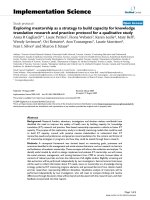
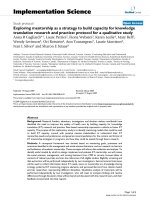
![francis - 2011 - a framework for understanding and researching audit quality [aq]](https://media.store123doc.com/images/document/2015_01/06/medium_jvk1420548174.jpg)