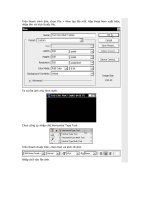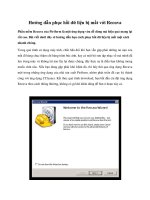Tạo chữ bí mật Với Macromedia flash
Bạn đang xem bản rút gọn của tài liệu. Xem và tải ngay bản đầy đủ của tài liệu tại đây (262.94 KB, 6 trang )
Macromedia Flash - Dòng chữ bí ẩn
Bạn muốn để ẩn một hình ảnh hay một dòng chữ dưới một bức ảnh
và nó sẽ chỉ hiện ra khi bạn đưa chuột vào? Bài tập này sẽ mang lại
cho bạn cách tạo ra một hiệu ứng chữ bí ẩn trong flash 8 có sử dụng
Action Script.
Bước 1
Tạo một file flash mới, vào Modify > Document (Ctrl + J) và thiết lập Width: 300px, Height:
224px. Frame rate: 35fps.
Bước 2
Kích đúp vào layer 1 đổi tên nó thành background. Chèn thêm một layer mới với tên là text.
Bước 3
Khóa layer background, chọn layer text, sử dụng công cụ Text Tool (A) và nhập vào text vào.
Bước 4
Thêm một layer mới với tên là Action.
Bước 5
Tìm một bức ảnh có cùng kích thước như file flash (300 x 224px) và inport nó vào (Ctrl + R)
Bước 6
Chọn ảnh vừa inport, nhấn phím Ctrl + K trên bàn phím (Align Panel) sau đó chọn phần Align,
chọn căn chỉnh như hình sau
Bước 7
Chọn M
o
Bước 8
Chọn cô
n
Bước 9
Nhấn ph
í
Bước 10
o
di
fy
> Bre
a
n
g cụ
S
elect
i
í
m F8 (Con
v
a
k Apar
t
(Ct
i
on Tool (V
)
v
ert to Sym
b
rl + B) để p
h
)
và chọn từ
n
b
o
l
) để chuy
ể
h
á vỡ từng
p
n
g phần củ
a
ể
n đổi nó sa
n
p
hần bức ản
h
a
bức ảnh. X
e
n
g dạng Mo
v
h
e
m hình dư
ớ
v
ie Clip.
ớ
i
Chọn M
o
part1 và
o
Bước 11
Kích đú
p
Bước 12
Chọn
f
r
a
stop();
Bước 13
Chọn
f
r
a
và kéo n
h
Bước 14
Chọn
f
r
a
Bước 15
Trở lại s
c
o
vie Clip m
ớ
o
phần <Ins
t
p
vào Movie
a
me 1, mở
Ac
a
me 30 và n
h
h
ỏ phần bức
a
me 15, và l
à
c
ene chính (
S
ớ
i tạo (một
p
t
ance Name
>
Clip vừa tạ
o
c
tion Script
h
ấn phím F
6
ảnh như hì
n
à
m như sau
S
cene 1) và
p
hần của bứ
c
>
o
hoặc kích
Panel (F9)
6
. Sau đó ch
ọ
n
h
d
ưới
lặp lại quy
t
c
ảnh), mở
P
chuột phải
c
và đưa vào
s
ọ
n frame 10,
tr
ình này ch
o
P
roperties P
a
c
họn
E
dit in
s
cript sau:
dùng công
o
tất cả các
p
a
nel (Ctrl +
Place.
cụ
F
ree Tr
a
p
hần còn lại
F3) và nhậ
p
a
ns
f
orm To
o
của bức ản
h
p
o
l (Q)
h
Bước 16
Thêm một layer mới với tên là Invisible Button.
Bước 17
Trở lại layer Action, chọn phần đầu tiên của bức ảnh (part 1), mở Info Panel (Ctrl + I) và xem
kích cỡ cũng như vị trí của phần đó. Sau đó ghi nhớ thông tin đó, chọn layer Invisible Button,
dùng công cụ Rectangle Tool (R) và tạo một hình chữ nhật có cùng kích thước và vị trí với phần
thông tin đã nhớ (của part 1)
Bước 18
Chọn Invisible Button, mở Action Script Panel (F9) và đưa vào đoạn mã sau
on (rollOver) {
tellTarget ("/part1") {
play();
}
}
Vậy là đã tạm xong! Hãy tiếp tục công việc tạo Invisible Button như chúng tôi đã hướng dẫn cho
từng phần còn lại của bức ảnh.