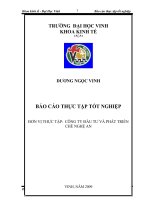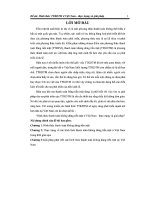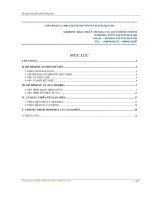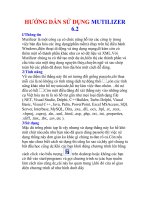BÁO CÁO THỰC TẬP-CHUYÊN ĐỀ NGOẠI NGỮ-Sử dụng âm thanh và phim ảnh trong giáo án trình chiếu
Bạn đang xem bản rút gọn của tài liệu. Xem và tải ngay bản đầy đủ của tài liệu tại đây (1.94 MB, 32 trang )
I. Đôi lời giới thiệu.
•
1. Lý do thực hiện chuyên đề:
•
Xuất phát từ nhu cầu nghe-nhìn trong
quá trình dạy và học ngoại ngữ với lứa
tuổi học sinh cấp trung học cơ sở (THCS),
nay tổ Ngoại ngữ trường THCS Phan Chu
Trinh thực hiện chuyên đề “Sử dụng âm
thanh và phim ảnh trong giáo án trình
chiếu.”
•
2. Yêu cầu
•
Vì chuyên đề mang tính thực hành nên
người nghe hoặc tham khảo chuyên đề
nầy cần có những yêu cầu sau đây:
-
Trình độ tin học cơ bản.
-
Sử dụng máy tính cá nhân (PC) trong khi
nghe hoặc tham khảo máy tính.
-
Máy tính nên cài đặt Microsoft office 2003
dưới dang chuẩn (typical/ full) để có đầy
đủ các chức năng và hiệu ứng của pps
đông thời để giản đơn việc thực hành.
II. NỘI DUNG A. Thu âm thanh
•
Kênh âm thanh là một chức năng không
thể thiếu được trong việc truyền đạt ngôn
ngữ. Có nghĩa là muốn nói, nghe một
ngôn ngữ có hiệu quả thì nên học trực tiếp
với người bản xứ… Với hoàn cảnh hiện
tại chúng ta nên cho học sinh nghe tiếng
người bản xứ tối đa cũng là cách tối ưu
mà chính trong chương trình trình chiếu
(pps/ ppt) cho phép chúng ta đưa vào.
•
Thực hành:
•
A. Kiểm tra và điều chỉnh âm lượng hệ thống
thu âm trong Window :
•
Cách 1: Nhìn xuống thanh công cụ xem có
icon (biểu tượng) cái icon loa (speaker). Xin
xem hình minh họa (Xem HMH) dưới đây:
II. NỘI DUNG _A. Âm thanh
Click here to continue
(slide 11)
•
Thực hành:
•
A. Kiểm tra và điều chỉnh âm lượng hệ thống thu
âm trong Window :
•
Cách 2: Nếu vì lý do nào đó không có icon
cái loa (speaker) trên thanh công cụ ta
cần nhờ người có trình độ giúp dùm để
tạo icon nầy. Dầu sao ta cũng có thể tự
tao được theo các bước sau: Xin đọc
hướng dẫn và xem hình minh họa (Xem
HMH) trang sau:
II. NỘI DUNG _A. Âm thanh
P.1a
•
Thực hành:
•
A. Kiểm tra và điều chỉnh âm lượng hệ thống thu âm trong Window :
•
Đặt icon speaker lên thanh tasbar:
•
1.Vào >> START >> 2.(vào) Contol panel >>
3. sounds and audio devices > BẤM (Xem
HMH p.1a1)
II. NỘI DUNG _A. Âm thanh
P.1b
II. NỘI DUNG _A. Âm thanh
•
Thực hành:
•
A. Kiểm tra và điều chỉnh
âm lượng hệ thống thu âm
trong Window :
•
Đặt icon speaker lên
thanh tasbar:
•
1. Xem p.1b, c (Không có
icon loa.)
P.1c
P.1d
II. NỘI DUNG _A. Âm thanh
•
Thực hành:
•
A. Kiểm tra và điều
chỉnh âm lượng hệ
thống thu âm trong
Window :
•
Đặt icon speaker lên
thanh tasbar:
•
2. Xem (p.1d, e) Sau khi
chọn icon loa….
•
Thực hành:
•
A. Kiểm tra và điều chỉnh âm lượng hệ thống
thu âm trong Window .
•
Trở về lại tinh trạng mặc định (default) đã có
icon speaker trên thanh taskbar….
II. NỘI DUNG _A. Âm thanh
Click here
to return
Slide 5
•
Thực hành:
•
A. Kiểm tra và điều chỉnh âm lượng hệ
thống thu âm trong Window :
•
Bước1: Bấm chuột phải vào icon
volume (Xem HMH) dưới đây:
II. NỘI DUNG _A. Âm thanh
•
Thực hành:
•
A. Kiểm tra và điều chỉnh âm lượng hệ thống
thu âm trong Window :
•
Bước2: Chọn và bấm chuột trái vào Open
volume control (Xem hình minh họa) dưới
đây:
II. NỘI DUNG _A. Âm thanh
P.4
•
Thực hành:
•
A. Kiểm tra và điều chỉnh âm lượng hệ thống thu âm
trong Window :
•
Bước 3. Chọn và bấm Options (P.3)
II. NỘI DUNG _A. Âm thanh
P.3
•
Bước 4. Chọn và bấm properties (P.4 )
P.6
P.5
•
Thực hành:
•
A. Kiểm tra và điều chỉnh âm lượng hệ thống thu âm
trong Window :
•
Bước 5. Chọn hình mũi tên tam giác và bấm (P.5)
II. NỘI DUNG _A. Âm thanh
•
Bước 6. Chọn input và bấm >Chon nút thu bấm OK
(P.6 )
•
Chon các nút
thu thích hợp
II. NỘI DUNG _A. Âm thanh
•
Thực hành:
•
A. Kiểm tra và điều chỉnh âm lượng hệ thống thu
âm trong Window :
•
Bước 7. Điều chỉnh âm lượng, Click (v) để đóng tất
cả các chức năng không cần thiết.
P.1
II. NỘI DUNG _A. Âm thanh
•
Thực hành:
•
B. Lây thiết bị thu âm thanh trong window:
•
Bước 1: Vào Start > All programs > Accessories
(Hình minh họa P.1)
II. NỘI DUNG _A. Âm thanh
•
Thực hành:
•
B. Thiết bị thu âm thanh của window.
•
Bước 2: Vào > Entertainment > Sound recorder >
Bấm chuột phải chọn “send to destop” và bấm .(P.2)
P.2
P.2
II. NỘI DUNG _A. Âm thanh
•
Thực hành:
•
C. Thu âm thanh.
•
Bước 1: Bấm đôi/ bấm chuột phải vào icon loa >
chọn Open > Bấm >>> P.2
Nút bấm thu
II. NỘI DUNG _A. Âm thanh
•
Thực hành: C. Thu âm thanh.
•
Bước 2: Thử âm luơng và kiểm tra mức độ chính xác
của âm thanh: > chon 1 bài hát và thu 1 đoạn.> Chạy
chương trình ca nhac> bấm nút thu…> nút dừng…
Tín hiệu
đang thu
II. NỘI DUNG _A. Âm thanh
•
Thực hành: C. Thu âm thanh.
•
Bước 3: Lưu âm thanh: > Bấm chuột trái vào
“File”.> Chọn “Save As” và bấm > tìm chỗ lưu và
đặt tên >> Bấm “Save”
II. NỘI DUNG _A. Âm thanh
•
Thực hành:
•
C. Thu âm thanh.
•
Bước 4: Nghe thử > Mở nơi đã lưu tìm tên file đã thu
(ví dụ: My documents > bấm play để nghe.
Click
II. NỘI DUNG _A. Âm thanh
•
Thực hành:
•
D. Đưa âm thanh vào bài giáo trình Pps.
•
Bước 1: Phảỉ cho từ/ ngữ/ hình ảnh 1 hiệu ứng. .
UNIT 1. GREETINGS _A. HELLO
•
Ví dụ1:
Hiệu ứng của …
II. NỘI DUNG _A. Âm thanh
•
Thực hành:
•
D. Đưa âm thanh vào bài giáo trình Pps.
•
Bước 2: THU ÂM THANH
•
(XEM LẠI CÁC SLIDES 18, 19, 20)
UNIT 1. GREETINGS _A. HELLO
18
•
Hiện nay có 2 phần mềm có thể dùng để thu
tiếng Anh: CoolSpeech và Lạc Việt Tử Điển.
Ngoài ra bộ đĩa Boong Boong là kho tàng âm
thanh khá chuẩn giúp chúng ta tiết kiệm thời gian
đánh bài khóa, các bài hội thoại, đầu đề bài và
phần hướng dẫn. Chúng ta dùng các phần mềm
khac nhau để thực hành thu tựa đề sau
II. NỘI DUNG _A. Âm thanh
•
Thực hành:
•
D. Đưa âm thanh vào bài giáo trình Pps.
•
Bước 2: Thu âm thanh với Lac Việt Tử điển
•
Mở cửa sổ tđ Lạc Việt > bấm chon “Tool” > chon
“listening” và bấm
UNIT 1. GREETINGS _A. HELLO
II. NỘI DUNG _A. Âm thanh
•
Thực hành:
•
D. Đưa âm thanh vào bài giáo trình Pps.
•
Bước 2: Thu âm thanh với Lac Việt Tử điển
•
> Đưa chữ/ text vào bấm chon nút thu (màu đỏ)
> bấm nhanh “play”
UNIT 1. GREETINGS _A. HELLO