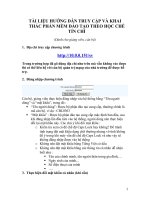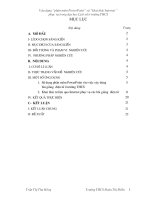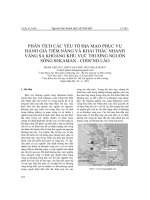INTERNET VÀ KHAI THÁC INTERNET (TT)
Bạn đang xem bản rút gọn của tài liệu. Xem và tải ngay bản đầy đủ của tài liệu tại đây (1.25 MB, 30 trang )
Gửi thư điện tử
bằng Outlook
Sau khi hoàn thành bài học này, bạn sẽ có thể:
Soạn, đề địa chỉ, định dạng thân thư và gửi thư.
Gắn một tập tin vào thư.
Kiểm tra thư điện tử và đọc thư.
Trả lời và chuyển tiếp thư.
In, tìm và xóa thư.
Lưu giữ bản thảo thư.
Ngày nay, thư điện tử cho bạn khả năng trao đổi và chia sẻ thông
tin với người khác theo cách nhanh hơn và linh hoạt hơn các
phương pháp từng có trong quá khứ. Thư điện tử là cách gửi hay
nhận thông tin qua máy tính, có thể qua Internet hoặc qua chương
trình gửi thư được dùng trong mạng nội bộ của tổ chức, hay
intranet.
Tạo, gửi, nhận và đọc thư điện tử là các hoạt động mà có lẽ bạn sẽ
thực hiện thường xuyên nhất với Microsoft® Outlook®. Thư điện
tử cung cấp cách thức nhanh chóng để gửi và nhận thư, tập tin và
tài liệu như báo cáo, bảng tính và tranh ảnh.
Trong bài học này, bạn sẽ học cách gửi và quản lý thư điện tử.
Lưu ý
Để hoàn thành một số các bài tập trong bài học này, bạn sẽ cần trao
đổi thư điện tử với bạn cùng lớp. Nếu bạn thực hiện bài tập một
mình, bạn có thể gửi thư cho chính mình. Đơn giản chỉ cần gõ địa
chỉ thư điện tử của chính bạn thay vì địa chỉ của một người bạn học.
Soạn, đề địa chỉ và gửi thư
Nếu đã dùng chương trình thư điện tử khác, bạn sẽ thấy rằng việc
tạo ra và gửi thư cũng tương tự như trong Outlook. Để tạo ra thư
mới, nháy nút New khi bạn đang trong thư mục Inbox. Nhưng bạn
cũng có thể tạo thư điện tử mới từ bất kỳ thư mục nào: Trỏ vào
New trong bảng chọn File và nháy Mail Message để hiển thị một
cửa sổ thư mới.
Thư có thể dài tùy ý và chứa bất kỳ thông tin nào. Minh họa sau
đây hiển thị cửa sổ được dùng để tạo ra thư điện tử.
Tài khoản thư điện tử Internet
Microsoft Outlook hỗ trợ nhiều kiểu tài khoản thư điện tử
Internet. Các kiểu tài khoản bao gồm POP3, IMAP và HTTP.
Post Office Protocol 3 (POP3) - Kiểu thông dụng cho các tài
khoản thư điện tử do nhà cung cấp dịch vụ Internet cung cấp. Để
nhận thư, bạn kết nối với máy chủ thư điện tử và tải thư về máy
tính cục bộ của bạn.
Internet Message Access Protocol (IMAP) - Thư được lưu giữ
trên máy chủ thư điện tử. Khi bạn kết nối với máy chủ thư điện tử,
bạn đọc tiêu đề và chọn các thư để tải xuống máy tính cục bộ của
bạn.
Hypertext Transfer Protocol (HTTP) - Thư được lưu giữ, truy vấn
và hiển thị như trang web. MSN Hotmail®, một dịch vụ thư điện
tử miễn phí dựa trên web của Microsoft, cung cấp các tài khoản
HTTP.
Dưới nút To là nút Cc (Đồng gửi). Cc là chữ viết tắt tiếng Anh
của carbon copy, nghĩa là đồng gửi. Những người nhận có địa chỉ
nằm trong hộp Cc sẽ nhận được bản sao của thư và bản sao thư
Gửi thư điện tử bằng Outlook 3
được gửi tới cho họ chỉ với mục đích thông tin; người nhận đồng
gửi không bị yêu cầu phải thực hiện điều gì. Chức năng Cc là tùy
chọn, bạn có thể gửi thư mà không gửi bản sao nào.
Để gửi bản sao, chỉ cần đưa địa chỉ thư điện tử vào hộp Cc. Để cho
nhiều người nhận, bạn gõ dấu chấm phẩy sau từng địa chỉ. Khi
người nhận đồng gửi nhận được thư, địa chỉ của người đó xuất hiện
trong tiêu đề thư như một Cc.
Chủ đề thư thường là mô tả ngắn gọn về thông tin trong thư. Mỗi
người nhận thư đều thấy tiêu đề thư trong Inbox của họ. Tiêu đề
gồm tên người gửi, chủ đề của thư và ngày giờ thư được gửi.
Thông tin này giúp người nhận nhanh chóng nhận biết mục đích
của thư mà không cần mở thư. Nếu thư không có chủ đề, Outlook
sẽ cảnh báo rằng thư này không có chủ đề trước khi bạn gửi đi.
Lưu ý
Khi bạn nháy nút Send, thư chưa hẳn đã được gửi (qua Internet hay
qua mạng nội bộ). Theo ngầm định, Outlook kết nối với máy chủ thư
để gửi và nhận thư điện tử sau từng khoảng thời gian 10 phút. Thư
đã được gửi có thể vẫn chưa được đưa lên máy chủ mà được lưu
trong Outbox (Hộp thư đi) của bạn, một thư mục trong nhóm My
Shortcuts trên thanh Outlook. Để gửi và nhận thư điện tử ngay lập
tức, nháy nút Send/Receive. Khi đó máy tính của bạn được kết nối
với máy chủ, gửi tất cả các thư điện tử trong Outbox và tải mọi thư
từ máy chủ xuống máy của bạn.
Định dạng thư
Outlook sử dụng Microsoft Word làm chương trình soạn thảo thư
điện tử ngầm định. Thanh định dạng của Microsoft Word cho bạn
khả năng áp dụng các định dạng bạn muốn.
Việc áp dụng các định dạng rất đơn giản. Chọn văn bản bạn muốn
định dạng và nháy nút thích hợp trên thanh công cụ định dạng. Văn
bản được chọn sẽ có định dạng mong muốn.
Bạn có thể đưa địa chỉ website vào thư điện tử. Khi người nhận
nháy vào địa chỉ web này, nó tự động khởi động trình duyệt web và
hiển thị website này. Người nhận không cần rời khỏi thư để mở
trình duyệt web và gõ địa chỉ website để truy nhập vào trang này.
Đặt cờ cho thư
Bạn đặt cờ cho thư với mục đích tự nhắc mình hay lưu ý cho người
nhận về tầm quan trọng của thư bạn gửi, ví dụ như thời hạn hay yêu
cầu thông tin,
Để đặt cờ khi bạn tạo thư mới, nháy nút Flag For Follow Up trên
thanh công cụ Message trong cửa sổ thư. Hộp thoại cho phép lựa
chọn mục đích đặt cờ cho thư. Khi người dùng nhận được thư có
cờ, mục đích của cờ được hiển thị ở trên đầu của thư. Thư xuất hiện
trong Inbox với một cờ đỏ có nghĩa yêu cầu mục đích vẫn còn hiệu
lực, hoặc với cờ xám, chỉ ra rằng yêu cầu này không cần thiết nữa.
Đánh dấu thư ưu tiên
Bạn cũng có thể đánh dấu độ ưu tiên cho thư. Khi đánh dấu một
thư có ưu tiên High (cao), tiêu đề thư này xuất hiện trong Inbox của
người nhận với dấu chấm than đỏ, ngụ ý rằng bạn muốn người
nhận trả lời thư này sớm. Khi đánh dấu một thư có ưu tiên thấp,
mũi tên màu lam trỏ xuống xuất hiện trong tiêu đề thư, chỉ ra rằng
người nhận có thể trả lời hay đọc thư này khi thuận tiện.
Để đánh dấu mức ưu tiên cho thư, bạn nháy nút Importance High
(dấu chấm than đỏ) hoặc nút Importance Low (được chỉ bởi mũi
tên xuống màu lam) trên thanh công cụ chuẩn trong cửa sổ thư.
Các bước thực hiện
Trong bài tập này, bạn soạn thư và gửi nó cho bạn cùng lớp.
1. Khi đang trong thư mục Inbox, nháy nút New Mail Message
trên thanh công cụ chuẩn. Một cửa sổ thư được hiển thị.
2. Trong hộp To, gõ địa chỉ thư điện tử của bạn cùng lớp hay gõ
địa chỉ thư điện tử của chính bạn nếu bạn làm việc một mình.
3. Nhấn Tab hai lần. Điểm chèn chuyển sang hộp Subject.
4. Gõ Nhắc ngày đi dã ngoại và nhấn Enter. Chủ đề này được
đưa vào và điểm chèn chuyển sang vùng thư.
5. Gõ Như đã thông báo, buổi dã ngoại “Vui hè” lần thứ 5 của
chúng ta sẽ được tổ chức vào thứ bảy, mùng 6 tháng sáu.
Cửa sổ thư của bạn chứa tất cả các thông tin cần thiết.
Gửi thư điện tử bằng Outlook 5
6. Nháy nút Send trên thanh công cụ Message trong cửa sổ thư.
Thư được gửi cho người nhận.
Gắn kèm tập tin vào thư
Thay vì phân phát tài liệu in hay gõ lại nội dung của tài liệu vào thư
điện tử, bạn có thể gắn kèm tập tin như một phần của thư và gửi
thư cùng tệp đính kèm cho tất cả người nhận.
Bản đính kèm có thể là tập tin được lưu trên đĩa như văn bản Word.
bảng tính Excel, hay bức ảnh, hoặc một khoản mục Outlook khác.
Khoản mục là một đối tượng Outlook, như một liên hệ, nhiệm vụ,
hay ghi chú. Bạn sẽ biết cách tạo và dùng những khoản mục
Outlook trong bài sau.
Bản đính kèm xuất hiện dưới hộp Subject. Bản đính kèm được hiển
thị như một biểu tượng. Khi bạn gửi thư, người nhận thư có thể
nháy đúp vào biểu tượng để mở và xem tập tin hay khoản mục.
Để gắn kèm một tập tin vào thư, bạn soạn thư như bình thường và
nháy nút Insert File trên thanh Message trong cửa sổ thư. Trong
hộp thoại hiện ra, bạn mở thư mục chứa tập tin, nháy tên tập tin và
nháy nút Insert. Lặp lại thao tác này nếu bạn muốn gắn kèm nhiều
tập tin vào thư.
Để đính một khoản mục Outlook, nháy mũi tên xuống bên cạnh nút
Insert Item trên thanh công cụ Message. Chọn Item để hiển thị hộp
thoại Insert Item. Trong danh sách Look In, nháy tên thư mục cho
kiểu khoản mục Outlook, như liên hệ, mà bạn muốn đính kèm.
Trong danh sách Items ở ngăn dưới, nháy khoản mục bạn muốn
đính và nháy OK. Biểu tượng của khoản mục Outlook gắn kèm
được hiển thị trong hộp Attach.
Các bước thực hiện
Trong bài tập này, bạn soạn thư, gắn một ảnh vào thư này và gửi
thư này cùng tập tin đính kèm cho người nhận.
1. Trên thanh công cụ chuẩn, nháy nút New Mail Message. Cửa sổ
thư được hiển thị.
2. Trong hộp To, gõ địa chỉ thư điện tử của người nhận.
3. Nhấn Tab hai lần và gõ Mời đi dã ngoại vào hộp Subject.
4. Nhấn Enter. Trong vùng thư, gõ Mong được gặp bạn tại buổi
dã ngoại vào lúc 1 giờ chiều ngày mùng 6 tháng sáu. Về chi
tiết địa điểm tổ chức, xin vui lòng xem bản đồ kèm theo.
Hẹn gặp bạn ở buổi dã ngoại!
5. Nháy nút Insert File trên thanh công cụ Message trong cửa sổ
thư. Hộp thoại Insert File tin được hiển thị.
6. Nháy mũi tên Look In, chuyển sang thư mục Unlimited
Potential trên đĩa cứng và nháy đúp vào thư mục này.
7. Nháy đúp vào thư mục Computer Fundamentals Practice.
8. Nháy đúp vào thư mục Part III, rồi vào thư mục Lesson05.
9. Nháy đúp vào tập tin Map để gắn nó vào thư điện tử của bạn.
Outlook gắn tập tin Map vào thư điện tử và hộp thoại Insert File
đóng lại. Màn hình của bạn phải trông tương tự như sau.
Gửi thư điện tử bằng Outlook 7
10. Trên thanh công cụ Message trong cửa sổ thư, nháy nút Send.
Thư kèm tập tin được gửi đến người nhận.
Kiểm tra thư điện tử
Ngầm định cứ 10 phút Outlook gửi thư điện tử và tự động kiểm tra
thư mới một lần. Trong phần sau, bạn sẽ biết cách đổi khoảng thời
gian này. Nhưng bạn có thể kiểm tra thư mới một cách thủ công
vào bất kỳ lúc nào. Chỉ cần nháy nút Send/Receive trên thanh công
cụ chuẩn bất kỳ thư nào đang trên máy chủ thư điện tử đều xuất
hiện trong Inbox của bạn.
Khi bạn gửi thư điện tử qua Internet, máy chủ thư điện tử của nhà
cung cấp dịch vụ Internet xử lý nhiều thư cùng lúc và thường đưa
thư vào hàng đợi. Điều này có nghĩa bạn phải đợi vài phút để nhận
thư gửi qua Internet.
Các bước thực hiện
Trong bài tập này, bạn kiểm tra các thư điện tử tới.
1. Nếu cần, nháy thanh Outlook Shortcuts trên thanh Outlook và
nháy biểu tượng Inbox. Nội dung của thư mục Inbox được hiển
thị. Tiêu đề những thư bạn nhận được hiển thị trên cùng của cửa
sổ thư.
2. Nháy nút Send/Receive trên thanh công cụ chuẩn. Thanh tiến
độ chỉ ra rằng Outlook đang gửi và nhận thư được hiển thị. Các
thư được gửi tới cho bạn xuất hiện trong Inbox.
Đọc thư
Theo ngầm định, ngăn Preview bên dưới Inbox được hiển thị khi
bạn mở thư mục Inbox. Để đọc thân của thư trong ngăn Preview,
nháy vào tiêu đề thư trong Inbox. Các thư đã đọc được hiện với
biểu tượng phong bì mở bên trái tiêu đề thư, biểu tượng phong bì
đóng là các thư chưa đọc. Nếu ngăn Preview không được hiển thị,
nháy đúp vào tiêu đề thư để mở thư này trong cửa sổ riêng biệt.
Trong Inbox, ba dòng đầu tiên của thư sẽ được hiển thị dưới tiêu đề
thư. Điều này cho bạn khả năng duyệt qua các thư quan trọng và
đọc thư trong ngăn Preview mà không cần mở thư trong cửa sổ
tách biệt.
Ngăn Preview cho phép bạn xem hết thư. Bạn cũng có thể mở tệp
gắn kèm bằng cách nháy biểu tượng kẹp giấy ở góc trên bên phải
và nháy tên tệp đính kèm.
Gửi thư điện tử bằng Outlook 9
Các bước thực hiện
Trong bài tập này, bạn đọc thư bạn cùng lớp đã gửi cho bạn.
1. Nháy tiêu đề thư Vui hè. Thư này được hiển thị trong ngăn
Preview.
2. Nháy đúp tiêu đề thư Mời tham gia dã ngoại “Vui hè”. Thư này
được hiển thị trong cửa sổ tách biệt. Để ý tới biểu tượng đính
kèm trong thư.
3. Nháy đúp biểu tượng đính kèm Map trong cửa sổ thư. Bản đồ
được hiển thị trong cửa sổ tách biệt.
4. Nháy nút Close ở góc trên bên phải của cửa sổ có bản đồ. Ứng
dụng đóng lại.
5. Ở góc trên bên phải của cửa sổ thư, nháy nút Close. Bức thư
đóng lại.
Trả lời và chuyển tiếp thư
Bạn có thể trả lời thư điện tử khi đọc thư mà không cần lặp lại thao
tác tạo thư mới. Để trả lời thư bạn hãy nháy nút Reply. Thư trả lời
gửi một bản sao của thư gốc và văn bản bạn gõ vào để trả lời, nếu
có. Người nhận thư sẽ thấy hai chữ RE: và chủ đề nguyên gốc
trong tiêu đề thư. Khi trả lời thư, thư trả lời tự động điền địa chỉ
của người gửi vào ô To. Nếu thư gốc được gửi cho bạn và nhiều
người nhận khác, bạn có thể chọn để chỉ trả lời cho người gửi hoặc
gửi cho tất cả những người nhận khác.
Sau khi bạn nhận thư điện tử, bạn có thể chuyển tiếp thư này cho
những người khác. Chuyển tiếp thư là cách bạn gửi một thư tới các
cá nhân không có trong danh sách người nhận ban đầu. Để chuyển
tiếp thư bạn nháy nút Forward trên thanh công cụ chuẩn trong thư
mục Inbox, gõ địa chỉ thư điện tử của người nhận trong hộp To và
nháy nút Send.
Các bước thực hiện
Trong bài tập này, bạn trả lời thư nhận được và chuyển tiếp thư này
cho cá nhân khác.
1. Trong Inbox, chắc chắn rằng tiêu đề thư Mời tham gia dã ngoại
“Vui hè” được chọn.
2. Nháy nút Reply trên thanh công cụ chuẩn. Cửa sổ trả lời chứa
thư gốc được hiển thị. Điểm chèn đã nằm trong vùng thư này.
3. Trong vùng thư, gõ Có, tôi sẽ tham gia buổi dã ngoại.
4. Nháy nút Send trên thanh công cụ chuẩn trong cửa sổ thư. Thư
trả lời được gửi cho bạn của bạn.
5. Nháy nút Send/Receive trên thanh công cụ chuẩn. Thư trả lời từ
bạn cùng lớp tới trong Inbox.
6. Trong Inbox, nháy tiêu đề thư Mời tham gia dã ngoại “Vui hè”
lần nữa.
7. Nháy nút Forward trên thanh công cụ. Cửa sổ chuyển tiếp mở
ra với thư gốc được hiển thị.
8. Trong hộp To, gõ địa chỉ thư điện tử của bạn cùng lớp khác
người bạn trước.
9. Trên thanh công cụ chuẩn trong cửa sổ thư, nháy nút Send. Thư
này được chuyển tiếp cho bạn cùng lớp kia.
10. Trên thanh công cụ chuẩn, nháy nút Send/Receive. Thư được
chuyển tiếp từ người bạn cùng lớp tới trong Inbox.
Lưu ý
Bạn cũng có thể trả lời hay chuyển tiếp thư bằng việc nháy Reply
hay Forward trên bảng chọn Actions.
Gửi thư điện tử bằng Outlook 11
In thư
Việc in thư thường thuận tiện cho việc đọc thư khi không có máy
tính. Bạn cũng có thể in tệp đính kèm thư nếu ứng dụng dùng để
tạo bản đính kèm được cài trên máy tính.
Bạn in bản đính kèm bằng cách mở bản đính kèm và dùng lệnh
Print của chương trình. Bạn cũng có thể nháy nút chuột phải vào
biểu tượng bản đính kèm trong cửa sổ thông báo và nháy Print trên
bảng chọn tắt.
Outlook có nhiều tùy chọn để in thư điện tử khi bạn ở trong thư
mục Inbox. Thư có thể được in theo kiểu Table hay kiểu Memo.
Nếu in theo kiểu Table, tài liệu này là danh sách các thư trong định
dạng bảng giống như Inbox. Nếu in theo kiểu Memo, tài liệu này in
tên bạn ở trên đỉnh trang, thông tin về thư (địa chỉ người gửi, thời
gian gửi, địa chỉ người nhận và chủ đề của thư); thư thực tế được in
sau cùng.
Các bước thực hiện
Trong bài tập này, bạn in thư điện tử theo kiểu Memo và thiết lập
Outlook để in một thư điện tử và bản đính kèm của nó.
1. Trong Inbox, nháy tiêu đề thư Mời tham gia dã ngoại. Tiêu đề
thư Mời tham gia dã ngoại được chọn.
2. Trên thanh công cụ chuẩn, nháy nút Print. Một bản sao của thư
điện tử được in ra.
3. Nháy tiêu đề thư gốc của Thư mời tham gia dã ngoại “Vui hè”.
4. Trên bảng chọn File, nháy Print. Hộp thoại Print được hiển thị.
Tùy chọn trong hộp thoại sẽ khác đi nếu bạn chọn Table Style.
5. Trong phần Print Options của hộp thoại, chọn ô đánh dấu Print
Attached Files With Item(s) và nháy OK. Outlook in thư điện tử
theo kiểu Memo và in bản đính kèm.
Tìm thư
Nếu bạn gửi và nhận nhiều thư đều đặn, Inbox của bạn và thư mục
Sent Items có thể chứa hàng trăm thư. Bạn có thể cần tìm một thư
đặc biệt được gửi cho người nhận hay một thư nhận được từ một
địa chỉ thư điện tử đặc biệt.
Các bước thực hiện
Trong bài tập này, bạn tìm thư có chứa từ directions.
1. Trên thanh công cụ chuẩn, hãy nhấn nút Find. Thanh Find Items
In Inbox được hiển thị.
2. Trong hộp Look for, gõ directions.
3. Chọn vị trí để tìm.
4. Nháy nút Find Now. Kết quả được hiển thị. Thư có chứa
directions phải là thư duy nhất được liệt kê.
5. Nháy nút Close trong thanh Find Items, thanh Find Items đóng lại.
Gửi thư điện tử bằng Outlook 13
Gọi lại thư
Nếu bạn được nối với một mạng dùng Microsoft Exchange Server,
bạn có thể gọi lại một thư và gửi một thư đã cập nhật. Dùng tính
năng này để thu hồi thư có thể đã được gửi không đúng hay thư
được gửi sai người nhận.
Để được gọi lại, thư phải đáp ứng bốn tiêu chí: (1) Người nhận phải
đăng nhập vào mạng. (2) Người nhận phải dùng Microssoft
Outlook. (3) Thư phải ở trong Inbox của người nhận. (4) Thư phải
là chưa đọc.
Để gọi lại một thư, thực hiện các bước sau:
•
••
• Mở thư mục Sent Items và nháy đúp vào thư cần được gọi lại.
•
••
• Nháy Recall This Message trên bảng chọn Actions.
•
••
• Chọn xóa thư chưa đọc hay xóa thư chưa đọc và gửi đi một thư
thay thế.
•
••
• Nháy OK để gọi lại thư này.
Xóa thư
Sau khi đọc các thư mới, bạn có thể để chúng trong Inbox. Qua thời
gian Inbox của bạn sẽ đầy và cần loại bỏ đều đặn các thư. Bạn có
thể chọn xóa đi bất kỳ thư nào bằng việc nháy tiêu đề thư và nhấn
phím Delete.
Thư bị xóa không bị loại hẳn khỏi Outlook ngay. Chúng được đặt
vào thư mục Deleted Items cho tới khi bạn quyết định xóa hẳn nó
đi. Biện pháp an toàn này tạo khả năng khôi phục lại các thư nếu
bạn ngẫu nhiên xóa chúng hay nhận ra rằng bạn vẫn cần các thư
bị xóa.
Các bước thực hiện
Trong bài tập này, bạn xóa một thư từ Inbox và làm trống thư mục
Deleted Items.
1. Trong Inbox, nháy tiêu đề thư Mời tham gia dã ngoại.
2. Trên thanh công cụ chuẩn, nháy nút Delete. Thư này chuyển
vào thư mục Deleted Items.
3. Trong Folder List, nháy Deleted. Thư mục Deleted Items mở ra,
hiển thị thư bạn đã xóa.
4. Nháy thư này và thư được chọn.
5. Nhấn Delete. Hộp cảnh báo yêu cầu bạn xác nhận việc xóa.
6. Nháy Yes. Thư bị loại khỏi thư mục Deleted Items và bị xóa
vĩnh viễn.
Lưu giữ bản thảo
Nếu đang soạn một thư dở dang, bạn có thể lưu giữ nó trong thư
mục Drafts. Thư này có thể hoàn thành và gửi vào lúc sau. Bạn có
thể tạo ra bản thảo của thư theo hai cách:
Ở góc trên bên phải của cửa sổ thư, nháy nút Close, Outlook sẽ hỏi
liệu bạn có muốn lưu giữ thư này không. Nháy Yes để lưu giữ thư
này mà không gửi nó. Hoặc nháy nút Save trên thanh công cụ
chuẩn trong cửa sổ thư và sau đó nháy nút Close ở góc trên bên
phải của cửa sổ thư.
Các bước thực hiện
Trong bài tập này, bạn tìm lại bản thảo thư và gửi đi.
1. Hiển thị Folder List và nháy vào thư mục Drafts.
2. Nháy đúp vào thư để mở nó.
3. Hoàn thành hay biên tập thư này và gửi nó như bình thường bạn
vẫn làm.
Tổng kết bài học
Bài học này đã giới thiệu cho bạn một số khả năng của thư điện tử
Outlook bao gồm soạn, lưu và gửi thư điện tử. Bạn đã học cách đọc
thư, cách trả lời và chuyển tiếp thư. Bạn cũng học được cách đưa
bản đính kèm vào thư điện tử, tìm thư, xóa thư và chuyển các
khoản mục giữa hai thư mục.
Câu hỏi kiểm tra
1. Làm thế nào bạn kiểm tra một cách thủ công các thư trong
Outlook mà không phải chờ các thư được gửi hay được nhận
theo từng khoảng thời gian đặt sẵn?
2. Bạn thực hiện những bước nào để tạo ra thư điện tử?
3. Điều gì xảy ra với một thư khi bạn xóa nó khỏi Inbox?
4. Thông tin nào được chứa trong tiêu đề của thư?
Gửi thư điện tử bằng Outlook 15
5. Bạn đọc thư điện tử như thế nào?
6. Làm cách nào để bạn lưu thư mà không gửi nó đi để cho bạn
có thể hoàn chỉnh hay sửa đổi thư này về sau?
7. Inbox là gì?
8. Bạn có thể thêm cái gì vào thư điện tử Outlook?
9. Giá trị của AutoPreview là gì?
Thực hành
Bài tập 1: Giám đốc đào tạo cần gửi một thông báo về lớp học
Outlook cho những người đã đăng ký tham dự lớp này. Ngày, giờ
và địa điểm của lớp học phải được đưa vào thư này. Chương trình
dạy được gửi như một bản đính kèm. Bạn có thể tìm thấy chương
trình dạy ở thư mục Part III, Lesson05 trong thư mục Computer
Fundamentals Practice trên đĩa cứng của bạn. Hãy gửi thư cho lớp
học cùng chương trình giảng dạy - và kể cả một cờ - cho đối tác
của bạn, cho thành viên khác trong lớp của bạn và cho bản thân
bạn. Khi bạn nhận được thư này, hãy in ra chương trình giảng dạy.
Bài tập 2: Sau khi bạn đã gửi thông báo lớp học, bạn phát hiện ra
rằng địa điểm của lớp đã thay đổi. Hãy lưu ý những người nhận
rằng địa điểm của lớp đã thay đổi. Sau khi bạn đã hoàn thành
nhiệm vụ này, xóa thư đi.
Bài tập 3: Tạo ra thư mô tả ích lợi của việc dùng Outlook. Dùng
thanh công cụ định dạng để tạo ra mối quan tâm trực quan. Thiết
lập một cờ để yêu cầu trả lời trong 10 ngày. Gửi thư.
Bài tập 4: Chuyển một thư đã gửi từ thư mục Sent Items sang thư
mục Deleted Items. Xóa thư.
Bài tập 5: Một đồng nghiệp phàn nàn rằng phải mất nhiều phút để
cho thư của anh ta được gửi và anh ta thường nhận thư chậm trễ.
Hãy dùng Microsoft Outlook Help để giải thích sự chậm trễ trong
việc gửi và nhận thư. Mô tả cách người đó có thể khắc phục vấn
đề này.
Gửi thư điện tử
bằng Hotmail
Sau khi hoàn thành bài học này, bạn sẽ có thể:
Đăng ký một tài khoản thư điện tử miễn phí trên Hotmail.
Đăng nhập vào hộp thư Hotmail.
Sử dụng Hotmail để gửi và nhận e-mail.
Đôi nét về Hotmail
Hotmail là dịch vụ gửi nhận thư điện tử dựa trên web và miễn phí
của Microsoft. Giống như Microsoft Outlook, ngoài gửi và nhận
thư, Hotmail còn có thể giúp bạn quản lý các thông tin cá nhân như
lập lịch hoạt động hàng ngày, lưu giữ các thông tin liên hệ
(contact), v.v. Điều khác biệt là tất cả đều diễn ra trên môi trường
web, bạn có thể gửi nhận thư, truy cập các thông tin cá nhân này tại
bất cứ đâu, miễn là có liên kết với Internet.
Ngược dòng lịch sử, Hotmail được Sabeer Bhatia và Jack Smith
thành lập năm 1995, và chính thức cung cấp dịch vụ một cách rộng
rãi vào tháng 7 năm 1996. Ý tưởng của Jack Smith là xây dựng một
hệ thống trao đổi thư điện tử trên web, qua đó người ta có thể gửi
thư từ bất kỳ máy tính nào trên thế giới. Khi tham gia vào dự án
này, Sabeer Bhatia cố gắng tìm một cái tên thích hợp, nhưng phải
kết thúc bằng từ "-mail". Cuối cùng Hotmail được lựa chọn vì nó
bao gồm các chữ cái "HTML" – ngôn ngữ cơ bản để tạo ra các
trang web (HoTMaiL).
Năm 1997, Hotmail chuyển thành sở hữu của Microsoft như là một
thành phần của MSN (Microsoft Network) với hơn 30 triệu người
sử dụng vào năm 1999. Hotmail hiện diện tại nhiều quốc gia, hỗ trợ
17 ngôn ngữ và cho đến nay vẫn là một trong số nhà cung cấp dịch
vụ webmail lớn nhất thế giới với 35,5% thị phần tính đến tháng 7
năm 2005.
Vói Hotmail, bất cứ ai cũng có thể gửi và nhận thư điện tử (e-mail)
từ mọi máy tính có kết nối Internet và một trình duyệt hỗ trợ hiển
Các bài đọc tham khảo 17
thị các thành phần đồ họa như Microsoft Internet Explorer hoặc
Netscape Navigator. Chẳng hạn, bạn có thể đọc thư điện thử gửi
cho mình trong thư viện, trong quán Internet cafe, hoặc ở sân bay.
Hotmail đặc biệt hữu ích đối với những người sử dụng không chỉ
một máy tính, hay thường xuyên di chuyển, thậm chí với cả những
người không có máy tính. Thư điện tử gửi tới bạn được lưu trữ một
cách tập trung, vì thế hộp thư của bạn luôn được cập nhật, bất kể
bạn đang ở đâu.
Việc gửi và nhận thư điện tử cũng thực sự đơn giản. Bạn chỉ cần
truy cập website của MSN Hotmail bằng cách gõ địa chỉ
www.hotmail.com trong thanh địa chỉ của trình duyệt và đăng
nhập vào tài khoản của mình.
Để sử dụng Hotmail trên máy tính ở nhà, bạn cần sử dụng dịch vụ
kết nối Internet thông qua nhà cung cấp dịch vụ Internet (ISP).
Đăng ký tài khoản Hotmail
Để sử dụng Hotmail, trước hết bạn phải đăng ký một tài khoản,.
Tài khoản này được sử dụng như là địa chỉ e-mail của bạn trên
Hotmail.
Hotmail cung cấp hai kiểu tài khoản và dung lượng hộp thư của
bạn trên Hotmail tùy thuộc vào kiểu tài khoản bạn đăng ký:
Free: Tài khoản thư điện tử Hotmail miễn phí. Nếu đăng ký
với kiểu tài khoản này bạn có tối đa 250 MB lưu trữ và có
thể gửi nhận thư điện tử với dung lượng lên tới 10 MB, bao
gồm cả các tệp gắn kèm.
Hotmail Plus: Với kiểu tài khoản Hotmail Plus, bạn có tối
đa 2 GB không gian lưu trữ và có thể gửi nhận thư điện tử
với dung lượng lên tới 20 MB, bao gồm cả các tệp gắn kèm.
Hotmail có thể xóa các thư cũ của bạn trong hộp thư nếu tổng dung
lượng các thư trong hộp thư của bạn vượt quá dung lượng tối đa.
Thư điện tử và các tệp gắn kèm sẽ không thể khôi phục lại sau khi
bị xóa. Để tránh tình trạng này bạn nên lưu các tệp gắn kèm có
dung lượng lớn trên máy tính của mình.
Tên tài khoản
Tên tài khoản được sử dụng để bạn đăng nhập hộp thư của mình.
Tên tài khoản của bạn là một phần của địa chỉ e-mail address trước
phần đuôi @hotmail.com. Ví dụ, nếu địa chỉ e-mail của bạn là
thì tên tài khoản là someone.
Khi đăng ký tên tài khoản cần tuân thủ các quy tắc sau:
Tên tài khoản phải được bắt đầu bằng ký tự và phải ngắn
hơn 64 ký tự.
Có thể sử dụng tổ hợp các ký tự (a-z, A-Z), số (0-9), và ký
hiệu gạch dưới (_) trong tên tài khoản. Tên tài khoản không
được chứa dấu cách, dấu chấm, hoặc các ký tự khác.
Tên tài khoản (địa chỉ e-mail) không phân biệt chữ hoa và chữ
thường. Vì vậy bạn có thể sử dụng chữ hoa hay chữ thường khi
đăng nhập. Bạn không thể thay đổi tên tài khoản sau khi đăng ký.
Nếu bạn cần một tên tài khoản khác, bạn cần đăng ký lại.
Các bước thực hiện
Trong bài tập này, bạn đăng ký một tài khoản thư điện tử trên
Hotmail.
1. Khởi động trình duyệt của bạn, gõ www.hotmail.com vào
thanh địa chỉ và nhấn Enter.
2. Nháy nút Sign Up.
3. Chọn kiểu tài khoản và sau đó nháy nút lệnh tương ứng với kiểu
tài khoản đó.
Các bài đọc tham khảo 19
4. Điền các thông tin cần thiết trên mẫu đăng ký, sau đó nháy nút
lệnh để đồng ý với hợp đồng sử dụng dịch vụ.
5. Nháy Continue để bắt đầu sử dụng dịch vụ e-mail.
Lưu ý
Không nên trao mật khẩu thư điện tử của mình cho bất cứ ai. Các
thành viên quản lý Hotmail sẽ không bao giờ hỏi mật khẩu của bạn.
Bạn chỉ có thể có một tên đăng nhập duy nhất với mỗi tài khoản
Hotmail.
Duy trì tài khoản của bạn
Dịch vụ Hotmail miễn phí có chính sách thích hợp để quản lý tối
ưu dung lượng lưu trữ dành cho các tài khoản đã đăng ký. Bởi vậy:
Tài khoản của bạn sẽ được chuyển sang trạng thái không
hoạt động, nếu trong khoảng thời gian 30 ngày, hoặc trong
vòng 10 ngày đầu kể từ khi bạn đăng ký, bạn không
đăng nhập vào tài khoản (không sử dụng dịch vụ). Sau khi
chuyển sang trạng thái không hoạt động, mọi thư điện tử,
thư mục và các thông tin liên hệ (contacts) sẽ bị xóa, song
tên tài khoản vẫn được duy trì.
Nếu tài khoản của bạn tiếp tục không được sử dụng (không
hoạt động), trong khoảng thời gian 90 ngày tiếp theo, tài
khoản sẽ bị xóa vĩnh viễn.
Thư đã gửi được lưu trong thư mục Sent Messages (Thư đã
gửi) cũng bị xóa sau 30 ngày.
Đăng nhập hộp thư của bạn
Tương tự như bất kỳ chương trình thư điện tử nào khác, để nhận và
gửi thư điện tử, bạn cần đăng nhập vào hộp thư của mình. Tài
khoản và mật khẩu là chìa khóa đảm bảo sự riêng tư trên môi
trường Internet nói chung và bí mật thư điện tử nói riêng.
Các bước thực hiện
Trong bài tập này, bạn đăng nhập vào hộp thư Hotmail của bạn.
1. Khởi động trình duyệt của bạn, gõ www.hotmail.com vào
thanh địa chỉ và nhấn Enter.
2. Gõ địa chỉ e-mail và mật khẩu đã đăng ký của bạn vào ô E-mail
address và ô Password.
Các bài đọc tham khảo 21
3. Nháy nút Sign In. Hộp thư của bạn sẽ mở ra với trang Today
cho biết có bao nhiêu thư gửi cho bạn.
Lưu ý
Bạn có thể đánh dấu các lựa chọn lưu lại địa chỉ e-mail và mật khẩu
(Save my e-mail address and password), chỉ lưu lại địa chỉ e-mail
(Save my e-mail address) trên máy tính bạn đang sử dụng để kiểm
tra hộp thư, hoặc không lưu lại gì cả (Always ask for my e-mail
address and password). Lần sau, khi bạn truy cập Hotmail, máy
tính sẽ tự động điền các thông tin đã được lưu cho bạn. Tuy nhiên,
tốt nhất bạn không nên lưu lại bất cứ thông tin gì đề phòng người
khác có thể truy cập vào hộp thư của bạn.
Các thư mục của Hotmail
Hotmail giúp bạn quản lý thông tin số với các thư mục sau đây:
Today: Thư mục này cho biết bạn nhận được bao nhiêu thư
bạn chưa đọc kể từ lần cuối cùng bạn truy cập hộp thư của
mình, kể cả thư rác. Ngoài ra nó cho biết dung lượng lưu trữ
trong hộp thư của mình và dung lượng đã được sử dụng.
Hotmail thường xuyên tăng dung lượng lưu trữ của các hộp thư
để nâng cao chất lượng dịch vụ của mình, tuy nhiên để hộp thư
của tất cả mọi người đều được tăng dung lượng, có thể cần một
thời gian nhất định.
Calendar: Thư mục này giúp bạn lập lịch hoạt động hàng ngày
của mình.
Contacts: Đây là thư mục lưu trữ các thông tin quan hệ cá
nhân của bạn. Nó chính là sổ địa chỉ e-mail của bạn và giúp
bạn ghi nhớ, nhanh chóng điền địa chỉ e-mail khi gửi thư cho
người khác.
Mail: Đây là thư mục chính giúp bạn nhận và gửi thư điện tử
bằng Hotmail. Thư mục này được chia làm các thư mục con
được mô tả dưới đây:
o Inbox: Hộp thư đến.
o Junk E-mail: Hộp thư rác. Thư rác sẽ bị xóa sau bảy
ngày dù bạn có đọc nó hay không.
o Draft: Thư mục này lưu giữ các thư bạn đã soạn,
nhưng chưa gửi cho người nhận.
o Sent Messages: Thư mục này gồm các thư điện tử
bạn đã gửi cho người nhận. Lưu ý rằng thư đã gửi
được lưu trong thư mục Sent Messages sẽ bị xóa sau
30 ngày.
o Trash Can: Thư mục này đóng vai trò như Recycle
Bin (Sọt rác) trong Windows. Mỗi khi bạn xóa thư,
thư bị xóa đó sẽ được lưu giữ tạm thời ở đây. Nếu xóa
nhầm, bạn có thể khôi phục lại đối tượng đó.
Thay đổi mật khẩu đăng nhập
Để quản lý tốt hơn tài khoản của mình, bạn nên thay đổi mật khẩu
đăng nhập Hotmail sau một khoảng thời gian nhất định.
Các bài đọc tham khảo 23
Các bước thực hiện
Trong bài tập này, bạn thay đổi mật khẩu đăng nhập vào hộp thư
Hotmail của bạn.
1. Nháy Options.
2. Nháy Personal ở thanh bên trái và nháy Password.
3. Gõ mật khẩu hiện tại của bạn và sau đó nhập mật khẩu mới vào
các ô tiếp theo (hai lần).
4. Nháy Continue, và sau đó nháy Continue lần nữa để quay trở
lại tài khoản của bạn.
Gửi thư
Gửi thư điện tử bằng Hotmail cũng tương tự như trong Outlook. Để
tạo ra thư mới, nháy nút New khi bạn đang trong thư mục Mail.
Nhưng bạn cũng có thể tạo thư điện tử mới từ bất kỳ thư mục nào:
Nháy New Message trong thư mục Today hoặc nháy New và chọn
Message nếu bạn đang ở bất kỳ thư mục nào khác. Cửa sổ soạn thư
sẽ mở ra. Thư có thể dài tùy ý và chứa bất kỳ thông tin nào. Minh
họa dưới đây hiển thị cửa sổ được dùng để tạo ra thư điện tử.
Bạn nhập địa chỉ người nhận thư vào ô To (và ô Cc nếu cần thiết).
Sau đó nhập chủ đề thư và gõ nội dung thư. Cuối cùng bạn nháy
nút Send trên thanh công cụ ở phía trên.
Bạn có thể gửi tối đa 100 thư mỗi ngày.
Bạn có thể gửi một thư đồng thời tới 50 địa chỉ e-mail, bao
gồm cả các địa chỉ trong các ô To, Cc và Bcc.
Bạn có thể gửi thư với dung lượng tối đa 10 MB, kể cả các
tập tin gắn kèm.
Gắn kèm tập tin vào thư
Cũng tương tự như trong Outlook, để gắn kèm tập tin như một
phần của thư và gửi thư cùng tệp đính kèm cho tất cả người nhận,
bạn soạn thư như bình thường và nháy nút Attach. Một hộp thoại sẽ
Các bài đọc tham khảo 25
được mở ra để bạn chỉ định tập tin gắn kèm. Các thao tác tiếp theo
tương tự như các thao tác đính kèm tập tin với thư trong Outlook.
Lưu ý
Trước khi chuyển thư tới địa chỉ người nhận, Hotmail thực hiện việc
kiểm tra vi rút trong các tập tin gắn kèm. Nếu vi rút được phát hiện,
bạn không thể gửi được thư.
Lưu giữ bản thảo
Nếu đang soạn một thư dở dang, bạn có thể lưu giữ nó trong thư
mục Drafts bằng cách nháy nút lệnh Save As Draft. Thư này có thể
hoàn thành và gửi vào lúc sau.
Kiểm tra thư điện tử trong Hotmail
Khi bạn truy cập vào trang chủ của Hotmail, trang Today sẽ hiển
thị cho biết bạn có hay không các thư mới được gửi đến. Máy chủ
thư điện tử của nhà cung cấp dịch vụ Internet xử lý nhiều thư cùng
lúc nên thường đưa thư vào hàng đợi và có thể bạn phải đợi vài
phút để nhận thư.
Đọc thư
Ngầm định, trang Today được mở ra đầu tiên sau khi bạn truy cập
trang chủ của Hotmail thông qua địa chỉ www.hotmail.com. Để đọc
thư, bạn chỉ cần nháy chuột ở liên kết trên thư cần đọc.
Để hiển thị tất cả các thư (kể cả đã đọc hoặc chưa đọc) trong hộp
thư của bạn, bạn nháy chuột để mở trang Mail và sau đó nháy chuột
ở liên kết trên thư cần đọc.