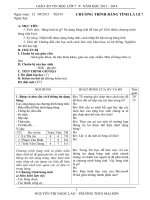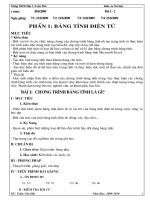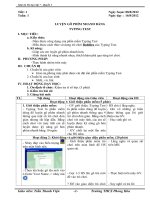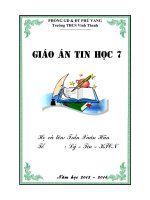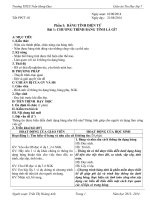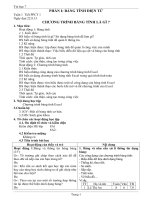Giáo án Tin học lớp 7 Tuần 20 đến 24
Bạn đang xem bản rút gọn của tài liệu. Xem và tải ngay bản đầy đủ của tài liệu tại đây (510.92 KB, 35 trang )
TIN LỚP 7
Tuần: 20
Tiết: 37
Ngày dạy:
Bài 6: ĐỊNH DẠNG TRANG TÍNH
1. MỤC TIÊU
1.1 Kiến thức:
- Học sinh biết: Định dạng phông chữ, cỡ chữ và kiểu chữ, màu chữ, kẻ
đường biên và tô màu nền
- Học sinh hiểu: Chức năng của các công cụ định dạng trên trang tính
1.2 Kĩ năng:
- Học sinh thực hiện được: Định dạng phông chữ, cỡ chữ, kiểu chữ
- Học sinh thực hiện thành thạo: Định dạng màu chữ
1.3 Thái độ
- Thói quen: Lắng nghe giảng và ghi chép bài đầy đủ
- Tính cách: Hăng hái xây dựng bài
2. NỘI DUNG HỌC TẬP
- Định dạng phông chữ, cỡ chữ, kiểu chữ, màu chữ
3. CHUẨN BỊ
- GV: Phòng máy hoặc máy chiếu
- HS: Xem trước bài học
4. TỔ CHỨC CÁC HOẠT ĐỘNG HỌC TẬP:
4.1. Ổn định tổ chức và kiểm diện: (2 phút)
Lớp 7A 1:
Lớp 7A2:
Lớp 7A3:
4.2. Kiểm tra miệng:
- Không kiểm tra vì giờ trước thi học kì I
4.3 Tiến trình bài học
HOẠT ĐỘNG CỦA GV VÀ HS NỘI DUNG
Hoạt động1 : ( 5 phút)
MT: Đặt vấn đề vào bài mới
- Chức năng chính của các chương trình
bảng tính là hỗ trợ tính toán. Tuy nhiên,
giống như Word, chúng cũng có các
công cụ phong phú giúp em trình bày
trang tính như thay đổi phông chữ, kiểu
* Để định dạng nội dung của một
(hoặc nhiều ô tính) em cần chọn ô
tính (hoặc các ô tính) đó. Định
dạng không làm thay đổi nội dung
của các ô tính.
1
TIN LỚP 7
chữ và cỡ chữ, căn lề trong ô tính, tô
màu nền, tô màu văn bản, các công cụ
này được gọi với tên chung là công cụ
định dạng.
Hoạt động 2 ( 10 Phút)
MT: Định dạng phông chữ, kiểu chữ
và cỡ chữ
GV:
- Nhắc lại một số kiểu định dạng mà ta
đã được làm quen trong phần soạn thảo
văn bản?
- Hãy nhắc lại các nút công cụ thường
dùng để định dạng văn bản?
- Trong bảng tính cũng có các nút công
cụ để định dạng các ô tính.
- GV giới thiệu các nút lệnh trên thanh
công cụ để định dạng phông chữ, kiếu
chữ và cỡ chữ.
- HS lắng nghe và ghi chép
- GV: Em hãy nhắc lại cách thay đổi cỡ
chữ trong Word?
- HS: trả lời
- HS: lắng nghe và ghi chép
-GV: Trong Word muốn định dạng
đoạn văn ta làm thế nào?
Tương tự trong word giới thiệu cách
thay đổi kiểu chữ trong bảng tính?
1. Định dạng phông chữ, kiểu chữ
và cỡ chữ:
Chọn kiểu chữ đậm
Chọn kiểu chữ nghiêng
Chọn kiểu chữ gạch chân
a. Thay đổi phông chữ:
* Để thay đổi phông chữ trong ô
tính em làm như sau:
- Chọn ô hoặc các ô cần định dạng
- Nháy mũi tên ở ô Font
- Chọn phông chữ thích hợp
b. Thay đổi cỡ chữ:
* Để thay đổi cỡ chữ trong ô tính
em làm như sau:
- Chọn ô hoặc các ô cần định dạng
- Nháy mũi tên ở ô Size
- Chọn cỡ chữ thích hợp.
c. Thay đổi kiểu chữ:
- HS nêu cách thay đổi kiểu chữ
- HS chú ý, theo dõi
* Để thay đổi kiểu chữ trong ô tính
em làm như sau:
- Chọn ô hoặc các ô cần định dạng
- Chọn kiểu chữ cần định dạng:
Chọn kiểu chữ đậm
Chọn kiểu chữ nghiêng
Chọn kiểu chữ gạch chân
2
Chọn phông chữ
Chọn cỡ chữ
TIN LỚP 7
Hoạt động 3: ( 10 phút)
MT : Tìm hiểu cách chọn màu phông
- Em hãy nhắc lại cách thay đổi màu
phông trong chương trình soạn thảo văn
bản?
- GV giới thiệu cácg chọn màu phong
chữ trong ô bảng tính.
Hoạt động 4: ( 10 phút )
MT: Tìm hiểu cách căn lề trong ô tính
- GV: hướng dẫn học sinh cách sử dụng
các nút lệnh căn lề và tác dụng của từng
nút lệnh
- HS: Quan sát và làm theo
2. Chọn màu phông:
- HS nhắc lại kiến thức đã học.
- HS chú ý, theo dõi và ghi bài
* Để chọn màu phông ta làm như
sau:
- Chọn ô hoặc các ô cần định dạng
- Nháy chuột vào nút Font Color
- Nháy chuột chọn màu.
3. Căn lề trong ô tính:
B1: Chọn ô hoặc khối ô cần định
dạng
B2: Nháy chọn nút lệnh.
- (Left): Căn đều lề trái.
- (Right): Căn đều lề phải.
- (Center): Căn giữa
- (Merge and center): Trộn ô
và căn dữ liệu vào giữa.
4.4 Tổng kết ( 5 phút)
- GV: yêu cầu học sinh nhắc lại các thao tác định dạng vừa học
- HS : Trả lời: Định dạng phông chữ, cỡ chữ, kiểu chữ, chọn màu
phông, căn lề trong ô tính
4.5 Hướng dẫn học tập ( 3 phút)
- Đối với bài học ở tiết này: Nắm được các thao tác định dạng trang tính
- Đối với bài học ở tiết sau: Xem trước mục 4,5 SGKt 53,54,55
5. PHỤ LỤC
…………………………………………………………………………………
…………………………………………………………………………………
…………………………………………………………………………………
Tuần: 20
Tiết: 38
3
TIN LỚP 7
Ngày dạy:
Bài 6: ĐỊNH DẠNG TRANG TÍNH
1. MỤC TIÊU
1.1 Kiến thức:
- Học sinh biết: Định dạng phông chữ, cỡ chữ và kiểu chữ, màu chữ, kẻ
đường biên và tô màu nền
- Học sinh hiểu: Chức năng của các công cụ định dạng trên trang tính
1.2 Kĩ năng:
- Học sinh thực hiện được: Định dạng phông chữ, cỡ chữ, kiểu chữ
- Học sinh thực hiện thành thạo: Định dạng màu chữ
1.3 Thái độ
- Thói quen: Lắng nghe giảng và ghi chép bài đầy đủ
- Tính cách: Hăng hái xây dựng bài
2. NỘI DUNG HỌC TẬP
- Định dạng phông chữ, cỡ chữ, kiểu chữ, màu chữ
3. CHUẨN BỊ
- GV: Phòng máy hoặc máy chiếu
- HS: Xem trước bài học
4. TỔ CHỨC CÁC HOẠT ĐỘNG HỌC TẬP:
4.1. Ổn định tổ chức và kiểm diện: (2 phút)
Lớp 7A 1:
Lớp 7A2:
Lớp 7A3:
4.2. Kiểm tra miệng:
1) Nêu thao tác chọn màu phông ( 3 đ)
- Chọn ô hoặc các ô cần định dạng
- Nháy chuột vào nút Font Color
- Nháy chuột chọn màu thích hợp
2) Nêu thao tác căn lề trong ô tính ( 5đ)
B1: Chọn ô hoặc khối ô cần định dạng
B2: Nháy chọn nút lệnh.
- (Left): Căn đều lề trái.
- (Right): Căn đều lề phải.
- (Center): Căn giữa
- (Merge and center): Trộn ô và căn dữ liệu vào giữa
3) Làm thế nào để kẻ đường biên? ( 2đ)
B1: Chọn ô hoặc khối ô cần kẻ đường biên
4
TIN LỚP 7
B2: Nháy chuột vào nút lệnh Border → chọn All Borders
4.3 Tiến trình bài học
HOẠT ĐỘNG CỦA GV VÀ HS NỘI DUNG
Hoạt động 1 ( 15 phút)
MT: Tìm hiểu cách tăng hoặc giảm
số chữ số thập phân của dữ liệu
- GV: Các nút lệnh có chức năng thực
hiện qui tắc làm tròn số phần thập
phân. Việc làm này chỉ là để hiển thị số
trên ô tính, nhưng giá trị số chứa trong
ô được giữ nguyên không thay đổi khi
thực hiện các phép tính.
- GV: thao tác mẫu
- HS: quan sát.
Hoạt động 2: ( 20 phút )
MT: Tìm hiểu cách tô màu nền và kẻ
đường biên cho các ô tính.
- GV: Chiếu một bảng dữ liệu có tạo
khung và tô màu nền cho vùng dữ liệu
– HS quan sát.
GV: Hãy nhận xét cách tô màu cho
vùng dữ liệu?
- HS: Vùng dữ dữ liệu được tô màu
nền và màu khung.
- GV: Việc tô màu có tác dụng gì?
- HS: Việc tô màu giúp dễ dàng nhận
ra các vùng dữ liệu khác nhau, nhìn bố
cục đẹp, dễ hiểu, dễ quan sát,…
4. Tăng hoặc giảm số chữ số thập
phân của dữ liệu số
B1: Chọn ô hoặc khối ô cần định dạng.
B2: Nháy chuột vào nút lệnh.
- (Increase Decimals): Tăng chữ số
thập phân.
- (Decrease Decimals): Giảm chữ
số thập phân.
Chú ý: Để hiển thị tách biệt thanh
công cụ chuẩn và thanh công cụ định
dạng ta thực hiện.
View → Toolbar → Customize →
Options → chọn Show Standard and
Formatting Toolbar on Two rows
5. Tô màu nền và kẻ đường biên của
các ô tính:
a) Kẻ đường biên:
B1: Chọn ô hoặc khối ô cần kẻ đường
biên
B2:
C1) Nháy chuột vào nút lệnh Border
→ chọn All Borders
C2)
+ B2.1: Format → Cells → chọn
Border
+ B2.2: Chọn kiểu nét ở khung Style,
chọn màu cho khung ở Color.
+ B2.3: Nháy chọn khung Outline →
OK.
b) Tạo màu nền:
B1: Chọn ô hoặc khối ô cần tạo màu
nền.
B2:
C1) Nháy chọn nút lệnh Fill Color →
chọn màu.
5
TIN LỚP 7
C2)
+ B2.1: Format → Cells → chọn
Patemrns
+ B2.2: Chọn màu ở khung Color →
OK
4.4 Tổng kết (5 phút)
Câu 6 SGK trang 56: Kết quả = 4 vì ô được làm tròn đến phần
nguyên (Số nguyên).
Câu 4 SGK trang 56: B1: Chọn khối ô từ B3 đến B10.
B2: Format → Cells → chọn mục Number.
B3: Chọn phần thập phân = 0 → OK.
4.5 Hướng dẫn học tập ( 3 phút)
- Đối với bài học ở tiết này:
+ Cần nắm vững cách làm tròn chữ số phần thập phân.
+ Kẻ đường biên và tô màu nền cho ô tính.
- Đối với bài học ở tiết sau: Về nhà tập thao tác thực hành trước với
bài thực hành 6 để tiết sau học thực hành.
5. PHỤ LỤC
…………………………………………………………………………………
…………………………………………………………………………………
…………………………………………………………………………………
Tuần: 21
6
TIN LỚP 7
Tiết: 39
Ngày dạy:
Bài thực hành 6
TRÌNH BÀY BẢNG ĐIỂM LỚP EM
1. MỤC TIÊU
1.1 Kiến thức:
- Học sinh biết: Định dạng phông chữ, cỡ chữ và kiểu chữ, màu chữ, kẻ
đường biên và tô màu nền
- Học sinh hiểu: Chức năng của các công cụ định dạng trên trang tính
1.2 Kĩ năng:
- Học sinh thực hiện được: Các bài tập trong bài thực hành
- Học sinh thực hiện thành thạo: Lập trang tính và định dạng theo yêu
cầu của bài tập
1.3 Thái độ
- Thói quen: Thực hành trên máy
- Tính cách: Nghiêm túc làm bài
2. NỘI DUNG HỌC TẬP
- Làm các bài tập thực hành
3. CHUẨN BỊ
- GV: Phòng máy
- HS: Xem trước bài học và học bài cũ
4. TỔ CHỨC CÁC HOẠT ĐỘNG HỌC TẬP:
4.1. Ổn định tổ chức và kiểm diện: (2 phút)
Lớp 7A 1:
Lớp 7A2:
Lớp 7A3:
4.2. Kiểm tra miệng: ( 5 phút)
1) Nêu cách chọn phông tiếng việt cho trang tính. ( 5đ)
* Để thay đổi phông chữ trong ô tính em làm như sau:
- Chọn ô hoặc các ô cần định dạng
- Nháy mũi tên ở ô Font
- Chọn phông chữ thích hợp
2) Nêu cách tô màu cho vùng dữ liệu, căn lề cho ô tính.( 3 đ)
B1: Chọn ô hoặc khối ô cần tạo màu nền.
B2: Nháy chọn nút lệnh Fill Color → chọn màu thích hợp
4.3 Tiến trình bài học
7
TIN LỚP 7
HOẠT ĐỘNG CỦA GV VÀ HS NỘI DUNG
Hoạt động 1 ( 30 phút)
MT: Định dạng văn bản, căn chỉnh
dữ liệu, tô màu, kẻ đường biên
1. Mở tệp “bảng điểm lớp em” đã
lưu trên máy. Nháy chọn nút lệnh
(Open) → mở ổ đĩa D → mở thu
mục “LOP7” → chọn tệp “bảng
điểm lớp em” → Open.
2. Thực hiện các định dạng để được
trang tính như hình 66 SGK trang
57.
- GV: Yêu cầu hs quan sát cách trình
bày của trang tính , một chưa định
dạng, một đã định dạng và cho nhận
xét.
- HS: - Trang tính đã được định dạng
có ưu điểm hơn như: Cân đối, dễ nhận
biết, dễ quan sát,…
- Các yếu tố định dạng khác
biệt là phông chữ, màu chữ, hàng
tiêu đề của dữ liệu được căn giữa,
màu nền và đường biên.
BÀI TẬP 1: Thực hành định dạng
văn bản và số, căn chỉnh dữ liệu, tô
màu văn bản, kẻ đường biên và tô
màu nền.
* Định dạng phông chữ: B1: Khởi
động Vietkey
B2: Lựa chọn.
- Kiểu gõ Telex, bỏ dấu tự do, tiếng
việt.
- Chọn bảng mã ví dụ: 15 TCV ABC.
B3: Chọn cả trang tính (nháy chuột
vào ô giao nhau giữa tên cột và tên
hàng)
B4: Chọn phông chữ ở nút lệnh Font.
Ví dụ: .VnTime.
* Định dạng kiểu chữ, màu chữ, cỡ
chữ, căn lề:
- Định dạng cho tiêu đề của bảng dữ
liệu.
+ B: Chữ đậm.
+ I: Chữ nghiêng.
+ U: Chữ gạch chân
+ : Trộn ô và căn dữ liệu
vào giữa.
+ Font color: Chọn màu xanh
đậm
+ Fill color: Chọn màu vàng
nhạt
- Định dạng cho tên của các cột
trong vùng dữ liệu.
+ (Center): Căn giữa
+ Font color: Chọn màu đỏ
+ Fill color: Chọn màu xanh
dương.
- Định dạng màu nền cho vùng dữ
liệu.
B1: Chọn từng khối ô như ở SGK.
B2: Nháy chọn nút lệnh Fill color →
8
TIN LỚP 7
chọn màu.
- Căn lề cho ô tính. + Cột họ và tên
để nguyên (căn trái).
+ Vùng dữ liệu số: Căn giữa
- Kẻ đường biên cho ô tính. B1:
Chọn vùng dữ liệu từ A1 đến G14.
B2: Format → Cells → chọn Border
B3: Lựa chọn. + Chọn kiểu ở khung
Style, chọn màu tại khung Color
B4: Nháy chọn nút Outline → OK.
4.4 Tổng kết ( 5 phút)
- Hướng dẫn HS thực hành, thao tác đúng – sửa sai (nếu có).
- Nhận xét ưu khuyết trong quá trình thực hành của HS.
4.5 Hướng dẫn học tập ( 3 phút)
- Đối với bài học ở tiết này: hoàn thành yêu cầu của bài tập 1 và lưu lại
- Đối với bài học ở tiết sau: thực hành bài tập 2
5. PHỤ LỤC
…………………………………………………………………………………
…………………………………………………………………………………
…………………………………………………………………………………
Tuần: 21
9
TIN LỚP 7
Tiết: 40
Ngày dạy:
Bài thực hành 6
TRÌNH BÀY BẢNG ĐIỂM LỚP EM
1. MỤC TIÊU
1.1 Kiến thức:
- Học sinh biết: Định dạng phông chữ, cỡ chữ và kiểu chữ, màu chữ, kẻ
đường biên và tô màu nền
- Học sinh hiểu: Chức năng của các công cụ định dạng trên trang tính
1.2 Kĩ năng:
- Học sinh thực hiện được: Các bài tập trong bài thực hành
- Học sinh thực hiện thành thạo: Lập trang tính và định dạng theo yêu
cầu của bài tập
1.3 Thái độ
- Thói quen: Thực hành trên máy
- Tính cách: Nghiêm túc làm bài
2. NỘI DUNG HỌC TẬP
- Làm các bài tập thực hành trong SGK
3. CHUẨN BỊ
- GV: Giáo án, SGK, phòng máy
- HS: Xem trước bài tập trong SGK
4. TỔ CHỨC CÁC HOẠT ĐỘNG HỌC TẬP:
4.1. Ổn định tổ chức và kiểm diện: (2 phút)
Lớp 7A 1:
Lớp 7A2:
Lớp 7A3:
4.2. Kiểm tra miệng: ( 5 phút)
1) Nêu cách chọn phông tiếng việt cho trang tính. ( 5đ)
B1: Khởi động Vietkey
B2: Lựa chọn.
- Kiểu gõ Telex, bỏ dấu tự do, tiếng việt.
- Chọn bảng mã ví dụ: 15 TCV ABC.
B3: Chọn cả trang tính (nháy chuột vào ô giao nhau giữa tên cột và tên
hàng)
B4: Chọn phông chữ ở nút lệnh Font. Ví dụ: .VnTime.
2) Nêu cách tô màu cho vùng dữ liệu, căn lề cho ô tính.( 3 đ)
10
TIN LỚP 7
B1: Chọn ô hoặc khối ô cần tạo màu nền.
B2: Nháy chọn nút lệnh Fill Color → chọn màu thích hợp
4.3 Tiến trình bài học
HOẠT ĐỘNG CỦA GV VÀ HS NỘI DUNG
Hoạt động 1: ( 30 Phút)
MT: Khởi động excel, lập trang
tính và định dạng
1/ Khỏi động Excel: Nháy đúp chuột
vào biểu tượng Excel trên màn hình
nền.
2/ Lập trang tính với dữ liệu hình 67,
68 SGK trang 58.
3/ Lập công thức tính mật độ dân số
(người / Km
2
). E6: =D6/C6*1000
(Đổi triệu người ra người và nghìn
Km
2
ra Km
2
⇒ 1.000)
- Sao chép công thức công thức
tính cho các nước còn lại. Nháy chuột
vào ô F6 → đưa chuột vào ô vuông
màu đên nằm ở góc dưới bên phải ô
sao cho chuột có dấu + màu đen →
nháy đúp chuột để sao chép công
thức.
4/ Chèn thêm hàng trống để có hình
68. Insert → Rows.
- Điều chỉnh độ rộng của cột như hình
68.
- Định dạng cho vùng dữ liệu như
hình 68.
+ Tô màu nền:
B1) Chọn khối ô cần tô màu nền
B2) Nháy chọn nút lệnh Fill color →
chọn màu.
+ Trộn ô cho hàng “CÁC NƯỚC
ĐÔNG NAM Á”.
B1) Chọn khối ô từ A2 → F2
B2) Nháy chọn nút lệnh Merge and
Center để trộn ô.
+ Cột STT căn giữa.
+ Tăng phần thập phân cho cột: diện
BÀI TẬP 2: Thực hành lập trang
tính, sử dụng công thức, định dạng,
căn chỉnh dữ liệu và tô màu.
1/ Khỏi động Excel:
2/ Lập trang tính với dữ liệu hình 67,
68 SGK trang 58.
3/ Lập công thức tính mật độ dân số
(người / Km
2
). E6: =D6/C6*1000
4/ Chèn thêm hàng trống để có hình
68
11
TIN LỚP 7
tích, dân số và cột tỉ lệ dân số (lấy
một chữ số thập phân)
B1) Nháy chọn cột c + Shift + chọn
cột D, F
B2) Nháy chọn nút lệnh InCrease
Decimal.
+ Căn giữa cho tiêu đề cột của bảng
dữ liệu.
B1) Chọn khối ô từ A4 → F5.
B2) Nháy chọn nút lệnh Fill color.
+ Kẻ đường biên cho vùng dữ liệu.
B1) Chọn khối ô từ A4 → F16
B2) Format → Cell → Border →
Color → Chọn màu, Style chọn nét kẻ
đường biên.
5) Lưu bảng tính với tên “CAC
NUOC DONG NAM A”
B1: Nháy chọn nút lệnh Save →
mở ổ đĩa D → mở thư mục “LOP7”
B2: Gõ tên tệp vào khung File name
chọn Save
4.4 Tổng kết ( 5 phút)
- Hướng dẫn học sinh thực hành → sửa sai (nếu có)
- Nhận xét ưu khuyết trong quá trình thực hành của học sinh.
4.5 Hướng dẫn học tập ( 3 phút)
- Đối với bài học ở tiết này:Về tập nhập dữ liệu và định dạng cho trang
tính theo ý em sao cho trang tính có bố cục đẹp, dễ nhìn, dễ hiểu,…
- Đối với bài học ở tiết sau: Xem trước bài 7. Mục 1 và 2 SGK trang 59,
60 để tiết sau học.
5. PHỤ LỤC
…………………………………………………………………………………
…………………………………………………………………………………
…………………………………………………………………………………
12
TIN LỚP 7
Tuần: 22
Tiết: 41
Ngày dạy:
Bài 7
TRÌNH BÀY VÀ IN TRANG TÍNH
1. MỤC TIÊU
* Hoạt động 1:
1.1 Kiến thức:
- Học sinh biết: xem trước khi in
- Học sinh hiểu: mục đích của việc xem trang tính trước khi in.
1.2 Kĩ năng:
- Học sinh thực hiện được: Tạo trang tính và định dạng trang tính đó
- Học sinh thực hiện thành thạo: Xem trước khi in trang tính
1.3 Thái độ
- Thói quen: chú ý nghe giảng
- Tính cách: Hăng hái xây dựng bài, ham học hỏi
* Hoạt động 2:
2.1 Kiến thức:
- Học sinh biết: Lệnh điều chỉnh ngắt trang tính
- Học sinh hiểu: mục đích của việc ngắt trang tính khi thấy dữ liệu nằm
ngoài khung
2.2 Kĩ năng:
- Học sinh thực hiện được: Tạo trang tính và định dạng trang tính đó
- Học sinh thực hiện thành thạo: Điều chỉnh ngắt trang tính
2.3 Thái độ
- Thói quen: chú ý nghe giảng
- Tính cách: Hăng hái xây dựng bài, ham học hỏi
2. NỘI DUNG HỌC TẬP
- Xem trước khi in, ngắt trang, đặt lề và hướng giấy in, in trang tính
3. CHUẨN BỊ
3.1 Giáo viên: Máy tính, máy chiếu
3.2 Học sinh: Xem trước nội dung bài học
4. TỔ CHỨC CÁC HOẠT ĐỘNG HỌC TẬP:
4.1. Ổn định tổ chức và kiểm diện: (2 phút)
Lớp 7A 1:
Lớp 7A2:
Lớp 7A3:
13
TIN LỚP 7
4.2. Kiểm tra miệng: ( 5 phút)
1) Nêu cách chọn phông tiếng việt cho trang tính. ( 5đ)
B1: Khởi động Vietkey
B2: Lựa chọn.
- Kiểu gõ Telex, bỏ dấu tự do, tiếng việt.
- Chọn bảng mã ví dụ: 15 TCV ABC.
B3: Chọn cả trang tính (nháy chuột vào ô giao nhau giữa tên cột và tên
hàng)
B4: Chọn phông chữ ở nút lệnh Font. Ví dụ: .VnTime.
2) Nêu cách tô màu cho vùng dữ liệu, căn lề cho ô tính.( 3 đ)
B1: Chọn ô hoặc khối ô cần tạo màu nền.
B2: Nháy chọn nút lệnh Fill Color → chọn màu thích hợp
3) Nêu thao tác xem trước khi in trang tính ( 2đ)
- File / Print preview
4.3 Tiến trình bài học
HOẠT ĐỘNG CỦA GV VÀ HS NỘI DUNG
Hoạt động 1 ( 15 phút)
- GV: Chiếu bảng dữ liệu đã chuẩn bị
sẵn.
Sheet 1: Dữ liệu chưa chỉnh sửa,
Sheet 2 dữ liệu đã chỉnh sửa
- HS: Quan sát, so sánh rút ra nhận
xét về cách trình bày của hai bảng dữ
liệu đó.
- GV: Cho HS quan sát hình 69 SGK
trang 59 – HS quan sát
- GV: Hãy nhận xét trang tính hình
69 nếu được in ra sẽ như thế nào?
- HS: Dữ liệu không được ngắt trang
hợp lí do vậy dữ liệu in ra sẽ có bố
cục không đẹp, cách trình bày không
khoa học, một cột mới đã phải sang
một trang riêng, …
- GV: - Để tránh lãng phí, tốn thời
gian in ta cần phải xem văn bản trước
khi in.
- Đây là thao tác rất cần thiết, là hình
thức kiểm tra xem mình sẽ in dữ liệu
ra như thế nào, những gì sẽ in ra, in ra
có đạt yêu cầu không?, …
1. Xem trước khi in
B1: Nháy chọn nút lệnh (Print
Preview)
B2: Xem văn bản
- Next: Xem trang tiếp theo.
- Zoom: Phóng to, thu nhỏ khung
nhìn.
- Print: In văn bản
- Setup: Định dạng lại trang in
- Previous: Xem trang trước
- Close: Đóng xem trước khi in.
14
TIN LỚP 7
?Hãy cho biết nút lệnh dùng để xem
trước khi in?
- HS: lên máy chỉ nút lệnh (Print
Preview)
- Gọi một thao tác – HS thao tác.
* Hoạt động nhóm: Tìm hiểu chức
năng của các nút lệnh trên cửa sổ
Print Preview.
- Đại diện nhóm trình bày → cả lớp
nhận xét → góp ý bổ sung.
- Gọi hai HS thao tác – HS thao tác.
- GV: Xem văn bản trước khi in để
kịp thời chỉnh sửa những gì còn sai
sót.
Ví dụ: Dữ liệu chưa được đưa gọn
vào trang giấy, sang trang chỉ có một
hoặc hai hàng, …
- GV: Nếu dữ liệu chưa đạt yêu cầu
như còn ở ngoài trang giấy ta cần sử
dụng phương pháp ngát trang để đưa
dữ liệu vào trang giấy hợp lí.
Hoạt động 2 (15 phút):
- HS: Tìm hiểu nội dung ở SGK
- GV: Cho biết lệnh điều chỉnh ngắt
trang? – HS trả lời
?Vì sao cần phải sử dụng phương
pháp ngắt trang?
- HS: Như hình 69 nếu không sử dụng
lệnh ngắt trang hợp lí thì khi in văn
bản ra giấy dữ liệu không nằm gọn
vào trang giấy, … cách trình bày này
không đẹp, không khoa học.
- GV: Thao tác mẫu – HS quan sát.
- GV: Xem trước khi in nếu thấy dữ
liệu còn nằm ngoài khung có nét đứt
bao quanh ta phải sử dụng phương
pháp ngắt trang để điều chỉnh dữ liệu
theo yêu cầu.
- Gọi ba HS tháo tác – HS thao tác.
- Ta có thể điều chỉnh ngắt trang bằng
2. Điều chỉnh ngắt trang
C1:
B1: View → Page Break Preview
B2: Xuất hiện đường ngắt trang có
màu xanh bao quanh.
- Nếu muốn điều chỉnh trang in tại vị
trí nào ta đưa chuột vào biên đường
màu xanh sao cho chuột có dạng ↔, ↕
→ di chuyển chuột kéo đến vị trí cần
→ thả chuột.
C2: Nháy phải chuột tại vị trí cần ngắt
trang chọn Insert Page Break.
* Hủy việc ngắt trang:
15
TIN LỚP 7
cách khác.
- Gọi một HS thao tác – HS thao tác
- GV: Nếu không muốn ngắt trang
nữa ta có thể hủy việc ngắt trang bằng
cách.
- Gọi hai HS thao tác – HS thao tác
Nháy phải chuột trong vùng dữ liệu
chọn Reset All Page Break
4.4 Tổng kết ( 5 phút)
- Nêu cách xem trước khi in trang tính?
+ C1: nháy chọn nút lệnh print preview
+ C2: File / Print preview
4.5 Hướng dẫn học tập ( 3 phút)
- Đối với bài học ở tiết này: Nắm được cách xem trước khi in và ngắt
trang
- Đối với bài học ở tiết sau: Xem trước mục 3, 4 SGK trang 64, 65
5. PHỤ LỤC
…………………………………………………………………………………
…………………………………………………………………………………
…………………………………………………………………………………
16
TIN LỚP 7
Tuần: 22
Tiết: 42
Ngày dạy:
Bài 7
TRÌNH BÀY VÀ IN TRANG TÍNH
1. MỤC TIÊU
* Hoạt động 1:
1.1 Kiến thức:
- Học sinh biết: Cách đặt lề và hướng giấy in
- Học sinh hiểu: mục đích của việc đặt lề và hướng giấy in
1.2 Kĩ năng:
- Học sinh thực hiện được: Cách ngắt trang, đặt lề và hướng giấy in
- Học sinh thực hiện thành thạo: Xem trước khi in, in trang tính
1.3 Thái độ
- Thói quen: chú ý nghe giảng
- Tính cách: Hăng hái xây dựng bài, ham học hỏi
* Hoạt động 2:
2.1 Kiến thức:
- Học sinh biết: Nút lệnh dùng để in văn bản
- Học sinh hiểu: Các bước để in trang tính
2.2 Kĩ năng:
- Học sinh thực hiện được: Xem trước khi in
- Học sinh thực hiện thành thạo: In và hủy in trang tính
2.3 Thái độ
- Thói quen: chú ý nghe giảng
- Tính cách: Hăng hái xây dựng bài, ham học hỏi
2. NỘI DUNG HỌC TẬP
- Xem trước khi in, ngắt trang, đặt lề và hướng giấy in, in trang tính
3. CHUẨN BỊ
3.1 Giáo viên: Máy tính, máy chiếu
3.2 Học sinh: Xem trước nội dung bài học
4. TỔ CHỨC CÁC HOẠT ĐỘNG HỌC TẬP:
4.1. Ổn định tổ chức và kiểm diện: (2 phút)
Lớp 7A 1:
Lớp 7A2:
Lớp 7A3:
17
TIN LỚP 7
4.2. Kiểm tra miệng: ( 5 phút)
1) Nêu thao tác ngắt trang tính ( 6đ)
C1:
B1: View → Page Break Preview
B2: Xuất hiện đường ngắt trang có màu xanh bao quanh.
- Nếu muốn điều chỉnh trang in tại vị trí nào ta đưa chuột vào biên
đường màu xanh sao cho chuột có dạng ↔, ↕ → di chuyển chuột kéo
đến vị trí cần → thả chuột.
C2: Nháy phải chuột tại vị trí cần ngắt trang chọn Insert Page Break.
2) Nêu thao tác xem trước khi in trang tính ( 2đ)
- File / Print preview
3) E hãy cho biết cách in trang tinh? ( 2đ)
- File / Print
4.3 Tiến trình bài học
HOẠT ĐỘNG CỦA GV VÀ
HS
NỘI DUNG
Hoạt động 1 ( 15 phút)
- GV: Để lấy dữ liệu từ máy tính
ra giấy ta phải làm gì?
- HS: Thực hiện thao tác in văn
bản.
-GV: Giả sử muốn in bảng dữ
liệu ra giấy theo chiều ngang ta
làm thế nào?
- HS: Ta phải đặt hướng cho
trang giấy trước khi in.
- GV: Cho HS quan sát bài mẫu
trên máy kết hợp với quan sát
hình 74 SGK trang 63 – HS
quan sát.
Hoạt động theo nhóm.
- GV: Nêu các bước đặt lề và
hướng trang in?
-HS: Đại diện nhóm trình bày
→ cả lớp quan sát, bổ sung ý
kiến.
- GV: Chốt lại bằng cách thao
tác trực tiếp trên máy.
- HS: Quan sát và ghi bài
3. Đặt lề và hướng giấy in
B1: File → Page Setup
B2: Thiết đặt thông số cho trang
- Page: Chọn hướng trang giấy
- Portraint: Giấy dọc
- Landscape: Giấy ngang
- Margins: Đặt lề trang
- Top: Lề trên
- Bottom: Lề dưới
- Left: Lề trái
- Right: Lề phải
* Header/Footer: Tạo tiêu đề
- Custom Header: Gõ nội dung tiêu đề trên
- Custom Footer: Gõ nội dung tiêu đề dưới
- Ngoài ra ta có thể chèn thêm.
Số trang Ngày Giờ
* Sheet: Thiết đặt hàng tiêu đề bảng tính
cho các trang in.
- Rows to Repeat at top:
nháy chuột vào khung → nháy chuột ra
18
TIN LỚP 7
Hoạt động 2: ( 15 phút)
- GV: Ta đã định dạng xong
trang để in.
?Để in ra giấy ta phải làm gì?
- HS: Sử dụng máy in và
phương pháp in để in ra giấy
- GV: Các bước để in trang tính
củng như các bước để in văn
bản ở Word.
- GV: Hãy cho biết nút lệnh
dùng để in văn bản?
- HS: Lên máy chỉ nút lệnh.
- GV: Nêu các bước in văn bản?
– HS trả lời
- GV: Thao tác mẫu
– HS quan sát
-GV: Gọi hai HS thao tác – HS
thao tác
- Ngoài cách in thông thường
như trên ta còn có thể in vùng
dữ liệu theo yêu cầu
- GV: Thao tác mẫu – HS quan
sát
- Gọi một HS thao tác – HS thao
tác.
- GV: - Nếu không muốn in
vùng dữ liệu theo yêu cầu ta
phải hủy vùng in
- GV thao tác mẫu – HS quan
sát
- Gọi một HS thao tác – HS thao
tác
hàng tiêu đề của bảng tính.
- Columns to Repeat at left:
nháy chuột vào khung → nháy chuột ra
chọn cột đầu tiên (cột A) của bảng tính.
B3: OK
4. In trang tính
B1:
C1) Nháy nút lệnh Print
C2) File → Print
B2: Lựa chọn
- All: In toàn bộ các trang dữ liệu.
- Pages: From To
In từ trang Đến Trang
- Number of copies Chọn số tờ in
cho một trang in
B3: OK
* In vùng dữ liệu theo yêu cầu:
B1: Chọn vùng dữ liệu cần in
B2: File → Print Area → Set Print Area
* Hủy vùng in theo yêu cầu:
File → Print Area → Clear Print Area
19
TIN LỚP 7
4.4 Tổng kết ( 5 phút)
- Nêu cách in trang tính?
B1:
C1) Nháy nút lệnh Print
C2) File → Print
B2: Lựa chọn
- All: In toàn bộ các trang dữ liệu.
- Pages: From To
In từ trang Đến Trang
- Number of copies Chọn số tờ in cho một trang in
B3: OK
4.5 Hướng dẫn học tập ( 3 phút)
- Đối với bài học ở tiết này: Nắm được cách đặt lề và in trang tính
- Đối với bài học ở tiết sau: Xem trước bài thự hành 7
5. PHỤ LỤC
…………………………………………………………………………………
…………………………………………………………………………………
…………………………………………………………………………………
20
TIN LỚP 7
Tuần: 23
Tiết: 43
Ngày dạy:
Bài thực hành 7
IN DANH SÁCH LỚP EM
1. MỤC TIÊU
* Hoạt động 1:
1.1 Kiến thức:
- Học sinh biết: Kiểm tra trang tính trước khi in. điều chỉnh các dấu
ngắt trang phù hợp với yêu cầu in.
- Học sinh hiểu: Chức năng của các nút lệnh trên thanh công cụ Print
preview
1.2 Kĩ năng:
- Học sinh thực hiện được: Ngắt trang tính
- Học sinh thực hiện thành thạo: Xem trước khi in, in trang tính
1.3 Thái độ
- Thói quen: thao tác với trang tính
- Tính cách: Tích cực trong học tập
* Hoạt động 2:
2.1 Kiến thức:
- Học sinh biết: thiết đặt lề trang in, hướng giấy in.
- Học sinh hiểu: mục đích của việc thiết đặt lề trang in, hướng giấy in.
2.2 Kĩ năng:
- Học sinh thực hiện được: đặt lề và hướng giấy in
- Học sinh thực hiện thành thạo: Xem trước khi in, in trang tính
2.3 Thái độ
- Thói quen: thao tác với trang tính
- Tính cách: Tích cực trong học tập
2. NỘI DUNG HỌC TẬP
- Làm các bài tập 1,2,3 SGK trang 66, 67
3. CHUẨN BỊ
3.1 Giáo viên: Máy tính, máy chiếu hay phòng máy
3.2 Học sinh : Xem trước nội dung bài thực hành 7
4. TỔ CHỨC CÁC HOẠT ĐỘNG HỌC TẬP:
4.1. Ổn định tổ chức và kiểm diện: (2 phút)
Lớp 7A 1:
Lớp 7A2:
21
TIN LỚP 7
Lớp 7A3:
4.2. Kiểm tra miệng: ( 5 phút)
1) Lên máy thiết đặt lề và hướng trang giấy nằm ngang? 5đ
B1: File → Page Setup
B2: Thiết đặt thông số cho trang
- Page: Chọn hướng trang giấy
- Portraint: Giấy dọc
- Landscape: Giấy ngang
- Margins: Đặt lề trang
- Top: Lề trên
- Bottom: Lề dưới
- Left: Lề trái
- Right: Lề phải
2) Cách In vùng dữ liệu theo yêu cầu. 3đ
B1: Chọn vùng dữ liệu cần in
B2: File → Print Area → Set Print Area
3) Nêu thao tác xem trước khi in trang tính ( 2đ)
- File / Print preview
4.3 Tiến trình bài học
HOẠT ĐỘNG CỦA GV VÀ HS NỘI DUNG
Hoạt động 1: ( 17 phút)
* Mở bài thực hành 6 đã lưu ở tiết
trước.
- Nháy chọn nút lệnh (Open) →
mở ổ đĩa D → mở thư mục “LOP7”
→ chọn tệp “BAITH6” → chọn
Open.
* Xem trang tính trước khi in.
- B1: Nháy chọn nút lệnh (Print
Preview).
- B2: Sử dụng các nút lệnh để xem.
+ Next: Xem trang kế tiếp.
+ Previous: về trang trước.
+ Zoom: Phóng to, thu nhỏ khung
nhìn.
+ Print: In trang tính.
+ Setup: Định dạng lại trang in.
+ Margins: Xem chi tiết lề của trang
in.
Bài tập 1: Kiểm tra trang tính
trước khi in
a) Sử dụng công cụ print preview để
xem trang tính trước khi in
b) Tìm hiểu chức năng của các nút
lệnh trên thanh công cụ print
preview
c) Sử dụng nút lệnh page break
preview để xem các dấu ngắt trang
22
TIN LỚP 7
* Chuyển sang chế độ xem trang in
với các dấu ngắt trang.
- Page Break Preview: Ngắt trang.
- Close: Đóng chế độ xem trước khi
in.
* Ghi lại nhận xét của em về các thao
tác trên trang in.
- Cách căn lề và hướng trang đã hợp lí
chưa? HS ghi nhận xét vào vở.
- Cách ngắt trang đã đạt yêu cầu
chưa? ⇒ Tìm hướng giải quyết vấn
đề.
Hoạt động 2 ( 17 phút)
B1: File → Page Setup
B2: Lựa chọn
* Page: Hướng trang giấy
* Margins: Thiết đặt căn lề cho trang
giấy
* Tạo tiêu đề trên, dưới cho trang
giấy.
- Header: Tạo tiêu đề trên trang
“Trường THCS Đặng dung”
- Footer: Tạo tiêu đề dưới trang
“Người thực hiện: Ghi tên em vào”
* Sheet: Đặt hàng tiêu đề của trang
tính cho toàn bộ các trang in.
- Row to Repeat at top
chọn hàng là tiêu đề của các cột
- Columns to Repeat at Left
chọn cột đầu của trang tính.
B3: OK
Bài tập 2: Thiết đặt lề trang in,
hướng giấy và điều chỉnh các dấu
ngắt trang.
a) Mở hộp thoại Page setup. Trên
trang Margins quan sát và ghi nhận
các thông số ngầm định trong các ô
top, bottom, left, right
b) Trên trang page quan sát và ghi
nhận các thông số ngầm định
c) Trở lại với các thiết đặt trang đứng
và không có tỉ lệ, kiểm tra các trang
bằng chế độ hiển thị Page break
preview
4.4 Tổng kết ( 2 phút)
- Hướng dẫn HS thực hành → sửa sai (nếu có).
- Nhận xét ưu khuyết trong quá trình thực hành của HS.
4.5 Hướng dẫn học tập ( 2 phút)
- Về nhà tập định dạng trang in.
23
TIN LỚP 7
- Xem tiếp bài thực hành 7: Bài 3 SGK trang 68, 69 để tiết sau thực
hành.
5. PHỤ LỤC
…………………………………………………………………………………
…………………………………………………………………………………
…………………………………………………………………………………
24
TIN LỚP 7
Tuần: 23
Tiết: 44
Ngày dạy:
Bài thực hành 7
IN DANH SÁCH LỚP EM
1. MỤC TIÊU
* Hoạt động 2:
1.1 Kiến thức:
- Học sinh biết: Định dạng trang tính trước khi in
- Học sinh hiểu: Ý nghĩa của việc định dạng trước khi in giúp trang tính
đẹp hơn
1.2 Kĩ năng:
- Học sinh thực hiện được: đặt lề và hướng giấy in
- Học sinh thực hiện thành thạo: Xem trước khi in, in trang tính
1.3 Thái độ
- Thói quen: thao tác với trang tính
- Tính cách: Tích cực trong học tập
2. NỘI DUNG HỌC TẬP
- Làm các bài tập 1,2,3 SGK trang 66, 67
3. CHUẨN BỊ
3.1 Giáo viên: Máy tính, máy chiếu hay phòng máy
3.2 Học sinh: Xem trước nội dung bài thực hành 7
4. TỔ CHỨC CÁC HOẠT ĐỘNG HỌC TẬP:
4.1. Ổn định tổ chức và kiểm diện: (2 phút)
Lớp 7A 1:
Lớp 7A2:
Lớp 7A3:
4.2. Kiểm tra miệng: ( 5 phút)
1) Lên máy thiết đặt lề và hướng trang giấy nằm ngang? 5đ
B1: File → Page Setup
B2: Thiết đặt thông số cho trang
- Page: Chọn hướng trang giấy
- Portraint: Giấy dọc
- Landscape: Giấy ngang
- Margins: Đặt lề trang
- Top: Lề trên
- Bottom: Lề dưới
- Left: Lề trái
25