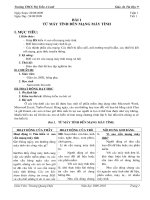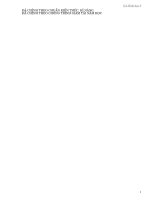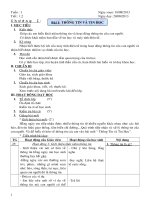Giáo án Tin học lớp 9 cả năm_CKTKN_Bộ 8
Bạn đang xem bản rút gọn của tài liệu. Xem và tải ngay bản đầy đủ của tài liệu tại đây (1.22 MB, 36 trang )
Giỏo ỏn Tin hc 9 Hc kỡ 2
Ngy son:
Ngy dy:
Tun dy: 20, Tit 37- 38:
BI THC HNH S 6
BI TRèNH CHIU U TIấN CA EM
I. Muc ớch yờu cu:
1. Kiến thức:
- Tạo thêm đợc trang chiếu mới, nhập nội dung dạng văn bản trên trang chiếu và hiển thị bài
trình chiếu trong các chế độ hiển thị khác nhau.
- Tạo đợc bài trình chiếu gồm vài trang chiếu đơn giản
2. Kĩ năng:
- Thực hiện thành thạo nhập nội dung vào trang chiếu.
- áp dụng các mẫu bố trí có sẵn quan sát và nhận xét.
- Biết trình chiếu các nội dung đã nhập lên toàn bộ màn hình.
II. Chun b:
Mỏy tớnh
Bi thc hnh
III. Ni dung.
Khi ng v lm quen vi Powerpoint
Nhp ni dung cho bi trỡnh chiu.
Thc hin vic trỡnh chiu.
IV. Tin trỡnh ca bui thc hnh
- n nh lp
- Gi hc sinh vo phũng mỏy, giao nhim v cho HS thc hnh.
- Quan sỏt, hng dn hc sinh thc hnh.
V. ỏnh giỏ bui thc hnh
GV: Ngụ Dng Khụi 1 Trng THCS Lng Tõm
Giỏo ỏn Tin hc 9 Hc kỡ 2
Ngy son:
Ngy dy:
Tun dy: 21, Tit 39 - 40:
Bi 10: MU SC TRấN TRANG CHIU
I. Mc tiờu
1. Kiến thức: Giúp Hs nắm đợc những kiến thức cơ bản:
- Vai trò của màu nền trang chiếu và cách tạo màu nền cho các trang chiếu.
- Cách định dạng nội dung văn bản trên trang chiếu.
- Tác dụng của mẫu bài trình chiếu và cách áp dụng bài trình chiếu có sẵn.
- Các bớc cơ bản để tạo nội dung cho bài trình chiếu.
2. Kỹ năng: Định dạng đợc trang trình chiếu
II. Chun b:
- Sỏch giỏo khoa, sỏch bi tp, mỏy chiu.
- Mt s vớ d minh ha (trỡnh chiu)
II. Tin trỡnh dy hc
Hot ng ca giỏo viờn Hot ng ca hc sinh Ni dung
GV: mu sc trờn trang chiu cú
tỏc dng gỡ?
GV: Cho hc sinh quan sỏt mt s
mu nn qua mỏy chiu (nh
SGK).
GV: Cho hc sinh nhn xột mu
sc trờn cỏc nn.
GV: Cho hc sinh tỡm vi vớ d
tng phn v mu nn khụng phự
hp vi ni dung. (minh ha bng
mỏy chiu)
GV: Theo em mu nn cú tỏc dng
gỡ?
GV: Cho hc sinh quan sỏt cỏch
to mu nn vi phn mm PP
trong SGK.
GV: Vi PP ta s to mu nn nh
th no?
GV: Gi mt vi hc sinh nhc li.
GV: Thc hin cỏc thao tỏc mu.
- Mu sc lm cho trang chiu
thờm sinh ng, thm m.
- Quan sỏt mn chiu.
- Nhn xột da theo mn chiu.
- Nn xanh m, ch hay nn
trng ch vng,
- Mu nn lm cho trang chiu
thờm phong phỳ sinh ng.
- Quan sỏt SGK.
- Tr li theo SGK.
- Ghi túm tt cỏc bc to mu nn
vo.
- Quan sỏt thao tỏc mu.
1. Mu nn trang chiu
- to mu nn cho mt trang
chiu trong phn mm Powerpoint,
ta thc hin:
B1: Chn trang chiu trong ngn
bờn trỏi.
B2: Chn lnh:
Format Background.
B3: Nhỏy mi tờn v chn mu
thớch hp (xem h.71 SGK)
B4: Nhỏy nỳt Apply trờn hp thoi.
Nu nhỏy nỳt Apply to all trong
B.4 mu nn s c ỏp dng cho
mi trang chiu.
- Nờu cỏc thao nh dng m em ó
hc phn son tho vn bn?
- Cho hc sinh quan sỏt thanh cụng
c nh dng trờn mn hỡnh mỏy
chiu.
- Cho HS nhc li cỏc tỏc dng ca
nỳt lnh.
- Tr li da trờn kin thc ó hc.
- HS quan sỏt trờn mn chiu.
- Tr li tỏc dng ca tng nỳt
lnh.
2. nh dng ni dung vn bn
- Chn phn vn bn cn nh dng
bng thao tỏc kộo th chut.
- Cỏc nỳt lnh mụ t trờn thanh
cụng c cú tỏc dng nh phn mm
son tho vn bn.
- Nờn chn mu ch tng phn
GV: Ngụ Dng Khụi 2 Trng THCS Lng Tõm
Giáo án Tin học 9 Học kì 2
- Theo em nên chọn màu nền và
màu chữ như thế nào cho hợp lí?
- Giáo viên trình chiếu ví dụ về cỡ
chữ khác nhau cho học sinh nhận
xét.
- Cho HS thào luận nhóm: Nên
chọn màu chữ, cỡ chữ như thế nào
cho thích hợp.
- Nêu nhận xét và chốt lại kiến
thức.
- Trả lời theo hiểu biết của mình về
màu sắc.
- Nhận xét qua từng cỡ chữ trên
màn chiếu sao cho phù hợp.
- Thảo luận nhóm và cử đại diện
nhóm trả lời.
với màu nền để dễ đọc.
- Cỡ chữ phải đủ lớn để ở xa có thể
đọc được.
- Việc tạo màu nền cho trình chiếu
khá đơn giản nhưng việc tạo màu
nền đòi hỏi sự tinh tế và có tính
thẩm mỹ cao.
- Trong PP sẽ cung cấp cho chúng
ta một số mẫu bài trình chiếu
(Template).
- GV trình chiếu hình mẫu SGK.
- Tại sao ta nên sử dụng các mẫu
trình chiếu có sẵn?
- GV thực hiện các thao tác trên
màn chiếu.
- Lắng nghe
- Lắng nghe và theo dõi.
- Nhận xét và trả lời: Các hình ảnh
trên nền, phông chữ, cỡ chữ, màu
chữ phải được thiết kế hòa hợp.
- Thảo luận nhóm và trả lời.
Nếu sử dụng mẫu có sẵn đó, ta chỉ
cần nhập nội dung vào nên tiết
kiệm được thời gian và công sức.
3. Sử dụng mẫu bài trình chiếu.
- Các mẫu bài trình chiếu có sẳn
xuất hiện ở ngăn bên phải khi ta
nháy nút Design trên thanh công
cụ.
- Các bước thực hiện:
+ Nháy nút mũi tên bên phải mẫu.
+ Nháy Apply to Selected Slides
để áp dụng mẫu cho các trang
chiếu đã chọn (hoặc Apply to All
Slides để áp dụng cho mọi trang
chiếu.)
- Theo em việc quan trọng khi xây
dựng một bài trình chiếu là gì?
- Việc trình bày nội dung có trên
trang chiếu một cách sinh động sẽ
góp phần làm cho bài trình chiếu
hấp dẫn.
- Nội dung của bài trình chiếu bao
gồm những thông tin nào?
- Theo em nội dung ở dạng thông
tin nào là quan trọng nhất?
- Theo em khi đưa nội dung văn
bản vào bài trình chiếu ta cần lưu ý
điều gì?
- GV mở chương trình PP.
- Khi khởi động chương trình, màu
nền ngầm định của trang chiếu là
gì?
- GV trình chiếu mẫu cho học sinh
theo dõi.
- Tạo nội dung cho các trang chiếu.
- Lắng nghe.
- Dạng văn bản, hình ảnh minh
họa, biểu đồ, tệp âm thanh,…
- Nội dung văn bản là phần quan
trọng nhất.
- Sắp xếp theo một trật tự hợp lí.
Không nên có quá nhiều nội dung
văn bản trên một trang chiếu.
- Lắng nghe và trả lời theo SGK.
4. Các bước tạo trình chiếu.
a. Chuẩn bị nội dung cho bài
trình chiếu.
- công việc quan trọng nhất khi xây
dựng Đây là bài trình chiếu.
- Nội dung của bài trình chiếu
gồm: Nội dung văn bản và các
hình ảnh minh họa, biểu đồ, tệp âm
thanh, đoạn phim,…
b. Chọn màu hoặc hình ãnh nền
cho trang chiếu.
- Khi khởi động chương trình, màu
nền ngầm định của trang chiếu là
màu trắng.
- Ta có thể thay đổi màu nền theo ý
muốn.
c. Nhập và định dạng nội dung
văn bản
- Màu chữ ngầm định là màu đen.
d. Thêm các hình ảnh minh họa.
GV: Ngô Dương Khôi 3 Trường THCS Lương Tâm
Giáo án Tin học 9 Học kì 2
- Mở một bài trình chiếu mới và
màu chữ ngầm định cho HS theo
dõi.
- Gọi HS nhắn lại kiến thức đã học
ở phần soạn thảo văn bản Word.
- Thực hiện thao tác mẫu về thêm
ảnh vào trang chiếu.
- Cho HS quan sát một vài trang có
hiệu ứng.
- Nội dung sẽ học ở các bài sau.
- Học sinh nhắc lại kiến thức ở
phần soạn thảo VB.
- HS theo dõi và nhật xét.
- Lắng nghe và trả lời.
- Nhận xét lợi ích của việc tạo hiệu
ứng.
- Việc chèn các hình ảnh, âm thanh
video clip để minh họa nội dung
bài trình chiếu.
e. Tạo hiệu ứng động
- Ta có thể tạo hiệu ứng động của
các đối tượng trên trang chiếu.
f. Trình chiếu kiểm tra và chinh
sửa.
- Khi thực hiện xong nội dung cho
một trang tính ta cần kiểm tra lại
để không mắc những sai sót từ
hình thức đến nội dung.
VI. Củng cố
Nêu các bước cơ bản để tạo 1 bài trình chiếu ?
V. Hướng dẫn về nhà
- Về nhà học bài và làm bài tập.
- Học bài
- Đọc trước bài tiếp theo
RÚT KINH NGHIỆM
……………………………………………………………………………………………………………………
……………………………………………………………………………………………………………………
GV: Ngô Dương Khôi 4 Trường THCS Lương Tâm
Giáo án Tin học 9 Học kì 2
Ngày soạn:…………………
Ngày dạy:…………………
Tuần dạy: 22, Tiết 41- 42:
BÀI THỰC HÀNH SỐ 7
THÊM MÀU SẮC CHO BÀI TRÌNH CHIẾU
I. Muc đích yêu cầu:
1. Kiến thức:
- Tác dụng của mẫu bài trình chiếu và cách áp dụng bài trình chiếu có sẵn.
- Các bước cơ bản để tạo nội dung cho bài trình chiếu.
2. Kĩ năng:
- Tạo được màu nền (hoặc ảnh nền) cho các trang chiếu.
- Thực hiện được các thao tác định dạng nội dung dạng văn bản trên trang chiếu.
- áp dụng được các mẫu bài trình chiếu có sẵn.
II. Chuẩn bị:
• Máy tính
• Bài thực hành
III. Nội dung.
• Tạo màu nền cho trang trình chiếu. Lưu ý chọn màu nền hay ảnh cho trang trình chiếu.
• Áp dụng mẫu bài trình chiếu
• Thêm màu nền cho bày trình chiếu có sẳn và định dạng văn bản. Lưu ý việc chỉnh sửa khung văn
bản.
IV. Tiến trình của buổi thực hành
- Ổn định lớp
- Gọi học sinh vào phòng máy, giao nhiệm vụ cho HS thực hành.
- Quan sát, hướng dẫn học sinh thực hành.
V. Đánh giá buổi thực hành
……………………………………………………………………………………………………………………
……………………………………………………………………………………………………………………
……………………………………………………………………………………………………………………
……………………………………………………………………………………………………………………
………………………………………………………………………………………………
GV: Ngô Dương Khôi 5 Trường THCS Lương Tâm
Giáo án Tin học 9 Học kì 2
Ngày soạn:…………………
Ngày dạy:…………………
Tuần dạy: 23, Tiết 43-44:
Bài 11: THÊM ẢNH VÀO TRANG CHIẾU
I. Mục tiêu :
*Kiến thức: Giúp HS nắm đựoc những kiến thức cơ bản:
- Vai trò của hình ảnh và các đối tượng khác trên trang chiếu và cách chèn các đối tượng đó
vào trang chiếu.
- Biết được một số thao tác cơ bản để xử lý các đối tượng được chèn vào trang chiếu như thay
đổi vị trí và kích thước của hình ảnh.
- Biết làm việc với bài trình chiếu trong chế độ sắp xếp và thực hiện các thao tác sao chép và
di chuyển trang chiếu.
*Kỹ năng:
- Chèn được hình ảnh và các đối tượng.
- Thay đổi vị trí và kích thước của hình ảnh.
II. Chuẩn bị:
- Máy tính, máy chiếu, mạng internet.
- Tài liệu, giáo án.
III. Tiến trình lên lớp:
HOẠT ĐỘNG CỦA GV HOẠT ĐỘNG CỦA HS NỘI DUNG
Hoạt động 1: Hình ảnh và các đối
tượng khác trên trang chiếu.
- Hình ảnh là dạng thông tin trực
quan và gây ấn tượng cho người
xem. hình ảnh thường để minh họa
cho nội dung văn bản.
Trong chương trình soạn thảo văn
bản, em chèn hình ảnh minh họa
như thế nào?
GV: Tương tự, việc chèn hình ảnh
vào trang chiếu trong Power Point
có thao tác như trong hình 84, SGK
(Treo hình và đưa ra các bước chèn
hình ảnh).
Cũng như chương trình soạn thảo
văn bản, ta có thể thực hiện chèn
hình ảnh bằng cách dụng lệnh copy
và Paste.
HS quan sát hình 8.3 SGK.
HS: Nhớ lại và nêu thao
tác.
1. Hình ảnh và các đối tượng khác trên
trang chiếu
Có thể chèn các đối tượng sau đây vào
trang chiếu:
• Hình ảnh
• Tệp âm thanh;
• Đoạn phim;
• Bảng và biểu đồ,
Các bước chèn hình ảnh:
1. Chọn trang chiếu cần chèn hình ảnh
vào.
2. Chọn lệnh Insert →Picture→From
File. Hộp thoại Insert Picture xuất
hiện (h. 84).
3. Chọn thư mục lưu tệp hình ảnh trong
ô Look in.
4. Nháy chọn tệp đồ hoạ cần thiết và
nháy Insert.
Lưu ý. Ngoài cách trên, ta còn có thể chèn
hình ảnh vào trang chiếu bằng các lệnh
quen thuộc Copy và Paste.
Hoạt động 2 : Thay đổi vị trí và
kích thước hình ảnh
GV: Khi chèn hình ảnh vào văn
bản, vị trí hình ảnh nằm ở đâu?
HS: Chèn vào vị trí con trỏ
soạn thảo.
2. Thay đổi vị trí và kích thước hình
ảnh
Muốn xử lý các hình ảnh, trước hết ta
phải chọn chúng.
GV: Ngô Dương Khôi 6 Trường THCS Lương Tâm
Giáo án Tin học 9 Học kì 2
GV: Các hình ảnh trong phần mềm
trình chiếu thường được chèn vào vị
trí không cố định của trang chiếu.
Để được theo ý muốn, ta thường
phải thay đổi vị trí và kích thước
của chúng.
Vậy theo em, muốn thay đổi vị trí
kích thước các hình ảnh ta phải làm
gì?
GV: Giới thiệu hình 86, SGK, cho
HS phán đoán qua quan sát hình.
Kéo thả nút tròn nhỏ nằm ở chiều
ngang hoặc chiều đứng thì kích
thước của cạnh nào thay đổi?
Kéo thả nút tròn nhỏ nằm ở góc thì
kích thước hình thay đổi như thế
nào?
GV: Kết luận
HS: Thảo luận nhóm để
tìm cách giải quyết. Đại
diện nhóm trả lời.
HS: Trả lời.
Hình ảnh được chọn có đường viền
bao quanh cùng với các nút tròn nhỏ
nằm trên đường viền đó
a) Thay đổi vị trí:
- Chọn hình ảnh.
- Đưa con trỏ chuột lên trên hình ảnh và
kéo thả để di chuyển đến vị trí khác.
b) Thay đổi kích thước:
- Chọn hình ảnh.
- Đưa con trỏ chuột lên trên nút tròn nhỏ
nằm giữa cạnh viền của hình ảnh và kéo
thả để tăng hoặc giảm kích thước chiều
ngang (hoặc chiều đứng) của hình ảnh.
Hoạt động 2: Thay đổi vị trí và
kích thước hình ảnh
GV: Theo em một trang chiếu có
thể chèn bao nhiêu hình ảnh?
GV: Một trang chiếu nếu chèn
nhiều hình ảnh có thể thấy xảy ra
hiện tượng hình ảnh chèn vào sau
sẽ che lấp hoàn toàn hoặc một phần
hình ảnh khác đã có sẵn. Kể cả nội
dung trong khung văn bản.
GV: Để được như hình 87, SGK, ta
phải làm như thế nào?
GV: Hướng dẫn học sinh thay đổi
thứ tự xuất hiện của các hình ảnh
mà không cần thay đổi vị trí của
chúng.
Treo hình 88, SGK và nêu thao tác.
HS: Suy nghĩ trả lời.
HS: Suy nghĩ trả lời.
2. Thay đổi vị trí và kích thước hình
ảnh
c) Thay đổi thứ tự của hình ảnh
1. Chọn hình ảnh cần chuyển lên
lớp trên (hoặc đưa xuống lớp
dưới).
2. Nháy nút phải chuột lên hình
ảnh để mở bảng chọn tắt.
3. Nháy vào Order rồi chọn Bring
to Front để chuyển hình ảnh lên
trên hoặc Send to Back để đưa
xuống dưới.
Hoạt động 3: Sao chép và di
chuyển trang chiếu.
GV: một bài trình chiếu thương
gồm nhiều trang chiếu. Khi tạo bài
trình chiếu không phải lúc nào trang
chiếu cũng được thêm vào đúng
theo thứ tự trình bày. Vì thế cần sao
chép, di chuyển trang chiếu. Ta nên
sao chép, di chuyển các trong chiếu
trong chế độ sắp xếp.
GV: Giới thiệu chế dộ sắp xếp qua
hình 89, SGK.
GV: Yêu cầu HS nêu lại cách sao
chép, di chuyển trong soạn thảo văn
3. Sao chép và di chuyển trang chiếu
Để chuyển sang chế độ sắp xếp bằng
cách nháy nút ở góc trái, bên
dưới cửa sổ.
Trong chế độ sắp xếp ta có thể thực hiện
các thao tác sau với trang chiếu:
• Chọn trang chiếu: Nháy chuột trên
trang chiếu cần chọn. Nếu muốn chọn
đồng thời nhiều trang chiếu, cần nhấn giữ
phím Ctrl trong khi nháy chuột.
• Sao chép toàn bộ trang chiếu: Chọn
trang chiếu cần sao chép và nháy nút
GV: Ngô Dương Khôi 7 Trường THCS Lương Tâm
Giáo án Tin học 9 Học kì 2
bản, từ đó liên hệ sang thao tác
tương ứng với trang chiếu.
GV: Ngoài ra giống như soạn thảo
văn bản, ta có thể thực hiện thao tác
kéo thả chuột để thay cho các nút
lệnh.
Copy trên thanh công cụ, sau đó nháy
chuột vào vị trí cần sao chép (giữa hai
trang chiếu, khi đó con trỏ có dạng vạch
đứng dài nhấp nháy) và nháy nút Paste
.
• Di chuyển toàn bộ trang chiếu:
Tương tự như thao tác sao chép, nhưng sử
dụng nút Cut thay cho nút Copy .
IV. Cũng cố
Nêu ích lợi của việc chèn hình ảnh vào trang chiếu?
Nêu các bước thay đổi vị trí và thay đổi kích thước hình ảnh?
Nêu các bước sao chép, di chuyển trang chiếu trong chế độ sắp xếp?
Đọc phần ghi nhớ.
V. Hướng dẫn về nhà
Về nhà học bài và trả lời các câu hỏi SGK
Bài tập: Tạo bài trình chiếu gồm năm trang chiếu với chủ đề giới thiệu về quê hương em. Nhập nội dung đã
chuẩn bị vào các trang chiếu và lưu kết quả với tên “QUE_HUONG”. Sử dụng các nút lệnh Copy (hoặc
Cut)và Paste để sao chép (hoặc di chuyển các trang chiếu). Tạo khung văn bản tại vị trí thích hợp và điền thêm
nội dung theo ý thích.
Chuẩn bị trước bài thực hành 8: Trình bày thông tin bằng hình ảnh.
RÚT KINH NGHIỆM
……………………………………………………………………………………………………………………
……………………………………………………………………………………………………………………
GV: Ngô Dương Khôi 8 Trường THCS Lương Tâm
Giáo án Tin học 9 Học kì 2
Ngày soạn:…………………
Ngày dạy:…………………
Tuần dạy: 24, Tiết 45- 46
BÀI THỰC HÀNH SỐ 8
TRÌNH BÀY THÔNG TIN BẰNG HÌNH ẢNH
I. Muc đích yêu cầu:
* Kiến thức:
- Nắm được cách chèn được hình ảnh vào trang chiếu.
*Kĩ năng: C
- Chèn được hình ảnh vào trang chiếu và thực hiện được một số thao tác chèn hình ảnh.
II. Chuẩn bị:
• Máy tính
• Bài thực hành
III. Nội dung.
• Thêm hình ảnh minh họa vào trang chiếu.
• Thêm nội dung và sắp xếp bài trình chiếu.
IV. Tiến trình của buổi thực hành
- Ổn định lớp
- Gọi học sinh vào phòng máy, giao nhiệm vụ cho HS thực hành.
- Quan sát, hướng dẫn học sinh thực hành.
V. Đánh giá buổi thực hành
……………………………………………………………………………………………………………………
……………………………………………………………………………………………………………………
……………………………………………………………………………………………………………………
……………………………………………………………………………………………………………………
………………………………………………………………………………………………
GV: Ngô Dương Khôi 9 Trường THCS Lương Tâm
Giáo án Tin học 9 Học kì 2
Ngày soạn:…………………
Ngày dạy:…………………
Tuần dạy: 25, Tiết 47- 48
Bài 12 : TẠO CÁC HIỆU ỨNG ĐỘNG
I. Mục tiêu
*Kiến thức: Giúp Hs nắm đựoc những kiến thức cơ bản:
- Biết vai trò và tác dụng của các hiệu ứng động khi trình chiếu và phân biệt được hai dạng
hiệu ứng động
- Biết tạo các hiệu ứng động có sẳn cho bài trình chiếu và sử dụng khi trình chiếu
- Biết sử dụng các hiệu ứng một cách hợp lý
*Kỹ năng:
- Tạo được các hiệu ứng động
II. Chuẩn bị
Giáo án, bài giảng điện tử, máy vi tính đã đuợc cài Microsoft PowerPoint.
Chia học sinh thành 04 nhóm, mỗi nhóm có một máy tính đã cài đặt Microsoft PowerPoint.
III. Tiến trình dạy học
• Kiểm tra bài cũ:
Cho câu hỏi trắc nghiệm :
Sắp xếp các thao tác dưới đây theo thứ tự đúng để chèn hình ảnh vào trang chiếu:
A) Chọn thư mục lưu tệp tin hình ảnh.
B) Chọn lệnh Insert →Picture →From File.
C) Chọn trang chiếu cần chèn hình ảnh vào.
D) Nháy chọn tệp tin đồ hoạ cần thiết và nháy Insert.
Đáp án:
C →B→A→D
Học sinh lên máy thực hiện chèn một hình ảnh bất kỳ vào trang chiếu.
Hoạt động của GV Hoạt động của HS Nội dung
Hoạt động 1: Chuyển trang chiếu
Theo em hiệu ứng chuyển
trang chiếu là gì?
Việc thay đổi trang chiếu có
tác dụng gì?
Cùng với kiểu hiệu ứng, ta
còn có thể chọn các tuỳ chọn
sau đây để điều khiển:
Thời điểm xuất hiện trang
chiếu (sau khi nháy chuột
hoặc tự động sau một khoảng
thời gian định sẵn);
Tốc độ xuất hiện của trang
chiếu;
Âm thanh đi kèm khi trang
chiếu xuất hiện.
Theo em để thực hiện đặt hiệu
ứng chuyển cho các trang
chiếu gồm các bước nào.
Kết luận ( ghi nội dung và giải
Sự thay đổi cách xuất
hiện của trang chiếu.
Làm cho bài trình diễn
thêm sinh động.
Lắng nghe.
Trả lời như SGK
1. Chuyển trang chiếu
Các bước đặt hiệu ứng chuyển cho các trang
chiếu như sau:
1. Chọn các trang chiếu cần tạo hiệu
ứng.
2. Mở bảng chọn Slide Show và nháy
Slide Transition.
3. Nháy chọn hiệu ứng thích hợp trong
ngăn xuất hiện sau đó ở bên phải cửa
sổ.
Tuỳ chọn trên cùng No Transition (không hiệu
ứng) là ngầm định.
Có hai tuỳ chọn điều khiển việc chuyển trang:
• On mouse click: Chuyển trang kế tiếp
sau khi nháy chuột.
• Automatically after: Tự động chuyển
trang sau một khoảng thời gian (tính
GV: Ngô Dương Khôi 10 Trường THCS Lương Tâm
Giáo án Tin học 9 Học kì 2
thích từng mục qua ảnh minh
họa )
bằng giây). Nếu ta nháy chuột trong
khoảng thời gian này, trang chiếu
cũng được hiển thị.
Chú ý: Nếu muốn áp dụng một hiệu ứng
chuyển cho tất cả các trang chiếu của bài trình
chiếu, ta nháy nút Apply to All Slides.
Hoạt động 2: Tạo hiệu ứng động cho đối tượng
Để điều khiển tốt trật tự xuất
hiện các đối tượng trên trang
chiếu, chúng ta phải thiết đặt
lệnh nào?
Theo em cách thức tạo hiệu
ứng động cho các đối tượng
trên trang chiếu gồm những
bước nào?
Nhận xét và kết luận.
(ghi nội dung và giải thích
từng mục qua ảnh minh họa)
Slide show →Custom
Animation
Trả lời như SGK
2. Tạo hiệu ứng động cho đối tượng
Trong PowerPoint ta có thể thực hiện theo các
bước sau:
1. Chọn các trang chiếu cần tạo hiệu ứng
cho các đối tượng trên đó. Chọn các trang
chiếu cần áp dụng hiệu ứng động có sẵn.
2. Mở bảng chọn Slide Show và nháy
Animation Schemes.
3. Nháy chọn hiệu ứng thích hợp trong
ngăn bên phải cửa sổ (h. 97).
Tương tự như hiệu ứng chuyển trang chiếu, nếu
muốn áp dụng hiệu ứng đã chọn cho mọi trang
chiếu trong bài trình chiếu, cần nháy nút Apply
to All Slides.
Hoạt động 3: Sử dụng các hiệu ứng động
Việc chúng ta tạo các hiệu
ứng động trong bài trình chiếu
nhằm mục đích gì?
Khi sử dụng hiệu ứng động,
em cần phải cần quan tâm
điều gì?
Gây thu hút sự chú ý
của người nghe hoặc
nhấn mạnh những ý
quan trọng, làm cho bài
giảng trở nên hấp dẫn
và sinh động.
Tính hiệu quả, rõ ràng,
hạn chế sự phân tán tập
trung của người nghe
đối với nội dụng bài
trình chiếu.
3. Sử dụng các hiệu ứng động
Khả năng tạo các hiệu ứng động trong bài trình
chiếu giúp cho việc trình chiếu trở nên hấp dẫn
và sinh động hơn.
Chú ý:
Trước khi sử dụng hiệu ứng động, cần cân nhắc
xem hiệu ứng đó có giúp cho nội dung trang
chiếu rõ ràng và hiệu quả hơn không.
Hoạt động 4: Một vài lưu ý khi tạo bài trình chiếu
Nếu các em lạm dụng quá Phát biểu tự do: không 4. Một vài lưu ý khi tạo bài trình chiếu
GV: Ngô Dương Khôi 11 Trường THCS Lương Tâm
Giáo án Tin học 9 Học kì 2
nhiều các hiệu ứng động thì
bài trình chiếu gặp khó khăn
gì?
Để có bài trình chiếu đẹp, rõ
ràng, hấp dẫn và phục vụ tốt
cho nội dung trình bày. Vậy
theo các em, chúng ta cần có
gợi ý nào?
Ngoài ra, để ngắn gọn, nội
dung văn bản trong các mục
liệt kê thường không nhất
thiết phải là các câu hoàn
chỉnh. Do vậy không cần sử
dụng các dấu chấm câu cuối
các mục liệt kê đó.
đạt được mục đích
chính, còn làm cho
người nghe chỉ chú ý
và ghi nhớ các hiệu ứng
đó mà quên đi nội dung
chính, làm mệt mỏi,
nhàm chán,
Dựa vào SGK trả lời.
HS lắng nghe
Cần lưu ý:
• Trước hết, hãy xây dựng dàn ý của bài
trình chiếu và chọn nội dung văn bản cũng
như hình ảnh và các đối tượng khác một
cách thích hợp.
• Nội dung của mỗi trang chiếu chỉ nên
tập trung vào một ý chính.
• Nội dung văn bản trên mỗi trang chiếu
càng ngắn gọn càng tốt. Không nên có quá
nhiều mục liệt kê trên một trang chiếu (tối
đa là 6).
• Màu nền và định dạng văn bản, kể cả
vị trí các khung văn bản cần được sử dụng
thống nhất trên trang chiếu.
Khi tạo nội dung cho các trang chiếu cần tránh:
• Các lỗi chính tả;
• Sử dụng cỡ chữ quá nhỏ;
• Quá nhiều nội dung văn bản trên một
trang chiếu;
• Màu nền và màu chữ khó phân biệt.
VI. Củng cố
- Hiệu ứng trong bài trình chiếu là gi? Có mấy dạng hiệu ứng động?
- Nêu lợi ích của việc sử dụng hiệu ứng động trong bài trình chiếu?
- Hiệu ứng trong bài trình chiếu là gi? Có mấy dạng hiệu ứng động?
- Nêu lợi ích của việc sử dụng hiệu ứng động trong bài trình chiếu?
- Khi sử dụng các hiệu ứng động cần chú ý điều gì?
- Khi tạo bài trình chiếu cần chú ý gì?
VI. Hướng dẫn HS học ở nhà
• Về nhà học bài và trả lời các câu hỏi SGK.
• Đọc phần ghi nhớ.
RÚT KINH NGHIỆM
……………………………………………………………………………………………………………………
……………………………………………………………………………………………………………………
GV: Ngô Dương Khôi 12 Trường THCS Lương Tâm
Giáo án Tin học 9 Học kì 2
Ngày soạn:…………………
Ngày dạy:…………………
Tuần dạy: 26, Tiết 49- 50
BÀI THỰC HÀNH SỐ 9
HOÀN THIỆN BÀI TRÌNH CHIẾU VỚI HIỆU ỨNG ĐỘNG
I. Mục tiêu
*. Kiến thức: Biết cách tạo các hiệu ứng động.
*. Kĩ năng: Tạo được các hiệu ứng động cho trang trình chiếu.
II. Chuẩn bị
Sách giáo khoa, soạn giáo án.
Chuẩn bị tốt giáo án.
III. Nội dung thực hành:
• Bài 1: Thêm các hiệu ứng động cho bài trình chiếu
• Bài 2: Tạo bộ sưu tập ảnh
VI. Tiến trình thực hành:
HĐ1GV: Ổn định máy và học sinh
HĐ2 GV: Phát bài thực hành
HĐ3 HS: Nhận bài thực hành.
HĐ4 GV: Làm mẫu nhanh bài thực hành Học sinh quan sát các bước làm
HĐ5 HS: Học sinh tự làm trên máy của mình Giáo viên quan sát từng em để giảI quyết những thắc
mắc của em và có thể làm mẫu từng em
V. Đánh giá buổi thực hành
……………………………………………………………………………………………………………………
……………………………………………………………………………………………………………
……………………………………………………………………………………………………………………
……………………………………………………………………………………………………………………
……………………………………………………………………………………………………….
GV: Ngô Dương Khôi 13 Trường THCS Lương Tâm
Giáo án Tin học 9 Học kì 2
Ngày soạn:…………………
Ngày dạy:…………………
Tuần dạy: 27 – 28, Tiết 51 – 52 – 53 – 54
BÀI THỰC HÀNH SỐ 10
THỰC HÀNH TỔNG HỢP
I. Mục đích, yêu cầu:
1. Kiến Thức
• Biết nhập nội dung văn bản, định dạng những nội dung văn bản vừa nhập hợp lí
• Chèn được hình ảnh minh hoa cho những nội dung bài trình chiếu.
2. Kĩ năng
• Tạo được một bài trình chiếu hoàn chỉnh dựa trên nội dung có sẵn.
• Tạo các hiệu ứng động phù hợp với nội dung.
• Ôn lại những kiến thức và kĩ năng đã học trong bài trước.
II. Chuẩn bị:
- Phòng máy, chép các tập tin hình ảnh trong bài cho các máy của học sinh.
III. Nội dung:
Hoạt động của giáo viên Hoạt động của học sinh
1 Hoạt động 1:
+ Nhắc lại các bước để tạo một bài trình chiếu:
- Chuẩn bị nội dung.
- Chọn màu hoặc ảnh nền cho trang chiếu.
- Nhập và định dạng nội dung văn bản.
- Thêm các hình ảnh minh hoạ.
- Tạo các hiệu ứng động.
- Trình chiếu kiểm tra, chỉnh sửa và lưu bài.
2 Hoạt động 2:
+ Chia nhóm: 4 nhóm.
+ Cho các nhóm thảo luận, lập dàn ý
+ Góp ý và đưa ra dàn ý chung cho cả lớp
+ Thảo luận, đưa ra dàn ý của nhóm.
+ Trình bày dàn ý của nhóm
3 Hoạt động 3:
+ Cung cấp các hình ảnh trong bài cho các máy của học sinh.
+ Lưu ý: Học sinh có thể tìm kiếm thêm trên mạng một số hình
ảnh phù hợp.
+ Cho các nhóm tiến hành tạo bài trình chiếu, dựa vào dàn ý và
các yêu cầu của bài.
+ Quan sát quá trình làm, nhắc lại các kĩ năng trong những bài
trước (nếu cần).
+ Tiến hành tạo bài trình chiếu trên máy.
4 Hoạt động 4:
+ Cho các nhóm trình bày, và thuyết trình sản phẩm của nhóm
mình.
+ Cho học sinh tự đánh giá, nhận xét kết quả của nhau.
+ Góp ý, đánh giá (chấm điểm) cho từng bài của nhóm.
+ Các nhóm lần lượt lên trình bày sản
phẩm của nhóm.
+ Đánh giá, nhận xét kết quả của nhóm
khác.
RÚT KINH NGHIỆM
……………………………………………………………………………………………………………………
……………………………………………………………………………………………………………………
GV: Ngô Dương Khôi 14 Trường THCS Lương Tâm
Giáo án Tin học 9 Học kì 2
Ngày soạn:…………………
Ngày dạy:…………………
Tuần dạy: 29, Tiết 55
ÔN TẬP
I. Mục tiêu:
1. Kiến Thức
- Nắm vững các kiến thức cơ bản về phần mềm trình chiếu.
2. Kĩ năng
- Thao tác được trên phần mềm PowerPoint 2003.
- Làm được bài kiểm tra Chương III
II. Chuẩn bị của giáo viên và học sinh:
1. Chuẩn bị của giáo viên
- Máy tính, máy chiếu, mạng internet.
- Tài liệu, giáo án.
b. Chuẩn bị của học sinh
- Vở ghi, tài liệu.
III. Tiến trình bài dạy:
1. Ổn định lớp
2. Kiểm tra bài cũ: Không kiểm tra
3. Dạy nội dung bài mới:
Hoạt động của thầy và trò Ghi bảng
Hoạt động 1: Ôn tập các kiến thức của chươngIII
GV dùng hệ thống câu hỏi để
giúp HS ôn tập.
G. Hãy nêu 1 vài ứng dụng của
phần mềm trình chiếu?
H. Trả lời
1. 1 vài ứng dụng của phần mềm trình chiếu:
1. Tạo các bài trình chiếu phục vụ cho cuộc họp, hội
thảo, bài giảng điện tử, bài kiểm tra trắc nghiệm
2. Tạo các sản phẩm giải trí như abum.
3. Tạo và in các tờ rơi, tờ quảng cáo v.v
GV. Cách Khởi động phần
mềm PowerPoint?
HS. Trả lời
GV. Cách chèn thêm trang
chiếu mới?
HS. Trả lời
GV. Chọn mẫu bố trí nội dung
cho trang chiếu?
HS. Trả lời
2. Cách Khởi động phần mềm PowerPoint?
+ Cách 1:
Chọn lệnh Start All Program Microsoft
PowerPoint2003
+ Cách 2:
Nháy đúp chuột vào biểu tượng trên màn
hình nền.
3. Chèn thêm trang chiếu mới: Insert New Slide
4. Chọn mẫu bố trí nội dung cho trang chiếu: Format
slide Layout.
GV. Các bước tạo bài trình
chiếu ?
HS. Trả lời theo nhóm
5. Các bước tạo bài trình chiếu :
Gồm nhiều bước và được thực hiện theo trình tự sau :
a/ Chuẩn bị nội dung cho bài chiếu.
b/ Chọn màu hoặc hình ảnh nền cho trang chiếu.
c/ Nhập và định dạng nội dung văn bản.
d/ Thêm các hình ảnh minh họa.
GV: Ngô Dương Khôi 15 Trường THCS Lương Tâm
Giáo án Tin học 9 Học kì 2
e/ Tạo hiệu ứng chuyển động.
f/ Trình chiếu kiểm tra, chỉnh sửa và lưu bài trình chiếu.
GV.Cách tạo màu nền cho
trang chiếu ?
HS. Trả lời theo nhóm
6. Tạo màu nền cho trang chiếu :
- B1 : Chọn trang chiếu trong ngăn bên trái (ngăn Slide).
- B2 : Chọn lệnh Format Background.
- B3 : Nháy nút và chọn màu thích hợp.
- B4 : Nháy nút Apply trên hộp thoại.
( nếu nháy nút Apply to all ở b4 thì màu nền sẽ áp dụng
cho toàn bộ trang chiếu)
GV. Cách định dạng nội dung
văn bản ?
1 HS. Trả lời
7. Định dạng nội dung văn bản.
B1 : Chọn phần văn bản muốn định dạng.
B2 : Sử dụng các nút lệnh trên thanh công cụ định dạng.
Cách định dạng nội dung văn bản trong PPt tương tự
như trong phần mềm Word.
G. Sử dụng mẫu bài trình
chiếu?
1 H. Trả lời
8. Sử dụng mẫu bài trình chiếu
Các bước thực hiện mẫu bài trình chiếu:
- Mở 1 file PPt đã tạo trước
- Xuất hiện các mẫu bài trình chiếu : Nháy
nút Design trên thanh công cụ.(Format slide design)
- Áp dụng mẫu bài trình chiếu có sẵn cho các trang
chiếu :
B1 : Nháy nút mũi tên bên phải mẫu.
B2 : Nháy Apply to Selected Slides (áp dụng cho các
trang chiếu đã chọn) hoặc Apply to all Slides (áp dụng
cho tất cả các trang chiếu).
GV. Cách thao tác chèn hình
ảnh vào trang chiếu?
HS. Trả lời theo nhóm
9. Cách thao tác chèn hình ảnh vào trang chiếu:
+ Chọn trang chiếu cần chèn hình ảnh vào.
+ Chọn lệnh Insert
Picture
From File. Hộp thoại
Insert Picture xuất hiện.
+ Chọn thư mục lưu tệp hình ảnh trong ô Look in.
+ Nháy chọn tệp đồ họa cần thiết và nháy Insert.
G. Cách chèn âm thanh hoặc
đoạn phim vào trang chiếu?
1H. Trả lời
10. Chèn âm thanh hoặc đoạn phim vào trang chiếu:
B1. Chọn trang chiếu cần chèn tập tin âm thanh hay
đoạn phim.
B2. Nhấp chọn Insert
Movies and sound
Sound
From File (hoặc movie From file)
B3. Chọn thư mục lưu các tập tin âm thanh hay đoạn
phim trong ô Look in
B4. Nháy chọn tập tin cần chèn
B5. Nháy Insert.
G. Cách chuyển trang chiếu?
H. Trả lời theo nhóm
11. Cách chuyển trang chiếu :
+ Cùng với các kiểu hiệu ứng, ta có thể chọn các tùy
GV: Ngô Dương Khôi 16 Trường THCS Lương Tâm
Giáo án Tin học 9 Học kì 2
chọn sau đây để điều khiển :
- Thời điểm xuất hiện, tốc độ xuất hiện, Âm thanh đi
kèm.
+ Các bước đặt hiệu ứng chuyển trang:
B1: Chọn các slide cần tạo hiệu ứng.
B2: Từ menu Slide Show Slide Transition…
B3: Nháy chọn hiệu ứng thích hợp ở ô bên phải.
Chú ý : No Transition (không hiệu ứng) là ngầm định.
+ Có 2 tùy chọn điều khiển việc chuyển trang :
- On mouse click: Chuyển trang kế tiếp sau khi Click
chuột.
RÚT KINH NGHIỆM
……………………………………………………………………………………………………………………
……………………………………………………………………………………………………………………
GV: Ngô Dương Khôi 17 Trường THCS Lương Tâm
Giỏo ỏn Tin hc 9 Hc kỡ 2
Ngy son:
Ngy dy:
Tun dy: 29, Tit 56
KIM TRA MT TIT (CHNG III)
I. Mc ớch yờu cu:
1. Kiến thức
- Qua tiết kiểm tra nhằm đánh giá kết quả học tập của học sinh trong chơng III
- Giúp học sinh củng cố lại kiến thức có hệ thống
2. Kỹ năng
- Thực hiện tốt các câu trả lời
II. Chun b:
- Chng trỡnh trc nghim (Mỏy tớnh)
Ma trn
Mc
Ni Dung
Hiu Bit Vn dng
Bi 10 2,15 1,4 11,13
Bi 11 15 3, 6 8,9
Bi 12 5,10 12 7,14
III. Ni dung
Thc hin thi trc nghim trờn mỏy
Tờn thi: KT_C3. Phm vi cõu hi trc nghim nm trong chng III.
IV. Quan sỏt gi kim tra
Giỏo viờn
M chng trỡnh trc nghim (Chỳ ý: chn ch Enable Macro) trờn tng mỏy.
Gi tờn tng hc sinh vo phũng mỏy (Nu thi thỡ mi hc sinh ngi mt mỏy, nu ụn tp cú th 2, 3
hc sinh ngi trờn mt mỏy.)
Hc sinh
Vo ch ngi theo s sp xp ca giỏo viờn, quan sỏt trờn mn hỡnh thi gian v s cõu hi m
mỡnh phi hon thnh.
Sau khi c k cõu hi v ỏp ỏn, hc sinh Click chn mt trong 4 ỏp ỏn (A, B, C, D), hc sinh
cng cú th thay i vic chn ỏp ỏn theo ý mỡnh.
Tr li xong mt cõu hi hc sinh Click vo nỳt Ti chuyn sang cõu hi khỏc.
RT KINH NGHIM
GV: Ngụ Dng Khụi 18 Trng THCS Lng Tõm
Giáo án Tin học 9 Học kì 2
Ngày soạn:…………………
Ngày dạy:…………………
Tuần dạy: 30, Tiết 57-58
Bài 13. THÔNG TIN ĐA PHƯƠNG TIỆN
I. Mục tiêu
1. Kiến thức:
- Biết khái niệm đa phương tiện và ưu điểm của đa phương tiện.
- Biết các thành phần của đa phương tiện.
- Biết một số ứng dụng của đa phương tiện trong cuộc sống.
2. Kĩ năng:
3. Thái độ:
II. Chuẩn bị
1. Chuẩn bị của giáo viên: Một số sản phẩm đa phương tiện.
2. Chuẩn bị của học sinh: Đọc trước bài mới ở nhà.
III. Hoạt động dạy học
1. Kiểm tra bài cũ:
2. Bài mới:
Hoạt động của GV Hoạt động của HS Nội Dung
HĐ1: Đa phương tiện là gì?
* GV:
? Thế nào là đa phương tiện?
? Hãy nêu các ví dụ về truyền
thông đa phương tiện và truyền
thông đơn phương tiện mà em
biết?
? Bài trình chiếu của em với
hình ảnh, file âm thanh, đoạn
phim,… được chèn vào các trang
chiếu có phải là sản phẩm đa
phương tiện hay không?
* HS: Trả lời
* HS: Nêu các ví dụ về truyền thông đa
phương tiện và truyền thông đơn
phương tiện.
1. Đa phương tiện là gì?
Đa phương tiện là thông tin
kết hợp từ nhiều dạng thông tin
và được thể hiện một cách đồng
thời.
Các sản phẩm thể hiện thông
tin đa phương tiện như: các loại
phim (quảng cáo, phim truyện,
hoạt hình, phim tài liệu…), phần
mềm trò chơi, … được gọi là các
sản phẩm đa phương tiện.
HĐ2: Một số ví dụ về đa
phương tiện:
* GV: Cho HS nêu thêm một số
ví dụ về đa phương tiện.
* HS: Nêu thêm một số ví dụ về đa
phương tiện.
2. Một số ví dụ về đa phương
tiện:
- Bài giảng vừa có âm thanh vừa
có hình ảnh, văn bản.
- Trang Web
- Bài trình chiếu
- Từ điển bách khoa đa phương
tiện.
- Đoạn phim quảng cáo
- Phần mềm trò chơi …
GV: Ngô Dương Khôi 19 Trường THCS Lương Tâm
Giáo án Tin học 9 Học kì 2
Hoạt động của GV Hoạt động của HS Nội Dung
HĐ3: Ưu điểm của đa phương
tiện:
? So với các dạng thông tin
truyền thống (thông tin đơn
phương tiện) thì các thông tin đa
phương tiện có ưu điểm gì? (Đa
phương tiện tác động đến người
tiếp nhận thông tin như thế nào?)
* HS: Nêu nhận xét.
* HS: Đa phương tiện giúp hiểu thông
tin một cách đầy đủ và nhanh hơn,
đồng thời thu hút sự chú ý hơn.
3. Ưu điểm của đa phương
tiện:
- Thể hiện thong tin tốt hơn.
- Thu hút sự chú ý hơn.
- Thích hợp với việc sử dụng
máy tính.
- Phù hợp với giải trí và dạy học.
HĐ4: Các thành phần của đa
phương tiện
? Dựa trên các sản phẩm đa
phương tiện mà em đã biết hãy
cho biết các thành phần tạo nên
sản phẩm đa phương tiện?
? Hãy lấy 1 ví dụ minh họa (nêu
rõ các thành phần có trong sản
phẩm đa phương tiện đó)?
* GV: Giới thiệu sơ lược vị trí,
vai trò từng thành phần của đa
phương tiện và một số phần
mềm, thiết bị được sử dụng để
tạo ra các thành phầm đó:
(GV có thể cho HS tự nêu các
phần mềm hoặc thiết bị được sử
dụng để tạo thông tin theo hiểu
biết của HS)
* HS: Các thành phần của đa phương
tiện gồm: văn bản, hình ảnh, ảnh tĩnh,
ảnh động âm thanh, phim (đoạn phim),
các tương tác
* HS: Lấy ví dụ.
- Một số phần mềm chuyên dụng để tạo
ra font chữ: FontCreator,
Fonttographer, Metafont,…
- Một số phần mềm chuyên dụng để ghi
lại, xử lí và phát lại âm thanh như Easy
MP3 Recorder, Audio Sound Recorder,
…
- Có thể sử dụng các phần mềm đồ họa
như: Corel Draw, Photoshop …
- Có thể tạo ảnh động từ các ảnh tĩnh
bằng các phần mềm ghép ảnh như
Windows Movie Maker, Adobe Flash,
…
- Phim được quay bằng máy quay phim
kỹ thuật số.
4. Các thành phần của đa
phương tiện
a/ Văn bản (text) là dạng thông
tin cơ bản quan trọng nhất trong
biểu diễn thông tin. Với sự phát
triển của CNTT, nhiều font chữ
phong phú đã được tạo ra.
b/ Âm thanh (sound): là thành
phần rất điển hình của đa
phương tiện.
c/ Ảnh tĩnh: là tranh, ảnh thể
hiện cố định một nội dung nào
đó.
d/ Ảnh động (animation): là sự
kết hợp của nhiều ảnh tĩnh trong
những khoảng thời gian ngắn.
e/ Phim: là thành phần rất đặc
biệt của đa phương tiện và có thể
được coi là dạng tổng hợp tất cả
các dạng thông tin.
HĐ5: Ứng dụng của đa
phương tiện:
* GV: Cho HS hoạt động nhóm
để trả lời câu hỏi sau:
?. Em hãy cho biết đa phương
tiện được ứng dụng trong những
lĩnh vực (hay ngành nghề) nào
của cuộc sống ở quanh em mà
em biết? Lấy ví dụ cụ thể để
minh họa?
HĐ5: * HS: Hoạt động nhóm để trả lời
câu hỏi của GV.
HS các nhóm trình bày.
5. Ứng dụng của đa phương
tiện:
Đa phương tiện có rất nhiều ứng
dụng trong các lĩnh vực khác
nhau của cuộc sống như giáo
dục, y tế, khoa học, thương mại,
nghệ thuật, quản lí xã hội.
IV. Hướng dẫn HS học ở nhà
- Nắm được các nội dung trong phần ghi nhớ. Trả lời các câu hỏi và làm bài tập sau bài học.
- Sưu tầm một số sản phẩm đa phương tiện trên Internet có liên quan đến lĩnh vựa giáo dục và nghệ
thuật.
- Đọc trước bài 14: “Làm quen với phần mềm tạo ảnh động”.
RÚT KINH NGHIỆM
……………………………………………………………………………………………………………………
GV: Ngô Dương Khôi 20 Trường THCS Lương Tâm
Giáo án Tin học 9 Học kì 2
Ngày soạn:…………………
Ngày dạy:…………………
Tuần dạy: 31, Tiết 59 – 60
Bài 14. LÀM QUEN VỚI PHẦN MỀM TẠO ẢNH ĐỘNG
I . Mục tiêu :
a. Kiến thức:
- Biết nguyên tắc tạo các hình ảnh động.
- Biết khả năng tạo ảnh động của chương trình Beneton Movie GIF và các thao tác cần thực
hiện để tạo ảnh động bằng Beneton Movie GIF.
b. Kỹ năng:
- Tạo được ảnh động bằng phần mềm Beneton Movie GIF.
II. Chuẩn bị :
- SGK, SGV, tài liệu, giáo án
- Đồ dùng dạy học như máy tính, projector,
III. Tến trình tiết dạy :
• Kiểm tra bài cũ :
1. Đa phương tiện là gì? Hãy nêu một số ví dụ về đa phương tiện.
2. Nêu một số ứng dụng tiêu biểu của đa phương tiện trong cuộc sống.
Hoạt động của GV Hoạt động của HS Nội dung
GV: Ảnh động là ảnh như thế nào?
GV: Công việc tạo ảnh động thực
chất là tạo ra các ảnh để ghép.
HS: Nghiên cứu SGK trả
lời.
1. Nguyên tắc tạo ảnh động
Là sự thể hiện liên tiếp nhiều ảnh tĩnh,
mỗi ảnh xuất hiện trong một thời gian
ngắn.
GV: Hãy nêu cách khởi động phần
mềm BMG.
GV: Giới thiệu giao diện phần mềm
BMG.
GV: Trình bày các bước tạo ảnh
động?
GV: Để mở một tệp ảnh động đã có,
ta làm thế nào?
GV: Làm thế nào để đặt lại kích
thước của ảnh khi ảnh mới thêm vào
có kích thước khác với ảnh đã có?
GV: Giải thích công dụng của nút
Add Frame(s) và nút Insert
HS: Tự suy nghĩ và trả lời.
HS: Lắng nghe và quan sát
trên màn hình.
HS: Thảo luận nhóm và trả
lời từng bước.
2. Tạo ảnh động bằng Beneton Movie
GIF:
- Khởi động phần mềm: Nháy đúp
chuột lên biểu tượng trên màn
hình nền.
- Các bước tạo ảnh động:
1. Nháy chuột lên nút New project
trên thanh công cụ.
2. Nháy chuột lên nút Add
Frame(s) trên thanh công
cụ.
3. Chọn tệp ảnh (tĩnh hoặc động)
từ cửa sổ chọn tệp (h. 112).
4. Nháy nút Open để đưa tệp ảnh
đã chọn vào ảnh động.
5. Lặp lại các bước từ 2 đến 4 để
đưa các tệp ảnh khác vào ảnh
GV: Ngô Dương Khôi 21 Trường THCS Lương Tâm
Giáo án Tin học 9 Học kì 2
Frame(s) , nút Add blank frame(s)
và nút Insert blank frame(s)
động.
6. Nháy nút Save để lưu kết
quả.
Lưu ý : Khi thêm ảnh mới vào ảnh
động bằng nút Add Frame(s) , ảnh
tĩnh sẽ luôn được thêm vào cuối dãy
hình hiện thời. Nếu ta nháy chuột để
chọn một khung hình và nháy nút lệnh
Insert Frame(s) , rồi thực hiện tiếp
các bước 3 và 4 như trên, ảnh thêm vào
sẽ được chèn vào trước khung hình đã
chọn.
GV: Giới thiệu cách xem thông tin
trên khung hình.
GV: Thông tin chi tiết của hình bao
gồm những thành phần nào?
HS: Xem SGK và trả lời.
3. Xem và điều chỉnh khung hình
- Nháy chuột để chọn một khung hình
trong dãy các khung hình, các tuỳ chọn
của khung hình được hiển thị ở góc
trên, bên trái:
- Thông tin chi tiết của hình bao gồm:
- Kích thước.
- Số thứ tự trong dãy.
- Thời gian dừng của khung
hình (đơn vị tính là 1/100 giây).
GV: Làm thế nào để có thể chọn
được khung hình?
GV: Làm thế nào để có thể xoá được
khung hình?
GV: Làm thế nào để có thể sao chép
hoặc di chuyển khung hình?
GV: Làm thế nào để có thể dán được
khung hình vào phần mềm BMG?
GV: Làm thế nào để có thể chỉnh
sửa trực tiếp được khung hình?
HS: Trả lời.
HS : Trả lời.
HS : Trả lời.
HS : Trả lời.
HS : Trả lời.
4. Thao tác với khung hình
- Chọn khung hình: Nháy chuột lên
khung hình để chọn nó. Có thể nháy
các nút để chọn khung hình ở
trước hoặc sau khung hình hiện thời.
- Xoá khung hình: Nháy nút để xoá
khung hình đang được chọn.
- Sao chép hoặc di chuyển khung hình:
Nháy nút để sao chép hoặc nháy
nút để cắt và sao chép khung hình
hiện thời vào bộ nhớ máy tính.
- Dán khung hình: Nháy nút để dán
khung hình trong bộ nhớ vào trước
khung hình hiện thời.
- Chỉnh sửa khung hình trực tiếp: Nháy
nút sẽ mở ra cửa sổ riêng cho phép
chỉnh sửa khung hình một cách trực
GV: Ngô Dương Khôi 22 Trường THCS Lương Tâm
Giáo án Tin học 9 Học kì 2
tiếp. Cửa sổ như hình 116 xuất hiện
(tương tự như phần mềm Paint) cho
phép vẽ thêm, tô màu hoặc xoá các chi
tiết của hình. Sau khi chỉnh sửa xong
nháy nút để cập nhật thay đổi hoặc
nút để bỏ qua các thay đổi và quay
lại màn hình chính của phần mềm.
GV: Để tạo hiệu ứng chuẩn cho ảnh
động, ta làm thế nào?
GV: Để tạo hiệu ứng động cho ảnh
động, ta làm thế nào?
HS: Xem SGK và trả lời.
HS: Xem SGK và trả lời.
5. Tạo hiệu ứng cho ảnh động
- Nháy chuột lên các biểu tượng ở ngăn
phải của màn hình chính.
- Chọn 1 trong 2 kiểu hiệu ứng:
Hiệu ứng chuẩn (Normal) + Hiệu ứng
động (Animated)
VI. Bài tập về nhà
1. Dùng một phần mềm đồ hoạ để vẽ các tệp hình ảnh mô phỏng quả bóng ở các vị trí như hình 118 dưới
đây:
Hình 1
Sử dụng phần mềm Beneton Movie GIF để tạo ảnh động mô phỏng quả bóng nảy lên và rơi xuống mặt
đất.
Gợi ý: Đối với mỗi hình trong dãy, trên cửa sổ của Beneton Movie GIF, hãy nhập 10 trong ô Delay
và chọn ô Loop . Dùng một phần mềm đồ hoạ để tạo ba tệp hình vẽ mô phỏng đèn
tín hiệu điều khiển giao thông như hình 119.
Hình 2
Sử dụng phần mềm Beneton Movie GIF để tạo ảnh động mô phỏng hoạt động của các tín hiệu điều
khiển giao thông của cột đèn.
- Xem và học phần ghi nhớ (SGK)
RÚT KINH NGHIỆM
……………………………………………………………………………………………………………………
……………………………………………………………………………………………………………………
GV: Ngô Dương Khôi 23 Trường THCS Lương Tâm
Giáo án Tin học 9 Học kì 2
Ngày soạn:…………………
Ngày dạy:…………………
Tuần dạy: 32, Tiết 61-62
BÀI THỰC HÀNH SỐ 11
TẠO ẢNH ĐỘNG ĐƠN GIẢN
I/ Mục tiêu:
a. Kiến thức:
- Biết nguyên tắc tạo các hình ảnh động.
- Biết khả năng tạo ảnh động của chương trình Beneton Movie GIF và
các thao tác cần thực hiện để tạo ảnh động bằng Beneton Movie GIF.
b. Kỹ năng: - Rèn luyện kỹ năng thực hành, biết tạo ảnh động trên máy tính.
II/ Chuẩn bị:
- Sách giáo khoa ( Bài thực hành)
- Máy tính
III/ Nội dung thực hành
Bài 1: khởi động và tìm hiểu Beneton Movie Gif
Bài 2: Tạo ảnh động bằng Beneton Movie Gif
Bài 3: tạo ảnh động và đưa lên trang Web.
VI/ Tiến trình dạy học:
HĐ1GV: Ổn định máy và học sinh
HĐ2 Gv: Phát bài thực hành
HĐ2 hs: Nhận bài thực hành.
Hđ2 GV: Làm mẫu nhanh bài thực hành Học sinh quan sát các bước làm
HĐ3 hs: Học sinh tự làm trên máy của mình Giáo viên quan sát từng em để giảI quyết những thắc mắc
của em và có thể làm mẫu từng em
V/ Đánh giá giờ thực hành
……………………………………………………………………………………………………………………
……………………………………………………………………………………………………………………
……………………………………………………………………………………………………………………
……………………………………………………………………………………………………………………
……………………………………………………………………………………………………………………
……………………………………………………………………………………………………………………
……………………………………………………………………………………………………………………
……………………………………………………………………………………………………………………
……………………………………………………………………………………………………………………
………………………………………………………………
GV: Ngô Dương Khôi 24 Trường THCS Lương Tâm
Giáo án Tin học 9 Học kì 2
Ngày soạn:…………………
Ngày dạy:…………………
Tuần dạy: 33 - 34 , Tiết 63 – 64 – 65 – 66
BÀI THỰC HÀNH 12
TẠO SẢN PHẨM ĐA PHƯƠNG TIỆN
I. Mục tiêu:
a. Kiến thức:
- Tạo được sản phẩm đa phương tiện đơn giản bằng phần mềm trình chiếu
Power point và cách nhúng Violet vào Power Point
b. Kỹ năng:
- Rèn luyện kỹ năng thực hành.
II. Chuẩn bị
- Chuẩn bị trước các tư liệu về hình ảnh, phim về các di sản văn hóa.
III. Nội dung thực hành
* Hoạt động 1: “ Tạo trang chiếu mới và nhập nội dung + tạo màu nền và màu chữ thích hợp cho bài
trình chiếu”
- Cách tiến hành
. Chia nhóm: Mõi nhóm có 10 em
. Mỗi nhóm cữ một nhóm trưởng
. Phân công công việc cho từng thành viên
. Nhóm trưởng lên trình bày 10 phút
- Kết luận:
Thông qua phần trình bày của nhóm học sinh cũng cố được kiến thức của mình và thực hiện được việc
tạo ra trang chiếu vơi nội dung và màu nên, mùa chữ thích hợp
* Hoạt động 2: Học sinh thực hiện chèn các hình ảnh và đoạn phim hoặc âm thanh về Vịnh Hạ Long
và vườn Quốc gia Phong Nha – Kẻ Bàng
(Học sinh sẽ tìm hình ảnh qua mạng Internet)
- Cách tiến hành
. Chia nhóm: Mõi nhóm có 10 em
. Mỗi nhóm cữ một nhóm trưởng
. Phân công công việc cho từng thành viên
. Nhóm trưởng lên trình bày 10 phút
- Kết luận:
Thông qua phần trình bày của nhóm học sinh cũng cố được kiến thức của mình và thực hiện được việc
chèn hình ảnh, âm thanh, cũng như những đoạn phim về Vịnh Hạ Long và Vườn Quốc gia Phong Nha- Kẻ
Bàng
* Hoạt động 3:Học sinh thực hiện việc tạo các hiệu ứng cho các trang chiếu và các đối tượng trên
trang chiếu
- Cách tiến hành
. Chia nhóm: Mõi nhóm có 10 em
. Mỗi nhóm cữ một nhóm trưởng
. Phân công công việc cho từng thành viên
. Nhóm trưởng lên trình bày 10 phút
- Kết Luận:
Thông qua phần trình bày của nhóm học sinh cũng cố được kiến thức của mình và thực hiện được việc tạo các
hiệu ứng cho các trang chiếu và các đối tượng trên trang chiếu
* Hoạt động 4: Tìm kiếm hình ảnh và các tư liệu có liên quan đến “Di sản thiên nhiên Thế giới hoặc
Di sản văn hóa Thế giới”
- Cách tiến hành
GV: Ngô Dương Khôi 25 Trường THCS Lương Tâm