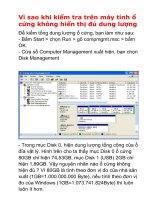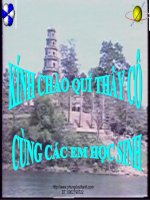thủ thuật máy tính
Bạn đang xem bản rút gọn của tài liệu. Xem và tải ngay bản đầy đủ của tài liệu tại đây (140.72 KB, 7 trang )
Thủ thuật cho hộp thư Gmail - 27/5/2005 8h:57
Đầu tiên, bạn cần đăng nhập vào hộp thư Gmail của mình trước đã. Bạn đăng nhập như
sau: Bạn vào website . Nhập username vào ô “Username” và
password vào ô “Password” rồi bấm vào nút “Sign In” để đăng nhập vào hộp thư Gmail
của mình. Sau khi đăng nhập thành công thì bạn có thể áp dụng các thủ thuật, chức năng
ở dưới đây.
Với dung lượng rất lớn lên đến 2 GB và nhiều chức năng hay nên hộp thư Gmail đang rất
được nhiều bạn thích dùng. Mặc dù chưa được đăng ký tự do như các hộp thư miễn phí
khác nhưng hiện nay để có được hộp thư Gmail là điều không khó. Xin giới thiệu với bạn
vài thủ thuật và chức năng hay của Gmail để bạn có thể sử dụng hộp thư Gmail của mình
được hiệu quả hơn.
1. Hiện đúng họ và tên người gửi khi gửi e-mail:
Khi đăng ký sử dụng Gmail, bạn nhập vào không đúng họ và tên của bạn, và bây giờ bạn
muốn thay đổi lại cho đúng với họ và tên của bạn để người nhận dễ dàng nhận ra e-mail
do bạn gửi nhờ vào mục “From”.
Thật dễ dàng với hộp thư Gmail! Bạn có thể làm như sau để thay đổi lại họ và tên cho
chính xác với họ và tên của mình:
- Bấm vào “Settings” rồi chọn “Account Settings”.
- Ở phần “Edit Personal Info” (bên trái cửa sổ trang web), bạn bấm chọn mục “Name and
more”.
- Sau đó, bạn điều chỉnh lại họ và tên của bạn cho đúng trong các dòng “First name” &
“Last name”.
- Cuối cùng, bạn bấm nút “Save personal info” để chấp nhận sự thay đổi.
2. Tự động chuyển e-mail:
Với hộp thư Gmail, bạn có thể thiết lập chức năng tự động để Gmail tự động chuyển tất
cả các e-mail gửi đến các hộp thư Gmail của bạn tới một hộp thư nào đó. Điều này rất
thuận tiện, nhất là với những bạn có nhiều hộp thư Gmail, vì nó giúp bạn chỉ cần kiểm tra
một hộp thư là xem được tất cả các e-mail mà bạn nhận từ các hộp thư Gmail của mình.
Để thiết lập chức năng tự động chuyển thư này, bạn làm như sau:
- Bấm vào “Settings” rồi chọn tab “Forwarding and POP”.
- Ở mục “Forwarding”, bạn bấm chọn dòng “Forward a copy of incoming mail to”, rồi
bạn nhập vào địa chỉ e-mail sẽ nhận các e-mail do hộp thư Gmail chuyển tiếp đến. Bạn
nên chọn dòng “keep Gmail’s copy in the Inbox” để giữ lại bản sao của các e-mail đã
được chuyển tiếp đi trong Inbox của hộp thư Gmail.
- Sau cùng, bạn bấm nút “Save Changes” để chấp nhận.
- Bạn làm tương tự với các tài khoản e-mail khác của hộp thư Gmail.
3. Xoá hộp thư Gmail:
Cũng như nhiều hộp thư miễn phí khác như Yahoo! Mail, Hotmail Với Gmail, bạn
cũng có thể xoá đi hộp thư nếu như bạn không dùng tới nữa. Cách xoá bỏ hộp thư Gmail
rất đơn giản và nhanh chóng, bạn có thể thực hiện như sau:
- Ở phía bên trên góc phải của cửa sổ hộp thư, bạn bấm chọn “Settings”.
- Một trang web mới được mở ra, bạn bấm chọn mục ”Account Settings”. Trang web
Google account sẽ được mở ra, trong mục “Delete account”, bạn bấm chọn nút “Delete
Gmail Service”.
- Trang Delete Gmail Service xuất hiện, bạn nhập lại password của hộp thư Gmail của
bạn vào ô “Current password”. Tiếp theo, bấm chọn mục “Yes, I want to remove Gmail
from my account”. Sau đó, bạn bấm vào nút “Remove Gmail”.
- Ngay sau đó, Gmail sẽ gửi đến hộp thư alternate email (địa chỉ e-mail phụ mà bạn đã
cung cấp cho Gmail) cho bạn một e-mail với chủ đề là “Google Account Management”.
Bạn cũng có thể nhập lại alternate email khác vào trong mục “New Email Address’.
- Bạn mở e-mail có chủ đề “Google Account Management” này ra, nếu bạn đồng ý xoá
bỏ hộp thư Gmail của mình thì bạn bấm vào link ngay dưới dòng chữ: “If you still wish
to delete your Gmail account, click on the link below:” để xác nhận. Còn nếu bạn đổi ý,
không muốn xoá hộp thư Gmail của mình nữa thì bạn không bấm vào link này.
Bài 2: PDA? Pocket PC? Palm? - Chuyện cái tên và hệ
điều hành - 30/5/2005 8h:43
(Bài này được cập nhật cách đây 2 giờ )
Bạn cứ rối bù lên với bộ 3 này: Hôm nay thấy tờ báo này cùng từ “PDA”, ngày mai
lại nghe nói đến Palm và Pocket PC. Có gì khác nhau đâu nhỉ, bạn tự hỏi, mình thấy
chúng cũng vuông vuông, nhỏ nhỏ, rồi người ta cầm cây bút chỉ vào thôi mà?
Câu trả lời nằm ở đây: PDA là tên gọi chung của Pocket PC và Palm. Pocket PC là PDA
sử dụng hệ điều hành Windows Mobile do Microsoft phát triển. Còn palm cũng là PDA
nhưng dùng hệ điều hành PalmOS. Có thể bạn vẫn còn mơ hồ về khái niệm này? OK, hãy
liên hệ với máy vi tính để hiểu rõ hơn! Máy vi tính là tên gọi chung của các máy sử dụng
hệ điều hành Windows, Linux và Macintosh. Nói đến đây chắc bạn đã hiểu.
Chuyện cái tên
“Pocket” trong tiếng Anh có nghĩa là “túi” và “Pocket PC” có nghĩa là “máy vi tính bỏ
túi”, ý nói là thiết bị này sẽ thông minh như PC, nhưng rất nhỏ để bỏ vừa vào túi. Còn
“Palm” trong tiếng Anh là “lòng bàn tay”, ý nói là máy chỉ nhỏ bằng lòng bàn tay, cả thế
giới nằm gọn trong lòng bàn tay bạn. Hãy tưởng tượng nếu chúng ta là người đầu tiên chế
tạo ra PDA, chúng ta sẽ gọi nó là gì? Chắc chắn sẽ không phải là “máy bỏ túi” hay “lòng
bàn tay” mà là “thiết bị số thông minh siêu vi” hay một cái gì đó đại loại như vậy.
Cách đặt tên cho 2 loại PDA này là ví dụ rõ nhất cho nghệ thuật đơn “giản hóa công nghệ
thông tin” của người Mỹ. Những sản phẩm công nghệ cao, có tính chất cách mạng làm
thay đổi cả nhân loại được người Mỹ gọi bằng những cái tên rất bình dân: mouse (con
chuột), mainboard (cái bảng chính), software - hardware (phần mềm – phần cứng),
shorcut (đường tắt)… Một điều có vẻ đơn giản nhưng không hề đơn giản!
Chuyện của hệ điều hành:
Pocket PC là PDA sử dụng Windows Mobile - sản phẩm độc quyền của nhà Bill Gates.
Có thể xem hệ điều hành này là phiên bản thu nhỏ hệ điều hành Windows sử dụng cho
máy vi tính. Vì thế hầu hết người sử dụng khi dùng Pocket PC, họ sẽ cảm thấy vô cùng
quen thuộc. Cũng là các cửa sổ Windows, cũng là nút Start để ra Menu, cũng là Word,
Exel, Power Point và Internet Explorer… Đây là điểm “ăn tiền” của Pocket PC so với
Palm. Hiện tại, Windows Mobile cũ nhất còn được sử dụng là Windows Mobile 2002;
tiếp theo là Windows Mobile 2003 với khả năng hỗ trợ multimedia cao hơn; Windows
Mobile 2003 Second Edition là phiên hệ điều hành gần như mới nhất, với khả năng hỗ trợ
xoay ngang màn hình rất lợi hại cho việc duyệt web trên Pocket PC. Hệ điều hành mới
nhất là Windows Mobile 2005 – đang được cộng đồng Pocket PC mong đợi!
Palm sử dụng hệ điều hành PalmOS. Hệ điều hành này căn bản được viết bởi hãng Palm
Source. Sau đó các nhà sản xuất thiết bị Palm mua bản gốc này về và “thêm mắm thêm
muối” trước khi đưa vào Palm sử dụng. Vì thế, mỗi Palm tuy sử dụng chung hệ điều hành
nhưng mang phong cách rất riêng của hãng phát triển ra nó. Sony Clié thì cực mạnh về
multimedia, PalmOne thì nghiêng về các ứng dụng hỗ trợ thông tin cá nhân, Hanspring
thì phát triển PalmOS để sản xuất Palm-Phone. Nếu như các phiên bản Windows Mobile
không khác nhau là mấy, thì các phiên bản hệ điều hành PalmOS lại khác nhau rất nhiều
từ giao diện và cách sử dụng. Điều này mang tính 2 mặt: thú vị cho những ai thích
“nghịch” máy và khó chịu cho những không kịp thích ứng.
Điều khác biệt lớn nhất của Windows Mobile và PalmOS là sự “đa nhiệm” (đa = nhiều,
nhiệm = công việc) và “đơn nhiệm” (đơn = ít, nhiệm = công việc). Windows Mobile,
giống như Windows trên máy vi tính, là hệ điều hành đa nhiệm, nghĩa là: bạn có thể vừa
mở cửa sổ của trình nghe nhạc, vừa xem duyệt web, vừa sử dụng từ điển. PalmOS là hệ
điều hành đơn nhiệm, nghĩa là chỉ sử dụng 1 ứng dụng duy nhất trong 1 lúc. Tuy nhiên,
“đa nhiệm” hay “đơn nhiệm” chỉ là chuyện trên lý thuyết! Vì sao? Đầu tiên, ngày nay, ít
ra Palm cũng có khả năng vừa nghe nhạc, vừa sử dụng ứng dụng khác. Hơn nữa, ít có khi
nào mà người sử dụng lại mở trên 3 ứng dụng cùng 1 lúc trên PDA, và nếu có, cũng ít
PDA nào có đủ tài nguyên để thực hiện điều đó.
Bài 1: PDA – Đơn giản hơn bạn nghĩ -
24/5/2005 14h:14
Hãy bỏ ngay suy nghĩ rằng những ai cầm cái máy nho
nhỏ bằng bàn tay đang cầm cây bút chỉ chỉ là những
người sành điệu và giàu có! Bạn đang rất sai đấy!
Đúng là trong số họ có những tay chơi khét tiếng,
nhưng đa số còn lại là những người đang kiểm sóat
cuộc sống của mình theo một cách mới – bằng PDA.
PDA – Là gì? Làm gì?
Vậy PDA là gì? Trong tự điển, người ta định nghĩa nó là thiết số bị hỗ trợ cá nhân.
Nhưng đố ai hiểu được nó là cái gì nếu chỉ đọc vài chữ khô khan như thế! Thật ra, vấn đề
đơn giản hơn nhiều. PDA thật ra là chỉ đơn giản là một chiếc sổ tay với đầy đủ tính năng
của một máy vi tính để bàn. Có thể bạn không tin, nhưng điều đó là chính xác.
Vậy dùng PDA làm gì? Người ta dùng PDA như một cuốn sổ tay, để ghi chép, lưu danh
bạ, lên lịch làm việc,… nói chung là để quản lý những thông tin cá nhân. Bạn sẽ hỏi tôi:
“Vậy cần gì phải xáy đến … máy? Dùng 1 cuốn sổ tay cũng được mà!”. Đúng, nhưng sổ
tay không thể nghe nhạc, xem phim, đọc sách, tra từ điển, truy cập internet, học ngọai
ngữ, nghe đài, gọi điện thoại,…
PDA – Cho ai?
Cho tất cả mọi người, từ doanh nhân, bác sĩ, kỹ sư đến học sinh, sinh viên và thậm chí cả
những bà nội trợ. Tại sao ư? Như đã nói ở trên PDA gần như là một máy vi tính, nên
không có gì là không làm được với chiếc máy bé nhỏ này cả.
Với những người có công việc ổn định và luôn bận rộn, họ sử dung PDA thường xuyên
như 1 thư ký riêng, có nhiệm vụ nhắc nhở, ghi chép, báo cáo. Hơn nữa, vì tính chất công
việc hay phải di chuyển nhiều, họ dùng PDA để nhận và gởi e-mail, gởi fax, gọi điện
thọai và thậm chí điều khiển cả máy vi tính của mình ở văn phòng.
Một ví dụ thật rõ ràng: Doanh nhân X đang chờ e-mail của một quan trọng của công ty,
trong đó anh sẽ phải xem và nhận xét một bảng thống kê doanh thu trong 1 file Exel, một
tài liệu về đường hướng phát triển trong 1 file Word, một biểu đồ tiến bộ của công ty
trong 1 file JPG. Tuy nhiên, X đang dự 1 cuộc họp quan trọng khác, không thể lấy laptop
ra check mail được. Dĩ nhiên, lựa chọn cuối cùng là sử dụng PDA của mình, kết nối
internet, nhận e-mail và các file đính kèm, xem chúng rồi trả lời mail. Chỉ một vài động
tác nhẹ nhàng, X đã hòan thành xong nhiệm vụ quan trọng của mình mà vẫn không làm
ảnh hưởng đến những việc quan trọng khác.
Lợi ích của PDA đối với giới học sinh - sinh viên cũng rất rõ. Với PDA, các bạn đang
ngồi trên ghế nhà trường có thể bỏ tất cả ở nhà khi đến lớp. Hãy tưởng tượng cuộc sống
sẽ thú vị đến nhường nào khi PDA của mình có thể thay thế được hàng đống sách vở, đặc
biệt là hàng đống tự điển nặng trịch! Phần mềm về học tập cho PDA rất nhiều và vô cùng
phong phú, từ bảng tuần hoàn hóa học, các công thức vật lý, máy tính vẽ đồ thị, các thí
nghiệm khoa học đến từ điển đa ngôn ngữ, thậm chí cả bách khoa toàn thư.
Với các quý bà, PDA là một thư viện lớn nơi có thể tìm vô số công thức nấu ăn, vô số các
kinh nghiệm làm đẹp, cách nuôi dạy con cái, và cả “lịch hồng” nữa. Còn nhiều, nhiều nữa
những tính năng tuyệt vời của PDA mà chỉ có sử dụng, người ta mới biết hết được về
chúng. Nhưng chắc chắn 1 điều: không gì là không thể đối với PDA.
PDA – Giá cả?
Hiện nay, có rất nhiều loại giá, ứng với từng lọai máy. Giá cả giao động từ $70-$550 cho
những máy đã qua sử dụng và $200 - $800 cho những máy mới. Nếu so sánh cùng một số
chức năng nhất định, máy Palm có giá thấp hơn Pocket PC vì nhiều lý do (sẽ nói trong
bài sau). Bạn có thể mua máy tại nhiều cửa hàng tin học (thường là máy mới), trên các
trang web mua bán quốc tế như www.ebay.com, hay trên các diễn đàn về PDA (thường
là máy cũ của các thành viên bán lại) như: handheldvn.com, ppcvn.com. Xin không bàn
nhiều về giá cả vì mắc hay rẻ là tùy vào mỗi người, nhưng nếu bạn ra đường với ít nhất 1
cuốn sổ, 1 cây bút, 1máy nghe nhạc, 1 máy tính, và 1 kim tự điển, hãy xem xét để thay
thế chúng bằng 1 PDA. Bạn sẽ phải chi ít hơn nhưng tiện ích lại lớn hơn rất nhiều.
Tiện ích xem ảnh của Windows và những tính năng ẩn -
27/5/2005 8h:24
Khi nhấn đúp lên tập tin .bmp, .gif, .fpj, .tif hoặc một tập tin ảnh bất kỳ trong
Windows Explorer hay trong cửa sổ folder, mặc định tập tin này sẽ mở trong
Windows Picture and Fax Viewer. Nhưng nếu dùng một trình xem ảnh khác có
nhiều chức năng hơn, bạn có thể bị phiền phức và chưa chắc được giúp ích gì nhiều.
Điều bất tiện hơn cả là tiện ích Viewer của Windows lại không cung cấp thanh trình đơn
để giúp bạn biết rõ nó có những tính năng gì! Nhưng chớ vội loại bỏ Picture and Fax
Viewer. Một số tính năng tốt nhất của nó được giấu đằng sau giao diện trông có vẻ rất
đơn giản.
Khởi chạy Viewer từ một biểu tượng: Cách nhanh nhất để mở Picture and Fax Viewer là
đặt shortcut dẫn đến chương trình này lên desktop, lên thanh công cụ Quick Launch, hoặc
lên trình đơn Start. Trước hết, mở folder mà bạn muốn shortcut xuất hiện trong đó. Ví dụ,
khi muốn tạo biểu tượng Viewer trên thanh Quick Launch, bạn nhấn phải lên thanh đó
(chứ không phải lên biểu tượng) và chọn Open Folder. Nhấn phải lên một chỗ trống của
folder (hoặc của dekstop, nếu đó là nơi bạn muốn đặt shortcut), và chọn New.Shortcut.
Trong trình Create Shortcut, bạn gõ vào rundll32.exe%systemRoot
%\system32\shimgvw.dll,ImageView_Fullscreen và nhấn Next. Nhập tên shortcut, ví dụ
như Picture Viewer và nhấn Finish.
Nếu không thích biểu tượng mặc định đơn giản, bạn nhấn phải lên nó và chọn Properties.
Trong nhãn Shortcut, bạn nhấn Change Icon. Chọn Look for icons in this file, gõ đường
dẫn đến shimgvw.dll (%SystemRoot%\System32\shimgvw.dll có thể hoạt động trong
mọi hệ thống), và ấn . Nếu không thích lựa chọn này, bạn gõ %SystemRoot
%\System32\shell32.dll và tìm biểu tượng thích hợp trong tập tin đó. Sau khi đã chọn
được biểu tượng, nhấn OK hai lần.
Từ đây trở đi, bất kỳ khi nào muốn chạy Picture and Fax Viewer, bạn chỉ việc nhấn hay
nhấn đúp biểu tượng này trong thanh Quick Launch hay trên desktop hoặc trong trình
đơn Start. Khi đó, cửa sổ xuất hiện thông báo No preview available; chỉ cần kéo tập tin
ảnh bất kỳ vào cửa sổ. Để làm việc với nhiều tập tin, bạn kéo tất cả chúng vào trong cửa
sổ, rồi dùng các nút Next và Previous ở bên trái thanh công cụ ở cuối cửa sổ để quay
vòng tất cả các hình (hoặc có thể dùng các phím mũi tên trái và phải trên bàn phím để
thay đổi).
Thủ thuật thêm: Nếu dùng Picture and Fax Viewer mở một tập tin (bằng cách kéo nó vào
trong cửa sổ hoặc nhấn phải lên nó và chọn Open With.Windows Picture and Fax
Viewer), bạn có thể dùng các nút Next và Previous để xem những hình khác trong cùng
folder. Tuy nhiên, nếu muốn làm việc với nhiều tập tin trong nhiều folder khác nhau, bạn
phải chọn Start.Search.For Files and Folders, ấn đồng thời chọn những tập tin muốn xem
trong cửa sổ Search Results, và kéo tất cả vào trong Viewer.
In nhiều hình lên một trang: Nếu muốn in nhiều ảnh nhỏ, ví dụ như một cặp hình 10x15
cm hoặc một loạt hình thu nhỏ - chắc chắn bạn sẽ không muốn lãng phí giấy ảnh đắt tiền
để in mỗi trang một hình. Trước khi bỏ tiền ra mua chương trình biên tập hình hoặc một
phần mềm in hình nào khác, hãy thử dùng Picture and Fax Viewer.
Trước hết, bạn dùng một trong các thủ thuật đã trình bày trên để mở một hay nhiều hình.
Chú ý là nếu chỉ mở một hình, công cụ này sau đó sẽ cho bạn tùy chọn để in tất cả các
hình trong cùng folder. Bạn có thể kéo thêm hình vào trong Viewer như đã trình bày ở
trên.
Sau khi các hình đã được nạp, bạn nhấn biểu tượng máy in ở dưới cùng, hoặc ấn -P.
Trong Photo Printing wizard, nhấn Next. Bạn sẽ nhìn thấy tất cả hình trong folder đã
chọn hoặc các hình đã kéo vào Viewer. Dùng ô đánh dấu ở góc của từng hình thu nhỏ để
chọn các hình in ra, rồi nhấn Next. Chọn máy in (hoặc dùng mặc định) và nhấn Next một
lần nữa.
Bạn sẽ tìm thấy các tùy chọn ẩn trong màn hình Layout Selection. Chỉ cần cuộn qua suốt
danh sách các mẫu thu nhỏ để tìm bố trí tốt nhất cho các hình. Thậm chí bạn còn có thể
trộn lẫn các kiểu bố trí nếu muốn. Ví dụ, nếu muốn có 5 ảnh nhỏ của từng hình trong 7
hình lớn cần in, bạn chọn Contact sheet từ danh sách Available layouts và gõ số 5 trong
hộp Number of times to use each picture ở bên dưới. Bên phải của wizard sẽ hiển thị bố
trí của các hình đã chọn. Bạn có thể xoay hình để phù hợp với trang giấy. Hãy xem cẩn
thận bảng duyệt trước các ảnh nhỏ vì wizard có thể xén bớt cạnh nếu không vừa cỡ giấy.
Khi đã chọn cách bố trí, bảo đảm giấy in phù hợp, và nhấn Next. Khi in xong, bạn nhấn
Finish nếu thỏa mãn với kết quả, hoặc nhấn Back để thay đổi cách bố trí hoặc các cài đặt
khác và in lại.
Dùng Viewer cùng với các trình ứng dụng khác: Picture and Fax Viewer tiện lợi đối với
một số tác vụ, nhưng bất tiện đối với các tác vụ khác. Rất may, tiện ích này sẽ giúp đơn
giản việc tìm các hình mà bạn cần làm việc và sau đó mở chúng trong một chương trình
biên tập hình tốt hơn như Photoshop của Adobe chẳng hạn. Nếu PC của bạn đã cài
Photoshop, các tập tin hình có thể đã được liên kết với chương trình này. Nếu Picture and
Fax Viewer được cài đặt là trình xem hình mặc định nhưng bạn lại muốn dùng trình biên
tập hình khác, bạn nhấn phải tập tin hình và chọn Open With.Choose Program. Chọn
trình biên tập hình mà bạn muốn dùng (nhấn nút Browse để tìm, nếu cần) và đánh dấu
chọn Always use the selected program to open this kind of file. Kết thúc bằng cách nhấn
OK.
Kể từ đây, nếu chỉ cần xem hoặc in ảnh, bạn mở chúng trong Picture and Fax Viewer.
Còn khi cần biên tập ảnh hoặc cần thực hiện một số thao tác mà Picture and Fax Viewer
không có, bạn nhấn biểu tượng ở phần dưới cùng bên phải của Viewer (nằm giữa các
biểu tượng Copy To và Help;) hoặc chỉ cần nhấn -E. Đừng nhấn phải lên hình và chọn
Edit trừ trường hợp bạn muốn mở nó trong Paint. Lưu ý nếu không có trình biên tập hình
mặc định, tập tin sẽ mở trong Paint.