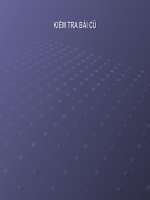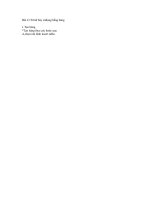Trình bày cô đọng bằng bảng hay
Bạn đang xem bản rút gọn của tài liệu. Xem và tải ngay bản đầy đủ của tài liệu tại đây (458.51 KB, 13 trang )
Kiểm tra bài cũ
Nêu các bước cơ bản để chèn hình
ảnh vào máy tính?
Kiểm tra bài cũ
Trả lời:
Các bước để chèn hình ảnh vào văn bản
1. Đưa con trỏ soạn thảo vào vị trí cần chèn
hình ảnh.
2. Chọn lệnh Insert Picture From file…
Hộp thoại Insert Picture xuất hiện.
3. Chọn tệp đồ họa cần thiết và nháy Insert.
Tiết 60 Bài 21:
TRÌNH BÀY CÔ ĐỌNG BẰNG BẢNG
( tiết 1)
•
Khi nào sử dụng bảng biểu?
Hoàng Tâm: Toán: 8, Lí: 8.5
Lê Minh: Toán: 9, Lí: 9.5
Bảng là hình thức trình bày cô đọng, dễ hiểu, dễ
so sánh.
VD: Thời khóa biểu, sổ điểm, sổ đầu bài…
Họ và tên Toán Lí
Hoàng Tâm 8 8.5
Lê Minh 9 10
1. Tạo bảng:
Có 2 cách:
+ Cách 1:
- Chọn nút lệnh Insert Table trên thanh
công cụ.
- Nhấn giữ trái chuột và kéo thả để chọn số
hàng số cột cho bảng
Tiết 60 Bài 21:
TRÌNH BÀY CÔ ĐỌNG BẰNG BẢNG
(tiết 1)
1. Tạo bảng:
+ Cách 2:
Nháy chọn lệnh:
Table / Insert / Table
Xuất hiện hộp thoại Insert Table
+ Number of Columns: Số cột
+ Number of Rows: Số hàng
+ Fixed Columns Width: Độ rộng
Tiết 60 Bài 21:
TRÌNH BÀY CÔ ĐỌNG BẰNG BẢNG
( tiết 1)
1. Tạo bảng:
* Cách nhập dữ liệu vào bảng:
Nháy chuột để con trỏ soạn thảo vào ô
cần nhập dữ liệu khi con trỏ có hình
thẳng đứng nhấp nháy trong ô của bản ta
gõ nội dung vào đó.
Tiết 60 Bài 21:
TRÌNH BÀY CÔ ĐỌNG BẰNG BẢNG
( tiết 1)
1. Tạo bảng:
* Cách nhập dữ liệu vào bảng:
Nháy chuột để con trỏ soạn thảo vào ô
cần nhập dữ liệu khi con trỏ có hình
thẳng đứng nhấp nháy trong ô của bản ta
gõ nội dung vào đó.
1. Tạo bảng:
2. Thay đổi kích thước của cột hay hàng:
a. Điều chỉnh sửa độ rộng của cột:
+ Cách 1: Đưa con trỏ chuột vào đường biên
của cột khi con trỏ chuột có hình mũi tên hai
chiều thì kéo thả chuột sang trái sang phải để
điều chỉnh độ rộng hẹp của cột.
+ Cách 2: Điều chỉnh bằng thanh thước ngang.
Tiết 60 Bài 21:
TRÌNH BÀY CÔ ĐỌNG BẰNG BẢNG
( tiết 1)
1. Tạo bảng:
2. Thay đổi kích thước của cột hay hàng:
b. Điều chỉnh sửa độ rộng của hàng:
+ Cách 1: Đưa con trỏ chuột vào đường biên
của hàng khi con trỏ chuột có hình mũi tên hai
chiều thì kéo thả chuột lên trên xuống dưới để
điều chỉnh độ rộng hẹp của hàng.
+ Cách 2: Điều chỉnh bằng thanh thước dọc.
Tiết 60 Bài 21:
TRÌNH BÀY CÔ ĐỌNG BẰNG BẢNG
( tiết 1)
Câu hỏi
1. Em có thể tạo bảng gồm bao nhiêu cột và
bao nhiêu hàng?
a. 5 cột và 4 hàng
b. 4 cột và 5 hàng
c. Bảng có thể có số cột tối đa tùy độ rộng
của trang, còn số hàng không hạn chế.
d. Tất cả đều sai.
Câu hỏi
2. Bạn Mai nói rằng chỉ có thể nhập các chữ
số vào các ô của bảng. Phát biểu của
bạn Mai là đúng hay sai?
a. Đúng
b. Sai. Nội dung của các ô trong bảng có
thể là văn bản, chữ số, kí hiệu, hình
ảnh…, giống như trên một trang văn
bản.
Câu hỏi
3. Em muốn chỉnh sửa, căn lề và đặt lại phông chữ
cho nội dung của một vài ô trong bảng. Có thể
thực hiện được các thao tác đó không?
a. Được. Em có thể chỉnh sửa, xóa, sao chép,
định dạng nội dung của các ô trong bảng giống
như trên trang văn bản riêng biệt.
b. Không được. Một khi nội dung đã được nhập
vào ô của bảng, em không thể thực hiện bất kì
thao tác nào, trừ thao tác xóa nội dung.
Câu hỏi
4. Khi sử dụng nút lệnh Insert Table để tạo
bảng, bảng ban đầu có độ rộng các cột và
độ cao các hàng bằng nhau. Em có thể
thay đổi độ rộng của các cột và các hàng
trong bảng được không?
a. Không thể thay đổi. Độ rộng các cột và độ
cao các hàng phải luôn luôn bằng nhau;
b. Có thể. Để thay đổi độ rộng và độ cao của
hàng, em chỉ cần kéo thả các đường của
cột hoặc hàng.