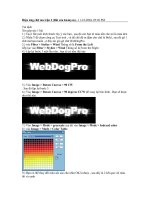cach tao Hieu Ung cho GV Moi hoc lam bai giang
Bạn đang xem bản rút gọn của tài liệu. Xem và tải ngay bản đầy đủ của tài liệu tại đây (1.7 MB, 53 trang )
1
THCS Xuân PHú
ẹaởng Hửừu Hoaứng
TO HIU NG HOT HèNH
TO HIU NG HOT HèNH
TRONG POWERPOINT 2003
TRONG POWERPOINT 2003
Cho
Cho
các GiáoViên
các GiáoViên
làm bài giảng
làm bài giảng
Lờ ngc anh
Lờ ngc anh
2
HIỆU ỨNG HOẠT HÌNH CHUYỂN TIẾP GIỮA CÁC SLIDE
HIỆU ỨNG HOẠT HÌNH CHUYỂN TIẾP GIỮA CÁC SLIDE
Hiệu ứng hoạt hình (Animation Effect) còn gọi là hiệu ứng động. Những hiệu ứng động
chỉ có hiệu lực khi chuyển từ slide này sang slide khác trong quá trình trình diễn
Cách 1: Trên thanh menu, chọn
Slide Show Slide Transition
Click
Cách 2: Trên khung tác vụ Getting
Started, chọn Slide Transition
Click
3
Cách 3: Trong vùng làm việc, click
phải chuột, chọn Slide Transition
Click
Xuất hiện khung tác vụ Slide Transition
4
Không có hiệu ứng
chuyển trang
Khung tác vụ Slide
Transition, trong phần Apply
to selected slides, chọn các
tuỳ chọn
Các kiểu tuỳ chọn hiệu
ứng chuyển trang
Hiệu chỉnh tốc độ chuyển
trang
Chọn âm thanh khi chuyển
trang
Chuyển đến trang tiếp
theo khi click chuột
Tự động chuyển trang tiếp
theo sau khoảng thời gian
qui định
Điều chỉnh khoảng thời
gian tự động chuyển trang
(phút và giây)
Cập nhật thông tin chỉ cho
Slide thứ nhất
Cập nhật thông tin cho tất
cả Slide
5
Trong Modify transition, mục Speed
Tốc độ nhanh
Tốc độ chậm
Tốc độ trung bình
Trong Modify transition, mục Sound
Không có âm thanh
Tắt âm thanh của slide trước
Các tuỳ chọn âm thanh
6
HIỆU ỨNG HOẠT HÌNH CHO SLIDE
HIỆU ỨNG HOẠT HÌNH CHO SLIDE
* Xem các slide dưới dạng Slide Sorter View. Chọn slide cần tạo hiệu ứng
Cách 2: Trên khung tác vụ Getting
Started, chọn Slide Design-Animation
Schemes
Cách 1: trên thanh menu, chọn
Slide Show Animation
Schemes.
Click
Click
Xuất hiện khung tác vụ Slide Design
7
Khung tác vụ Slide Design
Click
chọn các
tuỳ chọn
Các hiệu ứng
8
HIỆU ỨNG HOẠT HÌNH CÁC ĐỐI TƯỢNG TRONG SLIDE
HIỆU ỨNG HOẠT HÌNH CÁC ĐỐI TƯỢNG TRONG SLIDE
Cách 1: Trên thanh menu, chọn
Slide Show Custom
Animation.
Click
Cách 2: Trên khung tác vụ Getting
Started, chọn Custom Animation
Click
9
* Click chọn đối tượng cần áp dụng hiệu ứng hoạt hình
* Trong khung tác vụ Custom Animation, click Add Effect
Click các
tuỳ chọn
nhóm hiệu
ứng
* Khi click các nhóm hiệu ứng, sẽ xuất hiện lần lượt các menu hiệu
ứng, ta chọn các hiệu ứng cho phù hợp với từng đối tượng
10
Click các
tuỳ chọn
hiệu ứng
CÁC HIỆU ỨNG HOẠT HÌNH TRONG NHÓM ENTRANCE
CÁC HIỆU ỨNG HOẠT HÌNH TRONG NHÓM ENTRANCE
Click để gỡ bỏ hiệu ứng
Click để xuất hiện hộp thoại
Add Entrance Effect
Hộp thoại Add Entrance Effect
Click
Click
11
Click các
tuỳ chọn
hiệu ứng
CÁC HIỆU ỨNG HOẠT HÌNH TRONG NHÓM EMPHASIS
CÁC HIỆU ỨNG HOẠT HÌNH TRONG NHÓM EMPHASIS
Click để gỡ bỏ hiệu ứng
Click để xuất hiện hộp thoại
Add Emphasis Effect
Hộp thoại Add Emphasis Effect
Click
Click
12
Click các
tuỳ chọn
hiệu ứng
CÁC HIỆU ỨNG HOẠT HÌNH TRONG NHÓM EXIT
CÁC HIỆU ỨNG HOẠT HÌNH TRONG NHÓM EXIT
Click để gỡ bỏ hiệu ứng
Click để xuất hiện hộp thoại
Add Exit Effect
Hộp thoại Add Exit Effect
Click
Click
13
Click các
tuỳ chọn
hiệu ứng
CÁC HIỆU ỨNG HOẠT HÌNH TRONG NHÓM MOTION PATH
CÁC HIỆU ỨNG HOẠT HÌNH TRONG NHÓM MOTION PATH
Click để gỡ bỏ hiệu ứng
Click để xuất hiện hộp thoại
Add Motion Path
Hộp thoại Add Motion Path
Click
Click
14
Click các tuỳ chọn hiệu
ứng
Click để gỡ bỏ hiệu ứng
Click để xuất hiện menu
khác
CÁC HIỆU ỨNG HOẠT HÌNH TRONG NHÓM MOTION PATH
CÁC HIỆU ỨNG HOẠT HÌNH TRONG NHÓM MOTION PATH
Click các tuỳ chọn
hiệu ứng
15
HIỆU CHỈNH THỜI ĐIỂM BẮT ĐẦU
HIỆU CHỈNH THỜI ĐIỂM BẮT ĐẦU
HIỆU ỨNG CỦA ĐỐI TƯỢNG
HIỆU ỨNG CỦA ĐỐI TƯỢNG
* Click chọn đối tượng
* Trong khung Custom Animation, phần Modify Wipe (hiệu ứng được
chọn làm ví dụ kiểu Wipe), trong phần Start, click vào mũi tên
Click các tuỳ chọn
16
* Click chọn đối tượng
* Trong khung Custom Animation, phần Modify Wipe (hiệu ứng được
chọn làm ví dụ kiểu Wipe), trong phần Direction, click vào mũi tên
HIỆU CHỈNH HƯỚNG CHUYỂN ĐỘNG
HIỆU CHỈNH HƯỚNG CHUYỂN ĐỘNG
HIỆU ỨNG CỦA ĐỐI TƯỢNG
HIỆU ỨNG CỦA ĐỐI TƯỢNG
Click các tuỳ chọn
17
* Click chọn đối tượng
* Trong khung Custom Animation, phần Modify Wipe (hiệu ứng được
chọn làm ví dụ kiểu Wipe), trong phần Speed, click vào mũi tên
HIỆU CHỈNH TỐC ĐỘ CHUYỂN ĐỘNG
HIỆU CHỈNH TỐC ĐỘ CHUYỂN ĐỘNG
HIỆU ỨNG CỦA ĐỐI TƯỢNG
HIỆU ỨNG CỦA ĐỐI TƯỢNG
Click các tuỳ chọn
18
* Click chọn đối tượng cần thay đổi hiệu ứng trong vùng làm việc slide hay
trong cửa sổ của khung tác vụ Custom Animation, click chuột vào đối tượng
cần thay đổi trong danh sách Animation Order
Click để thay đổi
hiệu ứng
THAY ĐỔI VÀ XOÁ HIỆU ỨNG HOẠT HÌNH CỦA ĐỐI TƯỢNG
THAY ĐỔI VÀ XOÁ HIỆU ỨNG HOẠT HÌNH CỦA ĐỐI TƯỢNG
Click để gỡ bỏ hiệu
ứng
Click
19
* Click phải hoặc click vào mũi tên bên cạnh, xuất hiện menu
Click
Các lệnh để hiệu
chỉnh thời điểm
bắt đầu hiệu ứng
của đối tượng
Hiệu chỉnh thông số
hiệu ứng
Định thời gian hiệu
ứng
20
Click Effect Options, xuất hiện hộp thoại Wipe (tên hiệu ứng được chọn cho đối
tượng), chọn trang Effect
Click để hiệu chỉnh hướng chuyển động
LÀM VIỆC VỚI EFFECT OPTIONS_EFFECT
LÀM VIỆC VỚI EFFECT OPTIONS_EFFECT
Click để chọn âm thanh
Click để hiệu chỉnh mức độ âm thanh
Click để hiệu chỉnh sau hoạt hình
Click để hiệu chỉnh hoạt hình cho văn
bản
Click
21
Trong phần Settings,click vào mũi tên trong hộp Direction, xuất hiện
Click
Click
Click các tuỳ chọn
Click để hiệu chỉnh độ trễ giữa các
từ khi thực hiện trình diễn slide
22
Trong phần Enhancement,click vào mũi tên trong hộp Sound, xuất hiện
Click
Click để hiệu chỉnh mức
độ âm thanh
Click các tuỳ chọn
Click
23
Trong phần Enhancement,click vào mũi tên trong hộp After Animation,
xuất hiện
Click
Click để chọn bảng màu
khác
Click các màu tuỳ chọn
24
Trong phần Enhancement,click vào mũi tên trong hộp Animation Text,
xuất hiện
Click
Xuất hiện lần lượt từng
chữ cái theo thứ tự từ
trước đến sau
Toàn bộ đối tượng xuất
hiện đồng thời
Xuất hiện lần lượt từng
từ theo thứ tự từ trước
đến sau
Click
25
Click
LÀM VIỆC VỚI EFFECT OPTIONS_TIMING
LÀM VIỆC VỚI EFFECT OPTIONS_TIMING
Click Effect Options, xuất hiện hộp thoại Wipe (tên hiệu ứng được chọn cho đối
tượng), chọn trang Timing; hay click Timing…
Click để hiệu chỉnh thời điểm bắt đầu
hiệu ứng
Click để hiệu chỉnh độ trễ giữa các đối
tượng khi trình diễn slide
Click để hiệu chỉnh tốc độ
Click để hiệu chỉnh số lần lặp lại
Lệnh tạo một nút bấm tại một đối tượng
được chọn để khởi sự một hoạt động
của một đối tượng khác
Click để quay lại từ đầu