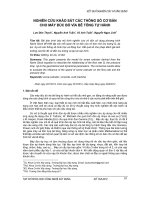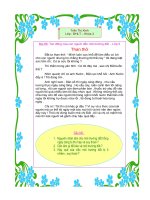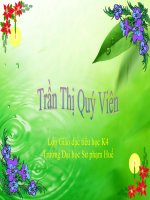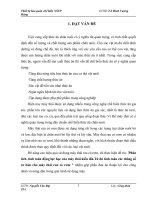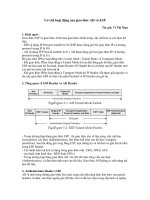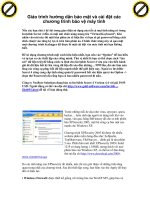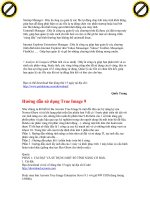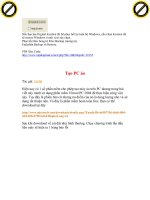BÀI BÁO CÁO-HOẠT ĐỘNG CỦA GIAO THỨC IP VÀ CÀI ĐẶT CÁC THÔNG SỐ TCP- IP CHO MÁY TRẠM
Bạn đang xem bản rút gọn của tài liệu. Xem và tải ngay bản đầy đủ của tài liệu tại đây (473.58 KB, 11 trang )
BÀI THỰC HÀNH SỐ 3
HOẠT ĐỘNG CỦA GIAO THỨC IP VÀ
CÀI ĐẶT CÁC THÔNG SỐ TCP/IP CHO MÁY TRẠM
Yêu cầu chính về báo cáo thực hành:
− Báo cáo phải có hình ảnh thực hiện các câu lệnh trên cửa sổ Command Line. Cách chụp
ảnh màn hình như sau:
B1 : Cửa sổ đang mở là cửa sổ Command Prompt
B2 : Nhấn tổ hợp phím Alt + Print Scrn để chụp ảnh cửa sổ
B3 : Dùng tổ hợp phím Ctrl + V để dán hình ảnh vào báo cáo
− Các sản phẩm báo cáo đặt vào file nén có tên định dạng TenSV_ MSSV _Lab03
− Danh sách các sản phẩm cần nộp:
1 báo cáo (file Word) TenSV_MSSV_Lab03.doc
1 file ip.pcap
I. CÀI ĐẶT CÁC THÔNG SỐ TCP/IP CHO MÁY TRẠM
1. HƯỚNG DẪN THỰC HÀNH
11. Cài đặt thông số
1.1.1. Hệ điều hành Windows XP
- Bước 1 : Mở cửa sổ cấu hình
Chọn Start/Control Panel/Network Connections/Local Area Connection
- Bước 2 : Chọn mục Internet Protocol (TCP/IP) trong cửa sổ Local Area Connection
- Bước 3 : Trong cửa sổ Internet Protocol (TCP/IP) Properties có 2 lựa chọn
• Optain an IP address automatically : sử dụng địa chỉ IP động nhờ dịch vụ
DHCP
• Use the following IP address : cấu hình IP tĩnh
Chọn mục Use the following IP address.
- Bước 4 : Điền vào các mục sau
• IP address : địa chỉ IP cho máy PC
• Subnet mask : mặt nạ mạng
• Default gateway : địa chỉ router mặc định
• Preferred DNS server : địa chỉ của máy chủ DNS thứ nhất (208.67.222.222)
• Alternate DNS server : địa chỉ của máy chủ DNS thứ hai (208.67.220.220)
Chú ý : Máy chủ DNS cho biết địa chỉ IP tương ứng với một tên miền
1.1.2. Hệ điều hành Windows Vista
− Bước 1. Click Start, click chuột phải lên mục "Network" và chọn "Properties".
− Bước 2 : Cửa sổ "Network and Sharing Center" sẽ được mở ra, click vào "Manage
network connections".
− Bước 3 : Click chuột phải vào biểu tượng kết nối ở mục "LAN or High-Speed Internet" và
chọn "Properties".
này, các bước cấu hình còn lại tương tự trong Windows XP.
1.1.3. Hệ điều hành Windows 7
− Bước 1 : Click Start, gõ "network and sharing" trên hộp Search và chọn "Network and
Sharing Center".
− Bước 2 : Click "Change adapter settings".
− Bước 3 : Click chuột phải lên biểu tượng kết nối và chọn "Properties".
Bước 4 : Chọn "Internet Protocol Version 4(TCP/IPv4)" và click "Properties". Sau bước này,
các bước cấu hình còn lại tương tự trong Windows XP.
1.2. Sử dụng lệnh ipconfig xem thông số TCP/IP
1.2.1. Xem thông số địa chỉ IP của máy tính
− Xem thông số cơ bản: Gõ lệnh ipconfig
IP Address: Địa chỉ IP (trong ví dụ trên là 192.168.152.128)
Subnet Mask: Mặt nạ mạng (trong ví dụ trên là 255.255.255.0)
Default Gateway: Địa chỉ bộ định tuyến mặc định (trong ví dụ trên là 192.168.152.2)
− Xem thông số đầy đủ: Gõ lệnh ipconfig /all
Host Name: Tên máy tính trong mạng
Dhcp Enabled: Yes = Sử dụng địa chỉ IP động cấp phát bởi dịch vụ DHCP
No = Sử dụng địa chỉ IP cố định do người dùng đặt
Physical Address: Địa chỉ MAC
IP Address: Địa chỉ IP
Subnet Mask: Mặt nạ mạng
Default Gateway: Địa chỉ bộ định tuyến mặc định
DHCP Server: Địa chỉ máy chủ DHCP cấp địa chỉ IP động
DNS Server: Địa chỉ máy chủ DNS Server
Primary WINS Server: Địa chỉ máy chủ WINS
Lease Obtained: Thời điểm bắt đầu sử dụng địa chỉ IP động
Lease Expires: Thời điểm hết hạn sử dụng địa chỉ IP động
1.2.2. Hủy cấu hình địa chỉ IP động
Gõ lệnh ipconfig /release
1.2.3. Yêu cầu cấp phát địa chỉ IP động
Gõ lệnh ipconfig /renew
2. NỘI DUNG THỰC HÀNH
Chú ý : Chụp ảnh màn hình kết quả và chèn vào báo cáo thực hành. Cách chụp ảnh màn
hình như sau:
− B1 : Cửa sổ đang mở là cửa sổ Command Prompt
− B2 : Nhấn tổ hợp phím Alt + Print Scrn để chụp ảnh cửa sổ
− B3 : Dùng tổ hợp phím Ctrl + V để dán hình ảnh vào báo cáo
(1) Thực hiện cấu hình để máy tính sử dụng địa chỉ IP được cấp bởi dịch vụ DHCP. Sử dụng
lệnh ipconfig để xem cấu hình IP của máy tính. Hãy cho biết các thông tin sau
- Địa chỉ IP (1a)
- Mặt nạ mạng (1b)
- Địa chỉ router mặc định (1c)
- Địa chỉ DNS server
- Địa chỉ MAC của cạc mạng
(2) Sử dụng lệnh ipconfig để hủy cấu hình TCP/IP hiện tại. Dùng lệnh này để xem sự thay
đổi. Hãy cho biết các thông tin sau :
- Địa chỉ IP :
- Mặt nạ mạng
- Địa chỉ router mặc định
- Địa chỉ DNS server
- Địa chỉ MAC của cạc mạng
(3) Cấu hình địa chỉ IP tĩnh cho máy tính như sau:
− Địa chỉ IP : 172.16.1.x
− Mặt nạ mạng : 255.255.0.0
− Địa chỉ router mặc định : 172.17.2.x
− Địa chỉ 2 DNS server : 8.8.8.8 và 208.67.222.222
Trong đó x là hai chữ số cuối trong MSSV. Ví dụ sing viên có MSSV là 20107207 thì địa chỉ
cần điền là 172.16.1.7 và 172.17.2.7
Sử dụng lệnh ipconfig để kiểm tra chắc chắn về sự thay đổi cấu hình IP.
Sử dụng lệnh ping để kiểm tra kết nối tới máy chủ google.com. Hãy giải thích kết quả?
(4) Cấu hình địa chỉ IP tĩnh cho máy tính như sau:
− Địa chỉ IP : sử dụng (1a)
− Mặt nạ mạng : sử dụng (1b)
− Địa chỉ router mặc định : sử dụng (1c)
− Địa chỉ 2 DNS server : 1.1.1.1 và 2.2.2.2
Sử dụng lệnh ipconfig để kiểm tra chắc chắn về sự thay đổi cấu hình IP.
Sử dụng lệnh ping để kiểm tra kết nối tới máy chủ yahoo.com. Hãy giải thích kết quả?
(5) Hãy cấu hình lại địa chỉ IP tĩnh cho máy tính dựa vào các nhận xét của (3) và (4) để máy
tính có thể kết nối mạng bình thường. Sử dụng lệnh ping để kiểm tra kết nối tới router mặc
định, trang facebook.com, trang google.com, trang hust.edu.vn. Hãy cho biết các thông tin
sau :
- facebook.com
• Địa chỉ IP
• Tỉ lệ mất gói tin
• Thời gian trễ trung bình
• TTL
- google.com
• Địa chỉ IP
• Tỉ lệ mất gói tin
• Thời gian trễ trung bình
• TTL
- hust.edu.vn
• Địa chỉ IP
• Tỉ lệ mất gói tin
• Thời gian trễ trung bình
• TTL
Nếu lệnh ping trả lại các thông báo lỗi. Hãy xem lại mục thông số cấu hình
(6) Sử dụng lệnh ping gửi 12 gói tin, mỗi gói có kích thước 120 byte tới facebook.com,
google.com. Hãy cho biết các thông tin sau :
- facebook.com
• Địa chỉ IP
• Tỉ lệ mất gói tin
• Thời gian trễ trung bình
• TTL
- google.com
• Địa chỉ IP
• Tỉ lệ mất gói tin
• Thời gian trễ trung bình
• TTL
- hust.edu.vn
• Địa chỉ IP
• Tỉ lệ mất gói tin
• Thời gian trễ trung bình
• TTL
Gợi ý : tại dấu nhắc lệnh cửa sổ Command Prompt gõ lệnh sau để tìm hiểu cách sử dụng
>ping /?
(7) Sử dụng lệnh tracert để hiển thị kết nối tới facebook.com và google.com. Hãy cho biết
các thông tin sau:
- facebook.com
• Địa chỉ IP
• Số hop phải qua
• Địa chỉ IP hop đầu tiên
- google.com
• Địa chỉ IP
• Số hop phải qua
• Địa chỉ IP hop đầu tiên
Nhận xét gì về địa chỉ IP hop đầu tiên? Hãy thử với những tên miền khác để kiểm chứng
nhận xét.
II. HOẠT ĐỘNG CỦA GIAO THỨC IP
Để thực hiện nội dung này, chúng ta cần sử dụng phần mềm PingPlotter Standard (miễn phí
30 ngày) tại địa chỉ />1. NỘI DUNG THỰC HIỆN
Lưu ý:
− Bước 1: Khởi động chương trình PingPlotter, điền tên miền của một website nào đó vào
mục Address to Trace. Đặt giá trị # of time to trace là 1.
− Bước 2: Khởi động chương trình Wireshark để bắt gói tin
− Bước 3: Trên cửa sổ chương trình PingPlotter, nhấp nút Trace.
− Bước 4: Đợi chương trình PingPlotter thực hiện đến khi nút Resume xuất hiện. Chọn
mục Edit
Options
Packet từ thanh menu, thiết lập giá trị Packet size là 2000. Nhấp
nút OK để quay lại cửa sổ chính. Nhấp nút Resume.
− Bước 6: Sau khi Khi nút Resume xuất hiện trở lại, quay trở lại cửa sổ chương trình
Wireshark, dừng việc bắt gói tin và lưu lại file với tên ip.pcap
− Bước 7: Điền giá trị sau vào bộ lộc để lọc các gói tin:
(icmp || ip) && ip.addr == Dest_IP_Address
Trong đó Dest_IP_Address là địa chỉ IP tương ứng với tên miền của website ở trên. Hình ảnh
sau minh họa khi chạy chương trình PingPlotter với tên miền google.com có địa chỉ IP tương
ứng là 173.194.127.144
2. CÂU HỎI
(8) Chọn gói tin ICMP Echo request đầu tiên và mở rộng phần tiêu đề của giao thức IP và
cho biết các thông tin sau:
• Địa chỉ IP máy của bạn
• Địa chỉ IP đích
• Giao thức tầng trên
• Kích thước phần tiêu đề
• Kích thước phần dữ liệu
• Gói tin này có bị phân mảnh không? Dựa vào thông tin nào để biết được?
(9) Chọn gói tin ICMP Time-to-live exceeded cho gói tin trên và cho biết các thông tin
sau:
• Địa chỉ IP nguồn
• Địa chỉ IP đích
• Kích thước phần tiêu đề
• Kích thước phần dữ liệu
• Ý nghĩa gói tin này
(10) Chọn một gói tin bất kỳ được gửi đi từ máy của bạn, mở rộng tiêu đề Ethernet II và
cho biết:
• Địa chỉ MAC nguồn và so sánh địa chỉ này với địa chỉ MAC của cạc mạng
trên máy của bạn
• Địa chỉ MAC đích là gì? Gõ lệnh arp –a trên cửa sổ Command Line để xem
địa chỉ IP nào tương ứng với địa chỉ MAC này? Địa chỉ này có trùng với địa
chỉ IP đích trên tiêu đề Internet Protocol của gói tin không? Nếu không, đây
là địa chỉ của nút mạng nào?
(11) Chọn một gói tin bất kỳ nhận được, mở rộng tiêu đề Ethernet II và cho biết:
• Địa chỉ MAC nguồn là gì? Gõ lệnh arp –a trên cửa sổ Command Line để xem
địa chỉ IP tương ứng với địa chỉ MAC này. Địa chỉ này có trùng với địa chỉ IP
nguồn trên tiêu đề Internet Protocol của gói tin không? Nếu không, đây là địa
chỉ của nút mạng nào?
• Địa chỉ MAC đích và so sánh địa chỉ này với địa chỉ MAC của cạc mạng trên
máy của bạn
(12) Tìm gói tin ICMP Echo request đầu tiên khi thiết lập Packet size là 2000 (Gợi ý:
Hãy xem sự thay đổi đột ngột của cột time để biết khi nào một chuỗi gói tin ICMP
mới được gửi tiếp theo). Dựa vào thông tin nào để biết gói tin này bị phân mảnh?
Gói tin này bị phân thành bao nhiêu mảnh? Trường Identification của các mảnh
giống hay khác nhau? Những trường nào trong phần tiêu đề của các mảnh là khác
nhau?
(13) Chọn mảnh đầu tiên của gói tin ở câu 12 và cho biết thông tin nào ở phần tiêu đề IP
cho biết đây là mảnh đầu tiên?
(14) Với mỗi mảnh hãy cho biết các thông tin sau:
STT mảnh (No.) Identification Flags Fragment offset Kích thước phần dữ liệu
Dựa vào những thông tin nào để nút đích có thể thu thập đủ các mảnh và hợp các mảnh này
lại?