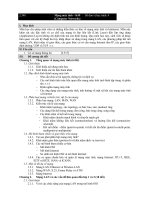Tài liệu thực hành mạng máy tính ngày 1
Bạn đang xem bản rút gọn của tài liệu. Xem và tải ngay bản đầy đủ của tài liệu tại đây (970.22 KB, 12 trang )
BUỔI THỰC HÀNH THỨ NHẤT
1. Mục tiêu:
Kết thúc buổi thực hành sinh viên có khả năng
- Bấm đầu nối RJ45 cho một đoạn cáp UTP
- Thiết lập và đấu nối các máy tình theo mô hình mạng hình sao.
- Cấu hình các thông số của giao thức TCP/IP trên máy Windows 7.
- Cấu hình máy Windows 7 vào trong một WorkGroup.
- Sử dụng các tiện ích để kiểm tra việc kết nối mạng của máy trạm.
2. Yêu cầu thực hành:
- 01 đầu nối RJ45/ 01 sinh viên
- 01 đoạn cáp UTP dài khoảng10m/02 sinh viên
- 04 kìm để bấm đầu nối RJ45/20 sinh viên
- 04 kéo/20 sinh viên
- 01 Switch 12 ports trở lên/20 sinh viên
- 01 máy ảo được cài sẵn Windows 7/ 01 sinh viên
3. Bài 1: Cách bấn đầu nối RJ45
a. Bước 1: 01 nhóm gồm 02 sinh viên nhận đầu RJ45 và cáp UTP từ giáo
viên hướng dẫn (02 sinh viên liền kế vào một nhóm, ví dụ: Sinh viên sử
dụng máy 01 và 02 vào cùng một nhóm).
b. Bước 2: Tách lớp bảo vệ ở hai đầu của đoạn cáp ra, khoảng 1,5 đến 2 cm
(mỗi sinh viên trong nhóm thực hiện ở 01 đầu) (như hình minh họa)
c. Bước 3: Vuốt thẳng 08 sợi dây đồng, sắp xếp chúng theo chuẩn TIA/EIA
568B, dùng kéo cắt cho bằng phần đầu của tất cả các sợi dây đồng (Xem
hình minh họa)
d. Bước 4: Xoay ngược đầu nối RJ45 và đưa các sợi cáp đồng vào đầu nối
sao cho các sợi đồng đi vào từng khe của đầu nối theo đúng thứ tự và tới
đầu mút bên kia của đầu nối (xem hình minh họa)
e. Bước 5: Đưa đầu RJ45 vào khe RJ45 của kìm bấm và bấm thật mạnh (xem
hình minh họa)
4. Bài 2: Thiết lập mạng LAN hình sao đơn giản
a. Bước 1: Sử dụng đoạn cáp UTP vừa bấm đầu RJ45 ở bài 01, nối một máy
tính (máy thật) của nhóm vào một cổng RJ45 trên thiết bị tập trung.
(SWITCH/HUB) (nối vào cổng có số tương ứng với số thứ tự của máy).
b. Bước 2: Kiểm tra kết quả:
i. Trên máy: Kiểm tra đèn trạng thái trên giao diện mạng (Card
mạng) của máy tính.
ii. Trên Switch: Kiểm tra đèn trạng thái của cổng nối vào máy tính
của bạn trên thiết bị tập trung.
=> Nếu đèn trạng thái trên máy tính và trên thiết bị tập trung đều
sáng, có nghĩa là việc bấm đầu nối RJ45 là đúng, ngược lại là
không sai, bạn hãy kiểm tra lại việc bấm đầu RJ45
c. Bước 3: Sau khi hoàn thành gỡ cáp ra khỏi máy và thiết bị tập trung và
chuyển lại cho giáo viên hướng dẫn.
5. Bài 3: Thiết lập các thông số của giao thức TCP/IP trên máy Windows 7 (trên
máy ảo)
a. Bước 1: Chọn Start/All Programs/Microsoft Virtual PC để khởi động
chương trình Virtual PC
b. Bước 2: Chọn máy ảo cần khởi động (Windows7), sau đó nhắp Start và
đợi đến khi máy ảo khởi động thành công (xem hình minh họa)
c. Bước 3: Trên máy ảo Windows 7, đăng nhập vào máy ảo bằng tài khoản
Administrator chọn Start/Control Panel (Xem hình minh họa)
d. Bước 3: Trong Control Panel chọn Network and Internet, sau đó chọn
Network and Sharing Center
e. Bước 4: Trong Network and Sharing Center chọn Change Adapter
Settings (Xem hình minh họa)
f. Bước 5: Trong Change Adapter Settings nhấp chuột phải lên Local Area
Connection chọn Properties (Xem hình minh họa)
g. Bước 6: Trong Local Area Connection Properties chọn Internet
Protocal Version 4 (TCP/IPv4) và chọn nút Properties
h. Bước 7: Trong Internet Protocal Version 4 (TCP/Ipv4) Properties chọn
tùy chọn Use the following Ip address và gõ vào các thông số như sau
(xem hình minh họa):
IP Address: 172.25.225.X (Với X là số thứ tự trên máy của bạn)
Subnet Mask: 255.255.224.0
Default Gateway: 172.25.224.1
Preferred DNS Server: 172.25.224.2
i. Bước 8: Chọn OK để kết thúc việc cấu hình sau đó đóng tất cả các hộp hội
thoại (bằng cách chọn OK) và cửa sổ đã mở trước đó.
6. Bài 4: Cấu hình máy trạm Windows 7 tham gia vào trong một WorkGroup
(Sử dụng máy ảo)
a. Bước 1: Trên màn hình Desktop nhấp phím phải lên biểu tượng
Computer chọn Properties
b. Bước 2: Trong của số System, chọn Advanced System Settings
c. Bước 3: Trong hộp hội thoại System Properties chọn mục Computer
Name và chọn nút Change
d. Bước 4: Trọng hộp hội thoại Computer Name/Domain Changes gõ vào
tên máy là PCX (X là số thứ tự của bạn) trong mục Computer name, và
tên nhóm làm việc là TN205 trong mục Workgroup, sau đó chọn OK
e. Bước 5: Chọn OK trong hai hộp hội thoại tiếp theo (Thông báo tham gia
vào nhóm TN205 và đề nghị khởi động lại máy tính) và khởi động lại máy
tính của bạn
7. Bài 5: Sử dụng các tiện ích để kiểm tra việc kết nối mạng của máy tính (Sử
dụng máy ảo)
a. Bước 1: Chọn Start sau đó gõ lệnh CMD trong hộp RUN và gõ phím
Enter để mở cửa số dòng lệnh (xem hình minh họa)
b. Bước 2: Trong cửa sổ dòng lệnh thực hiện các tiện ích kết hợp với các
tham số như mô tả trong bảng dưới đây(xem hình minh họa bên dưới
bảng):
STT
TÊN TIỆN ÍCH
DIỄN GIẢI
1
PING 127.0.0.1
Kiểm tra xem giao thức TCP/IP
có cài đặt đúng không.
2
PING 172.25.225.X
Kiểm tra xem cấu hình IP trên
máy có đúng không.
3
PING 172.25.224.1
- Kiểm tra xem máy tính của
bạn có kết nối tới được máy
tính có địa chỉ IP 172.25.224.1
hay không?
- Kiểm tra xem máy tính có địa
chỉ IP 172.25.224.1 có tồn tại
và hoạt động hay không?
4
IPCONFIG /ALL
- Hiển thị thông tin về cấu hình
địa chỉ IP của máy tính
5
HOSTNAME
- Hiển thị tên máy tính
6
ARP -A
- Hiển thị bộ nhớ tạm lưu thông
tin về ánh xạ giữa địa chỉ MAC
và địa chỉ IP
7
ROUTE -PRINT
- Hiển thị bảng vạch đường trên
máy tính
8
TRACERT WWW.CTU.EDU.VN
- Xác định đường đi từ máy tính
của bạn đến máy có tên là
www.ctu.edu.vn
9
NETSTAT
Xem trạng thái kết nối mạng
c. Bước 3: Để xem thêm công dụng và cách sử dụng các tiện ích, trong giao
diện dòng lệnh ta gõ <Tên tiện ích> /? (Ví dụ: PING /?).
8. Bài 6: Kiểm tra việc tham gia vào Workgroup của máy tính sử dụng công cụ
Network
a. Bước 1: Trên màn hình Desk top nhấp đúp lên biểu tượng Network
b. Bước 2: Trong cửa sổ Network nhắp chuột lên dòng thông báo Network
discovery and file sharing are … và chọn Turn on Network discovery
and file sharing sau đó chọn Yes Turn on … (xem hình minh họa)
c. Bước 3: Trong cửa số Network bạn bấm phím F5 vài lần, bạn sẽ thấy máy
tính của bạn và các máy tính trong nhóm TN205 xuất hiện (Nếu không
thấy hoặc nhận được báo lỗi, là do các bước trước đó bạn đã cấu hình
sai, kiểm tra lại cấu hình tên máy, nhóm làm việc và địa chỉ IP và sau đó
thử lại)
9. Bài 7: Cấu hình máy tính kết nối ra Internet thông qua Proxy Server
a. Bước 1: Mở Internet Explorer và chọn Tools/Internet Options (Xem
hình minh họa)
b. Bước 2: Trong hộp hội thoại Internet Options, chọn thẻ Connections và
chọn nút LAN settings (xem hình minh họa)
c. Bước 3: Trong hộp hội thoại Local Area Network (LAN) Settings, đánh
dấu chọn vào 02 ô Use a proxy… và Bypass proxy… sau đó gõ vào ô
Address: PROXY.CTU.EDU.VN và gõ vào ô Port: 3128, sau đó chọn
OK và chọn tiếp OK ở hộp hội thoại Internet Options(xem hình minh
họa)
d. Bước 4: Trên Internet Explorer truy cập vào một địa chỉ nào đó ví dụ:
www.ctu.edu.vn xem có kết nối được không (xem hình minh họa)