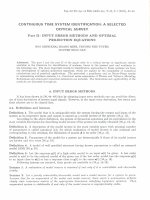Tài liệu thực hành mạng máy tính ngày 2
Bạn đang xem bản rút gọn của tài liệu. Xem và tải ngay bản đầy đủ của tài liệu tại đây (1.75 MB, 19 trang )
BUỔI THỰC HÀNH THỨ HAI
1. Mục tiêu:
Kết thúc buổi thực hành sinh viên có khả năng
- Biết cách cài đặt hệ điều hành Windows 7.
- Cấu hình & kiểm tra kết nối mạng cho máy Windows 7
- Cấu hình cho phép làm việc từ xa tới máy Windows 7.
- Quản lý người dùng cục bộ trên máy Windows 7
- Quản lý nhóm người dùng cục bộ trên máy Windows 7
2. Yêu cầu thực hành:
- 01 máy ảo/ sinh viên
- 01 đĩa DVD hoặc ảnh đĩa (tập tin .iso) chứa bộ nguồn của Windows 7
/sinh viên
3. Bài 1: Cài đặt hệ điều hành Windows 7 lên máy trạm
a. Bước 1: Tạo một máy ảo để cài đặt Windows 7
- Chọn Start/All Programs/Microsoft Virtual PC để khởi động
chương trình Virtual PC, sau đó nhắp New…
- Trên hộp hội thoại New Virtual Machine Wizard chọn Next để
tiếp tục
- Trên hộp hội thoại New Virtual Machine Wizard chọn nút
tùy chọn Create a virtual machine và chọn Next để tiếp tục
- Đặt tên máy ảo của bạn là Windows7.vmc và lưu vào thư mục
danh cho bạn (D:\<TN205-<Số TT Nhóm>-<STT-Máy>; ví dụ
bạn thuộc nhóm 2, số máy 13 thì thư mục của bạn là
D:\TN205-2-3\), sau đó chọn Next để tiếp tục
- Chọn hệ điều hành cho máy ảo là Windows Vista, sau đó chọn
Next để tiếp tục
- RAM cho máy ảo được đặt mặc định là 512MB, chọn Next để
tiếp tục
- Chọn tùy chọn A new virtual hard disk để tạo đĩa cứng mới
cho máy ảo, sau đó chọn Next để tiếp tục
- Đặt tên đĩa cứng mới của máy ảo là Windows7 hard disk.vhd
và lưu vào cùng thư mục với máy ảo, sau đó chọn Next để tiếp
tục
- Chọn Finnish để hoàn thành việc tạo một máy ảo mới
b. Bước 2: Cài đặt Windows 7 lên máy ảo
- Khởi động máy ảo vừa tạo ở Bước 1
- Đưa đĩa cài Windows 7 Professional vào máy ảo bằng cách:
Trên màn hình máy ảo chọn thực đơn CD, chọn Capture iso
image , sau chọn tập tin Win7pro.iso trong E:\Virtual CD
- Quá trình cài đặt nạp các tập tin cần thiết để chuẩn bị cho việc
cài đặt Windows 7
- Chọn ngôn ngữ cài đặt là English; cách định dạng số và thời
gian theo kiểu English (United States); kiểu bàn phím là US;
sau đó chọn Next để tiếp tục
- Trong cửa sổ Install Windows chọn Install Now để tiếp tục
- Chọn I accept the license terms, sau đó chọn Next để tiếp tục
- Chọn Custom (advanced) để cài đặt mới hệ điều hành Windows
7 lên máy tính
- Chọn Next, tiến trình cài đặt sử dụng toàn bộ đĩa cứng của máy
tính, tạo thành 01 parttion và cài đặt Windows 7 lên parttion này
- Chờ cho quá trình cài đặt chép các tập tin lên đĩa cứng, cài đặt
các thuộc tính…Sau khi hoàn thành máy tính sẽ khởi động lại.
- Sau khi máy tính khởi động lại, quá trình cài đặt sẽ yêu cầu bạn
cấu hình Windows 7 cho việc sử dụng lần đầu tiên.
- Gõ vào tên tài khoản người dùng sẽ sử dụng & quản trị máy
Windows 7 này (đặt tương ứng với tên của bạn)
- Đặt mật khẩu cho tài khoản mà bạn vừa tạo ở bước trước đó
(Bạn nhớ ghi lại để phục vụ cho các lần đăng nhập sau này)
- Gõ vào PRODUCT KEY (không gõ cũng được), bỏ chọn trong
ô Automatic Activate… sau đó chọn Next (Produckey nằm
trong tập tin E:\Virtual CD\Win7-Key.txt)
- Chọn Ask me later (chúng ta không cập nhật các bảng vá lỗi
cho Windows 7 trong quá trình cài đặt)
- Chọn Time zone là UTC+7 Bangkok, Hanoi sau đó cấu hình
thời gian cho máy và chọn Next để tiếp tục
- Chọn Work network (ở giữa) để tiếp tục
- Quá trình cài đặt ghi lại các cấu hình và hiển thị màn hành làm
việc của Windows 7, tới đây quá trình cài đặt Windows 7 xem
như hoàn thành.
4. Bài 2: Thực hiện lại từ Bài 3 đến Bài 7 của buổi thực hành thứ
nhất để cấu hình và kiểm tra kết nối mạng cho máy Windows 7
vừa cài đặt song (bạn phải hoàn thành bài này trước khi chuyển
sang bài 3)
5. Bài 3: Quản lý từ xa Windows 7 thông qua Remote Desktop
a. Bước 1: Trên màn hình Desktop nhấp phím phải lên biểu tượng
Computer chọn Properties
b. Bước 2: Trong của số System, chọn Remote Settings, trong thẻ Remote
phần Remote Desktop chọn mục Allow connections from computers
running any… (ở giữa), sau đó chọn OK và đóng các cửa sổ còn lại.
c. Bước 3: Kết nối làm việc từ xa trên Windows7 thông qua Remote Desktop
- Trên máy thật, chọn Start/All Programe/Accessories/Remote
Desktop Connection
- Trên hộp hội thoại Remote Desktop Connection gõ vào địa chỉ
IP của máy mà bạn muồn kết nối tới để quản lý từ xa (trong
trường hợp này là địa chỉ máy ảo của bạn 172.25.225.X) và chọn
Connect
6. Bài 4: Quản lý người dùng
a. Bước 1( Tạo người dùng):
- Đăng nhập vào hệ thống với quyền quản trị (tài khoản bạn tạo
trong quá trình cài đặt hoặc tài khoản Administrator)
- Nhấp chuột phải lên biểu tượng Computer chọn Manage
- Trong cửa sổ Computers Management nhấp đúp lên Local
Users & Groups, Sau đó nhấp chuột phải lên mục Users chọn
New User… nhập thông tin về người dùng như dưới đây:
- User name: nva Full name: Nguyen Van A
- Discription: Nguoi SD
- Password: 123456-a Confirm password: 123456-a
- Bỏ chọn tại ô User must change pasword at next logon
- Tương tự, tạo thêm 04 người dùng như trong danh sách
dưới đây:
STT
User
name
Full Name
Description
Mật khẩu
Đặt các thuộc tính sau
đây cho tài khoản
1
nvb
Nguyen Van B
Nguoi SD
123456-a
User cannot change
pasword
2
nvc
Nguyen Van C
Nguoi SD
123456-a
User must change
pasword at next logon
3
nvd
Nguyen Van D
Nguoi SD
123456-a
Account Disable
4
nve
Nguyen Van E
Nguoi SD
123456-a
Password never expries
b. Bước 2( kiểm tra kết quả tạo tài khoản người dùng):
- Log off khỏi tài khoản hiện hành bằng cách chọn Start/Shut
down/log off
- Đăng nhập vào máy với tài khoản nva (Để đăng nhập vào máy
ảo: Trên màn hình máy ảo gõ tổ hợp phím Alt (bên phải) +Ctrl
vào gõ vào username và password), sau đó thay đổi ngày giờ của
hệ thống, bạn nhận được thông báo gì? Tại sao? (Hướng dẫn
thay đổi giờ hệ thống: Chọn Start/Control Panel/Lock,
Language and Region/set the time and date)
- Đăng nhập vào máy với tài khoản nvb, sau đó đổi mật khẩu
(password) của tài khoản này, bạn thực hiện được hay là không?
Tại sao? (Hướng dẫn đổi mật khẩu: Gõ tổ hợp phím Alt (bên
phải) +Ctrl sau đó chọn Change password)
- Đăng nhập vào hệ thống với tài khoản nvc, bạn nhận được thông
báo gì? Bạn hãy làm theo thông báo đó? Giải thích tại sao?
- Đăng nhập vào hệ thống với tài khoản nvd, bạn nhận được thông
báo gì? Giải thích tại sao?
c. Bước 3: Thay đổi thuộc tính của người dùng
- Đăng nhập vào hệ thống với quyền của người quản trị. Thay đổi
thuộc tính của các người dùng theo bảng sau:
STT
User name
cũ
User name
mới
Full Name
Password mới
1
nva
nvan
Nguyen Van An
123456-b
2
nvb
nvbe
Nguyen Van Be
123456-b
- Hướng dẫn thực hiện:
- Đề thay đổi user name của người dùng nào, nhắp chuột
phải lên tài khoản người dùng đó và chọn Rename.
- Đề thay đổi password của người dùng nào, nhắp chuột
phải lên tài khoản người dùng đó và chọn Change
Password.
- Đề thay đổi thuộc tính (ví dụ Full Name) của người dùng
nào, nhắp chuột phải lên tài khoản người dùng đó và chọn
Properties.
d. Bước 6: Xóa ngưới dùng, bạn tiến hành xóa người dùng nve (thực hiện
bằng cách nhắp chuột phải lên tài khoản người dùng đó và chọn Delete)
7. Bài 5: Quản lý nhóm cục bộ
a. Bước 1( tạo nhóm):
- Đăng nhập vào hệ thống với quyền quản trị (tài khoản bạn tạo
trong quá trình cài đặt hoặc tài khoản Administrator)
- Nhấp chuột phải lên biểu tượng Computer chọn Manage
- Trong cửa sổ Computers Management nhấp đúp lên Local
Users & Groups, Sau đó nhấp chuột phải lên mục Groups chọn
New Group… nhập vào thông tin về nhóm người dùng như dưới
đây:
- Group name: nhom 1
- Discription: Nhom Nguoi Dung 1
- Sau đó chọn Create sau đó đóng hộp hội thoại New Group bằng
cách chọn Close
- Tương tự như trên, tạo thêm 03 nhóm người dùng như sau:
STT
Group name
Description
1
Nhom2
Nhom nguoi dung 2
2
Nhom3
Nhom nguoi dung 3
3
Nhom4
Nhom nguoi dung 4
b. Bước 2 (thêm người dùng vào trong nhóm):
- Nhắp chuột phải lên “nhom1” chọn Properties, sau đó
chọn Add
- Trong hộp hội thoại Select Users gõ vào hai tài khoản
nvan và nvbe (cách nhau bởi dấu chấm phẩy), sau đó chọn
OK ở hộp hội thoại Select Users và tiếp tục chọn OK ở
hộp hội thoại nhom1 Properties
- Tương tự như trên, bạn hãy thêm người dùng
- nvc vào nhóm nhom 2
- nvd vào nhóm nhom 3
- nvd vào nhóm Administrators
c. Bước 3 (gỡ bỏ người dùng ra khỏi trong nhóm):
- Nhắp chuột phải lên “nhom3” chọn Properties, sau đó chọn
người dùng nvd và chọn Remove (để gỡ người dùng này ra khỏi
nhom3)
- Cuối cùng chọn OK ở hộp hội thoại nhom3 Properties
d. Bước 4 (xóa nhóm):
- Nhắp chuột phải lên “nhom4” sau đó chọn Delete để xóa nhóm
này khỏi hệ thống.