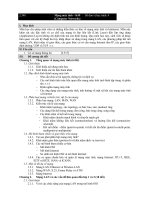Tài liệu thực hành mạng máy tính ngày 3
Bạn đang xem bản rút gọn của tài liệu. Xem và tải ngay bản đầy đủ của tài liệu tại đây (1.36 MB, 30 trang )
BUỔI THỰC HÀNH THỨ BA
1. Mục tiêu:
Kết thúc buổi thực hành sinh viên có khả năng
- Quản lý đĩa & phân vùng đĩa
- Cấp quyền cho người dùng trên hệ thống tập tin NTFS.
- Chia sẻ thư mục lên mạng và cấp quyền chia sẻ.
- Chia sẻ máy in lên mạng.
- Cấu hình hạn ngạch đĩa
- Sao lưu và phục hồi dữ liệu.
2. Yêu cầu thực hành:
- 01 máy ảo/ sinh viên
3. Bài 1: Quản lý đĩa
a. Bước 1: Lắp thêm một đĩa cứng mới vào máy ảo
- Trong cửa sổ Virtual PC, chọn máy ảo (chú ý máy ảo phải đang
tắt), chọn Setting
- Tiếp theo chọn Hard Disk 2, sau đó chọn Virtual Disk Wizard
trong hộp hội thoại Setting for…
- Chọn Next để tiếp tục
- Chọn Create a new virtual disk và chọn Next
- Chọn A virtual hard disk và chọn Next
- Đặt tên và lưu đĩa cứng mới này vào thư mục trong thư mục chứa
máy ảo (thư mục dành cho bạn) sau đó chọn Next để tiếp tục
- Chọn Dynamically expanding sau đó Next để tiếp tục
Gõ vào ô Virtual hard disk size: 64000, sau đó chọn Next để tiếp
tục, đĩa cứng mới có dung lượng khoảng 64G
- Chọn Finish để hoàn thành việc tạo một đĩa cứng ảo mới
- Sau khi tạo tạo song đĩa cứng ảo mới, ta tiến hành lắp đĩa cứng
này vào máy ảo
- Chọn Hard Disk 2, sau đó chọn tùy chọn Virtual hard disk file
trong hộp hội thoại Setting for
- Chọn Browse hoặc gõ vào đường dẫn và tên của đĩa cứng ảo mới
vừa tạo ở phần trên để lắp vào máy
- Chọn OK sau đó khởi động máy ảo lên.
b. Bước 2: Phân chia và định dạng đĩa cứng
- Đăng nhập vào hệ thống với quyền quản trị (tài khoản bạn tạo
trong quá trình cài đặt hoặc tài khoản Administrator)
- Nhấp chuột phải lên biểu tượng Computer chọn Manage
- Trong cửa sổ Computers Management nhấp chuột lên
Storage/Disk Management, hệ thống sẽ yêu cầu bạn khởi tạo
đĩa đĩa cứng mới lắp vào, bạn chọn OK ở hộp hội thoại khởi tạo
đĩa. Sau khi khởi tạo song bạn sẽ thấy trên máy mình có 02 đĩa
cứng: Disk0 (đã phân vùng) và Disk1 (chưa được phân vùng)
- Nhắp chuột phải lên đĩa Disk1, chọn New simple volume… để
tạo một phân vùng trên đĩa, sau đó chọn Next để tiếp tục
- Cấu hình phân vùng này có dung lương 30GB (30,000 MB), sau
đó chọn Next
- Chọn Next, để tiếp tục (phân vùng mới này được gán thành ổ đĩa
E trên máy)
- Chọn Next để tiếp tục (phân vùng được định dạnh NTFS)
- Chọn Finish và chờ quá trình tạo và định dạng phân vùng hoàn
thành.
- Tương tự như trên bạn hãy tạo một phần vùng nữa sử dụng phần
còn lại của đĩa cứng Disk1, phân vùng này được định dạng
FAT32 và gán thành ổ đĩa F: trên máy của bạn
4. Bài 2: Cấp quyền cho người dùng trên hệ thống tập tin NTFS
a. Bước 1: Tạo các người dùng và nhóm người dùng như dưới đây
Nhóm người dùng
Tài khoản người dùng
Managers
User81 (mật khẩu 123456-a)
Accounting
User82 (mật khẩu 123456-a)
User83 (mật khẩu 123456-a)
User84 (mật khẩu 123456-a)
b. Bước 2: Tạo các thư mục như dưới đây trên đĩa C:
c. Bước 3: Gán quyền NTFS cho người dùng và nhóm người dùng như bảng
dưới đây (Xem hướng dẫn cách phân quyền phía dưới bảng)
Thư mục
Tài khoản người dùng và nhóm
Quyền NTFS
Public
Nhóm Users
Nhóm Administrators
Read & Execute
Full Control
Public\Library
Nhóm Users
Nhóm Administrators
Nhóm Managers
Read & Execute
Full Control
Modify
Public\Library\Misc
Nhóm Users
Nhóm Administrators
Người dùng User82
Read & Execute
Full Control
Modify
Public\Manuals
Nhóm Users
Nhóm Administrators
Nhóm Accounting
Read & Execute
Full Control
Wirte
- Hướng dẫn cách phân quyền NTFS (Ví dụ phân quyền Full
Control trên thư mục C:\Apps cho người dùng nva)
1. Đăng nhập vào máy với tài khoản quản trị
2. Nhắp chuột phải lên thư mục cần phân quyền (C:\Apps),
và chọn Properties
3. Trong hộp hội thoại Apps Properties Chọn thẻ Security
sau đó chọn Advanced
4. Trong hộp hội thoại Advanced Security Settings Apps
chọn nút Change Permissions
5. Bỏ chọn trên mục Include inheritable permissions… sau
đó chọn Remove để gỡ bỏ các quyền đã được phân trước
đó
6. Chọn Add để phân quyền mới cho thư mục C:\Apps
7. Gõ vào tên tài khoản người dùng (nva) mà bạn muốn phân
quyền vào ô Enter the object…và chọn Check Name (để
bảo đảm bạn gõ đúng tên)
8. Chọn các quyền thích hợp để phân cho người dùng, sau đó
chọn OK, ở các cửa sổ còn lại đều chọn OK
d. Bước 3: Kiểm tra kết quả phân quyền
- Kiểm tra các quyền trên thư mục Misc với tài khoản User81.
1. Log on với User81
2. Tạo một thư mục tên THU trong thư mục
C:\Public\Library\Misc
3. Bạn thành công hay không? Tại sao?
- Kiểm tra các quyền trên thư mục Misc với tài khoản User82
1. Log on với User82
2. Tạo một thư mục tên THU1 trong thư mục
C:\Public\Library\Misc
3. Bạn thành công hay không? Tại sao?
4. Nếu tạo thành công, bạn hãy xóa thư mục này, bạn thực
hiện được hay không? Tại sao?
- Kiểm tra các quyền trên thư mục Manuals với tài khoản quản trị
1. Log on với quản trị (tài khoản của bạn)
2. Tạo một tập tin ABC.TXT trong thư mục
C:\Public\Manuals
3. Bạn thành công hay không? Tại sao?
- Kiểm tra các quyền trên thư mục Manuals với tài khoản User81
1. Log on với User81
2. Tạo một tập tin DEF.TXT trong thư mục
C:\Public\Manuals
3. Bạn thành công hay không? tại sao?
- Kiểm tra các quyền trên thư mục Manuals với tài khoản User83
1. Log on với User83
2. Tạo một tập tin bất kỳ trong thư mục C:\Public\Manuals
3. Bạn thành công hay không? Tại sao?
4. Mở tập tin vừa tạo và gõ vào nội dung bất kỳ.
5. Bạn thành công hay không? Tại sao?
6. Đổi tên tập tin thành GHM.TXT
7. Bạn thành công hay không? Tại sao?
5. Bài 3: Chia sẻ thư mục lên mạng
a. Bước 1: Chia sẻ thư mục C:\Public lên mạng
- Đăng nhập vào máy ảo với quyền quản trị
- Nhắp chuột phải lên thư mục C:\Public chọn Properties
- Trong hộp hội thoại Public Properties chọn thẻ Sharing, sau đó
chọn nút Advanced Sharing
- Trong hộp hội thoại Advanced Sharing đánh dấu chọn vào ô
Share this folder (chia sẻ thư mục này lên mạng với tên Public)
- Trong hộp hội thoại Advanced Sharing chọn nút Permissions
để xem quyền chia sẻ mặc định của thư mục này (bạn chỉ xem
không thay đổi), sau đó chọn OK trong hộp hội thoại
Permissions for Public và Advanced Sharing và đóng hộp hội
thoại Public Properties
b. Bước 2: Truy cập thư mục chia sẻ trên mạng
- Trên máy thật, chọn Start, trong cửa sổ Run gõ vào địa chỉ IP
của máy ảo của bạn (có dạng 172.25.225.X với X là số thứ tự của
bạn)
- Đăng nhập vào máy ảo với tài khoản User82
- Tạo một thư mục tên THU11 trong thư mục chia sẻ
\Public\Library\Misc
- Bạn thành công hay không? tại sao?
c. Bước 3: Bạn hãy phân quyền chia sẻ lại cho thư mục Public là Full
Control cho nhóm Everyone (như hình)
d. Bước 4: Lập lại bước 2, bạn tạo thành công thư mục THU11 trong thư
mục chia sẻ \Public\Library\Misc không? tại sao?
e. Bước 5: Thôi chia sẻ thư mục Public trên mạng
- Đăng nhập vào máy ảo với quyền quản trị
- Nhắp chuột phải lên thư mục C:\Public chọn Properties
- Trong hộp hội thoại Public Properties chọn thẻ Sharing, sau đó
chọn nút Advanced Sharing
- Trong hộp hội thoại Advanced Sharing bỏ dấu chọn trong ô
Share this folder , sau đó OK và đóng hộp hội thoại Public
Properties
f. Bước 6: Lập lại bước 2, bạn thấy thư mục Public còn xuất hiện trên mạng
không?
6. Bài 4: Thêm và chia sẻ máy in lên mạng
a. Bước 1: Thêm và chia sẻ máy in lên mạng
- Đăng nhập vào máy ảo với quyền quản trị
- Chọn Start/Devices and Printers
- Trong cửa sổ Devices and Printers chọn Add printer
- Trong hộp hội thoại Add printer chọn Add a local printer
- Chọn cổng LPT1 (giả sử máy in được nối vào cổng này), sau đó
chọn Next
- Trong ô Manufacturer chọn HP (Đơn vị sản xuất máy in là Cty
HP)
- Trong ô Printer chọn HP LaserJet 2300 PS, sau đó chọn Next
để tiếp tục
- Gõ vào tên máy in trong ô Printer name và chọn Next
- Gõ vào tên chia sẻ, vị trí và mô tả để cho người dùng trên mạng
có thể nhận diện được máy in chia sẻ này
- Chọn Finish để kết thúc việc thêm và chia sẻ máy in
b. Bước 2: Truy cập máy chia sẻ trên mạng
- Trên máy thật, chọn Start, trong cửa sổ Run gõ vào địa chỉ IP
của máy ảo của bạn (có dạng 172.25.225.X với X là số thứ tự của
bạn)
- Đăng nhập vào máy ảo với tài khoản User82
- Bạn sẽ thấy máy in đã được chia sẻ xuất hiện trên mạng
- Nhắp chuột phải lên máy in chia sẻ và chọn Connect sau đó
chọn Install driver
- Khi quá trình cài đặt hoàn thành bạn có thể sử dụng máy in chia
sẻ này (Có thể bạn thực hiện không thành công, bạn hãy giải
thích lý do tại sao)
7. Bài 5: Cấu hính hạn ngạch đĩa
a. Bước 1: Cấu hình hạn ngạch đĩa chung cho tất cả người dùng trên hệ
thống
- Đăng nhập vào hệ thống với quyền quản trị
- Nhắp chuột phải lên đĩa cứng E:\ (đĩa muốn cấu hình hạn ngạch)
chọn Properties sau đó chọn thẻ Quota
- Trong thẻ Quota chọn Show Quota Settings
- Trong hộp hội thoại Quota Settings for… thiết đặt các thông số
như hình dưới đây (Quota sử dụng đĩa cho mỗi người dùng là
2GB, khi người dùng sử dụng đến 1.8GB hệ thống sẽ cảnh báo)
- Tương tự như trên bạn làm cho ổ đĩa F, ban thành công không?
Tại sao?
b. Bước 2: Kiểm tra thông tin về việc sử dụng hạn ngạch đĩa của người dùng
& cấu hình hạn ngạch đĩa cho từng người dùng
- Đăng nhập vào máy với tài khoản User81
- Chép thư mục C:\Windows\help vào đĩa E:
- Logoff tài khoản User81 ra khỏi hệ thống và đăng nhập vào máy
với tài khoản quản trị
- Nhắp chuột phải lên đĩa cứng E:\ chọn Properties sau đó chọn
thẻ Quota, trong thẻ Quota chọn Show Quota Settings
- Trong hộp hội thoại Quota Settings for… chọn Quota Entries
- Hiện giờ người dùng User81 đã sử dụng bao nhiêu MB trên đĩa
E:?
- Trong cửa sổ Quota Entries nhắp đúp lên dòng thông tin về
Quota của User81
- Trong hộp hội thoại Quota Settings for User81 thiết đặt các
thông số như hình dưới đây (Quota sử dụng đĩa cho người dùng
User81 là 35MB, khi người dùng sử dụng đến 30 MB hệ thống sẽ
cảnh báo), sau đó chọn OK và đóng các cửa sổ còn lại.
- Logoff tài khoản quản trị ra khỏi hệ thống và đăng nhập vào máy
với tài khoản User81
- Chép thư mục C:\Windows\Media vào đĩa E: bạn thành công
không? tại sao?
8. Bài 6: Sao lưu và phục hồi dữ liệu
a. Bước 1: Sao lưu dữ liệu dự phòng
- Đăng nhập vào máy với tài khoản quản trị
- Chọn Start/All Programs/Maintenance/Backup & Restore
- Trong cửa sổ Backup & Restore chọn Set up Backup
- Chọn nơi lưu dữ liệu sao lưu là đĩa E:\ sau đó chọn Next
- Chọn tùy chọn Let me choose sau đó chọn Next
- Chọn sao lưu dữ liệu cá nhân cho tất cả các người dùng, phần
Data files (những phần còn lại không chọn), sau đó chọn Next