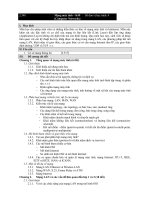Tài liệu thực hành mạng máy tính ngày 4
Bạn đang xem bản rút gọn của tài liệu. Xem và tải ngay bản đầy đủ của tài liệu tại đây (799.76 KB, 12 trang )
BUỔI THỰC HÀNH THỨ TƯ
1. Mục tiêu:
Kết thúc buổi thực hành sinh viên có khả năng
- Quản lý dịch vụ DNS
- Quản lý dịch vụ WWW
- Quản lý dịch vụ FTP
2. Yêu cầu thực hành:
- 01 máy ảo/ sinh viên
3. Bài 1: Cài đặt dịch vụ DNS
a. Bước 1: Đăng nhập vào máy ảo với tài khoản quản trị
b. Bước 2: Chép phần mềm làm chức năng DNS Server về máy ảo của bạn
(Ta sử dụng phần mềm Simple DNS Plus)
c. Bước 3: Cài đặt phần mềm Simple DNS Plus lên máy ảo
d. Bước 4: Khởi động phần mềm Simple DNS Plus
Chú ý:
- Trong quá trình khởi động phần mềm Simple DNS Plus yêu cầu
máy tình kết nối với Internet
- Sau khi Simple DNS Plus khởi động xong máy ảo của chúng ta
hoạt động như một DNS Server
e. Bước 5: Cấu hình DNS Server trên máy ảo chuyển những yêu cầu truy
vấn tên mà nó không quản lý tới 02 DNS Server (172.18.27.5 và
172.18.45.5) của Trường Đại Học Cần Thơ (Chọn thực đơn
Tools/Options…/Forwarding)
f. Bước 6: Cấu hình lại thiết đặt DNS Server của máy ảo là DNS Server vừa
mới cài đặt, có nghĩa là 172.25.225.X
4. Bài 2: Quản lý dịch vụ DNS
Ngữ cảnh: Giả sử Cty bạn tên là NGN, Cty sử dụng tên miền là NGN.COM và
vùng địa chỉ IP là 172.25.224.0/16. Cty có một máy chủ làm chức năng Web và
FTP Server và một máy chủ làm chức năng Email Server. Bạn là người quản trị
hệ thống của Cty bạn được yêu cầu cấu hình DNS Server của Cty để quản lý
miền trên.
a. Bước 1: Tạo Forward Zone tên là ngn.com trên DNS Server
b. Bước 2: Tạo một Reverse Zone là 172.25.224.0/16 trên DNS Server
Ghi chú: Trong quá trình tạo các Zone và các mẩu tin trên DNS Server, bạn
phải chọn Save để lưu lại thì việc thực hiện mới có hiệu lực
Bước 3: Tạo các mẩu tin tài nguyên trên miền ngn.com như bảng dưới đây
STT
Tên của máy chủ
Loại mẩu tin
IP/NAME
1
INTSER.NGN.COM
A
172.25.225.X
2
WWW.NGN.COM
CNAME
INTSER.NGN.COM
3
FTP.NGN.COM
CNAME
INTSER.NGN.COM
4
MAILSER.NGN.COM
A
172.25.224.X
5
MAIL.NGN.COM
CNAME
MAILSER.NGN.COM
6
POP3.NGN.COM
CNAME
MAILSER.NGN.COM
7
SMTP.NGN.COM
CNAME
MAILSER.NGN.COM
Chú ý: Trong quá trình tạo các mẩu tin như bảng trên, bạn chọn ô Update
Reverse Zone để tạo và cập nhật luôn các mẩu tin PTR (Pointer) trong
Reverse Zone
5. Bài 3: Kiểm tra cấu hình và hoạt động của DNS Server sử dụng lệnh ping
a. Bước 1: Mở giao diện dòng lệnh (Command Prompt)
b. Bước 2: Gõ vào các lệnh như bảng dưới đây và kiểm tra ghi nhận kết quả
STT
Các lệnh cần thực hiện
Ghi nhận kết quả
1
PING INTSER.NGN.COM
2
PING WWW.NGN.COM
3
PING FTP.NGN.COM
4
PING MAILSER.NGN.COM
5
PING MAIL.NGN.COM
6
PING POP3.NGN.COM
7
PING SMTP.NGN.COM
6. Bài 4: Kiểm tra cấu hình và hoạt động của DNS Server sử dụng lệnh nslookup
a. Bước 1: Mở giao diện dòng lệnh (Command Prompt)
b. Bước 2: Gõ vào các lệnh như bảng dưới đây và kiểm tra ghi nhận kết quả
STT
Các lệnh cần thực hiện
Ghi nhận kết quả
1
NSLOOKUP INTSER.NGN.COM
2
NSLOOKUP WWW.NGN.COM
3
NSLOOKUP FTP.NGN.COM
4
NSLOOKUP MAILSER.NGN.COM
5
NSLOOKUP MAIL.NGN.COM
6
NSLOOKUP POP3.NGN.COM
7
NSLOOKUP SMTP.NGN.COM
8
NSLOOKUP WWW.VNEXPRESS.NET
9
NSLOOKUP WWW.GOOGLE.COM
10
NSLOOKUP WWW.CTU.EDU.VN
7. Bài 5 : Hiển thị và xóa DNS Cache trên DNS client
a. Bước 1: Mở giao diện dòng lệnh (Command Prompt)
b. Bước 2: Gõ lệnh Ping www.ctu.edu.vn
c. Bước 3: Gõ lệnh IPCONFIG /DISPLAYDNS
d. Bước 4: Bạn có nhận xét gì?
e. Bước 5: Gõ lệnh IPCONFIG /FLUSHDNS
f. Bước 6: Gõ lại lệnh IPCONFIG /DISPLAYDNS
g. Bước 7: Bạn có nhận xét gì?
8. Bài 6: Cài đặt Internet Information Servvices (IIS)
a. Bước 1: Đăng nhập vào máy ảo với tài khoàn quản trị
b. Bước 2: Chọn Start/Control Panel/Programs/Turn Windows features on
or off
c. Bước 3: Trong cửa sổ Turn Windows features on or off chọn tất cả các
thành phần trong cây Internet Infromation Services sau đó chọn OK để cài
đặt IIS
d. Bước 4: Để quản trị IIS ta sử dụng công cụ IIS Manager ( chọn Start/Control
Panel/System and Security/Administrative Tools/Internet Information
Servvices (IIS) Manager)
9. Bài 7: Tạo, cấu hình và quản lý Website
Ngữ cảnh: Giả sử Cty bạn là một Cty cung cấp dịch vụ DNS & Web hosting cho
các đơn vị khác và bạn là người quản lý các dịch vụ này, bạn hãy tiến hành tạo
một Website cho công ty ABC có tên miền là abc.com và có địa chỉ là
www.abc.com
Hướng dẫn thực hiện
a. Bước 1: Tạo một tên miền abc.com trên DNS
b. Bước 2: Trong miền abc.com, tạo một mẩu tin kiểu “A” (Address) để ánh
xạ tên www.abc.com tương ứng với địa chỉ IP 172.25.225.X (là địa chỉ
của máy đang cài IIS)
c. Bước 3: Sử dụng công cụ IIS Manager mục Sites để tạo Website cho Cty
này (nhớ chú ý thuộc tính host name là www.abc.com); thư mục gốc của
Website này bạn đặt là c:\web-abc
d. Bước 4: Tạo một trang index.htm (sử dụng notepad) với nội dung “Chào
mừng bạn đến Website Cty ABC” và lưu vào thư mục gốc của Website
www.abc.com
e. Bước 5: Kiểm tra kết quả bằng cách mở Internet Explore (IE) và gõ
(Chú ý: bỏ cấu hình proxy trên IE)
f. Bước 6: Tạo một thư mục con tên là DULIEU trong thư mục C:\web-abc,
sau đó tạo một trang index.htm với nội dung “Chào mừng bạn đến thư
mục DULIEU” và lưu vào thư mục con này.
g. Bước 7: Kiểm tra kết quả bằng cách mở Internet Explore (IE) và gõ
h. Bước 8: Hãy cấu hình sao cho Website này chỉ đáp ứng tối đa 100 kết nối
đồng thời, và thông lượng kết nối tối đa cho Website này là 2MBps
10. Bài 8: Tạo, cấu hình và quản lý Website
Ngữ cảnh: Giả sử Cty bạn là XYZ có tên tên miền là xyz.com, Cty bạn có nhu
cầu tạo một trang Web nội bộ địa chỉ là internal.xyz.com, do đây là trang Web
nội bộ nên Website phải thỏa các yêu cầu sau:
- Người dùng phải có tài khoản trên hệ thống (sử dụng tài khoản
cục bộ trên máy cài IIS) mới vào được Website
- Chỉ có những máy tính có địa chỉ IP trong mạng con
172.25.224.0/19 mới truy cập được vào Website.
- Cổng dịch vụ Web sử dụng là 8080 thay vì 80
Bạn là người quản trị hệ thống của Cty, bạn được phân công thực hiện tạo và
quản lý Webiste này
Hướng dẫn thực hiện
a. Bước 1: Tạo một tên miền xyz.com trên DNS
b. Bước 2: Trong miền xyz.com, tạo một mẩu tin kiểu “A” (Address) để ánh
xạ tên internal.xyz.com tương ứng với địa chỉ IP 172.25.225.X (là địa chỉ
của máy đang cài IIS)
c. Bước 3: Sử dụng công cụ IIS Manager mục Sites để tạo Website cho Cty
này (nhớ chú ý thuộc tính host name là internal.xyz.com); thư mục gốc
của Website này bạn đặt là c:\web-xyz; cổng dịch vụ Web là 8080
d. Bước 4: Cấu hình này Website này sao cho chỉ cho phép người dùng có
tài khoản trên hệ thống mới vào được Website
e. Bước 5: Cấu hình này Website này sao cho chỉ có những máy tính trong
mạng con 172.25.224.0/19 mới truy cập được vào Website.
f. Bước 5: Tạo một trang index.htm (sử dụng notepad) với nội dung “Chào
mừng bạn đến Website Cty XYZ” và lưu vào thư mục gốc của Website
internal.xyz.com
g. Bước 6: Kiểm tra kết quả bằng cách mở Internet Explore (IE) và gõ
và đăng nhập vào với một tài khoản trên hệ thống
(Chú ý: bỏ cấu hình proxy trên IE)
h. Bước 7: Tạo một thư mục trên ổ đĩa C:\DATA sau đó tạo một trang
index.htm với nội dung “Chào mừng bạn đến thư mục ảo Data” và lưu
vào thư mục này.
i. Bước 8: Sử dụng công cụ IIS Manager để tạo cấu hình thư mục
C\DATA trở thành thư mục ảo trên Website này
j. Bước 9: Kiểm tra kết quả bằng cách mở Internet Explore (IE) và gõ
11. Bài 9: Tạo, cấu hình và quản lý FTP site
Ngữ cảnh: Cty của bạn, Cty XYZ, có yêu cầu bạn xây dựng một FTP site để trao
đổi dữ liệu có tên là ftp.xyz.com, bạn hãy tiến hành xây dựng FTP site này
a. Bước 1: Trong miền xyz.com, tạo một mẩu tin kiểu “A” (Address) để ánh
xạ tên ftp.xyz.com tương ứng với địa chỉ IP 172.25.225.X (là địa chỉ của
máy đang cài IIS)
b. Bước 2: Sử dụng công cụ IIS Manager tạo môt FTP site với các thông số
cấu hình như sau
- Tên của FTP site là: XYZ Site
- Thư mục gốc của FTPsite này là: c:\ftp-xyz
- Không sử dụng SSL: no SSL
- Không yêu cầu đăng nhập khi kết nối: Anonymous
- Tất cả người dùng có quyền đọc trên FTP site
c. Bước 3: Bạn tiến hành cấu hình các thông điệp để: Khi người dùng kết nối
tới FTP site thông qua command-line ftp client , một thông điệp hệ lên là
“Đây là FTP site của Cty XYZ, nếu bạn không phải là nhân viên của
Cty xin miễn vào”; khi người dùng đã đăng nhập vào một thông điệp sau
sẽ hiện lên “Chào mừng bạn đến FTPsite của Cty XYZ”; khi người dùng
thoát khỏi FTP site sẽ hiện lên “Tạm biệt bạn”
d. Bước 4: Chép một số file vào thư mục gốc của FTP site
e. Bước 5: Kiểm tra kết quả bằng cách mở Internet Explore (IE) và gõ
, thử tải một file nào đó về máy
f. Bước 6: Kiểm tra kết quả bằng cách mở giao diện dòng lệnh (Command
Prompt) và gõ vào ftp ftp.xyz.com sau đó đăng nhập với tài khoản là
anonymous và mật khẩu là địa chỉ email của bạn; thử tải một file nào đó
về máy