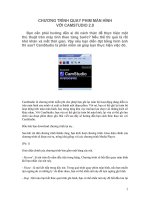thu thuat tren word
Bạn đang xem bản rút gọn của tài liệu. Xem và tải ngay bản đầy đủ của tài liệu tại đây (135.8 KB, 6 trang )
grtdcỵuho
• Chèn Header, Footer trong Word 2003
Trong Word 2003, để chèn Header hay Footer vào tài liệu, chúng ta vào
menu View – Header and Footer. Còn trong Word 2007, tại thẻ Insert,
nhóm Header & Footer, bạn nhấn chuột vào nút Header hay Footer.
Một menu xổ xuống với các Header, Footer mẫu cho bạn chọn. Kế đến bạn nhập nội dung
cho Header hay Footer đó. Nhập xong nhấn đúp chuột vào vùng nội dung của trang, lập tức
Header / Footer sẽ được áp dụng cho toàn bộ trang của tài liệu.
Thay đổi Header / Footer cũ bằng Header / Footer mới
Tại thẻ Insert, nhóm Header & Footer, bạn nhấn chuột vào nút Header hay Footer. Sau đó
chọn lại một Header / Footer mới để thay cho Header / Footer hiện tại.
Không sử dụng Header / Footer cho trang đầu tiên
Tại thẻ Page Layout, bạn nhấn chuột vào nút góc dưới phải của nhóm Page Setup
để mở hộp thoại Page Setup. Kế đến mở thẻ Layout ra. Đánh dấu kiểm mục
Different first page bên dưới mục Headers and footers. Nhấn OK.
Vậy là Header / Footer đã được loại bỏ khỏi trang đầu tiên của tài liệu.
Trong Word 2003, bạn cũng có thể loại bỏ Header / Footer cho trang đầu tiên bằng cách vào
menu File – Page Setup > chọn thẻ Layout > đánh dấu check Different first page > OK.
Áp dụng Header / Footer khác nhau cho trang chẵn và trang lẻ
Tại thẻ Page Layout, bạn nhấn chuột vào nút góc dưới phải của nhóm Page Setup để mở hộp
thoại Page Setup. Kế đến mở thẻ Layout ra. Đánh dấu kiểm mục Different odd and even bên
dưới mục Headers and footers. Nhấn OK.
Bây giờ bạn có thể chèn Header / Footer cho các trang chẵn trên một trang chẵn bất kỳ, chèn
Header / Footer cho các trang lẻ trên một trang lẻ bất kỳ.
grtdcỵuho
Trong Word 2003, bạn cũng có thể thực hiện tương tự bằng cách vào menu File – Page
Setup > chọn thẻ Layout > đánh dấu check Different odd and even > OK.
Thay đổi nội dung của Header / Footer
Tại thẻ Insert, nhóm Header & Footer, bạn nhấn chuột vào nút Header hay Footer. Kế đến
chọn Edit Header / Edit Footer trong menu xổ xuống để chỉnh sửa nội dung của Header /
Footer. Trong khi chỉnh sửa bạn có thể định dạng lại font chữ, kiểu chữ, màu sắc… cho tiêu
đề Header / Footer bằng cách chọn chữ và sử dụng thanh công cụ Mini xuất hiện bên cạnh.
Chỉnh sửa xong bạn nhấn đúp chuột ra ngoài vùng nội dung của trang tài liệu.
Xóa Header / Footer
Tại thẻ Insert, nhóm Header & Footer, bạn nhấn chuột vào nút Header hay Footer. Kế đến
chọn Remove Header / Remove Footer trong danh sách xổ xuống.
Tạo Header / Footer khác nhau cho các vùng khác nhau của tài liệu
- Trước tiên, bạn cần tạo các ngắt vùng để phân chia các vùng trong tài liệu. Nhấn chuột vào
vị trí muốn đặt một vùng mới. Trong thẻ Page Layout, nhóm Page Setup, nhấn nút Breaks và
chọn một kiểu ngắt vùng phù hợp trong Section Breaks, ví dụ Continuous (chúng ta sẽ tìm
hiểu kỹ hơn về ngắt trang / ngắt vùng ở những bài viết sau).
- Tại thẻ Insert, nhóm Header & Footer, bạn nhấn chuột vào nút Header hay Footer. Kế đến
chọn Edit Header / Edit Footer để chỉnh sửa nội dung cho Header / Footer.
- Trên thẻ Header & Footer, nhóm Navigation, nếu thấy nút Link to Previous đang sáng thì
nhấn vào nút này một lần nữa để ngắt kết nối giữa Header / Footer trong vùng mới này với
vùng trước đó. Bạn sẽ thấy mục Same as Previous ở góc trên bên phải của Header / Footer
biến mất.
- Sau đó bạn chỉnh sửa Header / Footer cho vùng mới này và
» Word
• Vẽ chữ nghệ thuật trong Word
Trong Microsoft Word đã có tích hợp phần Word Art nhưng hình như nó chưa
đủ thỏa mãn ý thích trình bày ngày một đa dạng hơn của đa số người sử dụng
Từ năm 2004, tác giả người Ý – Andrea Incani đã phát triển phần mềm
Fun4Word cung
More
o Trong word tôi muôn sắp sếp( sort ) được không
Đánh khối vùng cần sort . vô menu Table chọn sort
grtdcỵuho
More
Văn bản xuất hiện ký tự lạ
Vô tool –> option —>view —> bỏ hết dấu kiểm của dòng
Formatting marks ( … )
More
Trang word tự nhiên ra nền m
Vô tool –> option –> General –> bỏ dấu kiểm blue back
ground and white text
More
Chuyển text thành table trong excel
Vô menu table —– > convert — > text to table or
table to text
More
Gửi file word ra nước ngoài
Tôi gửi tài liệu word ra nước ngoài vì người ta
không có font nên đọc không đợưc vậy tôi phải
làm sao ? + Bạn nên chuyển qua file pdf +
Hoặc bạn chọn menu File —- > save as — >
tool — > chọn save option — >
More
Khi vẽ hình trong word bình
thường thì không thấy nhưng
print preview thì thấy
Vô tool –> option –> view –> đánh dấu
kiểm vô Drawings hình của bạn lại được
thấy bình thường.
More
grtdcỵuho
Khi chèn picture trong
văn bản thì không thấy
nhưng print preview lại
thấy
Khi chèn picture trong văn bản thì
không thấy nhưng print preview
lại thấy ? Vô tool –> option –>
view –. bỏ dấu kiểm picture
placeholder
More
Khi insert text box
không muốn có hình
bao quanh
Khi insert text box không
muốn có hình bao quanh
bạn làm như sau: Vô tool –>
option –> general —> bo
dấu kiểm Automatically
create drawing cavas when
insert auto shapes . sau đó
tắt word rồi mở lại
More
• Khi sửa văn
bản chữ phía
sau mất
>Khi sửa văn bản chữ
phía sau mất là do
chế độ over mode có
2 cách khắt phục 1 tắt
phím INSERT 2 vô
tool –> option —>
edit –> bỏ dấu kiểm
overtype mode
grtdcỵuho
More
o Đặt
password
cho file
word
>Vô File — >
save as — >
tool — > chọn
security
options — >
password to
open
More
Gõ
cách
chữ
trong
word
>Gõ
tiếng
việt băng
việtkey
hay
unikey
thì cách
chữ
Cách sử
như sau:
Vô tool
—>
option –
> bỏ dấu
kiềm
smart cut
and
grtdcỵuho
paste –>
OK