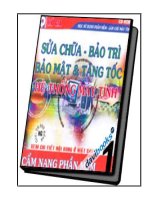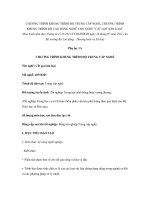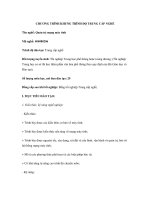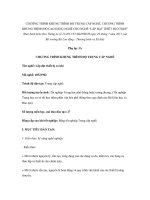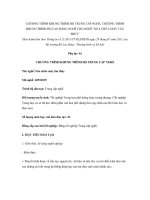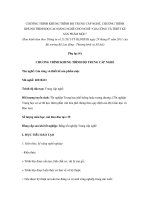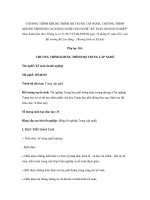Giáo trình Tin học kế toán (dùng cho trình độ trung cấp nghề và cao đẳng nghề): Phần 1
Bạn đang xem bản rút gọn của tài liệu. Xem và tải ngay bản đầy đủ của tài liệu tại đây (28.36 MB, 100 trang )
VẢN h ổ n g
,w NGHỀ C O ĐIỆN HÀ NỘ I
b iên)
■Ỵ
TRUNG CẮP NGHỂ VÀ CAO ĐANG NGHỂ)THẠC Sĩ ĐỔNG THị VÂN HỒNG
KHOA KINH TẾ - TRƯỞNG CAO ĐANG nghề c ơ điện hà nội
(Chủ biên)
6IÂ0 TRÌNH
TIN HỌC KÊ TOÁN
■
(DÙNG CHO TRÌNH ĐỘ TRUNG CẤP NGHÊ
VÀ CAO ĐẲNG NGHỀ)
NHÀ XUẤT BẢN LAO ĐỘNG
Hà Nội - 2010
N hóm tá c giả:
ThS. Đ ồng T hi Văn H ồng
CN. N guyễn T h ế H oàn
CN. Đ ă n g T h i Á n h N g u y êt
2
LỜI NÓI ĐẨU
Tin học kế toán là môn học sử dụng bảng tính Excel và ứng
dụng các phần mềm kế toán vào thực hành công tác kế toán.
Với mục tiêu trang bị cho học sinh, sinh viên các kiến thức
cơ bản vể các hàm Excel và kỹ năng sử dụng được một số phần
mềm kế toán vào công tác kế toán, đặc biệt là phần mềm kế
toán MISA nhằm đáp ứng yêu cầu về giáo trình giảng dạy, học
tập và nghiên cứu của học sinh, sinh viên, đồng thời đáp ứng
được chương trình khung của Bộ Lao động - Thương binh và Xã
hội, Khoa Kinh tế trường Cao đẳng nghề Cơ điện Hà Nội biên
soạn Giáo trình Tin học kế toán
(D ù ng c h o trìn h đ ộ tru n g
c ấ p n g h é và c a o d ẳ n g nghê)
Cuốn sách gồm 02 phần:
Phần 1
NHỮNG KIẾN THỨC c ơ BẢN
Chương 1
Mở đầu
Chương II Cơ sở dữ liệu
Phần II
THỰC HÀNH PHẦN MỀM KẾ TOÁN MISA
Chương 1
Tổng quan về phần mềm kế toán
Chương II
Mở sổ kế toán của doanh nghiệp bằng phần
mềm kế toán
Chương III
Kế toán vốn bằng tiền
Chương IV
Kế toán vật tư
Chương V
Kế toán tài sản cố định
Chương VI
Kế toán tiền lương
Chương VII Kế toán mua hàng và công nợ phải trả
Chương VIII Kế toán bán hàng và công nợ phải thu
3
Chương IX Kế toán thuế
Chương X Kế toán tổng hợp và báo cáo tài chính
Nội dung biên soạn theo hình thức tích hợp giữa lý thuyết và
thực hành. Trong quá trình biên soạn, nhóm tác giả đã tham
khảo nhiều tài liệu liên quan của các trường Đại học, Cao đẳng,
Trung cấp chuyên nghiệp, dạy nghề và cập nhật những kiến thức
mới nhất.
Mặc dù đã có nhiều cố gắng nhưng không tránh khỏi những
thiếu sót. Nhóm tác giả rất mong nhận được sự đóng góp ý kiến
của các thầy, cô giáo và các bạn học sinh, sinh viên cùng đông
đảo bạn đọc để giáo trình ngày càng hoàn thiện hơn.
Xin trân trọng cảm ơn!
NHÓM TÁC GIẢ
4
PHẦN I: NHỮNG KIẾN THỨC cơ BẢN
ChuangI
MỞ ĐAU
A. LẬP TRANG TÍNH ĐƠN GIẢN
1. Những khái niệm chung
1.1. Giới thiệu M icrosoft Excel
Microsoft Excel (gọi tắt là: Excel) là một loại bảng tính
điện tử được dùng để tổ chức, tính toán bằng những công
thức (Formulas), phân tích và tổng hợp số liệu. Các nhiệm
vụ mà bạn có thể thực hiện vối Excel từ việc viết một hóa
đơn tới việc tạo biểu đồ 3-D hoặc quản lý sổ kế toán cho
doanh nghiệp.
Microsoft Excel là một trong những chương trình mạnh
mẽ trong việc tính toán trên trang văn bản, điều này giải
thích tại sao Microsoft Excel là sản phẩm văn phòng được sử
dụng rộng rãi trên thế giới.
Ngày nay, với nền công nghệ thông tin phát triển thì
phần mềm Microsoft Excel là một trong các phần mềm đáng
tin cậy nhất nó giúp chúng ta có thể tính toán một cách
nhanh chóng, chính xác tới từng con số. Không ai làm kế
toán mà lại không biết sử dụng tới phần mềm này.
1.2. Môt s ố k h ái niệm cơ bản trong Excel
- Khái niệm về tập trang tính
Tập trang tính là một tập tin của Excel được gọi là một
Workbook và có phần mở rộng mặc nhiên xls. Một Workbook
được xem như là một tài liệu gồm nhiều tờ.
- Khái niệm về trang tính
Mỗi trang tính được gọi là một Sheet, có tốì đa 255
Sheet, mặc nhiên chỉ có 3 Sheet. Các Sheet được đặt theo tên
mặc nhiên là: Sheetl, Sheet2,
5
- Các loại địa chỉ ô: là chỉ là toạ độ của 1 ô hoặc 1 khôi ô
được sử dụng để tính toán hoặc xử lý dữ liệu.
a) Toạ độ của ô trên Sheet mang giá trị chứa trong ô ứng
với cột và hàng.
C3 =1100
Chúng ta thấy địa chỉ của ô ở đây là C3 còn 1100 là giá
trị mà địa chỉ ô C3 mang.
b) Toạ độ của một khối ô trên Sheet mang giá trị là danh
sách các giá trị chứa trong khối ô và có địa chỉ ô đầu và địa
chỉ ô cuối.
=C1: C5
c) Địa chỉ tương đối: là địa chỉ tự động thay đổi giá trị địa
chỉ khi copy địa chỉ biểu thức tính toán tới địa chỉ mới đê phù
hợp với tính toán của vùng mới.
A
B c
D
1 100
200 300 400
2 500 600 700
800
3
900 1000 1100
4
1300
1400
1500
1600
5
1800 1900 2000 2100
A
B
c D
1
100
200 300
400
2
500
600 700
8 0 ^
3 900
1000 1100"
1200
4
1300
1400
1500
1600
5 1800 1900
2000
2100
6
(
Công thức
nguồn
Công
thức
copy
d) Địa chỉ tuyệt đối: là địa chỉ không thay đổi giá trị khi
copy biểu thức tính toán tới vùng mối.
Ấn F4 để lấy giá trị tuyệt đối.
Địa chỉ tuyệt đôì có dạng tổng quát như sau:
A
B
c
D
1
Mặt
hàng
SỐ
lượng
Đơn giá
Thành
tiền
2 A
2
200
=B2ter
3 B
7 300 =B3*C3
4 c 9 350
=B4*C4
5
D 32 370
=B5*C5
6
E 16
400 =B6*C6
$cột$hàng
Ví dụ: $c$2: đọc là địa chỉ tuyệt đốì của ô C2.
A
B
c
D E
Măt
Sô'
Đơn
Thành Chiết
hàng
lượng giá
tiền
khấu
Công thức
1
5%
nguon
2
A 2
200
=B2*C2 =B2*C2*$E$1/Í
3
B
7 300
=B3*C3
=B3*C3*$E$1
Công
thức
4
c
9
350
=B4*C4 =B4*C4*$E$1
5 D
32
370
=B5*C5
=B5*C5*$E$1
copy
6
E 16
400
=B6*C6 =B6*C6*$E$1
\r
e) Địa chỉ bán tuyệt đôi (địa chỉ hỗn hợp)
Quy ước viết: cột tuyệt đối: $<tên cộtxchỉ số hàng>
hàng tuyệt đối: <tên cột>$<chỉ sô' hàng>
7
Ví dụ: $A1, B$2
- Khi sao chép công thức, các địa chỉ loại này chỉ thay đối
ở thành phần tương đối còn thành phần tuyệt đối thì không
thay đổi.
A$3+l
Hỉnh 1: Địa chỉ hỗn hợp
í) Các loại dữ liệu
- Kiểu chuỗi: Bao gồm là các ký tự không phải là chữ số.
Nếu ta gõ vào chữ sô" mà muôn Excel hiểu là ký tự thì phải gõ
ký tự vào trong dấu”.
- Kiểu sô": Được quy định từ 0 đến 9.
- Kiểu công thức: Bao giò cũng bắt đầu là dấu =, tiếp đến
là các địa chỉ ô, toán tử toán học (+, *, /) và các hàm.
- Kiểu ngày tháng: dd/mm/yyyy hoặc mm/dd/yyyy
- Cách nhập dữ liệu:
+ Khi nhập dữ liệu vào ô, muốn kết thúc dùng mũi tên di
chuyển hoặc Enter.
8
+ Muốn sửa dữ liệu trong ô bấm F2 hoặc kích đơn vào ký
tự cần sửa trên dòng công thức.
+ Muốn dừng việc nhập dữ liệu bấm Esc.
Chú ý: Khi ta đang làm việc trong một ô muốn xuống
dòng ta nhấn Alt+Enter.
- Toán tử toán học
Toán tử là dấu phép toán trong biểu thức. Có nhiều
dạng toán tử khác nhau, chúng ta sẽ xem xét 2 loại cơ bản là
toán tử số học và toán tử quan hệ:
+ Toán tử số học:
gồm các phép toán:
*: Toán tử nhân Ví dụ: 2 X 3 thì khi nhập trên Excel là: 2*3
/: Toán tử chia Ví dụ: 2: 3 thì khi nhập trên Excel là: 2/3
+: Cộng
Trừ
A: Luỹ thừa Ví dụ: 23 thì khi nhập trên Excel là 2A3
%: Phầm trăm Ví dụ: 2/100 thì khi nhập trên Excel là 2%
+ Toán tử quan hệ,
gồm các phép toán:
>: Lớn hơn Ví dụ: C2 > 5
>=: Lón hơn hoặc bằng
<: Nhỏ hơn
<=: Nhỏ hơn hoặc bằng
=: Bằng
<>: Khác (#)
Ví dụ: Hãy viết biểu thức sau trên Excel
__ 2x2 + 16x - 5 _
Y =
-
——
IX
Ỉ2x +1
9
2. Các thao tác trên trang tính
2.1. Làm việc với tập tra ng tính
- Chọn Sheet làm việc: Click vào tên Sheet.
- Đổi tên Sheet: D_Click ngay tên Sheet cần đổi tên, sau
đó nhập vào tên mới.
- Chèn thêm một Sheet: chọn lệnh Insert/VVorkSheet.
- Xóa một Sheet: chọn Sheet cần xóa, chọn lệnh Edit/
Delete Sheet.
2.2. Làm viêc với trang tính
Mỗi một Sheet được xem như là một bảng tính gồm
nhiều hàng, nhiều cột.
- Hàng (row): có tối đa là 65.536 hàng, được đánh sô từ 1
đến 65.536
- Cột (Column): có tối đa là 256 cột, được đánh sô từ A,
B, Z,AA,AB AZ, IV.
- Ô (Cell): là giao của cột và hàng, dữ liệu được chứa
trong các ô, giữa các ô có lưới phân cách.
Như vậy một Sheet có: 65.536 (hàng) * 256 (cột) =
16.777 216(0).
Mỗi ô có một địa chỉ được xác định bằng tên của cột và số
thứ tự hàng, ví dụ C9 nghĩa là ô ở cột c và hàng thứ 9.
- Con trỏ ô: là một khung nét đôi, ô chứa con trỏ ô được
gọi là ô hiện hành.
Cách di chuyển con trỏ ô trong bảng tính:
+ Sử dụng chuột: Click vào ô cần chọn.
+ Sử dụng bàn phím:
T, i: Lên, xuống 1 hàng.
— : Qua trái, phải 1 ô.
PageUp: Lên 1 trang màn hình.
PageDown: Xuống 1 trang màn hình.
Ctrl + PageUp: Sang trái 1 trang màn hình.
Ctrl + PageDown: Sang phải 1 trang màn hình
Ctrl + Home: về ô Al.
- Vùng (Range/Block/Array/Reference): gồm nhiều ô liên
tiếp nhau theo dạng hình chữ nhật, mỗi vùng có một địa chỉ
được gọi là địa chỉ vùng. Địa chỉ vùng được xác định bởi địa
chỉ của ô góc trên bên trái và ô góc dưới bên phải, giữa địa
chỉ của 2 ô này là dấu hai chấm (:). Ví dụ: C5:F10 là một
vùng chữ nhật định vị bằng ô đầu tiên là C5 và ô cuổi là F10.
- Gridline: Trong bảng tính có các đường lưối (Gridline)
dùng để phân cách giữa các ô. Mặc nhiên thì các đường lưới
này sẽ không được in ra. Muôn bật/tắt Gridline, vào lệnh
Tools/Options/View, sau đó Click vào mục Gridline đê bật/tắt
đường lưới.
2.3. Đ ịnh dang trang tính
- Chọn các ô trong trang tính:
p Microsoft Excel - Buoi 7
•
J ® Elle Edit
\£iei/v Insert Format look
Qata yvindow tidp
JD G» y
ữt
£lose
«o -
2 A ếi a í # 0 ?
j Times New Roi
B5
1 3
1 Xi mãng
: n
1 E
1
___
c D E
F ỉ
Công ty TNHH 3V
ẢN G D ự TRÙ VẬT TƯ CÔN G TRÌNH 1
5200
30000 i p p à
1000 l it ĩộ p ọ ọ ,
5
H ình 2: Các loại vùng và cách chọn
11
1.Chọn toàn bộ
bảng tính.
2. Chon côt.
3. Chọn hàng. 5. Chọn dãy ô không
4. Chọn dãy ô liên tục.
liên tuc.
Loại vùng
Cách chon
Vùng chỉ một ô
Click vào ô cần chon.
Vùng nhiều ô
liên tục
- Mouse: Drag từ ô đầu đến ô cuôi của
vùng.
- Keyboard: Đưa con trỏ về ô đầu tiên,
nhấn giữ phím Shift kết hợp với các
phím mũi tên.
- Mouse + Keyboard: Đưa con trỏ ô về
ô đầu tiên, nhấn giữ Shift, Click vào ô
cuối của vùng.
Nhiều ô cách
khoảng
Giữ phím Ctrl, Click chọn từng ô.
Nhiều vùng cách
khoảng
Giữ phím Ctrl, Drag chọn lần lượt
từng vùng.
Nguyên cột
Click vào tên cột cần chọn, Drag tiếp
đến cột cuối (nếu chọn nhiều cột).
Nguyên dòng
Click vào chỉ sô" hàng, Drag tiếp đến
hàng cuối (nếu chọn nhiều hàng).
Toàn bộ Sheet
Click vào nút đầu tiên giao giữa thanh
chứa tên cột và thanh chứa số của
hàng; hoặc nhấn tổ hợp phím Ctrl + A.
Một phần của ô
D_Click vào ô cần chọn (hoặc đặt trỏ
vào ô, gõ phím F2), sau đó chọn giông
như chọn văn bản thông thường.
- Định dạng kiểu dữ liệu:
+ Vào Format/Cells/Number nhìn thấy hộp thoại
Category ta sẽ tìm Number (kiểu số), currency (tiền tệ),
12
Accouting (tài chính), Date (ngày tháng), Time (giờ),
Percentage (phần trăm), Text (ký tự)
+ OK
- Căn chỉnh dữ liệu:
+ Vào Format/Cells/Alignment nhìn thấy hộp thoại ta sẽ
tìm các thuộc tính trong hộp thoại:
* Horizontal: căn theo chiều ngang:
Left: căn về bên trái ô.
General: ngầm định thông thường.
Center: căn giữa ô.
Right: căn về bên phải ô.
Fill: căn đều tự động trong ô.
Justify: cân thẳng hai bên.
* Vertical: căn theo chiều dọc:
Top: căn trên.
Center: căn giữa,
bottom: căn dưới.
Justify: căn đều hai bên.
Orientation: chọn hướng văn bản.
+ OK
- Định dạng phông chữ:
Trên thanh công cụ Formatting hoặc vào
Format/cells/Fonts (chọn các thuộc tính Font chữ, cỡ chữ,
màu sắc của chữ )
- Kẻ bảng tính
- Định dạng màu nền
2.4. X ử lý dử liệu trên trang tính
- Sao chép toàn bộ thuộc tính của dữ liệu.
- Chọn vùng dữ liệu nguồn cần sao chép.
- Vào menu Edit/Copy; hoặc nhấn Ctrl + C; hoặc Click
vào nút Copy.
13
- Di chuyển con trỏ ô đến ô đầu tiên của vùng đích.
- Vào menu Edit/Paste; hoặc nhấn Ctrl + V; hoặc Click
vào nút Paste.
- Sao chép có lựa chọn thuộc tính của dữ liệu.
- Chọn vùng dữ liệu nguồn cần di chuyển.
- Vào menu Edit/Cut; hoặc nhấn Ctrl + X; hoặc Click vào
nút Cut .
- Di chuyển con trỏ ô đến ô đầu tiên của vùng đích.
- Vào menu Edit/Paste; hoặc nhấn Ctrl + V; hoặc Click
vào nút Paste .
Lưu ý: Để di chuyển nhanh, bạn Drag vào đường biên
(không phải điểm Fill Handle) của khôi đến vị trí mối.
A
B
1 1
A B
2
1
1
3
SỀ
2
m um
4 h r 1
3
H
5
4
Hình 3: Di chuyên dữ liệu
- Chèn dòng, cột, ô:
+ Chèn ô.
* Lựa chọn vị trí ô cần chèn.
* Vào Insert chọn Cell.
* Hộp thoại xuất hiện lựa chọn một trong các khả năng sau:
** Shift cell right: Chèn ô dữ liệu chuyển sang phải.
** Shift cell down: Chèn ô dữ liệu chuyển xuông dưới.
** Entire rows: Chèn thêm 1 dòng.
** Entire columns: Chèn thêm 1 cột.
* OK
14
+ Chèn dòng, cột.
* Lựa chọn vị trí cột, dòng cần chèn thêm (dùng chuột
bôi đen).
* Vào Insert chọn:
** Columns: chèn cột.
** Rows: chèn ròng.
. - Xoá ô, dòng, cột.
+ Xóa ô.
* Lựa chọn các ô cần xóa (dùng chuột bôi đen).
* Vào Edit chọn delete.
* Hộp thoại xuất hiện lựa chọn một trong các khả năng sau:
** Shift cell left: Xóa ô dữ liệu chuyển sang trái.
** Shift cell up: Xóa ô dữ liệu chuyển lên trên.
** Entire rows: xóa 1 dòng.
** Entire colunms: xóa 1 cột.
* OK
+ Xóa dòng, cột.
* Lựa chọn cột, dòng cần xóa (dùng chuột bôi đen).
* Vào Edit chọn delete.
Delete
(*
:5hft ceils p tj
c Shift cells up
r Entire row
c Entire column
OK I Cancel I
Hình 4: Xoá dữ liêu
15
3. Đồ thị (Chart)
Khi bạn cần trình bày dữ liệu của bảng tính đến người
khác thì việc hiển thị các sự kiện và con sô dưói dạng biêu đô
rất có ý nghĩa. Biểu đồ cho phép biểu diễn sự tương quan của
dữ liệu trong bảng tính trên phương diện đồ họa, biến đổi các
hàng, cột thông tin thành những hình ảnh có ý nghĩa. Biêu
đồ giúp bạn so sánh sô' liệu trong bảng tính một cách trực
quan, tránh việc phải đọc các số liệu chi chít trên bảng, tiên
đoán được sự phát triển của dữ liệu mô tả trong bảng, làm
cho bảng trở nên sinh động và thuyết phục hơn.
Biểu đồ là công cụ biểu diễn sô' liệu trên bảng dưới dạng
thức đồ hoạ khác nhau nhằm mục đích tăng khả năng phân
tích và so sánh dữ liệu.
Trong Excel dựa vào những số liệu trong bảng tính, bạn
dễ dàng tạo ra những loại đồ thị (biểu đồ) khác nhau trong
bảng tính hiện hành hoặc trên những bảng tính riêng biệt.
Ngoài ra, với những khả năng phong phú về đồ hoạ của
Excel, bạn có thể thực hiện những yêu cầu khác nhau.
3.1. Chon dữ liệu và chọn loại đồ thị
• • • • •
Có 3 loại biểu đồ thường gặp là biểu đồ dạng cột
(Column), dạng đường thẳng (Line) và dạng bánh (Pie). Từ 3
dạng này Excel triển khai thành 14 loại biểu đồ chuẩn
(Standard types) và 20 kiểu biểu đồ tuỳ chọn (Customize
types) có thể dùng để biểu diễn sô' liệu trong bảng tính thành
nhiều cách nhìn khác nhau tùy theo yêu cầu của người dùng.
Biểu tương
Loại biểu đồ
Chức năng
llỉ
Column
So sánh các loại dữ liệu với
nhau theo chiều dọc.
E
Bar
So sánh các loại dữ liệu với
nhau theo chiều ngang.
16
ìứí
Line
Cho xem sự thay đổi dữ
liệu trong một giai đoạn.
<ề
Pie
So sánh tỷ lệ của các
thành phần trong một tổng
thể.
1
-vvV
X Y (Scatter)
Mô tả quan hệ giữa hai
loại dữ liệu liên quan.
Area
Nhấn mạnh tầm quan
trọng tương đối của các giá
trị qua một giai đoạn.
©
Doughnut
So sánh các phần với tổng
thể trong một hoặc nhiều
phạm trù dữ liệu (Biểu đồ
Pie có một lỗ ỏ giữa).
Rada
Chỉ ra các thay đổi trong
dữ liệu hoặc tần số dữ liệu
tương đối với tâm điểm.
Surface
Tạo vết các thay đổi trong
hai biến số khi biến số thứ
ba (như thời gian) thay
đổi, là một đồ họa 3 chiều.
m*
* *
Buble
Hiện sáng các chùm giá
trị, tương tự như đồ họa
Scatter.
17
1
I n i i ỉ i
Stock
Kết hợp đồ họa Line và đồ
họa Column. Được thiết kê
đặc biệt để tạo vêt giá cô
phiếu.
0
Cylinder
Sử dụng một hình trụ để
trình bày các dữ liệu đồ
họa Bar hay đồ họa
Column.
Cone
Nhấn mạnh các đỉnh của
dử liệu, là đồ họa Bar hay
đồ họa Column.
4 »
Pyramid
Nhấn mạnh các đỉnh của
dữ liệu trong các đồ họa
Bar hay Column, tương tự
đồ họa Cone.
CÁC THÀNH PHẨN CỦA Biểu ĐỐ
THÕNG KÊ SINH VIÊN
300
250
ỉ 150
i * 200
5-
■ TIN HỌC
■ ĐIỆN TỬ
□ CAO ĐẲNG
" ẵ 100
50
0
1992 1993 1994 1995 1996 1997 1998
Năm
H ình 5 : Các th ành phầ n của biểu đồ
1. Chart Area: Vùng nền biểu đồ.
2. Chart Title: Tiêu đề của biểu đồ.
3. Trục X.
4. Category (X) axis labels: Vùng giá trị trên trục Y.
5. Category (X) axis: Tiêu đề trục X.
6. Trục Y.
7. Vùng giá trị trên trục X.
8. Value (Y) axis: Tiêu đề trục Y.
9. Gõc toạ độ o.
10. Gridlines: vùng lưới.
11. Dãy số liệu được minh họa trong biểu đồ.
12. Legend: Chú giải, dùng để mô tả dãy số liệu trong
3.2. Cách vẽ đồ thị
Một biểu đồ trong Excel được tạo ra từ dữ liệu trong
bảng tính hiện hành. Vì vậy, trước khi xây dựng biểu đồ bạn
biểu đồ.
19
cần tạo bảng tính có chứa các dữ liệu cần thiết bằng cách
nhập dữ liệu trực tiếp hoặc sử dụng các hàm Excel để tính.
Ví d u l: Có sô liệu trong bảng THÔNG KÊ s o LƯỢNG
SINH VIÊN theo từng năm học, hay dữ liệu cho các Đ ổ THỊ
TOÁN HỌC dưới đây:
B c D E F
G
1
THỐNG KÉ SỐ LƯỢNG
SINH VIÊN
2
3
NĂM
TIN
HỌC
ĐIỆN
TỬ
CAO
ĐANG
4
1992
100
54
0
5
1993 154 53 45
6
1994 96 38
60
7
1995
145
78 80
8
1996 166 93 128
9
1997 173 75 160
10 1998
154
94
245
11
Cộng:
988
485
718
12
Yêu cầu:
a) Dùng biểu đồ dạng cột để biểu diễn số' lượng sinh viên
các ngành theo từng năm học.
b) Dùng biểu đồ Pie để so sánh tổng số’ sinh viên của 3
ngành từ năm 1992-1998.
9n
Ví dụ 2: Thực hiện yêu cầu (a) của Ví dự 1: biểu diễn sô"
lượng sinh viên các ngành theo từng năm.
- Vào menu Insert/Chart hoặc Click vào nút Chart
Wizard trên thanh Standard.
- Thao tác qua 4 bưốc của Chart Wizard như sau:
Bước 1: Chọn loại biểu đồ.
Chart Wizard - Step 1 of 4 - Chart Type
Standard Types Ị Custom Types I
l l l l j A.
£ Bar
Line
Pie
|£V XY (Scatter)
Area
^ Doughnut
Ị^ r Radar
^ Surface
• j Bubble
t ì 5tock A
Chart sub-type:
r
m
III
IU
lv-l
Bước 2: Chọn vùng dữ liệu.
- Lớp Data Range:
+ Data Range: vùng dữ liệu dựng biểu đồ.
+ Series in: dữ liệu của từng đôì tượng nằm theo hàng
(Row) hay cột (Column).
21
C h a ri W iza rd Step 2 o f 4 C h a rt S ource Dỏla
■ TINKX
■ DCNTTJ
OCAQPẤM
Data Range I Scries I
Qata range: |»Sheet2!$ C$4:$E$l 1
Series in: c Rows
(• Columns
1 1 [?) | Cancel 1 < Back 1 Next > I
Finish 1
1 1
S o u rc e D ata
c ? l f x |
Data Range Series I
Series
_________________
________________________________
Name: |=Sheet2'*D *4 Ĩ Ỉ
CAO ĐANG
_ J Values: |= Sheet2 '$D $5:$D $ll 5 ]
Add I Remove I
Category (X) axis labels: |= 5heet2'$B$5:$B$ ll 3
0
Cancel 1
<gack N«xt > 1
Firush
- Lớp Series: vùng dữ liệu từng thành phần trong
biểu đồ.
+ Series: mỗi tên trong danh sách xác định một
dãy sô' liệu trong biểu đồ (sinh viên mỗi ngành). Dữ
liệu tương ứng được định nghĩa trong hộp Name và
Values.
+ Name: tên cho dãy số liệu của đôi tượng được chọn
trong danh sách Series, là địa chỉ ô tiêu đề của dãy số
liệu, nếu không có thì hộp Name sẽ trông, khi đó bạn phải
tự nhập tên vào.
Chú ý: những tên (name) này sẽ là nhãn cho chú giải
(Legend) để xác định mỗi dãy sô liệu trong biểu đồ.
+ Values: địa chỉ của dãy sô" liệu của đối tượng được chọn
trong danh sách Series.
+ Nút Add: thêm dãy số liệu mới.
+ Nút Remove: xóa dãy sô' liệu không dùng trong
biểu đồ.
+ Category(X) axis labels: vùng dữ liệu làm tiêu đề
trục X.
Bước 3: xác định các tùy chọn cho biểu đồ.
- Titles: đặt các tiêu đề cho biểu đồ.
+ Chart title: tiêu đề biểu đồ.
+ Category (X) axis: tiêu đề trục X.
+ Value (Y) axis: tiêu đề trục Y.
- Axes: tùy chọn cho các trục toạ độ (X, Y, ).
- Gridlines: tùy chọn cho Legend: Tùy chọn các
đường lưới.
23