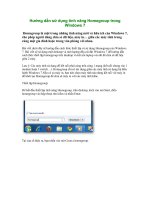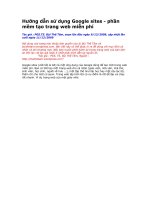Bài tập hướng dẫn sử dụng SAP2000
Bạn đang xem bản rút gọn của tài liệu. Xem và tải ngay bản đầy đủ của tài liệu tại đây (639.35 KB, 30 trang )
Hoàng Chính Nhân- BMTH-ĐHXD Ví Dụ
Sap2000
1
bài tập
hướng dẫn sử dụng SAP2000
1. Phần I. Các bài tập có hướng dẫn chi
tiết. Sử dụng đơn vị theo đầu bài.
2. Phần II. Các bài tập đề nghị. Tự làm
Hoàng Chính Nhân- BMTH-ĐHXD Ví Dụ
Sap2000
1
Bài tập A
Tính kết cấu tường bê tông và khung thép.
Thép
Fy = 36 ksi, E = 29500 ksi, u = 0.3
Cột: Tiết diện W24x68, liên kết khớp với nền.
Dầm: Liên kết khớp tại hai đầu trừ khi vượt qua điểm nối với thanh giằng
Dầm trong nhịp không có thanh giằng có tiết diện W24x68
Dầm trong nhịp có thanh giằng có tiết diện W16x36
Dầm không liên kết tại biên với sàn
Thanh giằng có tiết diện TS6x6x1/4, liên kết khớp tại hai đầu
Tiêu chuẩn thiết kế: AISC-ASD89
Bê tông
R= 4000 ksi, u = 0.22, ( = 150 pcf
Tải trọng áp dụng cho mọi dầm, bao gồm cả trọng lượng bản thân
Yêu cầu:
- Tính phản lực so tổ hợp tải trọng DL + LL + EQ
- Tính hệ số ứng suất trong thép
Hoàng Chính Nhân- BMTH-ĐHXD Ví Dụ
Sap2000
1
Các bước thực hiện:
1. Chọn đơn vị: Kích vào hộp thả trên thanh trạng thái và chọn vào kip-ft
2. Chọn vào menu File > New Model From Template để mở hộp thoại Model
Templates
3. Kích vào biểu tượng khung phẳng Potal Frame trong hộp thoại để mỏ hộp thoại
Potal Frame
4. Trong hộp thoại này đưa vào những thông tin sau:
Number of Stories: 5
Number of Bay: 4
Story Height: 13
Bay Width: 25
Kích vào nút OK
5. Kích vào biểu tượng Close (X) trong cửa sổ 3D
6. Kích vào biểu tượng Set Elements trên thanh công cụ chính hoặc vào menu View >
Set Elements để mở hộp thoại Set Elements
7. Thực hiện các thao tác sau đây trong hộp thoại:
Đánh dấu vào hộp Label trong khung Joints
Đánh dấu vào hộp Label trong khung Frames
Kích vào nút OK
8. Chọn vào các đối tượng cột có nhãn là 18, 19, 20, 23, 24, 25 và các đối tượng dầm
có nhãn là 38, 39, 40, 43, 44, 45 sau đó ấn vào phím Delete trên bàn phím
Chú ý: Có thể chọn các đối tượng trên bằng cách kích vào từng đối tượng hoặc chọn
bằng cửa sổ hoặc bằng chế độ Intersecting line Select mode hoặc chọn bằng lệnh
menu Select > Select > Labels.
9. Kích vào biểu tượng Refresh Window để cập nhật thông tin
10. Chọn vào menu Draw > Edit Grid để hiển thị hộp thoại Modify Grid Lines
11. Thực hiện những thao tác sau trong hộp thoại này:
Đánh dấu vào hộp Glue Joints To Grid Lines
Chọn vào lựa chọn X trong khung Direction để hiển thị khung X Location sau đó
đánh dấu vào 50 trong khung này khi đó giá trị 50 sẽ hiển thị trên hộp hiệu chỉnh
Hiệu chỉnh giá trị 50 thành giá trị 53 và kích vào nút Move Grid Line
Chọn vào lựa chọn Z trong khung Direction để hiển thị khung Z Location sau đó
đánh dấu vào 50 trong khung này khi đó giá trị 50 sẽ hiển thị trên hộp hiệu chỉnh
Hiệu chỉnh giá trị 0 thành giá trị -1 và kích vào nút Move Grid Line
Kích vào nút OK
12. Chọn vào hai đối tượng dầm 41 và 42
13. Chọn vào menu Edit > Divide Frames để hiển thị hộp thoại Divide Selected Frames
14. Thực hiên các thao tác sau trong hộp thoại này:
Chọn vào lựa chọn Divide into
Đưa giá trị 2 vào hộp Divide into
Đưa giá trị 1 vào hộp last/First ratio
Kích vào nút OK
15. Kiểm tra lại để biểu tượng Snap to Joints and Grid Points đang được kích hoạt
16. Kích vào biểu tượng Draw Frame Element trên thanh công cụ bên hoặc chọn vào
menu Draw > Draw Frame Element
17. Vẽ phần tử thanh giằng đầu tiên như sau:
Hoàng Chính Nhân- BMTH-ĐHXD Ví Dụ
Sap2000
1
Di con trỏ đến vị trí nút 19 cho đến khi xuất hiện dấu chấm đỏ và dòng chỉ dẫn
Grid Interection thì kích vào chuột trái
Di con trỏ đến vị trí nút 31 cho đến khi xuất hiện dấu chấm đỏ và dòng chỉ dẫn
Grid Interection thì kích vào chuột trái
ấn vào phím Enter trên bàn phím
18. Kích vào nút 25 và 31 sau đó ấn vào phím Enter trên bàn phím để vẽ thanh giằng
thứ hai
19. Kích vào nút 20 và 32 sau đó ấn vào phím Enter trên bàn phím để vẽ thanh giằng
thứ ba
20. Kích vào nút 26 và 32 sau đó ấn vào phím Enter trên bàn phím để vẽ thanh giằng
thứ tư
21. Đưa con trỏ về chế độ chọn đối tượng bằng cách kích vào biểu tượng Pointer trên
thanh công cụ bên
22. Chọn lại đơn vị bằng cách kích vào hộp thả trên thanh trạng thái và chọn vào Kip-in
23. Chọn vào menu Define > Materials để hiển thị hộp thoại Define Materials
24. Đánh dấu vào dòng STEEL trong khung Materials và kích vào nút Modify/Show
Material để hiển thị hộp thoại The Material Property Data
25. Trong hộp thoại này đưa vào những thông tin sau:
Mass per Unit Volume: 0
Weight per Unit Volume: 0
Modulus of Elasticity: 29500
Poisson's Ratio: 0.3
Steel Yield Stress, Fy: 36
Kích vào nút OK
26. Đánh dấu vào dòng CONC trong khung Materials và kích vào nút Modify/Show
Material để hiển thị hộp thoại The Material Property Data
27. Trong hộp thoại này đưa vào những thông tin sau:
Modulus of Elasticity: 4000
Poisson's Ratio: 0.22
Chấp nhận những dữ liệu khác
Kích vào nút OK
28. Kích vào nút OK để đóng hộp thoại Define Materials
29. Chọn lại đơn vị bằng cách kích vào hộp thả trên thanh trạng thái và chọn vào Kip-ft
30. Chọn vào menu Define > Materials để hiển thị hộp thoại Define Materials
31. Đánh dấu vào dòng CONC trong khung Materials và kích vào nút Modify/Show
Material để hiển thị hộp thoại The Material Property Data
32. Trong hộp thoại này đưa vào những thông tin sau:
Weight per Unit Volume: 0.15
Kích vào nút OK
33. Chọn vào menu Define > Frame Sections để hiển thị hộp thoại Define Frame
Sections
34. Trong khung Click To kích vào hộp thả Import I/Wide Flange sau đó chọn vào mục
Import I/Wide Flange
35. Nếu hộp thoại Property File xuất hiện thì có nghĩa là file Sections.pro ở cùng thư
mục chương trình Sap2000 khi đó bạn sẽ đánh dấu vào file Sections.pro và kích
vào nút Open
Hoàng Chính Nhân- BMTH-ĐHXD Ví Dụ
Sap2000
1
36. Một hộp thoại xuất hiện liệt kê danh sách tất cả các ký hiệu thép hình và các dữ liệu
của nó. trong hộp thoại này bạn thực hiện các thao tác sau:
Dùng thanh cuốn để chọn vào tiết diện W24x68
Dùng thanh cuốn để chọn vào tiết diện W16x36, giữ phím Ctrl trên bàn phím
Dùng thanh cuốn để chọn vào tiết diện W10x49 sau đó thả phím Ctrl ra
Kích vào nút OK trong hộp thoại Define Frame Sections
37. Trong khung Click To kích vào hộp thả Import I/Wide Flange sau đó chọn vào mục
Import Box/Tube
38. Một hộp thoại xuất hiện liệt kê tất cả các danh sách tiết diện dạng ống và dữ liệu về
chúng
Dùng thanh cuốn đánh dấu vào tiết diện TS6x6x1/4
Kích vào nút OK lần lượt trong cả 3 hộp thoại để đóng chúng lại
39. Chọn vào menu Define > Shell Sections để hiển thị hộp thoại Define Shell Sections
40. Trong khung Click To kích vào nút Add New Section để hiển thị hộp thoại Shell
Sections
Thực hiện các thao tác sau trong hộp thoại này:
Trong hộp Section Name đưa tên tiết diện là Wall
Trong khung Thickness đưa giá trị độ dày 0.6667 vào cả hai hôpk Membrane và
Bending
41. Kiểm tra để lựa chọn kiểu tấm là Shell dang được chọn
42. Kích vào nút OK
43. Chọn tất cả các đối tượng dầm trừ những dầm trong nhịp có thanh giằng (Tất cả
các dầm có nhãn từ 26 đến 37) Khi chọn các đối tượng dầm này có thể chế độ chọn
đói tượng Interseting Line Section sẽ hữu ích
44. Chọn vào menu Assign > Frame > Releases để mở hộp thoại Frame Releases
45. Đánh dấu vào cả hai hộp Start và End ứng với mục Moment 33 (Major) sau đó kích
vào nút OK
46. Chọn các dầm có nhãn 46 và 48
47. Chọn vào menu Assign > Frame > Releases để mở hộp thoại Frame Releases
48. Đánh dấu vào hộp Start ứng với mục Moment 33 (Major) sau đó kích vào nút OK
49. Chọn các dầm có nhãn 47 và 49
50. Chọn vào menu Assign > Frame > Releases để mở hộp thoại Frame Releases
51. Đánh dấu vào hộp End ứng với mục Moment 33 (Major) sau đó kích vào nút OK
52. Chọn tất cả các đối tượng thanh giằng (Chúng có nhãn từ 50 đến 53)
53. Chọn vào menu Assign > Frame > Releases để mở hộp thoại Frame Releases
54. Đánh dấu vào cả hai hộp Start và End ứng với mục Moment 33 (Major) sau đó kích
vào nút OK
55. Chọn vào menu Define > Static Load Cases để mở hộp thoại Define Static Load
Cases Names.
56. Trong hộp thoại này chúng ta thực hiện các thao tác sau:
Đưa tên tải trọng là DL vào hộp Load
Kích vào nút Change Load
Đưa tên tải trọng là LL vào hộp Load
Trong hộp thả Type (Kiểu tải trọng) ta chọn vào kiểu Live( hoạt tải)
Đưa hệ số tải trọng bản thân là 0 vào hộp Self Weight Multiplier
Kích vào nút Add New Load
Đưa tên tải trọng là QE vào hộp Load
Hoàng Chính Nhân- BMTH-ĐHXD Ví Dụ
Sap2000
1
Trong hộp thả Type (Kiểu tải trọng) ta chọn vào kiểu Quake(Tải trọng trấn động)
Đưa hệ số tải trọng bản thân là 0 vào hộp Self Weight Multiplier
Kích vào nút Add New Load
kích vào nút OK
57. Chọn vào menu Define > Load Combinations để hiẻn thị hộp thoại Define Load
Combinations
58. Trong hộp thoại này thực hiện các thao tác sau:
Kích vào nút Add New Combo để mở hộp thoại Load Combination Data
Thực hiện các thao tác sau trong hộp thoại này:
Đưa tên tổ hợp tải trọng lầ ALL vào trong hộp Load Combination Name
Chọn vào ADD trong hộp thả kiểu tổ hợp Load Combination Type
Đánh chữ DL+ LL+ EQ vào hộp Title
Trong hộp thả Case name chọn vào trường hợp tải trọng DL Load Case và
đưa giá trị 1 vào hệ số tổ hợp trong hộp Scale Fator
Kích vào nút Add
Chọn vào trường hợp tải trọng là LL Load Case trong hộp thả Case Name
Kích vào nút Add
Chọn vào trường hợp tải trọng là EQ L Load Case trong hộp thả Case Name
Kích vào nút Add
59. Chọn vào các đối tượng dầm có nhãn từ 26 đến 37
60. Chọn vào menu Assign > Frame Static Loads > Point and Uniform để mở hộp thoại
Point and Uniform Span Loads
61. Trong hộp thoại này thực hiện những thao tác sau:
Trong hộp thả Load Case name chọn vào trường hợp tải trọng DL
Trong khung Point Loads đưa giá trị 0.5 vào hộp Distance dầu tiên và đưa giá trị
tải trọng -10 vào hộp Load đầu tiên
Đưa giá trị -1.2 vào khung Uniform Load
Kích vào nút OK
62. Kích vào biểu tượng Restore Previous Selection trên thanh công cụ bên hoặc chọn
vào menu Select > Get Previous Selection để Sap 2000 thực hiện chọn tất cả các
đối tượng như lần chọn trước
63. Chọn vào menu Assign > Frame Static Loads > Point and Uniform để mở hộp thoại
Point and Uniform Span Loads
64. Trong hộp thoại này thực hiện những thao tác sau:
Trong hộp thả Load Case name chọn vào trường hợp tải trọng LL
Trong khung Point Loads đưa giá trị tải trọng -5 vào hộp Load đầu tiên
Đưa giá trị -0.8 vào khung Uniform Load
Kích vào nút OK
65. Chọn vào các đối tượng dầm có nhãn từ 46 đến 49
66. Chọn vào menu Assign > Frame Static Loads > Point and Uniform để mở hộp thoại
Point and Uniform Span Loads
67. Trong hộp thoại này thực hiện những thao tác sau:
Trong hộp thả Load Case name chọn vào trường hợp tải trọng DL
Trong khung Point Loads đưa giá trị 0 vào hộp Distance dầu tiên và đưa giá trị
tải trọng 0 vào hộp Load đầu tiên
Đưa giá trị -1.2 vào khung Uniform Load
Kích vào nút OK
Hoàng Chính Nhân- BMTH-ĐHXD Ví Dụ
Sap2000
1
68. Kích vào biểu tượng Restore Previous Selection trên thanh công cụ bên hoặc chọn
vào menu Select > Get Previous Selection để Sap 2000 thực hiện chọn tất cả các
đối tượng như lần chọn trước
69. Chọn vào menu Assign > Frame Static Loads > Point and Uniform để mở hộp thoại
Point and Uniform Span Loads
70. Trong hộp thoại này thực hiện những thao tác sau:
Trong hộp thả Load Case name chọn vào trường hợp tải trọng LL
Đưa giá trị -0.8 vào khung Uniform Load
Kích vào nút OK
71. Chọn vao hai đối tượng điểm 31 và 32
72. Chọn vào menu Assign > Joint Static Loads > Forces để mở hộp thoại Joint Forces
73. Trong hộp thoại này chúng ta thực hiện các thao tác sau:
Trong hộp thả Load Case name chọn vào trường hợp tải trọng DL
Đưa giá trị -10 vào hộp Force Global Z trong khung Loads
Kích vào nút OK
74. Kích vào biểu tượng Restore Previous Selection trên thanh công cụ bên hoặc chọn
vào menu Select > Get Previous Selection để Sap 2000 thực hiện chọn tất cả các
đối tượng như lần chọn trước
75. Chọn vào menu Assign > Joint Static Loads > Forces để mở hộp thoại Joint Forces
76. Trong hộp thoại này chúng ta thực hiện các thao tác sau:
Trong hộp thả Load Case name chọn vào trường hợp tải trọng LL
Đưa giá trị -5 vào hộp Force Global Z trong khung Loads
Kích vào nút OK
77. Chọn các đối tượng điểm 2, 3, 4, 5, 6 bằng cửa sổ
78. Chọn vào menu Assign > Joint Static Loads > Forces để mở hộp thoại Joint Forces
79. Trong hộp thoại này chúng ta thực hiện các thao tác sau:
Trong hộp thả Load Case name chọn vào trường hợp tải trọng EQ
Đưa giá trị 10 vào hộp Force Global X trong khung Loads
Đưa giá trị 0 vào hộp Force Global Z trong khung Loads
Kích vào nút OK
80. Chọn các đối tượng điểm 3, 4, 5, 6 bằng cửa sổ
81. Chọn vào menu Assign > Joint Static Loads > Forces để mở hộp thoại Joint Forces
82. Trong hộp thoại này chúng ta thực hiện các thao tác sau:
Kiểm tra để lựa chọn Add To Existing Loads trong khing Option đang được kih
hoạt
Kích vào nút OK
83. Chọn các đối tượng điểm 4, 5, 6 bằng cửa sổ
84. Chọn vào menu Assign > Joint Static Loads > Forces để mở hộp thoại Joint Forces
85. Kích vào nút OK trong hộp thoại này
86. Chọn các đối tượng điểm 5, 6 bằng cửa sổ
87. Chọn vào menu Assign > Joint Static Loads > Forces để mở hộp thoại Joint Forces
88. Kích vào nút OK trong hộp thoại này
89. Chọn các đối tượng điểm 6 bằng cửa sổ
90. Chọn vào menu Assign > Joint Static Loads > Forces để mở hộp thoại Joint Forces
91. Kích vào nút OK trong hộp thoại này
92. Chọn vào các đối tượng dầm có nhãn từ 26 đến 37
93. Chọn vào menu Assign > Frame > Sections để mở hộp thoại Define Frame Sections
Hoàng Chính Nhân- BMTH-ĐHXD Ví Dụ
Sap2000
1
94. Trong hộp thoại này chúng ta thực hiện các thao tác sau:
Đánh dấu vào tiết diện W24x68 trong khung Frame Sections
kích vào nút OK
95. Kích vào biểu tượng Show Undeformed Shape trên thanh công cụ để bở tất cả các
hiển thị về các tiết diện được gán
96. Chọn vào các đối tượng dầm có nhãn từ 46 đến 49
97. Chọn vào menu Assign > Frame > Sections để mở hộp thoại Define Frame Sections
98. Trong hộp thoại này chúng ta thực hiện các thao tác sau:
Đánh dấu vào tiết diện W16x36 trong khung Frame Sections
kích vào nút OK
99. Chọn tất cả các đối tượng cột. Để thực hiện được việc này bạn có thể chọn bằng
cửa sổ cho mỗi hàng cột
100. Chọn vào menu Assign > Frame > Sections để mở hộp thoại Define Frame
Sections
101. Trong hộp thoại này chúng ta thực hiện các thao tác sau:
Đánh dấu vào tiết diện W10x49 trong khung Frame Sections
kích vào nút OK
102. Chọn 4 đối tượng là thanh giằng
103. Chọn vào menu Assign > Frame > Sections để mở hộp thoại Define Frame
Sections
104. Trong hộp thoại này chúng ta thực hiện các thao tác sau:
Đánh dấu vào tiết diện TS6x6x1/4 trong khung Frame Sections
kích vào nút OK
105. Kích vào biểu tượng Show Undeformed Shape trên thanh công cụ để bở tất cả
các hiển thị về các tiết diện được gán
106. Kích vào biểu tượng Set Elements trên thanh công cụ chính hoặc vào menu
View > Set Elements để mở hộp thoại Set Elements
107. Thực hiện các thao tác sau đây trong hộp thoại:
Đánh dấu vào hộp Label trong khung Joints
Đánh dấu vào hộp Label trong khung Frames
Kích vào nút OK
108. Kích vào biểu tượng Quick Draw Rectangular Shell Element trên thanh công cụ
bên
109. Kích chột trái vào 5 ô trong nhịp ngoài cùng bên trái để thực hiện lệnh vẽ các
phần tử Shell
Hoàng Chính Nhân- BMTH-ĐHXD Ví Dụ
Sap2000
1
110. kích vào biểu tượng Pointer trên thanh công cụ bên để đưa con trỏ về chế độ
chọpn đối tượng
111. Chọn vào 5 phần tử Shell vừa vẽ
112. Chọn vào menu Assign > Shell > Sections để mở hộp thoại Define Shell
Sections
113. Trong hộp thoại này thực hiên các thao tác sau:
Đánh dấu vào tiết diện WALL trong khung Shell Sections
Kích vào nút OK
114. Kích vào biểu tượng Show Undeformed Shape trên thanh công cụ để bở tất cả
các hiển thị về các tiết diện được gán
115. Kích vào biểu tượng Restore Previous Selection trên thanh công cụ bên hoặc
chọn vào menu Select > Get Previous Selection để Sap 2000 thực hiện chọn tất cả
các đối tượng như lần chọn trước
116. Chọn vào menu Edit > Mesh Shells để mở hộp thoại Mesh Selected Shells
117. Thực hiên các thao tác sau trong hộp thoại này:
Chọn vào lựa chọn Mesh into
Đưa giá trị 4 vào hộp Mesh into
Đưa giá trị 3 vào hộp by
Kích vào nút OK
118. Kích vào biểu tượng Set Elements trên thanh công cụ chính hoặc vào menu
View > Set Elements để mở hộp thoại Set Elements
119. Thực hiện các thao tác sau đây trong hộp thoại:
Đánh dấu vào hộp Hide trong khung Shells
Đánh dấu vào hộp Hide trong khung Joints
Đánh dấu vào hộp Sections trong khung Frames
Kích vào nút OK
120. Chọn tất cả các đối tượng dầm có tiết diện là W24x68 (có tất cả 12 dầm có tiết
diện này, bạn có thể kiểm tra trên thanh trạng thái khi dùng lựa chọn menu Select >
Section)
121. Chọn vào menu Design > Redefine Element Design Data để mở hộp thoại
Element Overwrite Assignments
122. Thực hiện các thao tác sau đây trong hộp thoại:
Hoàng Chính Nhân- BMTH-ĐHXD Ví Dụ
Sap2000
1
Đánh dấu vào hộp Unbraced length Ratio (Minor, LTB) và đưa giá trị 0.3333 vào
trong hộp Text bên cạnh
Kích vào nút OK
123. Chọn vào tất cả các dầm có tiết diện là W16x36 ( Có 4 dầm có tiết diện này)
124. Chọn vào menu Design > Redefine Element Design Data để mở hộp thoại
Element Overwrite Assignments
125. Thực hiện các thao tác sau đây trong hộp thoại:
Đánh dấu vào hộp Unbraced length Ratio (Minor, LTB) và đưa giá trị 0.5 vào
trong hộp Text bên cạnh
Kích vào nút OK
126. Kích vào biểu tượng Set Elements trên thanh công cụ chính hoặc vào menu
View > Set Elements để mở hộp thoại Set Elements
127. Thực hiện các thao tác sau đây trong hộp thoại:
Đánh dấu vào hộp Hide trong khung Joints
Đánh dấu vào hộp Restraints trong khung Joints
Bỏ đánh dấu vào hộp Sections trong khung Frames
Bỏ đánh dấu vào hộp Hide trong khung Shells
Kích vào nút OK
128. Chọn vào menu Option > Preferences để mở hộp thoại Preferences
129. Thực hiện các thao tác sau đây trong hộp thoại:
kích vào trang Steel Tab
Chọn vào tiêu chuẩn thiết kế AISC_ASD89 trong hộp thả Steel Design Code
kích vào nút OK
130. Chọn vào menu Analyze > Set Options để mở hộp thoại Analysis Options
Trong hộp thoại này chọn vào biểu tượng Plane Frame XZ Plane để đặt số bậc
tự do cho quá trình phân tích bài toán
Kích vào nút OK
131. Kích vào biểu tượng Run Analysis trên thanh công cụ hoặc vào menu Analyze >
Run để thực hiện phân tich baì toán
132. Sau khi Sap2000 thực hiên phân tích xong bài toán bạn hãy xem các dòng nhắn
trên cửa sổ nếu quá trình phân tích hoàn thành thì bạn đóng cửa sổ phân tích này
lại và bắt đầu thực hiện các thao tác xem kết quả
133. Kích vào biểu tượng Joint Reation Forces trên thanh công cụ chính để mở hộp
thoại Joint Reation Forces.
134. Thực hiện các thao tác sau đây trong hộp thoại:
Chọn vào All Combo trong hôp thả Load để hiển thị phản lực của liên kết trong
trường hợp tải trọng tổ hợp All
Kiểm tra để lựa chọn Reations được chọn
Kích vào nút OK
135. Khi hộp thoại đóng lại thì các phản lực sẽ hiển thị trên màn hình. Bạn có thể kích
chuột phải vào các điểm để xem phản lực tại đó hoặc bạn có thể phóng to vị trí bạn
muốn xem trên màn hình để đọc giá trị ghi bằng chữ tại các liên kết
136. Chọn vào menu Design > Start Design/Check Of Structure để Sap2000 bắt đầu
thực hiện thiết kế khung thép
137. Khi quá trình thiết kế thực hiện xong hệ số ứng suất sẽ hiển thị
Hoàng Chính Nhân- BMTH-ĐHXD Ví Dụ
Sap2000
1
Bài tập B
Tính Tường bê tông
Bê tông
E= 3600 ksi, u = 0.2
Yêu cầu:
Mô hình sử dụng phần tử Shell. Tính lực cắt trong tường ngăn A và tổng lực cắt và
mômen ở mức tường trên cùng
Các bước thực hiện:
1. Chọn đơn vị: Kích vào hộp thả trên thanh trạng thái và chọn vào kip-ft
2. Chọn vào menu File > New Model From Template để mở hộp thoại Model
Templates
3. Kích vào biểu tượng khung phẳng Shear Wall trong hộp thoại để mở hộp thoại
Shear Wall
4. Trong hộp thoại này đưa vào những thông tin sau:
Number of Space Along X: 8
Number of Space Along Z: 4
Space Width Along X: 3
Hoàng Chính Nhân- BMTH-ĐHXD Ví Dụ
Sap2000
1
Space Width Along Z: 3
Kích vào nút OK
5. Kích vào biểu tượng Close (X) trong cửa sổ 3D
6. Kích vào biểu tượng Set Elements trên thanh công cụ chính hoặc vào menu View >
Set Elements để mở hộp thoại Set Elements
7. Thực hiện các thao tác sau đây trong hộp thoại:
Đánh dấu vào hộp Label trong khung Joints
Đánh dấu vào hộp Label trong khung Shell
Kích vào nút OK
8. Chọn vào các phần tử Shell có nhãn là 6, 7, 10,11, 22, 23, 26 ,27
9. ấn vào phím Delete trên bàn phím
10. Kích vào biểu tượng Refresh Window để cập nhật thông tin
11. Chọn vào menu Define > Static Load Cases để mở hộp thoại Define Static Load
Cases Names.
12. Trong hộp thoại này chúng ta thực hiện các thao tác sau:
Đưa tên tải trọng là DL vào hộp Load
Kích vào nút Change Load
Đưa tên tải trọng là LL vào hộp Load
Trong hộp thả Type (Kiểu tải trọng) ta chọn vào kiểu Live( hoạt tải)
Đưa hệ số tải trọng bản thân là 0 vào hộp Self Weight Multiplier
Kích vào nút Add New Load
Đưa tên tải trọng là QE vào hộp Load
Trong hộp thả Type (Kiểu tải trọng) ta chọn vào kiểu Quake(Tải trọng Động đất)
Đưa hệ số tải trọng bản thân là 0 vào hộp Self Weight Multiplier
Kích vào nút Add New Load
kích vào nút OK
13. Chọn vào menu Define > Load Combinations để hiển thị hộp thoại Define Load
Combinations
14. Trong hộp thoại này thực hiện các thao tác sau:
Kích vào nút Add New Combo để mở hộp thoại Load Combination Data
Thực hiện các thao tác sau trong hộp thoại này:
Đưa tên tổ hợp tải trọng lầ ALL vào trong hộp Load Combination Name
Chọn vào ADD trong hộp thả kiểu tổ hợp Load Combination Type
Đánh chữ DL+ LL+ EQ vào hộp Title
Trong hộp thả Case name chọn vào trường hợp tải trọng DL Load Case và
đưa giá trị 1 vào hệ số tổ hợp trong hộp Scale Fator
Kích vào nút Add
Chọn vào trường hợp tải trọng là LL Load Case trong hộp thả Case Name
Kích vào nút Add
Chọn vào trường hợp tải trọng là EQ L Load Case trong hộp thả Case Name
Kích vào nút Add
Lần lượt hai lần bấm OK để đóng hộp thoại
15. Lựa chọn các nút 10,25 và 45.
16. Chọn vào menu Assign > Joint Static Loads > Forces để mở hộp thoại Joint Static
Forces
17. Trong hộp thoại này thực hiện những thao tác sau:
Trong hộp thả Load Case name chọn vào trường hợp tải trọng DL
Hoàng Chính Nhân- BMTH-ĐHXD Ví Dụ
Sap2000
1
Trong khung Loads đưa giá trị -10.8 vào hộp Forces Global Z
Kích vào nút OK
18. Chọn nút 25
19. Chọn vào menu Assign > Joint Static Loads > Forces để mở hộp thoại Joint Static
Forces sau đó kích vào nút OK
20. Lựa chọn các nút 10,25 và 45.
21. Chọn vào menu Assign > Joint Static Loads > Forces để mở hộp thoại Joint Static
Forces
22. Trong hộp thoại này thực hiện những thao tác sau:
Trong hộp thả Load Case name chọn vào trường hợp tải trọng LL
Trong khung Loads đưa giá trị -3.6 vào hộp Forces Global Z
Kích vào nút OK
23. Chọn nút 25
24. Chọn vào menu Assign > Joint Static Loads > Forces để mở hộp thoại Joint Static
Forces sau đó kích vào nút OK
25. Chọn lại đơn vị: Kích vào hộp thả trên thanh trạng thái và chọn vào kip-in
26. Chọn vào menu Define > Materials để hiển thị hộp thoại Define Materials. Đánh dấu
vào dòng CONC trong khung Materials và kích vào nút Modify/Show Material để
hiển thị hộp thoại The Material Property Data
27. Trong hộp thoại này đưa vào những thông tin sau:
Kiểm tra để giá trị Mođun đàn hồi của bê tông - Modulus of Elasticity là 3600 và
hệ số Poisson - Poisson's ratio là 0.2
kích lần lượt vào các nút OK để đóng các hộp thoại lại.
28. Chọn lại đơn vị: Kích vào hộp thả trên thanh trạng thái và chọn vào kip-ft
29. Chọn vào menu Define > Shell Sections để mở hộp thoại Define Shell Sections.
Bấm Modify/Show Section.
30. Trong hộp thoại này thực hiện các thao tác sau:
Chấp nhận các giá trị mặc định
Lần lượt hai lần bấm OK để đóng hộp thoại
31. Kích vào biểu tượng Select All trên thanh công cụ bên để chọn tất cả các đối tượng
32. Chọn vào menu Edit > Replecate để mở hộp thoại
33. Trong hộp thoại này thực hiện các thao tác sau:
Kiểm tra để Linear Tab được chọn
Nhập Distance X=24
Nhập Number=5
Kích vào nút OK để Sap2000 thực hiện quá trình sao chép đối tượng
34. Kích vào biểu tượng Set Elements trên thanh công cụ chính hoặc vào menu View >
Set Elements để mở hộp thoại Set Elements
35. Thực hiện các thao tác sau đây trong hộp thoại:
Đánh dấu vào hộp Hide trong khung Joints
Bỏ đánh dấu vào hộp Label trong khung Shells
Kích vào nút OK
36. Kích vào biểu tượng Select All trên thanh công cụ bên để chọn tất cả các đối tượng
37. Chọn vào menu Edit > Replecate để mở hộp thoại
38. Trong hộp thoại này thực hiện các thao tác sau:
Kiểm tra để trang Linear Tab được chọn
Trong khung Distance đưa giá trị 0 vào hộp hiệu chỉnh X
Hoàng Chính Nhân- BMTH-ĐHXD Ví Dụ
Sap2000
1
Trong khung Distance đưa giá trị 12 vào hộp hiệu chỉnh Z
Đưa giá trị 9 vào trong hộp hiệu chỉnh Number
Kích vào nút OK để Sap2000 thực hiện quá trình sao chép đối tượng
39. Kích vào biểu tượng Set Elements trên thanh công cụ chính hoặc vào menu View >
Set Elements để mở hộp thoại Set Elements
40. Thực hiện các thao tác sau đây trong hộp thoại:
Bỏ đánh dấu hộp Hide trong khung Joints
Đánh dấu vào hộp Label trong khung Joints
Đánh dấu vào hộp Restraint trong khung Joints
Đánh dấu vào hộp Fill Element trong khung Options
Kích vào nút OK
41. Chọn vào đối tượng điểm 10. Có thể dùng lệnh phóng to để quan sát rõ ràng hơn
42. Chọn vào menu Assign > Joint Static Loads > Forces để mở hộp thoại Joint Forces
43. Trong hộp thoại này thực hiện các thao tác sau:
Trong hộp thả Load Case name chọn vào trường hợp tải trọng EQ
Đưa giá trị 10 vào hộp Force Global X trong khung Loads
Đưa giá trị 0 vào hộp Force Global Z trong khung Loads
Kích vào nút OK
44. Chọn vào đối tượng điểm 243
45. Chọn vào menu Assign > Joint Static Loads > Forces để mở hộp thoại Joint Forces
46. Trong hộp thoại này thực hiện các thao tác sau:
Đưa giá trị 15 vào hộp Force Global X trong khung Loads
Kích vào nút OK
47. Chọn vào đối tượng điểm 427
48. Chọn vào menu Assign > Joint Static Loads > Forces để mở hộp thoại Joint Forces
49. Trong hộp thoại này thực hiện các thao tác sau:
Đưa giá trị 20 vào hộp Force Global X trong khung Loads
Kích vào nút OK
50. Chọn vào đối tượng điểm 611
51. Chọn vào menu Assign > Joint Static Loads > Forces để mở hộp thoại Joint Forces
52. Trong hộp thoại này thực hiện các thao tác sau:
Đưa giá trị 25 vào hộp Force Global X trong khung Loads
Kích vào nút OK
53. Chọn vào đối tượng điểm 795
54. Chọn vào menu Assign > Joint Static Loads > Forces để mở hộp thoại Joint Forces
55. Trong hộp thoại này thực hiện các thao tác sau:
Đưa giá trị 30 vào hộp Force Global X trong khung Loads
Kích vào nút OK
56. Chọn vào đối tượng điểm 979
57. Chọn vào menu Assign > Joint Static Loads > Forces để mở hộp thoại Joint Forces
58. Trong hộp thoại này thực hiện các thao tác sau:
Đưa giá trị 35 vào hộp Force Global X trong khung Loads
Kích vào nút OK
59. Chọn vào đối tượng điểm 1163
60. Chọn vào menu Assign > Joint Static Loads > Forces để mở hộp thoại Joint Forces
61. Trong hộp thoại này thực hiện các thao tác sau:
Đưa giá trị 40 vào hộp Force Global X trong khung Loads
Hoàng Chính Nhân- BMTH-ĐHXD Ví Dụ
Sap2000
1
Kích vào nút OK
62. Chọn vào đối tượng điểm 1347
63. Chọn vào menu Assign > Joint Static Loads > Forces để mở hộp thoại Joint Forces
64. Trong hộp thoại này thực hiện các thao tác sau:
Đưa giá trị 45 vào hộp Force Global X trong khung Loads
Kích vào nút OK
65. Chọn vào đối tượng điểm 1531
66. Chọn vào menu Assign > Joint Static Loads > Forces để mở hộp thoại Joint Forces
67. Trong hộp thoại này thực hiện các thao tác sau:
Đưa giá trị 50 vào hộp Force Global X trong khung Loads
Kích vào nút OK
68. Chọn vào đối tượng điểm 1715
69. Chọn vào menu Assign > Joint Static Loads > Forces để mở hộp thoại Joint Forces
70. Trong hộp thoại này thực hiện các thao tác sau:
Đưa giá trị 60 vào hộp Force Global X trong khung Loads
Kích vào nút OK
71. Kích vào biểu tượng Show Undeformed Shape trên thanh công cụ để bỏ tất cả các
hiển thị về các tải trọng được gán
72. Kích vào biểu tượng Set Elements trên thanh công cụ chính hoặc vào menu View >
Set Elements để mở hộp thoại Set Elements
73. Thực hiện các thao tác sau đây trong hộp thoại:
Đánh dấu vào hộp Label trong khung Shell
Kích vào nút OK
74. Phóng to mô hình tại vị trí tường A như hình vẽ minh hoạ
75. Chọn vào các đối tượng điểm 208, 212, 218
76. Chọn vào các phần tử Shell 138 và 142
77. Chọn vào menu Assign > Group Name để mở hộp thoại Assign Group
78. Trong hộp thoại này thực hiện các thao tác sau:
Hoàng Chính Nhân- BMTH-ĐHXD Ví Dụ
Sap2000
1
Đưa tên nhóm là PIERA trong hộp Groups
Kích vào nút Add New Group Name
Kích vào nút OK
79. Chọn vào menu View > Restore Full View
80. Dùng kiểu select windows chọn tất cả các nút tại đáy cửa sổ tầng thứ 6, ví dụ là
972, 973, 980 tổng cộng là 49 nút.
81. Dùng chế độ chọn đối tượng Interection Line Section để chọn các phần tử Shell tại
vị trí nửa dưới cửa sổ tầng 6, ví dụ có nhãn là 730, 738, 742 tổng cộng là 24 phần
tử
82. Chọn vào menu Assign > Group Name để mở hộp thoại Assign Group
83. Trong hộp thoại này thực hiện các thao tác sau:
Đưa tên nhóm là 6TH trong hộp Groups
Kích vào nút Add New Group Name
Kích vào nút OK
84. Kích vào biểu tượng Set Elements trên thanh công cụ chính hoặc vào menu View >
Set Elements để mở hộp thoại Set Elements
85. Thực hiện các thao tác sau đây trong hộp thoại:
Bỏ đánh dấu vào hộp Label trong khung Joints
Bỏ đánh dấu vào hộp Label trong khung Shells
Kích vào nút OK
86. Chọn vào menu Analyze > Set Options để mở hộp thoại Analysis Options
Trong hộp thoại này chọn vào biểu tượng Plane Frame XZ Plane để đặt số bậc
tự do cho quá trình phân tích bài toán
Kích vào nút OK
87. Kích vào biểu tượng Run Analysis trên thanh công cụ hoặc vào menu Analyze >
Run để thực hiện phân tich baì toán
88. Sau khi Sap2000 thực hiên phân tích xong bài toán bạn hãy xem các dòng nhắn
trên cửa sổ nếu quá trình phân tích hoàn thành thì bạn đóng cửa sổ phân tích này
lại và bắt đầu thực hiện các thao tác xem kết quả
89. Chọn vào menu Display > Show Group Joint Force Sums để mở hộp thoại Select
Groups
90. Trong hộp thoại này thực hiện các thao tác sau:
Đánh dấu vào tên nhóm dối tượng muốn xem là 6TH
Giữ phím Ctrl trên bàn phím và kích vào tên nhóm PIERA để chọn nó
Kích vào nút OK
91. Khi xem xong Group joint force sums hãy kích vào biểu tượng Close (X) trên cửa sổ
để đóng nó lại.
Hoàng Chính Nhân- BMTH-ĐHXD Ví Dụ
Sap2000
1
Bài tập C
Truss Frame
Khung thép
E = 29000 ksi, u = 0.3
Tất cả các phần tử thép đều có tiết diện là L4x4, Fy = 36 ksi
Tất cả các liên kết là liên kết khớp
Tấm cứng
Tấm bê tông cứng có chiều dày là 8'', ( = 150 pcf
Mô hình có hai sàn cứng ử mức A và B
Thêm vào tải trọng bản thân tại mỗi mức sàn là 50 psf
Hoạt tải tại mỗi mức sàn là 100 psf
Yêu cầu
Thiết kế thép cho các phần tử chịu tải trọng DL + LL dùng tiêu chuẩn thiết kế là AISC -
ASD 89
Tính 3 dao động đầu tiên
Các bước thực hiện
1. Chọn đơn vị bằng cách chọn vào hộp thả xuống trên thanh trạng thái và chọn vào
Kip-ft
2. Chọn vào menu File > New Model để hiển thị hộp thoại Coordinate System
Definition
3. Thực hiện các thao tác sau trong hộp thoại:
Chọn vào trang Cartesian Tab
Đưa giá trị 0 vào hộp X Direction trong khung Number of Grid Spaces
Đưa giá trị 0 vào hộp X Direction trong khung Number of Grid Spaces
Đưa giá trị 0 vào hộp X Direction trong khung Number of Grid Spaces
Kích vào nút OK
Hoàng Chính Nhân- BMTH-ĐHXD Ví Dụ
Sap2000
1
4. Chọn vào menu Draw > Edit Grid để mở hộp thoại Modify Grid Lines
5. Thực hiện các thao tác sau trong hộp thoại:
Kiểm tra để lựa chọn X trong khung Direction được chọn
Đưa giá trị 7 vào hộp hiệu chỉnh trong khung X Location và kích vào nút Add Grid
Line
Đưa giá trị 10.5 vào hộp hiệu chỉnh trong khung X Location và kích vào nút Add
Grid Line
Chọn vào lựa chọn Z trong khung Direction
Đưa giá trị 25 vào hộp hiệu chỉnh trong khung Z Location và kích vào nút Add
Grid Line
Đưa giá trị 37 vào hộp hiệu chỉnh trong khung Z Location và kích vào nút Add
Grid Line
kích vào nút OK
6. Kích hoạt cửa sổ có tiêu đề là X-Y Plane @ Z=0 khi đó thanh tiêu đề sẽ sáng lên
7. Kích voà biểu tượng XZ 2D View để đổi cửa sổ đang được kích hoạt thành khung
nhìn mặt đứng XZ khi đó tiêu đề của cả sổ sẽ là X-Z Plane @ Y=0
8. Kích vào biểu tượng Quick Draw Frame Element trên thanh công cụ bên hoặc chọn
vào menu Draw > Quick Draw Frame Element
9. Kích vào đường lưới có nhãn là A và vào điểm là giao của hai trục C và 1 để vẽ một
phần tử khung
Hoàng Chính Nhân- BMTH-ĐHXD Ví Dụ
Sap2000
1
10. Kích vào đường lưới có nhãn là B và vào điểm là giao của hai trục C và 1 để vẽ một
phần tử khung
11. Kích vào biểu tượng Draw Frame Element trên thanh công cụ bên hoặc chọn vào
menu Draw > Draw Frame Element
12. kích vào các điểm có nhãn là C, D và E theo thứ tự để vẽ hai đối tượng đường như
trên hình vẽ sau đó kích vào phím Enter trên bàn phím
13. Kích vào điểm có nhãn là F sau đó kích đúp vào điểm có nhãn là E để vẽ thêm một
phần tử khung ( Bạn cso thể kích đơn vào E sau đó ấn vào phím Enter trên bàn
phím)
14. Kích vào điểm có nhãn là G sau đó kích đúp vào điểm có nhãn là D để vẽ thêm một
phần tử khung
15. Kích vào điểm có nhãn là D sau đó kích đúp vào điểm có nhãn là F để vẽ thêm một
phần tử khung
16. kích vào biểu tượng Pointer để con trỏ thoát khỏi chế độ vẽ và đưa con trỏ về chế
độ chọn đối tượng
17. Kích vào biểu tượng Set Elements trên thanh công cụ chính hoặc vào menu View >
Set Elements để mở hộp thoại Set Elements
18. Thực hiện các thao tác sau đây trong hộp thoại:
Đánh dấu vào hộp Labels trong khung Joints
Bỏ đánh dấu vào hộp Labels trong khung Frames
Bỏ đánh dấu vào hộp Fill Elements
Kích vào nút OK màn hình sẽ có dạng như sau:(hình vẽ C2)
Hoàng Chính Nhân- BMTH-ĐHXD Ví Dụ
Sap2000
1
19. Lựa chọn các phần tử Fram 1, 3
20. Chọn vào menu Edit > Divide Frames để hiển thị hộp thoại Divide Selected Frames
21. Thực hiện các thao tác sau trong hộp thoại này:
Chọn vào lựa chọn Divide into
Đưa giá trị 5 vào hộp Divide into
Đưa giá trị 1 vào hộp last/First ratio
Kích vào nút OK
22. Kích vào biểu tượng Draw Frame Element trên thanh công cụ bên hoặc chọn vào
menu Draw > Draw Frame Element
23. Kích vào điểm có nhãn là 9 và kích đúp vào điểm có nhãn là 13 đê vẽ một phần tử
khung
24. Kích vào điểm có nhãn là 8 và kích đúp vào điểm có nhãn là 12 đê vẽ một phần tử
khung
25. Kích vào điểm có nhãn là 7 và kích đúp vào điểm có nhãn là 11 đê vẽ một phần tử
khung
26. Kích vào điểm có nhãn là 6 và kích đúp vào điểm có nhãn là 10 đê vẽ một phần tử
khung
27. Kích vào điểm có nhãn là 13 và kích đúp vào điểm có nhãn là 2 đê vẽ một phần tử
khung
28. Kích vào điểm có nhãn là 12 và kích đúp vào điểm có nhãn là 9 đê vẽ một phần tử
khung
Hoàng Chính Nhân- BMTH-ĐHXD Ví Dụ
Sap2000
1
29. Kích vào điểm có nhãn là 11 và kích đúp vào điểm có nhãn là 8 đê vẽ một phần tử
khung
30. Kích vào điểm có nhãn là 10 và kích đúp vào điểm có nhãn là 7 đê vẽ một phần tử
khung
31. kích vào biểu tượng Pointer trên thanh công cụ bên để đưa con trỏ về chế độ chọn
đối tượng
32. Kích hoạt cửa sổ 3D View
33. Chọn vào menu View > Refresh View để lấy lại khung nhìn có tỉ lệ mặc định
34. Kích hoạt cửa sổ có nhãn là X-Z Plane @ Y=0.
35. Kích vào biểu tượng Select All trên thanh công cụ bên để thực hiện lệnh chọn tất cả
các đối tượng trên mô hình
36. Chọn voà menu Edit > Replicate để mở hộp thoại Replicate
37. Trong hộp thoại này bạn thực hiện các thao tác sau:
Chọn vào trang Mirror Tab
Trong khung Mirror About chọn vào Y-Z plane
Trong khung Ordinate đưa giá trị 10.5 vào hộp hiệu chỉnh X
Kích vào nút OK để Sap2000 thực hiện quá trình sao chép đối tượng
38. Kích vào biểu tượng Draw Frame Element trên thanh công cụ bên hoặc chọn vào
menu Draw > Draw Frame Element
39. Kích vào nút 4 sau đó kích đúp vào nút 16 để vẽ một phần tử khung
40. Kích vào biểu tượng Pointer để đưa con trỏ về chế độ chọn đối tượng
41. Kích vào biểu tượng Selected All trên thanh công cụ bêb trái để thực hiện chọn tất
cả các đối tượng
42. Chọn vào menu Edit > Replicate để hiển thị hộp thoại Replicate
43. Trong hộp thoại này thực hiên các thao tác sau:
Chọn vào trang Radial Tab
Trong khung Rotate About chọn vào lựa chọn Z Axis
Trong khung Increment Data kiểm tra để Angle = 90 và Number = 1
Kích vào nút OK để Sap2000 thực hiện quá trình sao chép đối tượng
44. Kích vào biểu tượng Restore Previous Selection trên thanh công cụ bên trái
45. Chọn vào menu Edit > Replicate để hiển thị hộp thoại Replicate
46. Trong hộp thoại này thực hiên các thao tác sau:
Kiểm tra để trang Linear Tab được chọn
Trong khung Distance đưa giá trị 21 vào hộp hiệu chỉnh Y
Kiểm tra để giá trị 0 nằm trong hộp hiệu chỉnh X và Z
Kiểm tra để 1 nằm trong hộp hiệu chỉnh Number
Kích vào nút OK để Sap2000 thực hiện quá trình sao chép đối tượng
47. Kích hoạt cửa sổ có nhãn là X-Z Plane @ Y=0.
48. Kích vào biểu tượng yz 2D View để đổi khung nhìn về mặt đứng hướng YZ. Khi đó
tiêu đề của sổ là Y-Z Plane @ X=0
49. Chọn tất cả các đối tượng trong khung nhìn mặt đứng này bằng cửa sổ
50. Chọn vào menu Edit > Replicate để hiển thị hộp thoại Replicate
51. Trong hộp thoại này thực hiên các thao tác sau:
Kiểm tra để trang Linear Tab được chọn
Trong khung Distance đưa giá trị 21 vào hộp hiệu chỉnh X
Trong khung Distance đưa giá trị 21 vào hộp hiệu chỉnh Y
Kiểm tra để giá trị 0 nằm trong hộp hiệu chỉnh Z
Hoàng Chính Nhân- BMTH-ĐHXD Ví Dụ
Sap2000
1
Kiểm tra để 1 nằm trong hộp hiệu chỉnh Number
Kích vào nút OK để Sap2000 thực hiện quá trình sao chép đối tượng
52. Kích vào biểu tượng xy 2D View để đổi khung nhìn về mặt đứng hướng XY. Khi đó
tiêu đề của sổ là X-Y Plane @ Z=0
53. Chọn vào 4 đối tượng điểm tại độ cao này bằng cửa sổ hoặc kích vào từng đối
tượng
54. Chọn vào menu Assign > Joint > Restraints để mở hộp thoại Joint Restraints
55. Trong hộp thoại này thực hiện những thao tác sau:
Kiểm tra để đảm bào hộp Translation 1, Translation 2, Translation 3 đều được
đánh dấu
Kiểm tra để hộp Rotation About 1, Rotation About 2, Rotation About 3 không
được đánh dấu
Kích vào nút OK
56. Kích vào biểu tượng Show Undeformed Shape để cửa sổ cập nhật thông tin về liên
kết và gán
57. Kích vào biểu tượng Up One Grid Line trên thanh công cụ chính để hiển thị khung
nhìn mặt đứng Z=25
58. Kích vào biểu tượng Draw Rectangular Shell Element trên thanh công cụ bên hoặc
chọn vào menu Draw > Draw Rectangular Shell Element
59. Kích vào nút 32 sau đó kích vào nút 14 để vẽ một phần tử Shell bao trùm toàn bộ
kết cấu
60. Kích vào biểu tượng Pointer để đưa con trỏ về chế độ chọn đối tượng
61. Kích vào phần tử Shell vừa vẽ để chọn vào phần tử đó
62. Chọn vào menu > Mesh Shells để mở hộp thoại Mesh Selected Shells
63. Trong hộp thoại này thực hiên các thao tác sau:
Chọn vào lựa chọn Mesh into
Đưa giá trị 3 vào hộp Mesh into
Đưa giá trị 3 vào hộp by
Kích vào nút OK
64. Kích vào biểu tượng Up One Grid Line trên thanh công cụ chính để hiển thị khung
nhìn mặt đứng Z=37
65. Kích vào biểu tượng Draw Rectangular Shell Element trên thanh công cụ bên hoặc
chọn vào menu Draw > Draw Rectangular Shell Element
66. Kích vào nút 33 sau đó kích vào nút 15 để vẽ một phần tử Shell bao trùm toàn bộ
kết cấu
67. Kích vào biểu tượng Pointer để đưa con trỏ về chế độ chọn đối tượng
68. Kích vào phần tử Shell vừa vẽ để chọn vào phần tử đó
69. Chọn vào menu > Mesh Shells để mở hộp thoại Mesh Selected Shells
70. Trong hộp thoại này thực hiên các thao tác sau:
Chọn vào lựa chọn Mesh into
Đưa giá trị 2 vào hộp Mesh into
Đưa giá trị 2 vào hộp by
Kích vào nút OK
71. Kích vào biểu tượng Set Elements trên thanh công cụ chính hoặc vào menu View >
Set Elements để mở hộp thoại Set Elements
72. Thực hiên các thao tác sau trong hộp thoại:
Đánh dấu vào hộp Label trong khung Joints
Hoàng Chính Nhân- BMTH-ĐHXD Ví Dụ
Sap2000
1
Đánh dấu vào hộp Label trong khung Frames
Kích vào nút OK
73. Chọn vào menu Define > Static Load Cases để mở hộp thoại Define Static Load
Cases Name
74. Thực hiên các thao tác sau trong hộp thoại:
Đưa tên tải trọng là DL vào hộp Load
Kích vào nút Change Load
Đưa tên tải trọng là LL vào hộp Load
Trong hộp thả Type (Kiểu tải trọng) ta chọn vào kiểu Live( hoạt tải)
Đưa hệ số tải trọng bản thân là 0 vào hộp Self Weight Multiplier
Kích vào nút Add New Load
kích vào nút OK
75. Chọn vào menu Define > Materials để mở hộp thoại Define Materials
76. Thực hiên các thao tác sau trong hộp thoại:
Đánh dấu vào dòng CONC trong khung Materials và kích vào nút Modify/Show
Material để hiển thị hộp thoại The Material Property Data
Thực hiên các thao tác sau trong hộp thoại:
Kiểm tra để giá trị Mass per volume là 4.658E-03
Kiểm tra để giá trị Weight per volume là 0.15
kích vào nút các nút OK để lần lượt đóng các hộp thoại lại
77. Chọn lại đơn vị cho mô hình bằng cách kích vào hộp thả trên thanh trạng thái và
chọn vào Kip-in
78. Chọn vào menu Define > Materials để mở hộp thoại Define Materials
79. Thực hiên các thao tác sau trong hộp thoại:
Đánh dấu vào dòng STEEL trong khung Materials và kích vào nút Modify/Show
Material để hiển thị hộp thoại The Material Property Data
Thực hiên các thao tác sau trong hộp thoại:
Kiểm tra để giá trị mô đun đàn hồi - Modulus of Elasticity là 29000
Kiểm tra để giá trị Hệ số Poisson - Poisson's ratio là 0.3
Kiểm tra để giá trị steel Yield stress là 36
kích vào nút các nút OK để lần lượt đóng các hộp thoại lại
80. Chọn vào menu Define > Frame Sections để mở hộp thoại Define Frame Sections
81. Thực hiên các thao tác sau trong hộp thoại:
Trong khung Click To kích vào hộp thả Import I/Wide Flange sau đó chọn vào
mục Import I/Wide Flange
Nếu hộp thoại Property File xuất hiện thì có nghĩa là file Sections.pro ở cùng thư
mục chương trình Sap2000 khi đó bạn sẽ đánh dấu vào file Sections.pro và kích
vào nút Open
Một hộp thoại xuất hiện liệt kê danh sách tất cả các ký hiệu thép hình và các dữ
liệu của nó. trong hộp thoại này bạn thực hiện các thao tác sau:
Dùng thanh cuốn để chọn vào tiết diện W24x68
Dùng thanh cuốn để chọn vào tiết diện W16x36, giữ phím Ctrl trên bàn phím
Dùng thanh cuốn để chọn vào tiết diện W10x49 sau đó thả phím Ctrl ra
Kích vào nút OK trong hộp thoại Define Frame Sections
Trong hộp thả xuống Add I/Wide Flange chọn vào mục Add Auto Select để mở
hộp thoại Auto Selection Sections
Trong hộp thoại này thực hiện các thao tác sau:
Hoàng Chính Nhân- BMTH-ĐHXD Ví Dụ
Sap2000
1
Đánh dấu vào tất cả các thép góc trong khung List of Sections bằng cách
kích vào tên dòng đầu tiên sau đó giữ phím Ctrl trên bàn phím và kích vào
dòng cuối cùng
Kích vào nút Add để thêm tất cả các thép góc đã được đánh dấu vào danh
sách tiết diên tự trọn trong khung Auto Selections
Kích lần lượt vào các nút OK trong các hộp thoại để đóng chúng lại
82. Chọn lại đơn vị cho mô hình bằng cách kích vào hộp thả trên thanh trạng thái và
chọn vào Kip-ft
83. Chọn vào menu Define > Shell Sections để mở hộp thoại Define Shell Sections
84. Thực hiên các thao tác sau trong hộp thoại:
Kích vào nút Modify/Show Sections để mở hộp thoại Shell Sections
Trong hộp thoại này hiện các thao tác sau:
Kiểm tra trong khung Material chỉ ra lựa chọn CONC
Đưa giá trị 0.6667 vào cả hai độ dày Membrane và Bending
Kiểm tra để chọn vào lựa chọn tấm kiểu Shell trong khung Type
Kích lần lượt vào các nút OK để đóng các hộp thoại lại
85. Kích vào cửa sổ 3D View để kích hoạt cửa sổ này
86. Kích vào biểu tượng Selected All trên thanh công cụ bên để chọn vào tất cả các đối
tượng trên mô hình
87. Chọn vào menu Assign > Frame > Sections để mở hộp thoại Define Frame Sections
88. Trong hộp thoại này ta thực hiện các thao tác sau:
Đánh dấu vào tiết diện AUTO1
Kích vào nút OK
89. Kích vào biểu tượng Selected All trên thanh công cụ bên để chọn vào tất cả các đối
tượng trên mô hình
90. Chọn vào menu Assign > Shell Static Loads > Uniform để mở hộp thoại Shell
Uniform Loads
91. Trong hộp thoại này thực hiện các thao tác sau:
Chọn vào trường hợp tải trọng DL trong hộp thả Load Case Name
Trong khung Uniform Load đưa giá trị -0.05 (50 psf) vào trong hộp hiệu chỉnh
Load
Trong khung Uniform Load kiểm tra để hướng của tải trọng - mục Dir được chọn
là Global Z
Kích vào nút OK
92. Kích vào biểu tượng Selected All trên thanh công cụ bên để chọn vào tất cả các đối
tượng trên mô hình
93. Chọn vào menu Assign > Shell Static Loads > Uniform để mở hộp thoại Shell
Uniform Loads
94. Trong hộp thoại này thực hiện các thao tác sau:
Chọn trường hợp tải trọng là LL trong hộp thả xuống Load Case Name
Trong khung Uniform Load đưa giá trị -0.1 (100psf) vào hộp hiệu chỉnh Load
Kích vào nút OK
95. Kích vào biểu tượng Show Undeformed Shape để bỏ các hiển thị tải trọng gán cho
đối tượng
96. Kích hoạt cửa sổ có nhãn là X-Y Plane @ Z=37
97. Chọn tất cả các phần tử có trong khung nhìn của cửa sổ này bằng cửa sổ
98. Chọn vào menu Assign > Joints > Constraints để mở hộp thoại Constraints
99. Trong hộp thoại này thực hiện các thao tác sau:
Hoàng Chính Nhân- BMTH-ĐHXD Ví Dụ
Sap2000
1
Trong khung Click To kích vào hộp thả Add Body và chọn vào mục Add
Diaphragm để mở hộp thoại Diaphragm Constraint
Trong hộp thoại này thực hiện các thao tác sau:
Đưa tên SECOND vào hộp Constraint Name
Kiểm tra để khung Constraint Axis đang ở lựa chọn Z Axis
Kích lần lượt vào các nút OK trong các hộp thoại để đóng chúng lại
100. Kích vào biểu tượng Show Undeformed Shape để bỏ các hiển thi gán liên kết
cho đối tượng
101. Kích vào biểu tượng Down One Gridline trên thanh công cụ chính để chuyển
khung nhìn mặt bằng xuống độ cao Z=25 ( khung nhìn có tiêu đề là X-Y Plane @
Z=25)
102. Chọn tất cả các đối tượng trong khung nhìn này bằng cửa sổ
103. Chọn vào menu Assign > Joints > Constraints để mở hộp thoại Constraints
104. Trong hộp thoại này thực hiện các thao tác sau:
105. Kích vào biểu tượng Show Undeformed Shape để bỏ các hiển thi gán liên kết
cho đối tượng
106. Chọn vào menu Analyze > Set Options để mở hộp thoại Analysis Options
Đánh dấu vào hộp Dynamic Analysis
Kích vào nút Set Dynamic Parameters để mở hộp thoại Dynamic Analysis
Parameters
Trong hộph thoại này thực hiện các thao tác sau:
Đưa giá trị 3 vào hộp Number of Modes để yêu cầu phân tích 3 dao động đầu
tiên
Kích lần lượt vào các nút OK trong các hộp thoại để đóng chúng lại
107. Chọn vào menu Options > Preferences để mở hộp thoại Preferences
108. Trong hộp thoại này thực hiện các thông tin sau:
Trọn vào trang Steel Tab
Chọn tiêu chuẩn thiết kế là AISC-ASD89 trong hộp thả Steel Design Code
Kích vào nút OK
109. Kích vào biểu tượng Run Analysis hoặc chọn vào menu Analyze > Run để
Sap2000 thực hiện phân tích mô hình
110. Sau khi Sap2000 thực hiên phân tích xong bài toán bạn hãy xem các dòng nhắn
trên cửa sổ nếu quá trình phân tích hoàn thành thì bạn đóng cửa sổ phân tích này
lại
111. Chọn vào menu Design > Start Design/Check Of Structure để Sap2000 bắt đầu
thực hiện thiết kế khung thép.
112. Kích vào biểu tượng Set Elements trên thanh công cụ chính hoặc vào menu
View > Set Elements để mở hộp thoại Set Elements
113. Trong hộp thoại này ta thực hiên các thao tác sau:
Đánh dấu vào hộp Sections trong khung Frame
Kích vào nút OK.
114. Kích vào biểu tượng Show Undeformed Shape để bỏ các hiển thị về tiết diện
chương trình đưa raBạn có thể thực hiện lệnh phóng to để xem các tiết diện
Sap2000 tự chọn cho mô hình của bạn
115. Chọn vào biểu tượng Select All để chọn tất cả các đối tượng trên mô hình
116. Chọn vào biểu tượng Select All trên thanh công cụ bên
117. Chọn vào menu Design > Replace Auto W/ Optimal Sections để cập nhật thông
tin tiết diện tự chọn. Kích vào nút OK để Sap2000 cập nhật thông tin tiết diện tối ưu