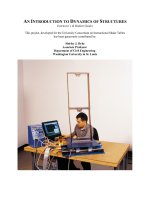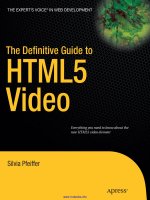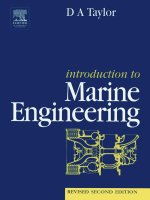INTRO TO HTML
Bạn đang xem bản rút gọn của tài liệu. Xem và tải ngay bản đầy đủ của tài liệu tại đây (1.08 MB, 178 trang )
Copyrights and Trademarks
No part of this document may be reproduced, stored in a retrieval system, or
transmitted in any form or by any means – electronic, mechanical, recording, or
otherwise – without the prior written consent of the publisher.
Netscape Navigator is a trademark of Netscape Communications Corp.
Windows 3.1, Windows 95, Windows NT, and Internet Explorer are trademarks of
Microsoft Corporation.
All trademarks and brand names are acknowledged as belonging to their
respective owners.
Published by
XtraNet
180 Attwell Dr., Suite 130 Toronto, Ontario, Canada M9W 6A9
Phone: 416-675-1881 Fax: 416-675-9217 E-mail:
Copyright © 1999 by XtraNet
All Rights Reserved
January 1999
First Edition
1 2 3 4 5 6 7 8
Share these FREE Courses!
Why stuff your friend’s mailbox with a copy of this when we can do it for you!
Just e-mail them the link info –
Make sure that you visit the site as well:
•
MORE FREE COURSES
•
Weekly Tool Tips
•
Updated course versions
•
New courses added regularly
So don’t copy files or photocopy - Share!
End User License Agreement
Use of this package is governed by the following terms:
A. License
TrainingTools.com Inc, ("we", "us" or "our"), provides the Licensee ("you" or "your") with a set of digital files in electronic format (together
called "the Package") and grants to you a license to use the Package in accordance with the terms of this Agreement. Use of the package
includes the right to print a single copy for personal use.
B. Intellectual Property
Ownership of the copyright, trademark and all other rights, title and interest in the Package, as well as any copies, derivative works (if any
are permitted) or merged portions made from the Package shall at all times remain with us or licensors to us. This Package is protected by
local and international intellectual property laws, which apply but are not limited to our copyright and trademark rights, and by international
treaty provisions.
C. Single-User License Restrictions
1. You may not make copies of the files provided in the Package
2. You may not translate and/or reproduce the files in digital or print format
3. You may not rent, lease, assign or transfer the Package or any portion thereof
4.
You may not modify the courseware
Table of Contents
HoTMetaL PRO 6.0 the ultimate web development tool www.hotmetalpro.com
i
Chapter 1 - HTML Introduction
1
Linear Media 2
Hypermedia 2
What is HTML Markup 3
Document Structure 4
A Basic Document 4
Review Questions 6
Summary 7
Chapter 2 - Overview of HTML Page Creation
8
Choosing a Text Editor, 9
Starting NotePad, 9
Creating a Basic Starting Document, 10
Setting Document Properties, 11
Color Codes, 11
The BODY Element, 12
BODY Text Color, 12
LINK, VLINK and ALINK, 13
Body Image Backgrounds, 13
HTML Tip: Image Backgrounds 14
Previewing Your Work, 15
Edit, Save & View Cycle 15
Using Netscape Navigator 15
Using Microsoft Internet Explorer 16
Exercise 17
Review Questions 18
Summary 19
Chapter 3 - Headings, Paragraphs and Breaks
20
Headings, <Hx> </Hx> 21
Paragraph, <P> </P> 22
HTML Tip: Multiple Spaces 22
Break, <BR> </BR> 23
Horizontal Rule, <HR> 24
Exercise – Headings 25
Exercise – Horizontal Rules 26
Exercise – Paragraphs & Breaks 27
Review Questions 28
Summary 29
Chapter 4 - Character Formatting
30
Bold & Italic and other Character Formatting 31
Alignment 32
Special Characters & Symbols 32
Additional Character Formatting Elements 33
Strike Through Text 33
Big Text 33
Small Text 33
Subscript Text 33
Superscript Text 33
Defining instance of enclosed term 33
Formatting extracts of program code 33
Formatting sample output from programs 33
Formatting Keyboard text 33
Formatting variables 33
Basefont 34
HTML Tip: BlockQuotes 34
Exercise 1 35
Exercise 2 36
Optional Exercise 36
Review Questions 37
Table of Contents
ii
OLM World Class Web Hosting E-commerce and Custom Internet Solutions hosting.olm.net
Summary 38
Chapter 5 - Lists
39
List Elements 40
Unordered List 40
Ordered List 41
Definition List 42
Nesting Lists 42
Exercise – Ordered List 43
Optional Exercises 44
Review Questions 45
Summary 46
Chapter 6 - Images
47
Supported Image Formats 48
GIF 48
GIF Interlacing 48
GIF Transparency 48
GIF Animated 48
JPEG 49
Limited Support or Non-Supported Image Formats 49
Inserting Images <IMG> 50
Additional Image Attributes 50
Horizontal Space HSPACE 50
Vertical Space VSPACE 50
HTML Tip: Images 50
Exercise 1 51
Optional Exercise 51
Review Questions 52
Summary 53
Chapter 7 - Anchors, URLs and Image Maps
54
Link Elements <A Href=> </A> 55
Link Types 55
Internal Links 55
Local Links 55
External Links 55
URLs – Uniform Resourced Locators 56
HTTP – HyperText Transport Protocol 56
FTP – File Transfer Protocol 56
News – News Groups 56
Gopher 57
E-mail 57
Telnet – Remote Terminal Emulation 57
Internal Links 58
HTML Tip: Links
58
Image Maps 59
Server-side Image Maps
59
Client-side Image Maps 60
Exercise – Mailto and HTTP Link 61
Review Questions 62
Summary 63
Chapter 8 - Tables
64
Tables <TABLE> </TABLE> 65
Table Attributes 66
Table Captions 67
Table Header 67
HTML Tip: Centering Tables 69
Exercise – Add and customize a table 70
Review Questions 71
Summary 72
Table of Contents
HoTMetaL PRO 6.0 the ultimate web development tool www.hotmetalpro.com
iii
Chapter 9 - Frames
73
Frames 74
Frames Architecture 75
Creating a Frames Page 76
Frameset 76
Other Attributes of the FRAMESET Element 77
Frame 78
Noframes 79
Targets 81
Special Targets 82
Exercise – Using a Framed page 83
Exercise – Creating a link in a framed environment 83
Review Questions 84
Summary 85
Chapter 10 - Forms
86
Forms <FORM> </FORM> 87
Form Attributes 88
HTML Tip: Forms 88
Form Elements 89
Textboxes 89
Password boxes 90
Check boxes 91
Radio/Option Button 91
File Upload 92
Push button 92
Submit button 93
Image submit button 93
Reset Button 93
Text area 94
Select 95
Drop down list 95
List box 95
Options 95
Common Gateway Interface - CGI 96
CGI Scripts 96
Section 3.2.a: Simple CGI Program 97
Section 3.2.b: Three-Tier Web Application Development 98
Section 3.2.c: Four-Tier Web Application Development 99
Exercise – Creating an Order Form 100
Review Questions 113
Summary 114
Chapter 11 - JAVA and JAVAScript Introduction
115
JAVA 116
Applet 116
Applet Attributes 116
<PARAM> Element 116
JAVAScript 118
Exercise – Inserting a JAVA Applet 120
Optional Exercise 121
Review Questions 122
Summary 123
Chapter 13 - ActiveX Objects and VBScript introduction
124
ActiveX Support 125
<OBJECT> 125
VBScript 128
Exercise – Adding an ActiveX Object to a page 129
Optional Exercise – Adding VBScript to a page 130
Review Questions 131
Table of Contents
iv
OLM World Class Web Hosting E-commerce and Custom Internet Solutions hosting.olm.net
Summary 132
Chapter 14 - Special Elements
133
Uses of the Meta Element 134
Client Pull, Server Push 134
Description 134
Keywords 134
Author 134
Company 135
Copyright 135
Adding sound to an HTML page 136
Embed 136
BGSound 136
Marquee 137
Blink 137
Exercise – Adding Client Pull, Server Push 138
Optional Exercise 139
Review Questions 140
Summary 141
Chapter 15 - Page Layout and Design Considerations
142
Technical Design Considerations 143
Screen Resolution 143
Color Depth 143
Document Size vs. Download Time 144
Page Loading – HTTP 1.0 vs. HTTP 1.1 145
Browser Compatibility & Quirks 145
Page layout 146
Page Layout Guidelines 146
Site Design Factors and Criteria 148
Site Layout and Navigation 148
Review Questions 149
Summary 150
Chapter 16 - Cascading Style Sheets
151
Introduction to Cascading Style Sheets 152
Inline Styles 153
Embedded Style Sheets 154
Linked Style sheets 156
Classes 157
IDs 158
DIV and SPAN 159
Cascading and Inheritance 160
Exercise – Inline Styles 162
Exercise – Embedded Styles 163
Exercise – Linking in a Cascading Style Sheet 164
Exercise – Editing a Cascading Style Sheet 165
Review Questions 166
Summary 167
HoTMetaL PRO 6.0 the ultimate web development tool www.hotmetalpro.com
1
1
HTML I
ntroduction
In this chapter you will be introduced to the concepts of linear media and
hypermedia. You will learn about HTML and the basics of document
structure.
Objectives
Upon completing this section, you should be able to
1. Explain hypermedia vs. linear media
2. Define HTML
3. Describe the Basic Document Structure
4. Identify the sub-elements of the header
2
OLM World Class Web Hosting E-commerce and Custom Internet Solutions hosting.olm.net
Linear Media
Linear media is a term used to describe any media where there is a
defined beginning and a linear progression to the end. Forms of linear
media such as movies, audio and videotapes, and most books are
organized with this expectation. The World Wide Web, however, is
organized very differently.
Hypermedia
Hypermedia is where the user simply selects the next item of interest and
is immediately transported to that new location. A good example is an
audio CD where you can choose song 5 and listen to it almost
immediately. Contrast this with an audiotape where you would have to
scan through from your current location on the tape to the beginning of the
song.
When this concept is applied to text you get
hypertext
, where by
{Clicking}
on a link or hotspot (hyperlink) you are immediately transported
to a new location within the same page or to a new page altogether.
When you interlink a large number of pages of text on different computers
all over the world, you get a spider web-like system of links and pages.
This is known as the World Wide Web – a system whereby pages stored
on many different web servers, connected to the Internet, are linked
together.
The system is useful because all of the pages are created in the same
format. This format or “language” is called HTML, (Hypertext Markup
Language) a subset of an international standard for electronic document
exchanged called SGML (Standard Generalized Markup Language).
In this class you will be introduced to the format of an HTML page, you will
learn about the components that make up HTML, and how to create pages
that can be published on the World Wide Web.
HoTMetaL PRO 6.0 the ultimate web development tool www.hotmetalpro.com
3
What is HTML Markup?
HTML is a set of logical codes (markup) in parentheses that constitute the
appearance of a web document and the information it contains.
E.g.
<B>
This text would appear bold in the browser
</B>
The codes are enclosed by less than “
<
”, and greater than “
>
” brackets.
These bracketed codes of the markup are commonly referred to as tags.
HTML codes are always enclosed between brackets and are not case-
sensitive; meaning, it does not matter whether you type them in upper
case or lower case. However, tags are easier to recognize in a web
document if they are capitalized.
Most elements have an opening element (tag) and a closing element (tag)
distinguished by the “
/
” inside the “
<
” opening bracket.
The first word or character that appears inside the “
<
” opening bracket is
called the
element
. An element is a command that tells the browser to do
something, such as
<FONT>
.
Words that follow the element and are contained inside the “
>
” bracket of
the opening tag are called
attributes
. Attributes are not repeated or
contained in the closing element (tag).
Confused? Attributes are another
way of describing the element’s properties. For instance, a t-shirt can have
several properties or “attributes” – the t-shirt’s color, size, material etc. are
all attributes.
Attributes that appear to the right of the element are separated by a
space, and followed by an equal sign. The
value
of the attribute is
contained in quotes. In the following example the element is FONT, the
attribute is COLOR, and the value of that attribute is BLUE.
E.g.
<FONT COLOR="BLUE">
This text would be blue
</FONT>
Most HTML elements have more than one attribute.
E.g.
<FONT COLOR="BLUE" SIZE="+1">
This text would be blue and
one size larger than normal
</FONT>
4
OLM World Class Web Hosting E-commerce and Custom Internet Solutions hosting.olm.net
Document Structure
The way a document is marked up with elements and their attributes is
according to a Document Type Definition (DTD). These are the rules that
govern the way in which a document can be marked up.
The authoritative source for information about HTML and the HTML DTD
is the World Wide Web Consortium (W3C) at . The
World Wide Web Consortium is a not-for-profit organization that
coordinates the evolution of the Web. It includes the Internet Engineering
Task Force, the group of people who make recommendations for new
markup.
A Basic Document
An element called
HTML
surrounds the whole document. This element
contains two sub-elements,
HEAD
and
BODY
. These elements are
required to form any HTML document.
HoTMetaL PRO 6.0 the ultimate web development tool www.hotmetalpro.com
5
<HTML>
<HEAD>
has sub-elements that define header material:
<TITLE>
document title. The title of your document is what appears
in a web browser’s Favorite or Bookmark list. Your document’s title
should be as descriptive as possible. Search engines on the
Internet use the document’s title for indexing purposes.
</TITLE>
<BASE>
can be used to record the document's location in the form
of a URL. The URL recorded here may be used to resolve a relative
URL (necessary if the document is not accessed in its original
location).
</BASE>
<ISINDEX>
indicates to the browser that the document is an index
document. This is used only if the document is on a server that
does indexing.
</ISINDEX>
<LINK>
indicates a relationship between this document and some
other object on the Web.
</LINK>
<META>
provides information such as the page’s keywords and
description that appears in HTTP headers.
</META>
<SCRIPT>
contains either JAVA Script or VB Script
</SCRIPT>
<STYLE>
contains information used by cascading style sheets
</STYLE>
</HEAD>
<BODY>
the remaining HTML elements are contained within these tags.
</BODY>
</HTML>
Note:
a framed document is formatted differently than a basic document and is
discussed in the advanced section of this course.
6
OLM World Class Web Hosting E-commerce and Custom Internet Solutions hosting.olm.net
Review Questions
1. What does HTML stand for?
2. What is an Element?
3. What are the Attributes of an Element?
4. What are the three basic elements of an HTML document?
5. What are the elements that can be contained in the header of the
document?
HoTMetaL PRO 6.0 the ultimate web development tool www.hotmetalpro.com
7
Summary
As a result of this chapter, you should be able to
•
Explain hypermedia vs. linear media
•
Define HTML
•
Describe the Basic Document Structure
•
Identify the sub-elements of the header
8
OLM World Class Web Hosting E-commerce and Custom Internet Solutions hosting.olm.net
2
HTML P
age
C
reation &
E
diting
In this chapter you will learn to create HTML pages with a standard text
editor.
Objectives
Upon completing this section, you should be able to
1. Choose a Text Editor.
2. Create a Basic Starting Document.
3. Understand and Set Document Properties.
4. View Your Results in a Browser.
HoTMetaL PRO 6.0 the ultimate web development tool www.hotmetalpro.com
9
Choosing a Text Editor
There are many different programs that you can use to create web
documents. Text editors are basic word processing programs without all of
the “bells and whistles” of full-blown word processors. The advantage of
using a text editor is that the files are created and saved with few if any
invisible formatting codes, which could drastically effect your document
when, saved as a web page and displayed in a browser. For this reason,
text editors can be used quite effectively to create web documents.
HTML Editors enable users to create documents quickly and easily by
pushing a few buttons. Instead of entering all of the HTML codes by hand,
these programs will generate the HTML ‘source code’ for you. HTML
Editors are excellent tools for experienced web developers; however, it is
important that you learn and understand the HTML language so that you
can edit code and fix ‘bugs’ in your pages.
The current versions of both Microsoft Word and Corel WordPerfect also
have the abilities to create web pages.
For this course, we will focus on using the standard Microsoft Windows
text editor, NotePad. You can apply the same concepts using any text
editor on any platform.
Starting NotePad
NotePad is the standard text editor that comes with both 16 and 32-bit
versions of the Microsoft Windows operating system. To start NotePad in
Windows 95 follow the steps below:
1. Click on the “Start” button located on your Windows task bar.
2. Click on “Programs” and then click on the directory menu labeled
“Accessories”.
3. Locate the shortcut called “NotePad” and click the shortcut once.
10
OLM World Class Web Hosting E-commerce and Custom Internet Solutions hosting.olm.net
Creating a Basic Starting Document
As stated in Chapter One, there are certain elements that are required in a
web document’s structure. The easiest way to create and develop a
document is to type the required elements in as a starting point. This way
you can add to your document by inserting elements and adding content
between the starting and ending tags of existing elements and you won’t
have to try to remember if you have typed in the closing tag or not.
In NotePad you would start with:
<HTML>
<HEAD>
<TITLE></TITLE>
</HEAD>
<BODY>
</BODY>
</HTML>
At this point your page has a HEAD and a BODY section inside the HTML
tags. You also have a TITLE element, inside the HEAD element, which
you should fill in. The text in the TITLE element is used by the surfer’s
browser and also by search engines.
The TITLE of your document appears in the very top line of the user’s
browser. If the user chooses to “Bookmark” your page or save as a
“Favorite”; it is the TITLE that is added to the list.
The text in your TITLE should be as descriptive as possible because this
is what many search engines, on the Internet, use for indexing your site.
The following is an example of a document title:
<HTML>
<HEAD>
<TITLE>XtraNet University: HTML, JavaScript, Netscape,
Microsoft and SoftQuad Training</TITLE>
</HEAD>
<BODY>
</BODY>
</HTML>
HoTMetaL PRO 6.0 the ultimate web development tool www.hotmetalpro.com
11
Setting Document Properties
Document properties are controlled by attributes of the BODY element.
For example, there are color settings for the background color of the page,
the document’s text and different states of links.
Color Codes
Colors are set using “RGB” color codes, which are, represented as
hexadecimal values. Each 2-digit section of the code represents the
amount, in sequence, of red, green or blue that forms the color. For
example, an RGB value with 00 as the first two digits has no red in the
color. See the chart below for a listing of some of the commonly used
colors:
RGB Color Hexadecimal Value
White #FFFFFF
Black #000000
Red #FF0000
Green #00FF00
Blue #0000FF
Magenta #FF00FF
Cyan #00FFFF
Yellow #FFFF00
Aquamarine #70DB93
Baker's Chocolate #5C3317
Violet #9F5F9F
Brass #B5A642
Copper #B87333
Pink #FF6EC7
Orange #FF7F00
There are several resources available on the Internet that chart colors and
their hexadecimal values. If you require more information about color
values, there is an excellent site entitled “VGDesign’s Interactive Color
Cube” that displays the background color code when you put your cursor
over a small color sample. The web address is:
12
OLM World Class Web Hosting E-commerce and Custom Internet Solutions hosting.olm.net
The BODY Element
The BODY Element of a web page is an important element in regards to
the page’s appearance. This element contains information about the
page’s background color, the background image, as well as the text and
link colors.
If the BODY Element is left blank, web browsers will revert to their default
colors. In older browsers, if the BODY element is left blank, the page’s
background color will be a light gray. The newer browsers, IE 4+ and
Netscape 4+, default to using the client’s Windows colors settings.
It is very common to see web pages with their background color set to
white or some other color. To set your document’s background color, you
need to edit the <BODY> element by adding the BGCOLOR attribute. The
following example would display a document with a white background
color:
<BODY BGCOLOR=”#FFFFFF”></BODY>
TEXT Color
The TEXT attribute is used to control the color of all the normal text in the
document. This will affect all of the text within the document that is not
being colored by some other element, such as a link. The default color for
text is black. The TEXT attribute would be added as follows:
<BODY BGCOLOR=”#FFFFFF” TEXT=”#FF0000”></BODY>
In this example, the document’s page color is white and the text would be
red. As suggested earlier, it is important to ensure that your document’s
text is a color that will stand out from your background color.
HoTMetaL PRO 6.0 the ultimate web development tool www.hotmetalpro.com
13
LINK, VLINK, and ALINK
These attributes control the colors of the different link states:
•
LINK - initial appearance – default = Blue
•
VLINK - visited link – default = Purple
•
ALINK - active link being clicked – default = Red
Many web developers will set the link colors of their documents to flow
with the color scheme of the site. The format for setting these attributes is:
<BODY BGCOLOR=”#FFFFFF” TEXT=”#FF0000” LINK=”#0000FF”
VLINK=”#FF00FF” ALINK=”FFFF00”>
The results of the above BODY element would be a white background with
links being blue, visited links as magenta and active links colored in
yellow.
Using Image Backgrounds
The BODY element also gives you the ability of setting an image as the
document’s background. Background images are “tiled” in the web
browser; which means that they are replicated and positioned below and
beside each other until the browser screen is filled. To create a
professional look, images must be ‘seamless’. Meaning that when the
copies are placed below and beside each other the seams are invisible.
Using background images can be very effective if used properly. For
instance, you may want your company’s logo as your background or you
could also create a border background so that it appears as though your
page is divided into two columns. A background image must be either in
the form of a .gif or .jpg file. There will be more information on image files
provided in Chapter 6.
An example of a background image’s HTML code is as follows:
<BODY BACKGROUND=”logo.gif” BGCOLOR=”#FFFFFF”>
In this example, we have set the document’s background image to
‘logo.gif’. We have also added the BGCOLOR attribute as well so that the
browser window will have a white background during the process of
loading the background image.
14
OLM World Class Web Hosting E-commerce and Custom Internet Solutions hosting.olm.net
HTML Tip
When using a background image for your document, keep in mind
that your text will appear on top of the image. Background images
should be a light color so that your text is readable.
Before you set the color properties of your document, keep in mind
that not every user who visits your page will have their display
colors set to the same as yours. Some users still work on
computers that can only display 16 colors. Use caution when
setting your document’s properties if you are concerned about how
the page will appear.
HoTMetaL PRO 6.0 the ultimate web development tool www.hotmetalpro.com
15
Previewing Your Work
Once you have created your basic starting document and set your
document properties it is a good idea to save your file. Since you are
publishing for the Internet, you must save your files in a format that web
browsers can interpret. A standard web page’s file extension is usually
“.htm”. Some developers name their files with the extension “.html” but this
format is not compliant on all platforms. In our examples we will use the
.htm file extension.
To save a file, in NotePad, follow these steps:
1. Locate and click on the menu called “File ”
2. Select the option under File Menu labeled “Save As …”
3. In the “File Name” text box, type in the entire name of your file
(including the extension .html). i.e. index.html
In NotePad you have to type the entire filename including its extension. If
you do not type in the file’s extension, NotePad will assume that you want
your document to be a text document with the extension .txt.
Edit, Save & View Cycle
As you continue to add to your web document(s), it is important to preview
your work in a browser such as Netscape Navigator or Microsoft Internet
Explorer.
To preview your work, open a web browser and do the following:
In Netscape Navigator:
1. Click on the menu labeled “File …”
2. Locate the menu option, “Open Page … ”
16
OLM World Class Web Hosting E-commerce and Custom Internet Solutions hosting.olm.net
3. In the “Open Page” dialog box, click on the “Choose File …” button and
locate your web document. Ensure that the “Navigator” button option is
clicked as you want to preview the work in the browser window.
4. Once you have chosen the file click on “Open”
In Microsoft Internet Explorer:
1. Click on the menu labeled “File …”
2. Locate the menu option, “Open …”
3. In the “Open” dialog box, click on the “Browse …” button and locate
your web document. Click “OK” once you have selected your file.
Once you have opened and previewed your work in a web browser, you
can continue working by adding to and editing the html file, saving the file
with the changes and then viewing the changed file.
You will be more productive if you do not close your web browsers; simply
minimize them and continue working. When you want to preview your
work again:
•
save your html file’s changes
•
switch to one of your browsers
•
hold down the [SHIFT] key
•
in Netscape, click on the button labeled “RELOAD”
•
in IE click on the button labeled “REFRESH”
The web browser will load the same document but with the new revisions.
This process is the Edit, Save and View cycle.
HoTMetaL PRO 6.0 the ultimate web development tool www.hotmetalpro.com
17
Chapter 2 – Exercise 1
The goal of this exercise is to familiarize you with using the concepts
discussed in Chapter 2.
Procedure
1. Start Notepad.
2. Create the following HTML page:
<HTML>
<HEAD>
<TITLE>XYZ Corporation</TITLE>
</HEAD>
<BODY BGCOLOR="#FFFFFF">
</BODY>
</HTML>
This will set your documents background color to white. (Older
browsers default to gray)
3. Save your file – call it index.htm. Save it in the
C:\HTMLFILES\Exercises directory.
4. Preview your file. View your file in Navigator, IE and any other browser
that you have installed and are using.
18
OLM World Class Web Hosting E-commerce and Custom Internet Solutions hosting.olm.net
Review Questions
1. What are the advantages of using a text editor instead of a full-blown word
processor?
2. What does the TITLE element do?
3. What attribute controls the document’s background color?
4. How are colors expressed as attribute values?
5. What does the BACKGROUND attribute do?