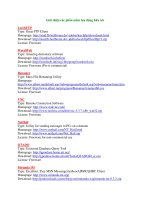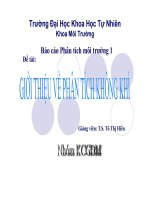Giới thiệu về phần mềm WinCC
Bạn đang xem bản rút gọn của tài liệu. Xem và tải ngay bản đầy đủ của tài liệu tại đây (152.22 KB, 9 trang )
GIỚI THIỆU PHẦN MỀM GIÁM SÁT WinCC
Hiện nay WinCC có rất nhiều phiên bản như WinCC 4.02, WinCC
5.0, WinCC 6.0. Trong luận văn sử dụng WinCC 4.02 chạy chỉ chạy được
với hệ điều hành Window98.
4.1. Các bước để tạo một Project mới với WinCC
Để tạo 1 Project mới trong WinCC, ta tiến hành theo các bước sau:
+Tạo ra 1 Project.
+Chọn và thiết lập Driver kết nối với PLC.
+Tạo ra các Tag liên kết với các đòa chỉ của PLC mà ta cần sử
dụng.
+Tạo ra màn hình giao diện.
+Xác lập các thông số trong WinCC Runtime.
+Kích hoạt giao diện của Project.
4.2. Giới thiệu sơ lược các bước
B1: Tạo ra 1 Project
Khi vào màn hình của WinCC. Dùng phím chuột trái kích vào
File
→
New thì trên màn hình sẽ xuất hiện các mục chọn sau:Dùng chuột chọn mục Single-User System sau đó ấn phím OK để xác
nhận. Sau khi đặt tên và đường dẫn cho Project ứng dụng thì ta bắt
đầu vào bước 2.
B2: Cài đặt Driver kết nối với PLC.
Trong cửa sổ Project ta mới tạo:
Kích chuột phải vào Tag Management
→
Add New Driver sau đó
chọn loại Driver phù hợp với loại PLC mà ta sử dụng (Trong luận
văn là loại SIMATIC S7 Protocol Suite.CHN) sau đó kích chuột vào
nút Open. Khi đó ta đã chọn xong loại Driver mong muốn.
Khi đó trên màn hình xuất hiện:
Kích chuột phải vào MPI
→
New Driver Connection. Hộp thoại
Connection properties xuất hiện:
Đánh tên xong, ấn phím OK xác nhận, rồi tiến hành bước 3.
Chú ý: Để liên kết được giữa PLC với WinCC thì trong mục
Connection của hộp thoại Connection properties ta cần xác lập các thông số
như sau:
Đánh vào tên
liên kết với
PLC mà ta
muốn.
B3: Tạo ra các Tag
Giả sử trong hộp thoại Connection properties ta đặt tên là
“PLC” thì khi kích chuột phải vào PLC:
Chọn mục New Tag, hộp thoại Tag Properties sẽ hiện ra:
Chọn xong ấn nút Select để mở hộp thoại Address properties :
Chọn kiểu dữ liệu của Tag
Đặt tên Tag
Ta chọn, xác đònh loại dữ liệu và đòa chỉ trong PLC cho Tag
mà ta vừa tạo ra. n phím OK để xác nhận.
B4: Tạo ra màn hình giao diện.
Trong cửa sổ chính của WinCC, kích chuột phải vào biểu tượng
Graphic Designer
→
chọn New Picture. Sau đó kích đôi vào biểu tượng
NewPdl0.pdl.
Sau khi kích chuột xong, ta sẽ vào màn hình Graphics Designer.
Kích đôi chuột vào
đây
Ta tiến hành tạo giao diện theo ý muốn. Sau khi tạo xong ta
cần liên kết những biểu tượng vừa tạo với các Tag tương ứng đã
tạo ra ở B3.
B5 :Xác lập các đặc tính thời gian chạy trong WinCC
Trong cửa sổ chính của màn hình, kích chuột phải vào biểu
tượng Computer trong Project, sau đó chọn Properties, xác lập các
thông số như sau:
Thư viện chứa công
cụ cần sử dụngcác
B6: Kích hoạt giao diện trong WinCC
Để chạy Project vừa tạo, ta kích vào biểu tượng trên thanh
công cụ của WinCC.
Kích hoạt giao diện vừa tạo