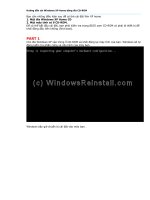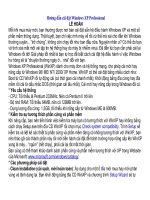Hướng dẫn cài win XP trên NB COMPAQ không hỗ trợ SATA NATIVE MODE
Bạn đang xem bản rút gọn của tài liệu. Xem và tải ngay bản đầy đủ của tài liệu tại đây (678.64 KB, 14 trang )
Phan Tiến Vũ Digiword Sài Gòn
Font : Arial
HƯỚNG DẪN CÀI WINDOWS XP TRÊN NB COMPAQ KHÔNG HỖ TRỢ SATA NATIVE MODE
oOo
Nếu muốn cài được Windows XP, có thể chọn 1 trong 2 cách sau đây :
1. Dùng ổ FDD USB.
- Chép tất cả các file trong thư mục “\iata_8-1006-winall\Driver” vào trong đĩa mềm.
- Bấm F10, vào BIOS chỉnh Boot bằng ổ DVD. Cắm ổ FDD USB vào Notebook. Bỏ CD source XP vào cài đặt . Lúc lên màn hình cài đặt đầu tiên để ý dưới
thanh Taskbar, bấm F6 – chỉ đường dẫn FDD. Nhớ chọn “Intel(R) ICH9M SATA AHCI Controller”. Lúc này Windows XP sẽ thấy HDD, quá trình cài đặt
diễn ra bình thường.
2. Tích hợp luôn trình điều khiển HDD vào trong đĩa source cài đặt Windows XP.
- Sử dụng phần mềm Nlite, download phiên bản mới nhất tại : />Nlite có khá nhiều tính năng để add thêm driver, hotfix, service pack,… vào bộ cài đặt của Windows. Tuy nhiên trong trường hợp ở đây, ta chỉ hướng dẫn việc
thêm driver cho bộ cài đặt Windows.
Yêu cầu:
- Đĩa cài đặt Windows XP.
- Driver cho SATA, nằm ở thư mục “\iata_8-1006-winall\Driver”.
Sau khi download, cài đặt Nlite & chạy nó. Giao diện như sau :
1
Phan Tiến Vũ Digiword Sài Gòn
Ở bước này, cần 2 thao tác :
1- Xác định đường dẫn đến bộ cài đặt Windows XP. Bước này cần cho đĩa cài Windows vào ổ CD và dùng nút Browse để chọn ổ đó. Trong ví dụ này, chọn ổ E.
2- Sau khi chọn ổ chứa bộ cài đặt Windows, sẽ xuất hiện hộp thoại như hình 6.
2
Phan Tiến Vũ Digiword Sài Gòn
Ở Hình 6, nhắp OK để xác định một folder cho Nlite copy bộ cài Windows XP vào đó để thuận tiện việc chỉnh sửa.
Trên Hình 7, chọn folder, ví dụ C WXP-Nlite. Sau đó nhắp OK để xác nhận. Sau bước này, Nlite tiến hành copy bộ cài Windows vào folder C WXP-Nlite.
3
Phan Tiến Vũ Digiword Sài Gòn
Trên Hình 8 sẽ có thông báo status của việc copy, khi việc copy hoàn tất, xuất hiện Hình 9.
4
Phan Tiến Vũ Digiword Sài Gòn
Trên Hình 9, sau khi copy hoàn tất sẽ có thông báo về bản Windows mà bạn sử dụng. Ở bước này, nhắp Next để tiếp tục.
Hiện thông báo Load Last Session. Bước này nhắp Next để tiếp tục.
5
Phan Tiến Vũ Digiword Sài Gòn
Hình 11 là các lựa chọn của Nlite. Ở bước này, chọn Drivers và Bootable ISO, sau đó nhắp Next để tiếp tục.
Hiện bảng Insert Driver cho phép thêm driver cho SATA. Nhắp chuột vào nút Insert. Khi đó có 2 lựa chọn là Single Driver & Multiple driver folder. Chọn Single Driver
(Hình 13).
6
Phan Tiến Vũ Digiword Sài Gòn
Trên Hình 13, lựa chọn đường dẫn đến thư mục chứ driver (chứa file inf). Chọn đường dẫn trong ví dụ này là thư mục “\iata_8-1006-winall\Driver”.
Khi chọn đường dẫn trên, sẽ xuất hiện 2 file .inf. Click vào file iaahci.inf, sau đó nhắp nút Open (Hình 13).
7
Phan Tiến Vũ Digiword Sài Gòn
Hình 14 là danh sách các driver mà Nlite đọc được từ file iaahci.inf. Bước này giữ phím CTRL và dùng chuột để chọn tất cả các lựa chọn (như trên hình), sau đó nhắp
Next để tiếp tục.
8
Phan Tiến Vũ Digiword Sài Gòn
Hình 15: Sau khi chèn Driver
Sau bước ở Hình 14, Nlite sẽ quay trở lại màn hình như Hình 12 với danh sách các driver được thêm. Nhắp Next để tiếp tục.
9
Phan Tiến Vũ Digiword Sài Gòn
Sau khi nhắp Next ở Hình 15, Nlite sẽ kiểm tra các thông tin dự định chèn vào bộ cài Windows XP, sau đó sẽ có thông báo Apply chnages như hình 16. Bước này nhắp
Yes để xác nhận. Nlite sẽ tiến hành việc chèn thêm driver nói trên vào bộ cài Windows XP.
10
Phan Tiến Vũ Digiword Sài Gòn
Khi kết thúc việc chèn thông tin, Nlite sẽ thông báo kích thước tổng cộng của bộ Windows XP (xem có đủ 1 đĩa CD hay không), kích thước phần driver, kích thước phần
chèn thực tế như Hình 17. Nhắp Next để tiếp tục.
11
Phan Tiến Vũ Digiword Sài Gòn
Hình 18 là bước cuối cùng, cho phép ghi thư mục C WXP-NLITE ra đĩa CD hoặc thành file ISO có thể khởi động được, cài Windows XP. Ở bước này nên chọn Mode
là Create Image, gõ nhãn đĩa vào ô Label, sau đó nhắp nút Make ISO để thực hiện việc tạo file ISO.
12
Phan Tiến Vũ Digiword Sài Gòn
Khi tạo file ISO, sẽ được hỏi đường dẫn, tên file ISO như Hình 19.
13
Phan Tiến Vũ Digiword Sài Gòn
Hình 20 là quá trình tạo file ISO. Kết thúc bước này ta sẽ được một file ISO có bộ cài Windows XP đã chèn Driver SATA.
14