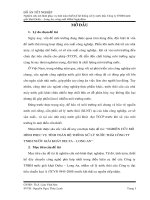XÂY DỰNG MẠNG LINUX PHỤC VỤ TÍNH TOÁN ỨNG DỤNG
Bạn đang xem bản rút gọn của tài liệu. Xem và tải ngay bản đầy đủ của tài liệu tại đây (1.95 MB, 37 trang )
Nội dung
Giới thiệu
I. Cài đặt hai Hệ điều hành Windows và Linux trên cùng một máy tính
1.1. Chia ổ đĩa cứng bằng phần mềm PQMagic trước khi cài đặt HĐH
1.2. Cài đặt hệ điều hành Linux
1.3. Một số lỗi thường gặp khi cài đặt hệ điều hành Linux 10.0
II. Cấu hình các máy trong mạng cục bộ
2.1. Một số thông tin cần biết về mạng cục bộ
2.2. Đặt địa chỉ cho các máy
2.3. Thiết lập hệ thống các files mạng (NFS)
2.3. Cài đặt hệ thống thông tin mạng (NIS)
2.4. Kiểm tra, chạy thử
III. Đảm bảo cho các máy tính trong mạng hoạt động bình thường
3.1. Cô lập máy tính
3.2. Sao lưu dự phòng và phục hồi lại trạng thái hoạt động bình thường của máy
2 L.T.Vinh, et al.
2 L.T.Vinh, et al.
Giới thiệu
Ứng dụng phương pháp mô phỏng và mô hình hóa để nghiên cứu các bài toán kỹ thuật đang
được nhiều cơ sở nghiên cứu trên thế giới và ở Việt Nam quan tâm. Một vấn đề đặt ra trong
quá trình mô phỏng các bài toán lớn là cần có tốc độ tính toán cao và bộ nhớ truy cập nhanh
đủ lớn. Hệ điều hành (HĐH) Windows có giao diện quen thuộc, dễ sử dụng nhưng lại hạn chế
về tốc độ tính toán và bộ nhớ truy cập nhanh (ngoài RAM). Hệ điều hành Linux có mã nguồn
mở, được phát triển chủ yếu để phục vụ giáo dục và các phòng thí nghiệm khắc phục được
yếu điểm này của Windows. Hơn nữa, Linux còn cung cấp môi trường cho phép tính toán
song song. Một bài toán lớn có thể chia cho nhiều máy cùng tính. Kỹ thuật tính toán song
song được thực hiện trên môi trường PVM hoặc MPI. Vì vậy, để thực hiện tốt các bài toán mô
phỏng các phòng thí nghiệm thường sử dụng HĐH Linux khi tính toán và HĐH Windows trợ
giúp xử lý số liệu và trình bày kết quả dưới dạng bài báo.
Từ nhu cầu này, nhóm mô phỏng thuộc Khoa Điện tử, Trường ĐH Sư phạm Kỹ thuật Vinh đã
triển khai xây dựng mạng máy tính gồm 10 máy PC. Các máy được nối với nhau thành một
mạng cục bộ (LAN), theo mô hình hình sao thông qua một Hub. Hai hệ điều hành Windows
và Linux được cài cho tất cả các máy. Tiếp theo là cài đặt mạng: địa chỉ IP, tên miền, tên máy
và cấu hình cho dịch vụ Hệ thống file mạng (NFS), Hệ thống thông tin mạng (NIS). Khởi tạo
môi trường làm việc bao gồm môi trường lập trình C trong Linux và hệ soạn thảo MC. Sau
khi thiết lập hệ thống hoàn thành, việc thử nghiệm và triển khai nghiên cứu được thực hiện.
Tài liệu kỹ thuật này trình bày tóm tắt quá trình cài đặt, thiết lập hệ thống tính toán tại Phòng
thí nghiệm Mô phỏng, Khoa Điện tử, Trường ĐHSPKT Vinh.
3 L.T.Vinh, et al.
3 L.T.Vinh, et al.
I. Cài đặt hai Hệ điều hành Windows và Linux trên cùng một máy tính
Phần mềm Linux có ưu điểm là có môi trường tính toán tốc độ cao, hỗ trợ môi trường tính
toán song song MPI, PVM và cho phép xây dựng các chương trình bằng ngôn ngữ C, với thư
viện phong phú.
Vấn đề đặt ra là cần cài đặt trên cùng một máy tinh PC cùng lúc hai Hệ điều hành
Windows và Linux. Để cài đặt ta cần phải phân chia ổ cứng hợp lý cả về định dạng và dung
lượng bằng các phần mềm tiện ích như PQMagic.
Dưới đây, chúng tôi trình bày quá trình cài đặt 2 Hệ điều hành này trên cùng một máy PC.
1.1. Chia ổ đĩa cứng bằng phần mềm PQMagic trước khi cài đặt HĐH
Phân vùng (partition) của ổ cứng được phân chia lại bằng phần mềm PQ Magic, có trong
đĩa Herens BootCD. Để thực hiện trước hết ta khởi động máy từ CD-ROM này.
Bước1:Cho đĩa CD Khởi động vào ổ CD, rồi ấn nút khởi động lại máy tính.
Màn hình xuất hiện:
Chúng ta chọn 2 rồi ấn Enter
-
Màn
hình
xu
ấ
t
h
i
ệ
n
:
Chúng
4 L.T.Vinh, et al.
4 L.T.Vinh, et al.
ta
ch
ọ
n
‘
1
’
r
ồ
i
ấ
n
E
nter
- Màn hình xuất hiện:
Màn hình Partition Magic Pro 8.05 xuất hiện (Màn hình xuất hiện có thể khác nhau do tình
trạng hiện thời của đĩa cứng):
5 L.T.Vinh, et al.
5 L.T.Vinh, et al.
- Chọn partition trong bảng liệt kê ta làm như sau: vào menu Operations
chọn Resize/More hoặc ta click chuột vào dấu”<->” trong bảng liệt kê rồi
chọn Resize/Move. Hộp thoại mới xuất hiện,ở đây ta có thể chọn ổ E để
chia (tuỳ mỗi người), ở dòng mục Free Space
Before(MB) ta có thể điền kích thước mới như sau: 6000 MB
click OK và click Apply,màn
hình xuất hiện:
6 L.T.Vinh, et al.
6 L.T.Vinh, et al.
Sau
đ
ó
ta
click
Exit
r
ồ
i
c
l
i
c
k
O
K
đ
ể
t
h
o
á
t
,
m
7 L.T.Vinh, et al.
7 L.T.Vinh, et al.
á
y
t
í
n
h
s
ẽ
t
ự
k
h
ở
i
đ
ộ
n
g
l
ạ
i
.
8 L.T.Vinh, et al.
8 L.T.Vinh, et al.
1.2. Cài đặt hệ điều hành Linux
Linux 10.0 hay còn gọi là Fedora Core 1.0 gồm 3 đĩa CD cài đặt.
Đưa đĩa 1 vào và khởi động lại máy tính từ CD.
Màn hình xuất hiện:
- Ở đây có hai sự lựa chọn nếu chúng ta dùng chế độ đồ hoạ chúng ta gõ
Enter còn nếu dùng chế độ dòng lệnh thì gõ LINUX TEXT rồi nhấn
Enter. Ta nên nhấn Enter để dùng chế độ đồ hoạ cho đễ dàng. Nhưng khi
chế độ đồ hoạ không thể dùng thì chúng ta phải dùng chế độ dòng lệnh
(tức là dùng chế độ LINUX TEXT).
9 L.T.Vinh, et al.
9 L.T.Vinh, et al.
- Màn hình xuất hiện:
Chọn Skip để tiếp tục, chọn OK để kiểm tra lại các đĩa CD xem có đủ tốt để cài đặt thành
công hay không.
- Màn hình xuất hiện:
Chọn Next để tiếp tục
- Màn hình xuất hiện có dạng:
10 L.T.Vinh, et al.
10 L.T.Vinh, et al.
Chúng ta chọn ngôn ngữ cho hệ thống là English (English) rồi chọn Next để tiếp tục. Màn
hình xuất hiện:
Chúng ta chọn U.S.English rối chọn Next để tiếp tục.
- Màn hình xuất hiện:
11 L.T.Vinh, et al.
11 L.T.Vinh, et al.
Chúng ta chọn loại cổng chuột Wheel Mouse (PS/2) rồi chọn Next để tiếp tục
Màn hình xuất hiện:
Chúng ta chọn chế độ màn hình Unprobed Monitor rồi chọn Next để tiếp tục.
Màn hình xuất hiện:
Chọn Proceed để tiếp tục cài đặt. Cửa sổ lựa chọn kiểu cài đặt hiện ra.
12 L.T.Vinh, et al.
12 L.T.Vinh, et al.
Chọn Custom để có tùy chọn các công cụ, thành phần cần thiết cho công việc của mỗi người
trong quá trình thực hiện tính toán ở hệ điều hành này. Chọn Next để tiếp tục. - Màn hình xuất
hiện:
Chọn Manually partition with Disk Drui (người dùng thực hiện chia các phân vùng) để tiếp
tục.
- Màn hình xuất hiện:
13 L.T.Vinh, et al.
13 L.T.Vinh, et al.
Chọn Free ->chon New màn hình Add Partition xuất hiện :
Trong màn hình ở dòng mục : File System Type chúng ta chọn Swap (bộ nhớ truy cập nhanh
khi chạy chương trình ứng dụng)
- Dòng mục : Size ( MB) tuỳ chọn dung lượng là: 500MB
14 L.T.Vinh, et al.
14 L.T.Vinh, et al.
- Dòng mục : Additional Size Options ta chọn Fixed size. Sau khi đã chọn
xong ta chọn OK Tiếp tục như vậy
.
Chọn Free rồi chọn Next màn hình Add Partition xuất hiện:
:
Trong
màn
hình:
15 L.T.Vinh, et al.
15 L.T.Vinh, et al.
Dòng mục: Mount Point chọn (/ ).
Dòng mục : File System Type chúng ta chọn ext3
Dòng mục : Additional Size Options chọn Fill to maximum allowable Size để dùng tất cả
dung lượng phần trống còn lại của ổ cứng.
Kết thúc ta click OK.
Màn hình xuất hiện :
Chúng ta chọn Continue để tiếp tục.
Chọn Next để tiếp tục. - Xuất hiện
màn hình:
Phần này là phần chọn hệ điều hành nào khởi động trước,khi máy tính khởi động.Để làm được
như vậy chúng ta click chọn Dos rồi chọn Edit màn hinh xuất hiện:
Thay DOS bằng WINDOWS
Chọn OK
- Màn hình xuất hiện:
Phần này không cần quan tâm, ta chọn Next để tiếp tục.
16 L.T.Vinh, et al.
16 L.T.Vinh, et al.
- Màn hình xuất hiện:
Ta chọn No firewall rồi chọn Next,xuất hiện màn hình:
Chọn Proceed để tiếp tục.
Màn hình xuất hiện:
17 L.T.Vinh, et al.
17 L.T.Vinh, et al.
:
Chọn ngôn ngữ English (USA) rồi chọn Next để tiếp tục.
Màn
hình
xu
ấ
t
h
i
ệ
n
:
Trên
18 L.T.Vinh, et al.
18 L.T.Vinh, et al.
b
ả
n
đ
ồ
c
h
ỉ
c
o
n
t
r
ỏ
v
ào
v
ị
t
r
í
A
s
i
a
/
S
a
i
g
o
n
h
o
ặ
c
19 L.T.Vinh, et al.
19 L.T.Vinh, et al.
t
ìm
ở
p
h
ầ
n
Location
/
Pescription
rà
và
chọn Asia/Saigon
Chọn Next để tiếp tục.
Màn hình xuất hiện:
20 L.T.Vinh, et al.
20 L.T.Vinh, et al.
Đánh Password đơn giản(tuỳ theo người làm tự đặt Password cho riêng mình) nhiều hơn 6 kí
tự rồi chọn Next chờ máy kiểm tra ổ cứng.Màn hình xuất hiện:
Phần này tuỳ chọn các ứng dụng. Ta chọn tất cả các công cụ, cụ thể là:
Phần Desktop tích chọn: X Windows System
GNOME Desktop Environment
Phần Applications chúng ta có thể chọn Graphical Internet; office/productivity;
Sound/and video; Graphics
Phần Servers chọn tất cả các mục trong phần Servers, xuất hiện chữ nét nhỏ xanh
nhạt bên phải Detalls, ta click vào chọn tất cả các dòng mục rồi chọn OK. Tương tự chọn tất
cả trong phần Network Servers.
Phần Development chọn tất cả các mục trong phần Development Tools.
Phần System chọn tất cả các mục trong phần Addministration Tools và tất cả các mục ở phần
System Tools. Chọn Next để tiếp tục. Màn hình xuất hiện:
21 L.T.Vinh, et al.
21 L.T.Vinh, et al.
Chọn next để tiếp tục Màn
hình xuất hiện:
Ch
ọ
n
C
o
n
t
i
n
u
e
đ
ể
b
ắ
t
22 L.T.Vinh, et al.
22 L.T.Vinh, et al.
đ
ầ
u
c
ài
đ
ặ
t
.
Màn
hình
xu
ấ
t
h
i
ệ
n
:
Khi
ch
ạ
y
h
ế
t
23 L.T.Vinh, et al.
23 L.T.Vinh, et al.
đ
ĩ
a
1
m
á
y
t
ự
đ
ộ
n
g
l
e
đ
ĩ
a
r
a
v
à
yêu
c
ầ
u
c
h
ú
n
g
t
a
c
24 L.T.Vinh, et al.
24 L.T.Vinh, et al.
h
o
đ
ĩ
a
2
v
ào.Ta
Cho đĩa 2 vào chọn OK tiếp tục,và tương tự với đĩa 3 cũng vậy.Sau khi đã cài đặt xong 3
đĩa,ta chọn Reboot để khởi động lại máy.Mục đích khởi động lại máy là để
nhận hệ điều hành.
Màn hình khởi động xuất hiện chọn cho máy chạy vào hệ điều hành Linux nếu không máy sẽ
tự động vào hệ điều hành Windows vì ta đã chọn hệ điều hành WINDOWS chạy trước
khi máy khởi động. Màn hình xuất hiện:
25 L.T.Vinh, et al.
25 L.T.Vinh, et al.
Welcome
…………….
……………
Welcome
………
Back Next
Chọn Next
Welcome
…………
……….
License Agreement
………
Yes, I agree to the License
Agreement
No, I do not agree
Back Next
Chọn Next
Welcome
…………….
Data and Time
……………
………
Back Next
Cài đặt ngày tháng rồi chọn Next để tiếp tục:
User Acount
……………
User name : sv
Full name : sinh vien
Passwork :******
Confirm Paswork : ******
Đặt các thông tin về tên và mật khẩu tên người dùng, mật khẩu lớn hơn 6 kí tự.Và chọn Next
để tiếp tục:
Welcome
…………….
Sound Card
………………….
Chọn Next
Welcome
…………….
Additional CDs
If…………
Back Next
Chọn Next
- Sau khi cài đặt xong ta tiến hành chạy thử vào hệ điều hành Windows và chạy thử vào
hệ điều hành Linux để kiểm tra xem máy tính có chạy ổn định không? Nếu không, ta
kiểm tra lại để làm sao cho máy tính chạy tốt cả 2 hệ điều hành. Đến đây là xong phần
cài đặt và tiếp đến là phần thiêt lập thành một mạng máy tính sử dụng hệ điều hành
Linux.
Một số lỗi thường gặp khi cài đặt hệ điều hành Linux 10.0
1. Một số máy tình thường không thích hợp,hay chúng không chạy khi cài hệ điều hành ở chế độ
đồ hoạ.Vì vậy,nếu máy không cài được ở chế độ đồ hoạ thì ta chọn chế độ dòng lệnh để cài
đặt(tức là chế độ LINUX TEXT).Tuy nhiên,khi cài đặt ở chế độ này thì phức tạp hơn khi cài
đặt ở chế độ đồ hoạ.
2. Khi cài đặt,ta thường quên hay bỏ qua thành phần “mc”.Đây là một phần rất quan trọng vì vậy
ta phải hết chú ý để chọn thành phần này khi bạn cài đặt hệ điều hành Linux.