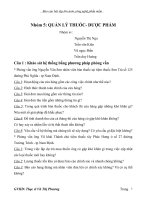Bài tập lớn môn công nghệ CAD/CAM Tìm hiểu về phần mềm creo parametric
Bạn đang xem bản rút gọn của tài liệu. Xem và tải ngay bản đầy đủ của tài liệu tại đây (4.83 MB, 75 trang )
TRƯỜNG ĐH CÔNG NGHIỆP HN BTL Cơ Điện Tử 2
KHOA CƠ KHÍ Lớp CĐT2-K5
BÀI TẬP LỚN
MÔN : CÔNG NGHỆ CAD/CAM
Đề tài : Tìm hiểu về phần mềm creo parametric
Nhóm sinh viên thực hiên:
1. Trần văn Lộc
2. Vũ anh Văn
3. Nguyễn quang Tiên
4. Nguyễn văn Thanh
5. Nguyễn thanh Văn
6.
GVHD :Đào Ngọc Hoành
1
TRƯỜNG ĐH CÔNG NGHIỆP HN BTL Cơ Điện Tử 2
KHOA CƠ KHÍ Lớp CĐT2-K5
I, Lời mở đầu
Trên thị trường thiết kế, lập trình, gia công cơ khí hiện nay ở Việt Nam
và trên thế giới, cùng với các phần mềm nổi tiếng khác như Catia,
UniGraphic NX, Ideas,… Creo Parametric (Pro/E) đang đóng vai trò to
lớn trong ngành công nghiệp cơ khí chính xác.
Trong môi trường TP.HCM, ở quy mô công nghiệp và nhỏ lẻ, Creo
Parametric (Pro/E )được sử dụng rộng rãi hơn hết. Với công cụ thiết kế
linh hoạt, mô phỏng phân tích động học phong phú, phân khuôn đa dạng,
lập trình gia công ổn định và các chức năng trao đổi, nhúng dữ liệu với
các phần mềm hỗ trợ như EMX (khuôn nhựa), PXD (khuôn dập),
Assembly Smart (thư viện cơ khí),… làm cho Creo Parametric (Pro/E)
càng mạnh mẽ hơn.
Khi được trang bị các kỹ năng về Creo Parametric (Pro/E), các bạn có
khả năng thiết kế mô hình (Modeling), lập các bản vẽ chi tiết, bản vẽ chế
tạo, bản vẽ lắp (Drawing), phân tích động học (Assembly), thiết kế khuôn
nhựa (Mold và EMX), thiết kế khuôn dập tấm (Sheet Metal và PXD,
DIE) và lập các chương trình gia công như tiện, phay, khoan, ta rô, khắc,
cắt dây,…
Kết hợp với máy gia công điều khiển số (CNC), Creo Parametric (Pro/E)
có thể tạo ra một quy trình khép kín từ thiết kế, mô phỏng đến điều khiển
sản xuất hoàn thiện sản phẩm.
Trong điều kiện thị trường công nghệ cao trên cả nước còn thiếu và yếu,
đặc biệt đang là ngành mũi nhọn được ưu tiên phát triển tại TP.HCM hiện
nay thì việc trang bị kỹ năng sử dụng Creo Parametric (Pro/E) là một sự
lựa chọn hợp lý cho tương lai.
GVHD :Đào Ngọc Hoành
2
TRƯỜNG ĐH CÔNG NGHIỆP HN BTL Cơ Điện Tử 2
KHOA CƠ KHÍ Lớp CĐT2-K5
II, Hướng dẫn cài đặt phần mềm creo parametric 1.0
1. Insert file ISO vào ổ ảo:
- Nhấp chuột phải vào file Creo_Elements_Pro5.0_M110_x64.ISO >
chọn Insert a virtual CD > Chọn ổ nào cũng được (ở đây tôi chọn ổ có
dấu *)
2. Tạo card mạng ảo:
- Right click My Computer > Manage > System Tools > Device
Manager > Right click User-PC (hình dưới là VAIO-PC) > Add legacy
hardware.
GVHD :Đào Ngọc Hoành
3
TRƯỜNG ĐH CÔNG NGHIỆP HN BTL Cơ Điện Tử 2
KHOA CƠ KHÍ Lớp CĐT2-K5
- Cửa sổ Add hardware hiện lên nhấn Next > Next > Next >
Chọn Network adapters.
- Chọn Microsoft (trong ô Manufacturer) > Microsoft Loopback
Adapter (trong ô Network Adapter) > Next > Next >Finish.
GVHD :Đào Ngọc Hoành
4
TRƯỜNG ĐH CÔNG NGHIỆP HN BTL Cơ Điện Tử 2
KHOA CƠ KHÍ Lớp CĐT2-K5
3. Tạo file licence: (về sau sẽ dùng đến file này)
- Vào thư mục Crack trong thư mục cài đặt > Copy file licence.dat rồi
paste vào thư mục C:/PTC/Licence hoặc bất cứ đâu miễn sao nó không bị
xóa hoặc di chuyển đi chổ khác.
• Dùng Notepad hoặc Notepad++ để mở file licence.dat
- Sau đó dùng chức năng Replace( Ctrl+H)
- Tại ô Find what gõ vào 00-00-00-00-00-00
- Tại ô Replace with gõ vào chuỗi PTC HostID (chuỗi này xem bước 1
của phần IV)
GVHD :Đào Ngọc Hoành
5
TRƯỜNG ĐH CÔNG NGHIỆP HN BTL Cơ Điện Tử 2
KHOA CƠ KHÍ Lớp CĐT2-K5
Rồi nhấn Replace All > Save > OK. ‘’chắc chắn rằn có 83 chuỗi được
thay thế”
4. Cài đặt chương trình: M010, M020, M030 và 2.0 F000 cài đặt gần
giống nhau.
• Bước 1:
- Run Setup.exe hoặc Double click vào ổ đĩa chứa source.
- Để ý góc dưới bên trái cửa sổ PTC.Setup - Creo 1.0 (M010) có 2 thông
số sau:
+ Hostname: User-PC
+ PTC HostID:xx-xx-xx-xx-xx“Chuỗi này dùng để thay thế chuỗi 00-
00-00-00-00-00 trong nội dung của filelicence.dat. (Mỗi máy có 1 chuỗi
GVHD :Đào Ngọc Hoành
6
TRƯỜNG ĐH CÔNG NGHIỆP HN BTL Cơ Điện Tử 2
KHOA CƠ KHÍ Lớp CĐT2-K5
riêng)
• Bước 2:
- Trên cửa sổ đó ta nhấn Next > I Accept > Next > Creo Parametric.
• Bước 2:
GVHD :Đào Ngọc Hoành
7
TRƯỜNG ĐH CÔNG NGHIỆP HN BTL Cơ Điện Tử 2
KHOA CƠ KHÍ Lớp CĐT2-K5
- Trên cửa sổ đó ta nhấn Next > I Accept > Next > Creo Parametric.
GVHD :Đào Ngọc Hoành
8
TRƯỜNG ĐH CÔNG NGHIỆP HN BTL Cơ Điện Tử 2
KHOA CƠ KHÍ Lớp CĐT2-K5
• Bước 3:
- Tại mục Features to Install Ta nhấp vào Button Product Features và
chọn Install all sub-features.
- Tại nhánh Language thì ta chọn mỗi English thôi.
* Lưu ý: Đối với windows 64 bit Ta nhấp vào Button Platforms và
chọn Install all sub-features, (Windows 32 bit thì không thực hiện điều
này).
GVHD :Đào Ngọc Hoành
9
TRƯỜNG ĐH CÔNG NGHIỆP HN BTL Cơ Điện Tử 2
KHOA CƠ KHÍ Lớp CĐT2-K5
- Tiếp theo Next > "Nếu có cửa sổ thông báo, cứ nhấn OK"
GVHD :Đào Ngọc Hoành
10
TRƯỜNG ĐH CÔNG NGHIỆP HN BTL Cơ Điện Tử 2
KHOA CƠ KHÍ Lớp CĐT2-K5
- Tiếp theo nhấn Add(hình trên) > Locked licence file (no server running)
- Dẫn đến file licence.dat > Open > OK > Next
- Cửa sổ kế tiếp chọn Desktop rồi
nhấn Next > Next > Next > Next > Next > OK > Install. (các bước next
cứ để mặc định hết)
• Bước 4: Tương tự ta cài đặt Creo Direct, Creo Simulate và Creo
Distibuted Services Cuối cùng nhấn Exit.
• Bước 5: Restart máy.
5. CRACK: Tất cả file crack trên windows 7 đều phải "Run as
administrator"• Creo 1.0 (M010) chỉ có crack cho 32 bit thông cảm
nha.
+ Copy file ptc.creo.1.0.generic.patch-common-files.exe paste vào thư
mục <Installed location>\PTC\Creo 1.0\Common Files\M010\i486_nt\obj
+ Right click and Run as Administrator.
+ Nhấn vào Patch và đợi đến khi trạng thái báo "Patching Done".
GVHD :Đào Ngọc Hoành
11
TRƯỜNG ĐH CÔNG NGHIỆP HN BTL Cơ Điện Tử 2
KHOA CƠ KHÍ Lớp CĐT2-K5
+ Copy file ptc.creo.1.0.simulate-patch1.exe paste vào thư mục <Installed
location>\PTC\Creo 1.0\Common Files\M010\mech\i486_nt\bin
+ Right click and Run as Administrator.
+ Nhấn vào Patch và đợi đến khi trạng thái báo "Patching Done".+ Copy
file ptc.creo.1.0.simulate-patch2.exe paste vào thư mục <Installed
location>\PTC\Creo 1.0\Common Files\M010\mech\i486_nt\ptc
+ Right click and Run as Administrator.
+ Nhấn vào Patch và đợi đến khi trạng thái báo "Patching Done".
+ Copy file ptc.creo.1.0.Distributed.Services-patch.exe paste vào thư
mục <Installed location>\PTC\Creo 1.0\Creo Distributed Services
Manager\i486_nt\obj
+ Right click and Run as Administrator.
+ Nhấn vào Patch và đợi đến khi trạng thái báo "Patching Done".
• Creo 1.0 (M030)* OS 64 bit:For Creo 1.0 Parametric and Direct+
Copy "creo_1.0_m030_64bit_ssq.exe" to<Installed location>\PTC\Creo
1.0\Common Files\m030\x86e_win64\obj\
+ Run it and click Next > OK> (6 lần) > Finish >OK
For Creo 1.0 Simulate
+ Copy "creo_1.0_m030_64bit_simulate_#1_ssq.exe"to <Installed
location>\PTC\Creo 1.0\Common Files\M030\mech\x86e_win64\bin+
Run it and click Next > OK > (5 lần) Finish > OK
+ Copy "creo_1.0_m030_64bit_simulate_#2_ssq.exe"to<Installed
location>\PTC\Creo 1.0\Common Files\M030\mech\x86e_win64\bin32+
Run it and click Start > OK
+ Copy "creo_1.0_m030_64bit_simulate_#3_ssq.exe" to <Installed
location>\PTC\Creo 1.0\Common Files\M030\mech\x86e_win64\ptc+
Run it and click Start > OK
For Creo 1.0 Distributed Services
+ Copy "creo_1.0_m030_64bit_distributed_services_ssq.
exe" to <Installed location>\PTC\Creo 1.0\Creo Distributed Services
Manager\x86e_win64\obj\
+ Run it and click Start > Finish > OK
* OS 32 bit:For Creo 1.0 Parametric and Direct
+ Copy"creo_1.0_m030_32bit_ssq.exe" to <Installed
location>\PTC\Creo 1.0\Common Files\m030\i486_nt\obj\
GVHD :Đào Ngọc Hoành
12
TRƯỜNG ĐH CÔNG NGHIỆP HN BTL Cơ Điện Tử 2
KHOA CƠ KHÍ Lớp CĐT2-K5
+ Run it and click Next > OK > Next > OK > Finish > OK
For Creo 1.0 Simulate
+ Copy "creo_1.0_m030_32bit_simulate_#1_ssq.exe" to <Installed
location>\PTC\Creo 1.0\Common Files\m030\mech\i486_nt\bin\
+ Run it and click Next > OK Finish > OK
+ Copy "creo_1.0_m030_32bit_simulate_#2_ssq.exe" to <Installed
location>\PTC\Creo 1.0\Common Files\m030\mech\i486_nt\ptc\
+ Run it and click Start Finish > OK
For Creo 1.0 Distributed Services
+ Copy "creo_1.0_m030_32bit_distributed_services_ssq.
exe" to <Installed location>\PTC\Creo 1.0\Creo Distributed Services
Manager\i486_nt\obj\
+ Run it and click Start Finish > OK
GVHD :Đào Ngọc Hoành
13
TRƯỜNG ĐH CÔNG NGHIỆP HN BTL Cơ Điện Tử 2
KHOA CƠ KHÍ Lớp CĐT2-K5
III, Giao diện CREO PARAMETRIC và môi trường
vẽ phác – Sketcher
1. Giao diện làm việc của Creo parameric
GVHD :Đào Ngọc Hoành
14
Hình 1
TRƯỜNG ĐH CÔNG NGHIỆP HN BTL Cơ Điện Tử 2
KHOA CƠ KHÍ Lớp CĐT2-K5
Hình 2
2. Môi trường vẽ phác – Sketcher
Sketcher là môi trường đồ hoạ để thiết kế các đối tường hình học 2D
trong Creo Parametric . Các đối tượng này có thể được sử dụng để tạo ra
các đối tượng khác (mặt, khối) hoặc sử dụng trong môi trường NC.
Sketcher rất mạnh, các công cụ thiết kế giúp chúng ta có thể thiết kế, thay
đổi trong mối quan hệ với nhau.
Nội dung bài học
Quy trình dựng hình
Các công cụ thiết kế đối tượng
hình học
Thiết kế các đối tượng hình học.
Định nghĩa kích thước đối tượng
(Dimension).
GVHD :Đào Ngọc Hoành
15
TRƯỜNG ĐH CÔNG NGHIỆP HN BTL Cơ Điện Tử 2
KHOA CƠ KHÍ Lớp CĐT2-K5
Thay đổi đối tượng.
Thêm các rằng buộc với đối
tượng.
Ghi các đối tượng hình học bạn đã
tạo ra (Export).
Tải các đối tượng hình học đã ghi
(Import).
Quy trình dựng hình
Các công cụ thiết kế đối tượng
hình học
1. Quy trình dựng hình
Chọn mặt phẳng vẽ
Lựa chọn trục tọa độ hoặc gốc tọa độ tham
chiếu
Tạo các đối tượng hình học
Thay đổi, hiệu chỉnh kích thước và các quan
hệ ràng buộc
GVHD :Đào Ngọc Hoành
16
TRƯỜNG ĐH CÔNG NGHIỆP HN BTL Cơ Điện Tử 2
KHOA CƠ KHÍ Lớp CĐT2-K5
Sketche Toolbar
Lựa chọn
Tạo đường thẳng qua hai điểm.
Tạo đường thẳng tiếp tuyến với hai đối tượng
Tạo đường tâm ( để lấy đối xứng )
Tạo hình hộp
Tạo đường tròn từ tâm và một điểm trên đường tròn
GVHD :Đào Ngọc Hoành
17
TRƯỜNG ĐH CÔNG NGHIỆP HN BTL Cơ Điện Tử 2
KHOA CƠ KHÍ Lớp CĐT2-K5
Tạo đường tròn đồng tâm
Tạo đường tròn qua ba điểm
Tạo đường tròn tiếp tuyến với ba đối tượng khác
Tạo Ellipse
Tạo cung tròn
Tạo cung tròn đồng tâm với một cung tròn cho trước
Tạo cung tròn bởi tâm và hai điểm trên cung
Tạo cung tròn tiếp tuyến với ba đối tượng
Tạo đường cong qua hai điểm
Vê tròn góc hai đối tượng bằng cung tròn
Vê tròn góc hai đối tượng bằng cung elíp
Tạo đường cong Spline Tạo điểm
Tạo gốc tọa độ
Tạo đối tượng từ các cạnh bao của khối hoặc bề mặt
Tạo đối tượng đồng dạng từ các cạnh khối
Ghi kích thước đối tượng
Hiệu chỉnh kích thước đối tượng
Tạo các quan hệ ràng buộc
GVHD :Đào Ngọc Hoành
18
TRƯỜNG ĐH CÔNG NGHIỆP HN BTL Cơ Điện Tử 2
KHOA CƠ KHÍ Lớp CĐT2-K5
Tạo đối tượng chữ
Cắt tỉa một nhánh của đối tượng
Cắt tỉa cả hai nhánh của đối tượng
Chia đối tượng thành hai phần tại điểm lựa chọn
Lấy đối xứng đối tượng
Quay đối tượng
Sao chép đối tượng
Thoát khỏi Sketch
Bỏ qua Sketch
Truy cập từ menu Sketch, sẽ có thêm một số chức năng mở rộng:
Data from File : Nhận file sketch được lưu sẵn trong máy vào
trong môi trường đang thiết kế làm đối tượng thiết kế
Constraints : Bảng tạo các quan hệ ràng buộc
Dimension Reference : Ghi kích thước đối tượng làm kích
thước tham chiếu (kích thước không thể thay đổi được)
Dimension Baseline : Ghi kích thước đối tượng làm kích
thước chính
Dimension Explain : Ghi kích thước chú thích
References : Tạo các đối tượng làm gốc ghi kích thước
Features Tool/ Axis of revolution : Tạo trục quay
Features Tool/ Toggle section : Chuyển sang sketch tiếp theo
(khi
thực hiện một lệnh tạo đối tượng khối trên nhiều Sketch )
Features Tool/ Start point : Xác định điểm bắt đầu của
đường cong
Features Tool/ Blend Vertex : Xác định đỉnh uốn
GVHD :Đào Ngọc Hoành
19
TRƯỜNG ĐH CÔNG NGHIỆP HN BTL Cơ Điện Tử 2
KHOA CƠ KHÍ Lớp CĐT2-K5
Khi thực hiện trên Sketch, muốn lưu lại các đối tượng của Sketch đó,
thực hiện như
sau :
Vào menu File/ Save as copy : chọn tên cần lưu và chọn Ok.
Muốn lấy file Sketch đã lưu đó ra làm đối tượng thiết kế trong Sketch
khác, thực hiện vào menu Sketch / Data from File , chọn Sketch, chọn
OK và chọn gốc tọa độ cần đặt Sketch
1) Các công cụ thiết kế đối tượng hình học
:
2.1 Đoạn thẳng (Line) :
Tạo đường thẳng từ các điểm :
Chọn biểu tượng Line.
Kích chuột chọn điểm thứ nhất, điểm thứ 2, , điểm thứ 4. Khi tạo
điểm, đồng thời các quan hệ ràng buộc sẽ đi kèm với đối tượng
được chọn để tạo các kiểu như tạo đường song song, đường tiếp
tuyến, đường vuông góc,…
2.2 Hình hộp (Box)
Chọn biểu tượng Box.
Chọn góc thứ nhất hình hộp. Di
chuyển chuột chọn góc đối diện thứ 2 để xác định hình hộp.
2.3 Đường tròn (circle) :
Để thiết kế đường tròn có 4 chế độ :
Tạo đường tròn bằng cách chọn tâm và mộ điểm trên đường
tròn.
Chọn biểu tượng Circle
Chọn điểm trên màn hình làm tâm, chọn điểm thứ 2 để tạo thành
đường tròn.
GVHD :Đào Ngọc Hoành
20
TRƯỜNG ĐH CÔNG NGHIỆP HN BTL Cơ Điện Tử 2
KHOA CƠ KHÍ Lớp CĐT2-K5
Tạo đường tròn đồng tâm với một đường tròn hoặc cung tròn có
sắn
Chọn biểu tượng
Kích chọn một cung tròn, hoặc đường tròn trên màn hình để lấy
chuẩn tâm đường tròn cần dựng, sau đó chọn điểm thứ 2 để xác
định đường kính Tạo đường tròn qua ba điểm.
Chọn biểu tượng
Chọn ba điểm cho trước để tạo đường tròn.
Tạo đường tròn tiếp tuyến với ba đối tượng khác
Chọn biểu tượng
Chọn ba đường tròn cho trước mà đối tượng sẽ tiếp tuyến
2.4 Tạo Ellipse:
Chọn biểu tượng Ellipse
Kích chuột trái chọn tâm
Chọn 1điểm sẽ nằm trên đường
Kích đúp trái chuột vào các giá trị
bán kính trục và nhập bán kính hai
trục elíp
GVHD :Đào Ngọc Hoành
21
TRƯỜNG ĐH CÔNG NGHIỆP HN BTL Cơ Điện Tử 2
KHOA CƠ KHÍ Lớp CĐT2-K5
2.5 Tạo cung tròn (Arcs) :
Chọn điểm trước (points) :
Kích chọn biểu tượng Chọn
điểm thứ nhất.
Chọn điểm thứ 2.
Chọn điểm thứ 3.
Chọn tâm trước :
Kích chuột chọn biểu tượng
Kích chuột trái chọn điểm làm tâm.
Kích chuột chọn điểm thứ 2 và thứ 3 để vẽ lên cung
Tạo cung tròn tiếp tuyến với ba đối tượng khác :
Kích chuột chọn biểu tượng
Kích chuột trái và chọn ba đường cung tròn mà nó sẽ tiếp xúc
GVHD :Đào Ngọc Hoành
22
TRƯỜNG ĐH CÔNG NGHIỆP HN BTL Cơ Điện Tử 2
KHOA CƠ KHÍ Lớp CĐT2-K5
Tạo đường cong conic (đường cong dạng nón) qua hai điểm
Kích chuột chọn biểu tượng
Kích chuột trái và chọn hai điểm gốc của cung, chọn
điểm thứ ba để xác định hình dạng cung
2.6 Tạo đường cong Spline
Chọn biểu tượng Spline.
Kích chuột chọn điểm thứ nhất.
Kích chuột chọn điểm thứ 2, điểm thứ 3 và
điểm
thứ 4.
2.7 Lấy đối xứng (Mirror) hoặc xoay đối tượng
Chọn đối tượng cần đối xứng
Chọn biểu tượng
Chọn trục cần đối xứng (trục được tạo bẳng lệnh tạo đường tâm)
GVHD :Đào Ngọc Hoành
23
TRƯỜNG ĐH CÔNG NGHIỆP HN BTL Cơ Điện Tử 2
KHOA CƠ KHÍ Lớp CĐT2-K5
2.8 Tạo đối tượng từ các cạnh của khối hoặc bề mặt
Sketch / Egde Use ….giúp bạn có khả năng chiếu một đối tượng là
cạnh của bề mặt , hình khối hoặc bản vẽ sketch khác lên mặt phẳng
thiết kế hiện hành như một đối tượng thiết kế. Đối tượng chiếu chỉ
xuất hiện khi thực hiện trong môi trường sketcher
Các bước tóm tắt để thực hiện :
Chọn mặt phẳng.
Mở chế độ sketch.
Từ thanh công cụ sketcher chọn . Khi đó
sẽ xuất hiện bảng hộp thoại lựa chọn kiểu đối
tượng
(Type)
Chọn đối tượng. Đối tượng được lựa chọn được chiếu lên trên
mặt phẳng thiết kế làm đối tượng thiết kế
2.9 Tạo đối tượng đồng dạng với cạnh khối hoặc bề mặt
Sketch / Edge Offset giúp bạn có thể tạo đối tượng song song
đồng dạng với đối tượng được chiếu từ cạnh bề mặt hoặc cạnh khối
khác lên bản vẽ sketch thiết kế hiện hành.
GVHD :Đào Ngọc Hoành
24
TRƯỜNG ĐH CÔNG NGHIỆP HN BTL Cơ Điện Tử 2
KHOA CƠ KHÍ Lớp CĐT2-K5
Các bước thực hiện :
Lựa chọn mặt phẳng.
Mở chế độ sketch.
Chọn Khi đó sẽ xuất hiện bảng hộp
thoại lựa chọn kiểu đối tượng
Single: Chọn từng đối tượng riêng lẻ
Chain : Chọn theo chuỗi đối tượng
Loop : Lấy theo đường bao ngoài của
bề mặt
Sau đó chọn đối tượng cạnh cần được tạo song
song với nó. Có thể nháy chuột vào mũi tên để
đảo chiểu tạo đối tượng
Nhập giá trị khoảng dịch chuyển và chọn OK
Kích chuột giữa để thoát khỏi lưa chọn
2.10 Xác định kích thước cho đối tượng
• Ghi kích thước dài của đối tượng :
Kích thước đoạn
thẳng. Kích thước
đường tròn.
Kích thước cung tròn.
Để ghi kích thước đối tượng, kích trái chuột vào đối tượng cần
ghi và kích chuột giữa để tạo kích thước mới. Sau khi kích chuột
giữa để tạo kích thước, muốn thay đổi kích thước thì phải thoát
GVHD :Đào Ngọc Hoành
25