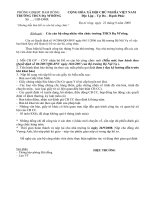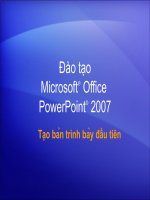Huong dan lam hinh nen
Bạn đang xem bản rút gọn của tài liệu. Xem và tải ngay bản đầy đủ của tài liệu tại đây (2 MB, 9 trang )
1. Sử dụng Photoshop để thiết kế đồ họa cho nền của website.
Đối với một trang web ngoài nội dung, tổ chức thư mục trên đó thì các phần tử đồ họa
(baner, hình nền, biểu tượng…) có vai trò quan trọng về yếu tố mỹ thuật cho trang đó. Nó đảm bảo
cho trang web đẹp, độc đáo và hấp dẫn người xem.
Sau khi tạo xong trang web riêng, hãy sử dụng Photosho để thiết kế baner, hình nền cho
trang của mình.
* Sử dụng Photoshop để thiết kế hình nền có nhiều hình ảnh khác nhau ở 2 bên
Khởi động phần mềm Photoshop. Tạo một trang giấy mới click chuột trái vào File ( hoặc
ấn Ctrl +N ). Hộp thoại New hiện ra. Bạn có thể điền tên trang này là “ Hinh nen”. Kích thước
Hình nền trong các trang web của violet.vn có chiều ngang (width) khoảng 780 đến 790 pixels, còn
chiều cao thì tùy ý. Tuy nhiên khoảng dưới 1000 pixels.
Nhấn OK để đồng ý tạo trang giấy mới. Trang giấy có kích thước đúng như bạn đặt đã hiện
ra, và bây giờ các bạn sẽ đưa các hình ảnh hoặc thêm chữ ( nếu thấy cần thiết ) vào đây để thể hiện
nội dung của “ Hình nền”.
Trang 1
Nếu không có bảng
này
Thì click chuột vào
Window chọn
Tools
+ Click chuột trái vào File > open ( hoặc Ctrl + O ) để tìm mở các thư mục chưa ảnh cần đưa vào
làm hình nền ( xem hình dưới )
Trang 2
+ Click chuột trái vào Rectangular ( hình vuông ở trên bên trái ), đưa con trỏ vào ảnh vẽ một hình
chữ nhật ( đứng ) trong ảnh chọn ( phải chọn HCN đứng thì ảnh mới đẹp, chứ chọn HCN ngang thì
khi đưa làm nền hình sẽ rất nhỏ, rất khó nhìn ).
+ Dùng lệnh copy ( hoặc ấn Ctrl + C ) ảnh, tiếp đến thu nhỏ màn hình ảnh hiển thị để xuất hiện
hình nền cần đưa ảnh vào ( xem hình )
Trang 3
+ Click chuột chọn hình nền ( màu trắng ) hiện đang ở sau ảnh, để chọn nó, lập tức hình nền trắng
sẽ xuất hiện trước ảnh.
+ Dùng lệnh Paste ( hoặc ấn phím Ctrl + V ) để dán ảnh vào hình nền trắng ( nếu không được, hoặc
hình ảnh dán vào chỉ có 2 màu đen trắng, thì bấm Delete để bỏ đi và click chuột trái vào Edit >
Copy Merged > Paste để làm lại). Ta được như hình dưới:
Trang 4
+ Vì hình nền chủ yếu bố trí ảnh ở 2 bên ( còn ở giữa không cần thiết, nên cần thu nhỏ ảnh và đưa
về 2 bên, còn ở giữa để trắng cũng được). Chú ý: chiều ngang của ảnh chiếm một phần rất nhỏ
chiều ngang của hình nền thôi ( nếu không khi đưa vào trang thì sẽ bị che khuất ).
Lưu ý: Chúng ta có thể dễ dàng phóng to, thu nhỏ ảnh bằng cách click chuột vào công cụ Move
Tool ( V ) rồi click chuột lên ảnh, lập tức xung quanh ảnh xuất hiện 8 ô vuông và đường viền bao
quanh, ta chỉ việc kéo ra, thu vào tuỳ ý và chỉnh cho đúng tỉ lệ ( cũng có thể ấn và giữ chuột vào
ảnh và kéo đi đặt cho đúng vị trí, hoặc dùng phím mũi tên để xê dịch ảnh ).
Trường hợp xuất hiện bảng thông báo như sau: thì click chuột vào Apply.
Trang 5
+ Như vậy ta đã dán xong 1 ảnh lên hình nền. Các hình còn lại làm tương tự ( nếu chưa quen và
cũng đỡ phải sắp xếp lộn xộn, sau khi copy ảnh 1 xong, ta cần tắt nó đi, bằng cách ấn chuột chọn
nó rồi ấn vào dấu X ở phía trên bên phải màn hình ).
+ Khi đó chỉ còn hình nền và 1 ảnh đã dán mà thôi. Ta tiếp tục thao tác với hình 2 ( tương tự như
hình 1 ):
+ Click chuột trái vào File > open ( hoặc Ctrl + O ) để tìm mở các thư mục chưa ảnh 2 cần đưa vào
làm hình nền, làm tương tự trên ta được như sau:
Trang 6
+ Sau khi dán ảnh vào nền xong, chọn ảnh gốc và ấn vào dấu ( X) ở gốc trên bên phải để bỏ đi.
Điều chỉnh ảnh 2 vào nền cho phù hợp ( xem hình dưới ).
+ Tương tự như vậy ta làm các hình tiếp theo. Trường hợp khi đưa nhiều ảnh vào mà có thể bị thừa
chiều cao chẳng hạn, thì ta cũng có thể dàn các ảnh lên xuống cho phù hợp. Muốn xê dịch ảnh nào,
ta chỉ việc click chuột vào Move Tool ( hoặc ấn phím N) rồi click chuột lên ảnh đó ( xung quanh
ảnh lập tức xuất hiện 8 nột ô vuông xung quanh ) khi đó ta dễ dàng dịch chuyển ảnh. Cuối cùng ta
được như hình dưới ( ở dưới chỉ mới làm 6 ảnh và phía dưới vẫn còn thừa, cần phải làm thêm ).
Trang 7
+ Lưu hình nền: click chuột vào File chọn Save AS ( hoặc ấn phím Shilt+Ctrl + S ). Chọn thư
mục, tên ảnh, trong ô Phormat chọn JPEG, sau đó click chuột vào Save
Xuất hiện tiếp bảng sau, ấn tiếp vào OK.
Trang 8
+ Đóng cửa sổ làm việc và tìm đén thư mục chứa ảnh vừa mới làm xong để xem. Ta thấy hình nền
( như hình dưới ):
Có gì thầy làm thử nhé. Vì em cũng không được học bài bản gì cả, mà chủ yếu tự mày
mò nên khi hướng dẫn chắc là khó hiểu, có gì thầy cố gắng nhé. Hiện trên trang của em cũng
có 18 chương hướng dẫn sử dụng phần mềm AndobePhotoshop 7.0 thầy có thể tải về nghiên
cứu thêm. Chúc thầy thành công.
Trang 9