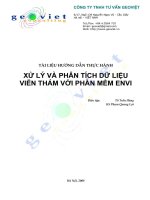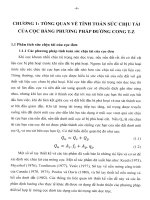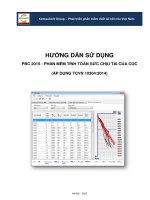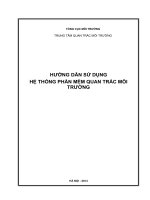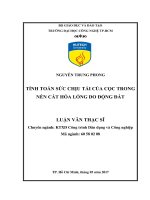Hướng Dẫn Sử Dụng PBC 2015 Phần Mềm Tính Toán Sức Chịu Tải Của Cọc
Bạn đang xem bản rút gọn của tài liệu. Xem và tải ngay bản đầy đủ của tài liệu tại đây (1.18 MB, 16 trang )
Hà Nội - 2015
KetcauSoft Group – Phát triển phần mềm thiết kế kết cấu Việt Nam
HƯỚNG DẪN SỬ DỤNG
PBC 2015 - PHẦN MỀM TÍNH TOÁN SỨC CHỊU TẢI CỦA CỌC
(ÁP DỤNG TCVN 10304:2014)
1
PBC 2015 - Hướng dẫn sử dụng phần mềm
MỤC LỤC
PHẦN MỞ ĐẦU – CƠ SỞ TÍNH TOÁN 2
PHẦN 1 - CÁC BƯỚC THỰC HIỆN TÍNH TOÁN 3
PHẦN 2. KHAI BÁO CÁC LỚP ĐẤT 4
2.1. Thêm lớp đất mới 4
2.2. Hiệu chỉnh lớp đất 5
2.3. Xóa lớp đất 5
2.4. Xóa toàn bộ lớp đất 6
2.5. Khai báo độ sâu mặt nước ngầm 6
PHẦN 3 – KHAI BÁO CÁC TRỤ ĐỊA CHẤT 7
3.1. Quản lý danh sách trụ địa chất 7
3.2. Quản lý các lớp đất trong một trụ địa chất 8
3.3. Quản lý các chỉ số SPT trong một trụ địa chất 9
PHẦN 4 – KHAI BÁO CÁC LOẠI CỌC 11
PHẦN 5 – TÍNH TOÁN VÀ XEM KẾT QUẢ SỨC CHỊU TẢI CỦA CỌC 12
PHẦN 6 – XUẤT KẾT QUẢ TÍNH TOÁN 14
6.1. Xuất kết quả tính toán 14
6.2. Tùy biến mẫu file Excel 14
2
PBC 2015 - Hướng dẫn sử dụng phần mềm
PHẦN MỞ ĐẦU – CƠ SỞ TÍNH TOÁN
Phần mềm PBC 2015 được tính toán trên cơ sở TCVN 10304:2014, tên của các mục được đề cập
dưới đây được hiểu là thuộc tiêu chuẩn này.
Sức chịu tải theo nền đất được xác định theo mục 7.2.2.1 (phương pháp tra bảng) và phụ lục G.3.2
(công thức nhật bản).
Sức chịu tải theo vật liệu được xác định theo các mục 7.1.7, 7.1.8, và 7.1.9.
3
PBC 2015 - Hướng dẫn sử dụng phần mềm
PHẦN 1 - CÁC BƯỚC THỰC HIỆN TÍNH TOÁN
Các bước thực hiện để tính toán sức chịu tải của cọc sử dụng phần mềm PBC
1. Khai báo các lớp địa chất
2. Khai báo trụ địa chất
3. Khai báo các loại cọc
4. Thực hiện tính toán
5. Xuất kết quả tính toán ra file Excel
Để thực hiện các bước (1), (2), và (3), người dùng lần lượt click các tab có tên tương ứng
Để thực hiện bước (4), người dùng click vào nút lệnh Tính toán trên thanh công cụ, hoặc sử dụng
menu Tính toán
Để thực hiện bước (5), người dùng click vào nút lệnh Xuất file Excel trên thanh công cụ, hoặc sử
dụng menu File > Xuất file Excel
Hình 1.1 – Click vào các tab có tên tương ứng để thực hiện các bước (1), (2), và (3)
Hình 1.2 – Click vào nút lệnh để thực hiện tính toán
Người dùng có thể nhấn phím tắt F5 để thực hiện tính toán
4
PBC 2015 - Hướng dẫn sử dụng phần mềm
PHẦN 2. KHAI BÁO CÁC LỚP ĐẤT
Người dùng thực hiện việc khai báo các lớp đất có thể có trong khu vực công trình, mỗi lớp đất
được khai báo chứa thông tin về loại đất, các chỉ tiêu cơ lý cơ bản của lớp đất (khối lượng riêng, độ
sệt, độ rỗng). Trong phần này người dùng cũng khai báo cả độ sâu trung bình của mực nước
ngầm.
Để khai báo các lớp địa chất, người dùng click vào tab Khai báo các lớp đất
Hình 2.1 – Click vào tab khai báo các lớp đất
2.1. Thêm lớp đất mới
Để thêm lớp đất mới, người dùng tiến hành các bước sau
1. Nhập tên lớp đất, chọn loại đất, nhập các chỉ tiêu cơ bản
2. Click Thêm
Hình 2.2 – Thêm lớp đất
5
PBC 2015 - Hướng dẫn sử dụng phần mềm
2.2. Hiệu chỉnh lớp đất
Khi muốn hiệu chỉnh thông tin của một lớp đất đã khai báo, người dùng tiến hành các bước sau:
1. Click vào lớp đất đó trong danh sách phía dưới
2. Thay đổi các thông tin trong các ô phía trên
3. Click Hiệu chỉnh
Hình 2.3 – Hiệu chỉnh thông tin lớp đất
2.3. Xóa lớp đất
Khi muốn xóa một lớp đất đã khai báo, người dùng tiến hành các bước sau:
1. Click vào lớp đất đó trong danh sách phía dưới
2. Click Xóa
Hình 2.4 – Xóa lớp đất đã có
6
PBC 2015 - Hướng dẫn sử dụng phần mềm
2.4. Xóa toàn bộ lớp đất
Khi muốn xóa toàn bộ lớp đất đã khai báo, người dùng click vào nút lệnh Xóa hết
Hình 2.5 – Xóa toàn bộ lớp đất
2.5. Khai báo độ sâu mặt nước ngầm
Độ sâu mặt nước ngầm cần được kể đến khi tính toán sức chịu tải của cọc theo công thức Nhật
Bản (phụ lục G.3.2 TCVN 10304:2014)
Người dùng tiến hành khai báo độ sâu mặt nước ngầm bằng cách nhập vào ô tương ứng trong tab
Khai báo các lớp đất
Hình 2.6 – Khai báo độ sâu mặt nước ngầm
7
PBC 2015 - Hướng dẫn sử dụng phần mềm
PHẦN 3 – KHAI BÁO CÁC TRỤ ĐỊA CHẤT
Người dùng thực hiện việc khai báo các trụ địa chất (hố khoan địa chất). Các thông tin cần khai báo
bao gồm Các lớp đất có trong trụ hố khoan, và chỉ số SPT theo chiều sâu của hố khoan.
Để khai báo các trụ địa chất, người dùng click vào tab Khai báo các trụ địa chất
Hình 3.1 – Click vào tab Khai báo các trụ địa chất
3.1. Quản lý danh sách trụ địa chất
Trong mục Danh sách trục địa chất, người dùng có thể thực hiện các thao tác:
Thêm một trụ địa chất mới: bằng cách nhập tên vào mục Tên hố khoan, sau đó click vào
nút lệnh Thêm
Đổi tên một trụ địa chất đã có: bằng cách click vào tên của trụ địa chất đó trong danh sách,
sau đó đổi tên trong mục Tên hố khoan, và cuối cùng click Hiệu chỉnh
Xóa một trụ địa chất đã có: bằng cách click vào tên của trụ địa chất đó trong danh sách, sau
đó click Xóa
Xóa toàn bộ các trục địa chất: bằng cách click vào nút lệnh Xóa hết
Hình 3.2 – Quản lý danh sách trụ địa chất
8
PBC 2015 - Hướng dẫn sử dụng phần mềm
3.2. Quản lý các lớp đất trong một trụ địa chất
Để quản lý các lớp đất có trong một trụ địa chất, người dùng tiến hành click vào tên trụ địa chất đó
trong Danh sách các trụ địa chất.
Hình 3.3 – Quản lý các lớp đất trong trụ địa chất
Trong mục Tên và cao độ đáy các lớp đất, người dùng có thể thực hiện các thao tác:
Thêm lớp đất cho trụ địa chất: bằng cách chọn lớp đất trong mục Tên lớp đất, sau đó nhập
Độ sâu đáy lớp đất, cuối cùng click Thêm
Hiệu chỉnh thông tin lớp đất: bằng cách chọn tên lớp đất đó trong danh sách, nhập lại các
giá trị muốn hiệu chỉnh trong các mục Tên lớp đất và Độ sâu đáy lớp ở phía trên, sau đó
click Hiệu chỉnh.
Xóa lớp đất đã có: bằng cách chọn tên lớp đất đó trong danh sách, sau đó click Xóa
Xóa tất cả các lớp đất: bằng cách click Xóa hết
Lưu ý: Độ sâu đáy lớp là giá trị đố sâu của đáy lớp đất đó trong hố khoan, không phải là chiều dày
lớp đất, xem hình 3.4
9
PBC 2015 - Hướng dẫn sử dụng phần mềm
Hình 3.4 – Thông tin về độ sâu của đáy lớp đất
Mẹo: Khi thêm lớp đất, thay vì click vào nút lệnh Thêm, ngay sau khi nhập Độ sâu đáy lớp, người
dùng có thể nhấn phím Enter, phần mềm sẽ thực hiện chức năng tương tự với việc người dùng click
nút lệnh Thêm. Điều này sẽ giúp tiết kiệm thời gian khi khai báo các lớp đất cho trụ địa chất
3.3. Quản lý các chỉ số SPT trong một trụ địa chất
Để quản lý các chỉ số SPT có trong một trụ địa chất, người dùng tiến hành click vào tên trụ địa chất
đó trong Danh sách các trụ địa chất.
Hình 3.5 – Quản lý các chỉ số SPT có trong một trụ địa chất
10
PBC 2015 - Hướng dẫn sử dụng phần mềm
Trong mục Phân bố SPT theo chiều sâu, người dùng có thể thực hiện các thao tác:
Thêm chỉ số SPT: bằng cách nhập các giá trị Độ sâu và chỉ số SPT vào các ô tương ứng,
sau đó click Thêm
Hiệu chỉnh chỉ số SPT: bằng cách chọn vào chỉ số SPT đã có trong danh sách phía dưới,
sau đó nhập các giá trị cần hiệu chỉnh vào các ô Độ sâu và SPT phía trên, cuối cùng click
Hiệu chỉnh
Xóa chỉ số SPT đã có: bằng cách chọn vào chỉ số SPT đã có trong danh sách phía dưới,
sau đó click Xóa
Xóa tất cả các chỉ số SPT: bằng cách click Xóa hết
Mẹo: Để rút ngắn thời gian nhập số liệu, thay vì sử dụng chuột để chọn các ô Độ sâu, hay SPT, hay
click thêm, người dùng có thể sử dụng phím Enter. Ví dụ: sau khi nhập giá trị độ sâu, người dùng
nhấn Enter, con trỏ chuột sẽ chuyển sang ô SPT. Sau khi nhập giá trị SPT, người dùng ấn Enter,
chức năng tương tự nút lệnh Thêm sẽ được thực hiện, và con trỏ chuột lại quay về ô Độ sâu để
người dùng tiếp tục nhập số Độ sâu khác.
11
PBC 2015 - Hướng dẫn sử dụng phần mềm
PHẦN 4 – KHAI BÁO CÁC LOẠI CỌC
Người dùng thực hiện việc khai báo các loại cọc. Các thông tin khai báo bao gồm: loại cọc, loại tiết
diện, kích thước tiết diện, độ sâu đầu cọc, độ sâu mũi cọc, các đặc trưng về vật liệu
Chú thích: Độ sâu đầu cọc chính là độ sâu của mặt dưới của đài cọc.
Để khai báo các loại cọc, người dùng click vào tab Khai báo các loại cọc
Hình 4.1 – Click vào tab Khai báo các loại cọc
Trong tab này, bạn có thể thực hiện các thao tác:
Thêm một loại cọc mới: bằng cách nhập tên cọc và khai báo các thông số ở mục Đặc trưng
hình học, cuối cùng click Thêm
Hiệu chỉnh loại cọc đã có: bằng cách click vào tên cọc trong Danh sách cọc, các thông tin
của cọc sẽ được hiển thị trong mục Đặc trưng hình học, thay đổi các thông số cần hiệu
chỉnh, và click Hiệu chỉnh
Xóa một cọc đã có: bằng cách click vào tên cọc trong Danh sách cọc, sau đó click Xóa
Xóa toàn bộ các cọc: bằng cách click vào nút lệnh Xóa hết
Chú ý:
Khi thay đổi các thông số của cọc, bạn cần click Hiệu chỉnh để các thay đổi được lưu lại
Click Tính SCT Vật liệu để phần mềm tiến hành tính toán và hiển thị sức chịu tải của cọc
theo vật liệu
Sức chịu tải theo đất nền của Cọc Ly tâm ứng suất trước tiết diện tròn có thể tính toán bằng cọc ép
có tiết diện tròn
12
PBC 2015 - Hướng dẫn sử dụng phần mềm
PHẦN 5 – TÍNH TOÁN VÀ XEM KẾT QUẢ SỨC CHỊU TẢI CỦA CỌC
Để thực hiện tính toán, người dùng click Tính toán trên thanh công cụ hoặc nhấn phím tắt F5.
Sau khi thực hiện tính toán, người dùng click vào tab Sức chịu tải của cọc
Hình 5.1 – Click vào tab Sức chịu tải của cọc
Tab này thể hiện sức chịu tải của cọc theo các hố khoan ứng với loại cọc và tiêu chuẩn tính toán
được chọn.
Đồ thị ở bên phải thể hiện sức chịu tải của cọc, người dùng có thể di chuột để thấy giá trị sức chịu
tải theo chiều sâu hiển thị ở phía dưới
Hình 5.2 – Di chuột trên biểu đồ để thấy thông tin sức chịu tải theo chiều sâu
13
PBC 2015 - Hướng dẫn sử dụng phần mềm
Các thông số ở góc bên trái phía dưới có ý nghĩa như sau:
Hm: chiều sâu mũi cọc mà người dùng đã thiết lập khi khai báo cọc
Rc,u_max: sức chiu tải cực hạn lớn nhất trong các hố khoan, tên hố khoan tương ứng được
thể hiện trong ngoặc đơn phía dưới
Rc,u_min: sức chịu tải cực hạn bé nhất trong các hố khoan, tên hố khoan tương ứng được
thể hiện trong ngoặc đơn phía dưới
Rc,u_tb: sức chịu tải cực hạn trung bình trong các hố khoan
Hình 5.3 – Các thông số tổng hợp
Để xem thông tin về sức chịu tải của hố khoan khác, của loại cọc khác, hoặc theo công thức tính
toán khác, người dùng thay đổi trong các mục tương ứng
Hình 5.4 – Xem thông tin sức chịu tải của các hố khoan, loại cọc, công thức tính toán
14
PBC 2015 - Hướng dẫn sử dụng phần mềm
PHẦN 6 – XUẤT KẾT QUẢ TÍNH TOÁN
6.1. Xuất kết quả tính toán
Để xuất kết quả tính toán, người dùng click vào nút lệnh Xuất file Excel trên thanh công cụ, cửa sổ
Xuất file Excel sẽ xuất hiện (hình 6.1). Cửa sổ này cho phép người dùng lựa chọn các kết quả sẽ
xuất. Người dùng sẽ có thể xuất toàn bộ hoặc chỉ một số các hố khoan, các loại cọc, hoặc công
thức tính toán.
Người dùng có thể chọn việc xuất hoặc không xuất file tính toán sức chịu tải theo vật liệu bằng cách
chọn hoặc bỏ chọn trong mục Sức chịu tải theo vật liệu.
Người dùng cũng có thể chọn lựa kiểu mẫu file Excel sẽ xuất trong mục Chọn mẫu file Excel.
Chức năng này cho phép người dùng có thể tùy biến các loại mẫu file Excel (xem mục 6.2).
Sau khi thiết lập xong, người dùng click vào nút lệnh Xuất ra file Excel.
Hình 6.1 – Cửa số xuất file Excel
6.2. Tùy biến mẫu file Excel
Theo mặc định của phần mềm, các bản tính chỉ có ngôn ngữ Tiếng Việt. Người dùng có thể dựa
trên biểu mẫu có sẵn để tạo thành các file mẫu có song ngữ, hoặc ở ngôn ngữ khác, hoặc thay đổi
một số thông tin.
15
PBC 2015 - Hướng dẫn sử dụng phần mềm
Để quản lý các mẫu file Excel, người dùng click menu Công cụ > Mở thư mục chứa mẫu bảng
tính, phần mềm sẽ mở thư mục chứa các mẫu bảng tính, trong đó mẫu mặc định là thư mục
Default.
Hình 6.2 – Thư mục chứa các file mẫu
Để tạo một biểu mẫu mới, người dùng copy thư mục Default để tạo thư mục mới và đổi tên
Hình 6.2 – Tạo thư mục file mẫu mới
Do được copy từ thư mục Default, nên trong thư mục mới tạo sẽ có sẵn các file mẫu.
Lưu ý:
Không được đổi tên các file này, mà chỉ được thay đổi nội dung.
Việc thay đổi nội dung file mẫu chỉ giới hạn trong việc chuyển các từ ngữ có sẵn, chuyển
các format như màu sắc, font chữ, không được thay đổi số lượng cột, không được xóa các
dòng chứa các nội dung có chữ màu đỏ, là vị trí mà dữ liệu sẽ được thay thế bởi phần mềm.
Hình 6.3 – Các file mẫu
Sau khi tạo mẫu file mới, tên của mẫu mới (ví dụ Song ngu) sẽ được thêm vào danh sách mà
người dùng có thể chọn lựa khi xuất bảng tính (xem mục 6.1)