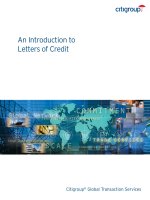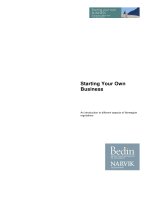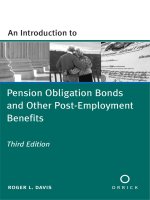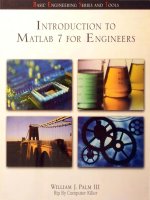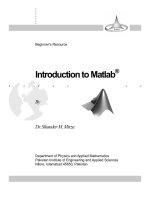Introduction to matlab
Bạn đang xem bản rút gọn của tài liệu. Xem và tải ngay bản đầy đủ của tài liệu tại đây (1.67 MB, 119 trang )
University of Cyprus
Public Business Administration Department
Introductory Course to
Matlab with Financial Case
Studies
P
P
r
r
e
e
p
p
a
a
r
r
e
e
d
d
b
b
y
y:
Panayiotis Andreou
PhD Candidate
PBA – UCY
Lefkosia, September 2003
1
Table of Contents
1. Introduction 3
1.1 Learning Matlab 3
1.2 Basic Definitions 6
1.3 Information of How to Read This Handout 8
1.4 Starting Up Matlab 9
1.5 Matlab’s Windows 9
1.5.1 Command Window – Matlab as a Calculator 12
1.5.1.1 Controlling Command Window Input and Output 17
The format function: 18
Suppressing Output 19
Entering Long Statements 19
Command Line Editing 20
Interrupting a Command, a Script or a Function 20
Current Directory 20
1.5.2 Editor/Debugger 21
1.4.3 Help Options 22
h
h
e
e
l
l
p
p Command 22
l
l
o
o
o
o
k
k
f
f
o
o
r
r Command 23
The Help Window/Browser 23
2. Manipulating Vectors and Matrices 25
2.1 Row Vectors 25
2.1.1 The Colon Notation 27
2.1.2 Column Vectors 29
2.1.3 Transporting Vectors 30
2.1.4 Vector Manipulations Related to Products, Division, and Powers.31
2.1.4.1 Scalar Product 31
2.1.4.2 Dot Product 32
2.1.4.3 Dot Division and Power 33
2.1.4.3 Some Useful Vector Functions 36
2.2 Two Dimensional Arrays (Matrices) 37
2.2.1 Transpose of a Matrix 39
2.2.2 Elaborating on Parts of Matrices – The Colon Notation 40
2.2.2 Matrix Basic Manipulations 44
2.1.4 Matrix Manipulations Related to Products, Division, and Powers 44
2.1.4.1 Matrix Dot Product, Division and Powers 44
2.1.4.2 Matrix to Vector Product – Matrix to Matrix Product 45
2.1.5 Special Cases of Matrices 47
2.1.5 Additional Useful Matrix Functions 48
2.1.6 Example: System of Linear Equations 48
3. Plots and Graphs (2D and 3D) 51
3.1 Creating 2D Line Plots 51
3.1.1 Plot Edit Mode 52
3.1.2 Functions and Style Facilities Related to Plots 53
2
3.2 Creating 3D Graphs 59
3.2.1 Creation of 3D Line Plots 59
3.2.2 Creation of 3D Mesh and Surface Graphs 59
3.2.2.1 Examination of a Function’s Critical Points 65
4. Control Flow 68
4.1. Logical and Relational Operators 68
4.1.1 The
a
a
n
n
y
y and
a
a
l
l
l
l Functions 70
4.2. Conditional Statements 71
4.2.1 The
i
i
f
f Statement 72
4.2.2 The
s
s
w
w
i
i
t
t
c
c
h
h Statement 73
4.3. Loop Expressions 73
4.3.1. The
f
f
o
o
r
r Loop 74
4.3.2. The while Loop 74
4.3.3. Nested Conditional and Loop Expressions 75
4.3.4. Additional Control Flow Statements 75
5. m-files: Scripts and Functions 77
5.1 m-files: Functions 77
5.1.1 Basic Parts of a Function 79
5.1.1.1 Function Definition Line 79
5.1.1.2 The H1 Line 81
5.1.1.3 The Help Text 81
5.1.1.4 The Body Text 82
5.2 Scripts 82
6. Cells and Structures 85
6.1 Cells 85
Cell indexing 86
Content indexing 87
6.2 Structures 89
Building structure arrays using assignment statements 90
Building structure arrays using the
s
s
t
t
r
r
u
u
c
c
t
t function 91
7. Entering and Saving Data Files 94
7.1. Reading Text ASCII Files: The load
command 94
7.2 Saving Text ASCII Files: The
s
s
a
a
v
v
e
e
command 96
7.3 Other Reading and saving commands 97
8. Case Studies 98
8.1 The Black – Scholes- Merton Options Pricing Formula 98
8.1.1 Implementation of the BSM Formula 99
8.1.2 BSM Derivatives 101
8.1.3 BSM Plots and Surfaces 102
8.1.4 BSM Implied Volatility 102
8.2 Function Minimization and Plots 105
8.3 Portfolio Optimization 112
References 118
3
First Section
1. Introduction
This handout demonstrates a comprehensive introduction to the basic
utilities of a high technical programming language encapsulated under the
computing environment of Matlab. It was prepared based on version 6.5
Release 13, but since it does not have many differences from previous ones,
it can also operate for older versions as well. Upon reading it, you will be in
a position to create programming code to solve elementary (or even
intermediate) financial problems. It has been prepared for postgraduate
students registered for the Master in Finance program offered by the
Department of Business and Public administration – University of Cyprus.
1.1 Learning Matlab
Matlab (the name stands for: Matrix Laboratory) is a high performance
programming language and a computing environment that uses vectors and
matrices as one of its basic data types (MATLAB® is a registered trademark
of the MathWorks, Inc.). It is a powerful tool for mathematical and technical
calculations and it can also be used for creating various types of plots. It
performs the basic functions of a programmable calculator whereas someone
can write, run/execute and save a bundle of commands. In the last few
years, Matlab has become very popular because it enables numerous ways
to solve various problems numerically via a user-friendly programming
language. It is particularly easy to generate a programming code, execute it
to get the desire solution, draw some relevant graphs and look at the
interesting features of the problem under consideration. What makes Matlab
so convenient to many fields (including finance) is that it integrates
computation, visualization and programming in an easy to use environment.
Just for historical purposes, the first version of Matlab was written in 1970s
by a numerical analyst names Cleve Moler, and since then has become a
successful retail product.
4
Matlab features a family of add-on application-specific solutions called
toolboxes. A toolbox is a comprehensive collection of Matlab functions (M-
files) that extend the Matlab environment to solve particular classes of
problems. For example, the Financial Toolbox includes ready to use
functions that provide a complete integrated computing environment for
financial analysis and engineering. The toolbox has everything you need to
perform mathematical and statistical analysis of financial data and display
the results with presentation-quality graphics. With MATLAB and the
Financial Toolbox, you can: compute and analyze prices, yields, and
sensitivities for derivatives and other securities, and for portfolios of
securities; analyze or manage portfolios; design and evaluate hedging
strategies and many more.
This handout is about a brief introductory course in the most important
parts of Matlab. After finishing this, you will be able to:
i. Utilize the basic mathematical operations;
ii. Get know the general purpose commands of Matlab;
iii. Become familiar with some of the elementary functions, matrix
and numerical linear algebra functions, as well as some graphic
and plot commands;
iv. Manipulate matrices (i.e. create and edit vectors and matrices,
build a larger matrix from a smaller one, etc);
v. Learn how to use the relational operators (<, >, <=, >=, ==, ~=) and
logical operators (& AND, | OR, ~ NOT);
vi. Recognize built in variables, define new ones and performing
computations with them;
vii. Learn how to use if and switch statements;
viii. Learn how to correctly utilize loop commands, such as the for loop,
and the while loop;
ix. Write and edit your own m-files and functions for solving a specific
problem;
x. …Numerous other utilities and uses depending on your will to learn
and utilize this technical language.
5
It is better to use this handout in direct use with the Matlab. It will be more
beneficial if while reading these notes you sit in front of a PC and type the
various commands and execute the given examples.
Although the Matlab package includes extensive help facilities that can be
viewed via a very user-friendly Help Browser, if it is needed, you can also
find additional online (through Internet) help at the following electronic
address:
or at:
Moreover, various download, trials and the Matlab Central File Exchange
that contains hundreds of files contributed by users and developers
of Matlab and related products can be found at:
Additionally, any functions that have been created for examples and all
those that are needed to work with the case studies are located in the folder
named as: Matlab Examples (for further details send me an email or ask
during the class).
Lastly, I will appreciate to send me feedback information concerning these
notes related with spelling errors, sections that should be clarified or
explained better (or even added) and any other that can contribute to the
improvement of this handout. The email address that you can reach me is:
6
1.2 Basic Definitions
Before moving to the introduction of issues specific to Matlab, some very
basic definitions on computers and programming should be set forth. These
include:
General [1]
• bit (short for binary digit) is the smallest unit of information on a
computer. A single bit can hold only one of two values: 0 or 1. More
meaningful information is obtained by combining consecutive bits
into larger units, such as byte.
• byte consists a unit of 8 bits and is capable to hold a single character.
Large amounts of memory are indicated in terms of kilobytes (1024
bytes), megabytes (1024 kilobytes), and gigabytes (1024 megabytes).
• data is information represented with symbols such as numbers,
words, images, etc.
• command is a collection of programming words that instruct the
computer to do a specific task.
• algorithm is a set of commands that aim to solve a predetermined
problem.
• program is the implementation of the algorithm suitable for
execution by a computer.
• variable is a container that can hold a value. For example, in the
expression: z+a, both z and a are variables. Variables can hold both
numerical data (e.g. 10, 98.5) and characters or strings (e.g. 'd' or
'pba').
• constant is a value that never changes. It can be a numeric, a
character or a string.
• bug is an error in a program, causing the program to stop running,
not to run at all or to provide wrong results. Some bugs can be very
subtle and hard to find. The process of finding and removing the bugs
is called debugging.
Matlab Specific [2]
• workspace is the memory allocated to Matlab and is used to
temporarily store variables.
7
• m-file is a file that contains Matlab’s language code. m-files can be
functions that accept arguments and produce output, or they can be
scripts that execute a series of Matlab statements. For Matlab to
recognize a file as an m-file, its file name extension must be *.m.
• functions are m-files that can accept input arguments and return
output arguments. The name of the m-file and the calling syntax
name of the function should be the same. Functions operate on
variables within their own workspace, separate from the workspace
you access at the Matlab command prompt. Functions are useful for
extending the existing Matlab language for personal applications (e.g.
create a function that returns the expected return and standard
deviation related with a set of companies).
• scripts can operate on existing data in the workspace, or they can
create new data on which to operate. Although scripts do not return
output arguments, any variables that they create remain in the
workspace, to be used in subsequent computations. In addition,
scripts can produce graphical output using functions. Scripts are
useful for automating a series of steps that are needed to be
performed many times (e.g. to create a script that executes a series of
functions related to portfolio optimization).
• Every variable has a name and a data type. With Matlab, accepted
variables names do not start with symbols (like ~, +, -) or numbers,
use lower and upper case letters do not exceed 63 characters and do
not resemble reserved words and build-in functions. Acceptable
definitions include: Time, x, y, XYZ, Ray_value, U3e23 etc. Non-
acceptable definitions are the followings: +Time, 3587num, _XYZ,
rayX-values, for, end, while, case, day etc. The data type is a
classification of particular type information. Among the most usable
types are: integer a whole number, a number without any fraction
(e.g. 12, 10, 89); floating point a number with a fractional part (e.g.
25.7, 78,1, 0.000005, 5e-5 which is equal to 5*10
-5
); and character
readable text character (e.g. 'k'). With Matlab, it is not need to type or
declare variables used in the m-files. Any operation that assigns a
value to a variable creates the variable, if needed, or overwrites its
current value, if it already exists.
8
• Every build in or user made function has a calling syntax that is
unique for each function. In Matlab, to call a function you type the
function’s name and you enclose the input arguments in brackets (if
more than one input argument exist, then commas should be used to
separate the expressions).
• Matlab is handled through the use of various windows, that each is
related with a certain utility. For example, the Command Window is
used to enter variables and run functions and m-files, the Command
History Window makes a diary with the commands that you have
recently entered in the command window, the Workspace Browser
allows you to view the variables that are stored in the workspace, etc.
Any reference to such windows that is made in the main body of
these notes will be explained in detail if it is needed.
1.3 Information of How to Read This Handout
In the main body of this handout, words that refer to a keyboard instruction
will be written in brackets and in boldface letter. For example, [Enter] will
represent one key-press of the Enter button of the keyboard. Words that
represent Matlab’s reserved words such as for, end, who, etc, words that
imply a Matlab term such as m-file, script, function, etc, or key-words related
with the interface menu and toolbars will appear in italics. Words in the
main body that refer to Matlab’s vector and matrix names, Matlab’s build in
functions or user’s new functions will be presented with a
s
s
h
h
a
a
d
d
o
o
w
w style. For
example, if in the main body a reference is made to a vector saved in the
workspace with the name “Hours” it will look like:
H
H
o
o
u
u
r
r
s
s.
The reference to
Matlab’s function that creates 2D figures will be as:
p
p
l
l
o
o
t
t. Moreover, note that
although each function has a specific calling syntax, usually only the name of
the function will be displayed; if not presented in the body text of this
handout, the user should be responsible to find the exact calling syntax of
the function via the Matlab’s help facilities.
Other Matlab output such as warnings, tips or Matlab commands will be
enclosed in double quote marks “ ”. The definition of Matlab related words
and expression in windows (as you will see later) consist exceptions from
these rules. Lastly, references to books and other reading material are
9
numbered in square brackets (e.g. [2] is the Matlab online help facilities; see
the section with the references). Additionally, if a figure or a table heading
that has a superscript number enclosed in square brackets will indicate the
source from where it was copied (for instance, Figure
[2]
X: Figure heading,
indicates that the current figure was copied from Matlab online help
facilities).
1.4 Starting Up Matlab
The following instructions help for starting up the Matlab in the Economics
and Business Computer Lab:
Step #1: Use the [Ctrl]+[Alt]+[Del] combination to bring up the
logon screen (at this point you should enter the user name and
your password and after to press [Enter])
Step #2: After few seconds, you view the PC’s Desktop screen with
all available icons. Find the Matlab’s shortcut icon (labeled as
“Matlab” and looks like ) and double click on it. After few
moments, the Matlab starts up and the following sentence appear
in one of the screens:
“To get started, select "MATLAB Help" from the Help menu”
Step #3: The Matlab is now ready to be used (if you want to quit
Matlab, from the window named as Command Window either type
q
q
u
u
i
i
t
t or exit from the toolbar choose: File > Exit Matlab).
1.5 Matlab’s Windows
When you start up Matlab, you will view the following interface (Figure 1 – a
difference interface may appear if someone before you has changed the
active windows from the View menu):
10
Figure
[2]
1: The Matlab desktop
The above is termed as the Matlab Desktop (graphical user interfaces) and
contains tools for managing files, variables, and applications associated with
Matlab. Think of the desktop as your instrument panel for Matlab. The
toolbar in the Matlab desktop provides easy access to frequently used
operations. Hold the cursor over a button and a tooltip appears describing
the item. Note that some of the tools also have toolbars within their windows
[2].
You can change the way your desktop looks by opening, closing, moving,
and resizing the tools in it. Use the View menu to open or close the tools.
You can also move tools outside the desktop or move them back into the
desktop (docking). All the desktop tools provide common features such as
context menus and keyboard shortcuts. You can specify certain
characteristics for the desktop tools by selecting Preferences from the File
menu. For example, you can specify the font characteristics for command
11
window text. For more information, click the Help button in the Preferences
dialog box [2].
Additionally, two more windows that can be seen in Figure 1 can help the
user during the programming time. The first one and most important is the
workspace browser (Figure 2). The Matlab workspace consists of the set of
variables (named arrays) built up during a Matlab session and stored in
memory. You add variables to the workspace by using functions, running m-
files, and loading saved workspaces.
Figure
[2]
2: The Matlab Workspace Browser
The workspace is not maintained after you end the Matlab session. To save
the workspace to a file that can be read during a later Matlab session, select
Save Workspace As from the File menu.
Another useful window, is the command history (Figure 3). Statements you
enter in the Command Window are logged in the Command History. In the
Command History, you can view previously run statements, and copy and
execute selected statements.
12
Select one or more lines
and right-click to copy
and re-use the command
with the command
window, to evaluate it or
to create an m-file
Figure 3: The Matlab Command Window
To activate or close these and some other windows, choose View from the
toolbar. In the following few subsections, the most basic from this screen are
documented.
1.5.1 Command Window – Matlab as a Calculator
It is the main window in which the user communicates with the software. In
the command window, the user can view the prompt symbol “>>” which
indicates that Matlab is ready to accept various commands by the user. Via
this window, the user can employ the basic arithmetic operators like: “+”
(addition), “-” (subtraction), “*” (multiplication), “/” (division), “^” (powers)
and the “( )” (brackets), as well as many other build in elementary and other
functions and commands that will be referred to later.
As a first example, enter the following command that performs a basic
calculation (Figure 4):
“5+6/12+9/3-21”
13
Figure 4: A basic calculation
The Matlab displays the results into a variable named as
a
a
n
n
s
s. This is a
default variable name that is used by the command window to display the
most recent results instructed by the user that has not defined a specific
name. Continue by entering the following command that creates a four-
element vector (Figure 5):
“[1 2 3 4]”
Figure 5: A four-element vector
14
The square brackets “[ ]” indicate the definition of the vector. Also, the space
between the vector numbers separates the vector’s elements. The comma “,”
is another way of separating the elements. Additionally, note that the default
variable
a
a
n
n
s
s
has lost its previous value in order to store the results of the
most recent operation.
As another example, enter the following command that creates a 3-by-3
magic square saved in the matrix variable
M
M:
“M=
m
m
a
a
g
g
i
i
c
c(3)”
and after pressing [Enter] you get the Matlab’s result (Figure 6):
Figure 6: A 3-by-3 magic table
The magic square is created using the element function
m
m
a
a
g
g
i
i
c
c that is
already built in Matlab.
15
Type also the following:
“x=[(2^2+1)^2-15/4*6.1, 1.23e-2]”
and after pressing [Enter] you get the Matlab’s result (Figure 7)
Figure 7: A 2-element vector
Observe that the very first command that you have entered in the command
window has vanished with the additional of the last one (of course it
depends on the size of the window, in here the command window is
minimized so earlier commands vanish too quickly). You can use the scroll
bar on the right to navigate the command window and go up to see the
earlier commands (or view them via the command history window).
Matlab calculates the quantities as follows:
• First come the quantities in brackets
• Power calculation follow: (e.g. 5 + 2^2 = 5 +4 = 9)
16
• “*” and “/” follow by working from left to right: (e.g. 2*8/4 = 16/4 = 4)
• “+” and “-” follow last, from left to right: (e.g. 6-7+2= -1+2 = 1)
Note that “e” notation is used for very large or very small numbers. By
definition: 1e1=1X10
1
and 1e-1=1X10
-1
.
Trigonometric Exponential
s
s
i
i
n
n
Sine.
e
e
x
x
p
p
Exponential
s
s
i
i
n
n
h
h
Hyperbolic sine.
L
L
o
o
g
g
Natural logarithm.
a
a
s
s
i
i
n
n
Inverse sine.
l
l
o
o
g
g
1
1
0
0
Common (base 10) logarithm.
a
a
s
s
i
i
n
n
h
h
Inverse hyperbolic sine.
l
l
o
o
g
g
2
2
Base 2 logarithm and dissect floating
c
c
o
o
s
s
Cosine.
p
p
o
o
w
w
2
2
Base 2 power and scale floating point
c
c
o
o
s
s
h
h
Hyperbolic cosine.
r
r
e
e
a
a
l
l
p
p
o
o
w
w
Power that will error out on complex
a
a
c
c
o
o
s
s
Inverse cosine.
r
r
e
e
a
a
l
l
l
l
o
o
g
g
Natural logarithm of real number.
a
a
c
c
o
o
s
s
h
h
Inverse hyperbolic cosine.
r
r
e
e
a
a
l
l
s
s
q
q
r
r
t
t
Square root of number greater than or
t
t
a
a
n
n
Tangent.
s
s
q
q
r
r
t
t
Square root.
t
t
a
a
n
n
h
h
Hyperbolic tangent.
n
n
e
e
x
x
t
t
p
p
o
o
w
w
2
2
Next higher power of 2.
a
a
t
t
a
a
n
n
Inverse tangent.
a
a
t
t
a
a
n
n
2
2
Four quadrant inverse
tangent.
Complex
a
a
t
t
a
a
n
n
h
h
Inverse hyperbolic tangent.
a
a
b
b
s
s
Absolute value.
s
s
e
e
c
c
Secant.
a
a
n
n
g
g
l
l
e
e
Phase angle.
s
s
e
e
c
c
h
h
Hyperbolic secant.
c
c
o
o
m
m
p
p
l
l
e
e
x
x
Construct complex data from real and
imaginary parts
a
a
s
s
e
e
c
c
Inverse secant.
c
c
o
o
n
n
j
j
Complex conjugate.
a
a
s
s
e
e
c
c
h
h
Inverse hyperbolic secant.
i
i
m
m
a
a
g
g
Complex imaginary part.
c
c
s
s
c
c
Cosecant.
r
r
e
e
a
a
l
l
Complex real part.
c
c
s
s
c
c
h
h
Hyperbolic cosecant.
u
u
n
n
w
w
r
r
a
a
p
p
Unwrap phase angle.
a
a
c
c
s
s
c
c
Inverse cosecant.
i
i
s
s
r
r
e
e
a
a
l
l
True for real array.
a
a
c
c
s
s
c
c
h
h
Inverse hyperbolic cosecant.
c
c
p
p
l
l
x
x
p
p
a
a
i
i
r
r
Sort numbers into complex conjugate pairs
c
c
o
o
t
t
Cotangent.
c
c
o
o
t
t
h
h
Hyperbolic cotangent.
Rounding and Remainder
a
a
c
c
o
o
t
t
Inverse cotangent.
f
f
i
i
x
x
Round towards zero.
a
a
c
c
o
o
t
t
h
h
Inverse hyperbolic
cotangent.
f
f
l
l
o
o
o
o
r
r
Round towards minus infinity.
c
c
o
o
t
t
h
h
Hyperbolic cotangent.
c
c
e
e
i
i
l
l
Round towards plus infinity.
a
a
c
c
o
o
t
t
Inverse cotangent.
r
r
o
o
u
u
n
n
d
d
Round towards nearest integer.
a
a
c
c
o
o
t
t
h
h
Inverse hyperbolic
cotangent.
m
m
o
o
d
d
Modulus (signed remainder after
r
r
e
e
m
m
remainder after division.
s
s
i
i
g
g
n
n
Signum.
Table 1: The elementary build-in functions
Matlab can handle three different kinds of numbers: integers, real numbers
and complex numbers (with imaginary parts). Moreover, it can handle non-
number expressions like:
N
N
a
a
N
N (Not-a-Number) produced from
mathematically undefined operations like: 0/0,
∞
∞
*
and
i
i
n
n
f
f produced by
17
operations like 1/0. Matlab as a calculator includes a variety of build-in
mathematical functions like: trigonometric, exponential, complex, rounding
and remainder, etc. Table 1 below, depicts these elementary mathematical
build-in functions (to learn how to use these commands, review the Matlab
help facilities located in section 1.5.3).
Note the build-in functions exhibited in Table 1 have their own calling syntax.
For example, if you type
s
s
i
i
n
n in the command window, Matlab returns the
following error massage:
“??? Error using ==> sin”
“Incorrect number of inputs.”
This happened because the
s
s
i
i
n
n
function requires an input expression like a
number enclosed in brackets. If you enter:
“
s
s
i
i
n
n(5)”
then you get an answer:
“ans =
-0.9589”
In the rest of this handout, only the name of the build in functions will be
given. Beside some exceptions where the correct calling syntax of a function
is fully tabulated, the user is responsible in knowing the necessary input
arguments to the function. Additional the use of the command window will
be apparent as you read this manuscript since the learning of a computer
programming language is pure a “learning by doing” process.
1.5.1.1 Controlling Command Window Input and Output
This section presents ways by which the user can control the command
window input and output.
18
List of Useful Commands:
w
w
h
h
o
o
Lists current variables located in the workspace.
w
w
h
h
o
o
s
s
A long form of
w
w
h
h
o
o. It lists all the variables in the
current workspace
, together with information about their
size, bytes, class, etc.
c
c
l
l
e
e
a
a
r
r
Clear variables and functions from memory.
h
h
o
o
m
m
e
e
Moves the cursor to the upper left corner of the command
window and clears the visible portion of the window. Use
the scroll bar to see what was on the screen previously.
c
c
l
l
c
c
Clears the command window and homes the cursor.
q
q
u
u
i
i
t
t
Terminates Matlab.
The format function:
The
f
f
o
o
r
r
m
m
a
a
t
t function controls the numeric format of the values displayed by
Matlab. The function affects only how numbers are displayed, not how
Matlab computes or save them. Here are the different formats, together with
the resulting output produced from a vector
x
x with components of different
magnitudes [2]. In the command window type:
“
f
f
o
o
r
r
m
m
a
a
t
t
s
s
h
h
o
o
r
r
t
t”
and afterwards:
“x”
for retrieving the
x
x vector that you have created before to get:
“x =
2.1250 0.0123”
Note that with this format only 4-decimals place are being used (in total 5
digits). Try also the following format commands to see what you get:
f
f
o
o
r
r
m
m
a
a
t
t
s
s
h
h
o
o
r
r
t
t
e
e
Floating-point format with 5 digits.
f
f
o
o
r
r
m
m
a
a
t
t
s
s
h
h
o
o
r
r
t
t
g
g
Best of fixed or floating-point format with 5 digits.
19
f
f
o
o
r
r
m
m
a
a
t
t
l
l
o
o
n
n
g
g
e
e
Floating-point format with 15 digits.
f
f
o
o
r
r
m
m
a
a
t
t
l
l
o
o
n
n
g
g
g
g
Best of fixed or floating-point format with 15 digits.
f
f
o
o
r
r
m
m
a
a
t
t
b
b
a
a
n
n
k
k
Fixed format for dollars and cents.
Suppressing Output
If you simply type a statement and press [Enter], Matlab automatically
displays the results on screen. However, if you end the line with a semicolon
“;” Matlab performs the computation but does not display any output [2].
This is particularly useful when you generate large matrices. For example,
“A =
m
m
a
a
g
g
i
i
c
c(100);”
although Matlab creates a 100-by-100 matrix saved in the workspace, the
result is not displayed on the command window. Moreover, when a
command ends with “;”, is allowed to enter additional commands before
pressing the [Enter] key. For instance,
“A =
m
m
a
a
g
g
i
i
c
c(100); B=A;”
will perform two commands the one after the other. In here, after creating
the 100-by-100 magic square that is stored in the
A
A (matrix) variable, matrix
B
B is created to hold the same values as with
A
A. Additionally, note that if two
or more statements are separated with commas, Matlab will display the
results in the screen in the order that these statements were entered.
Entering Long Statements
If a statement does not fit on one line, use an ellipsis (three periods), “ ”,
followed by [Enter] to indicate that the statement continues on the next line.
For example,
“s = 1 -1/2 + 1/3 -1/4 + 1/5 - 1/6 + 1/7
.
.
.
.
.
.
- 1/8 + 1/9 - 1/10 + 1/11 - 1/12”
to get:
20
“s =
0.65321”
Blank spaces around the “=”, “+”, and “-“operators are optional, but they
improve readability.
Command Line Editing
Various arrow and control keys on your keyboard allow you to recall, edit,
and reuse statements you have typed earlier. For example, suppose you
mistakenly enter:
“rho = (1 + sqt(5))/2”
You have misspelled square root:
s
s
q
q
r
r
t
t. Matlab responds with:
“Undefined function or variable 'sqt'”
Instead of retyping the entire line, simply press the key. The statement
you typed is redisplayed. Use the key to move the cursor over and insert
the missing “r”. Repeated use of the key recalls earlier lines. Typing a few
characters and then the key finds a previous line that begins with those
characters. You can also copy previously executed statements from the
command history window [2].
Interrupting a Command, a Script or a Function
It is often that a user writes a command (or script or a function) that enters
to an endless loop, so it keeps running. Pressing [Ctrl]+[C] once or few times,
it will terminate the execution. Sometimes where the user runs a script that
calls other functions, the interruption with [Ctrl]+[C] might take few seconds
to few minutes to take place.
Current Directory
On the command window toolbar, the user can find the current directory
address bar. Matlab file operations use the current directory and the search
path as reference points. Any file you want to run must either be in the
21
current directory or on the search path (the search path is a default list of
paths that include all folders with Matlab build in functions and toolboxes; to
access this window from the command window go: File>Set Path…). A quick
way to view or change the current directory is by using the current directory
field in the desktop toolbar as shown in Figure 8. To search for, view, open,
and make changes to Matlab - related directories and files, use the Matlab
current directory browser which is called after clicking the icon: .
Figure
[2]
8: Command Window Toolbar with Current Directory
1.5.2 Editor/Debugger
Use the Editor/Debugger to create and debug m-files, which are programs
you write to run Matlab functions [2]. The Editor/Debugger provides a
graphical user interface for basic text editing, as well as for m-file debugging
(Figure 9).
Figure
[2]
9: Matlab’s Editor/Debugger
22
It’s like a text editor (e.g. MS Word) suitable for writing executable Matlab
code. Notice that reserved words (e.g.
w
w
h
h
i
i
l
l
e
e,
i
i
f
f,
e
e
l
l
s
s
e
e,
e
e
n
n
d
d,
f
f
u
u
n
n
c
c
t
t
i
i
o
o
n
n etc)
appear in blue styling whilst accompanied comments in the programming
code (that can be placed after the comments symbol: “%”) appear in green
letters [2]. Exploit the various menus to become familiar with this window.
For example, by selecting: File>New you can create a new m-file or by
selecting: Debug>Run you can run a saved script that includes various
commands and functions.
1.4.3 Help Options
Matlab is technical software that is enhanced with extensive online help via
various help facilities.
h
h
e
e
l
l
p
p Command
In first place, if the user knows the topic in which an informative help tip is
needed it can use the
h
h
e
e
l
l
p
p command. For instance, if help is needed about
the magic squares, the user types the following expression in the command
window:
“
h
h
e
e
l
l
p
p
m
m
a
a
g
g
i
i
c
c”
and after pressing the [Enter] key, the Matlab response is (Figure 10):
Figure 10: Matlab’s help response on magic squares
23
Type also:
“
h
h
e
e
l
l
p
p
e
e
l
l
f
f
u
u
n
n”
to view the help results concerning the build-in elementary functions
exhibited in Table 1 (notice also that
e
e
l
l
f
f
u
u
n
n is a reserved word).
The problem with the
h
h
e
e
l
l
p
p command is that the user must be familiar with
the topic under consideration and the word following the
h
h
e
e
l
l
p
p command
must be exact and spelled correctly. For example, the Matlab function that
returns the inverse of a matrix is named as:
i
i
n
n
v
v (type “help inv” to see what
you will get). If the user types “inverse” or “inverce” instead, then Matlab
help will return that such functions cannot be found.
l
l
o
o
o
o
k
k
f
f
o
o
r
r Command
A more flexible command for perusing help from Matlab, is the
l
l
o
o
o
o
k
k
f
f
o
o
r
r. If the
user is not familiar with the exact help that is looking, it can use the
l
l
o
o
o
o
k
k
f
f
o
o
r
r,
which looks for the given string in the first comment line of the help text in
all m-files located in Matlab’s toolboxes. For example, type:
“
l
l
o
o
o
o
k
k
f
f
o
o
r
r inverse”
and Matlab returns all m-files functions that contain in their introductory
comments the word “inverse”. Among them, the user can locate the correct
name for the inverse function (which is simply:
i
i
n
n
v
v) and with the
h
h
e
e
l
l
p
p
command can see in detail what this command does. Note that the
l
l
o
o
o
o
k
k
f
f
o
o
r
r
command is time consuming and sometimes takes up to some minutes to
come up with a result.
The Help Window/Browser
Online help (online here does not refer to any Internet source) can also be
obtained via the Help menu found in the Matlab’s desktop. From the
desktop window select Help>Matlab Help to get the help browser (Figure 11)
with a list of help topics. Through this screen, the user can navigate around
a variety of topics by double clicking on them (this browser displays html
help pages and can be operate like the Internet Explorer).
24
Figure
[2]
11: Matlab’s help browser
To become familiar with the Matlab’s accompanied toolboxes, navigate in the
contexts, open up the dropping down choices and get know various topics.