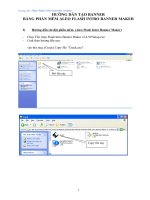Hướng dẫn cách ghi đĩa bằng phần mềm Nero
Bạn đang xem bản rút gọn của tài liệu. Xem và tải ngay bản đầy đủ của tài liệu tại đây (464.86 KB, 14 trang )
Hướng dẫn cách ghi đĩa bằng phần mềm Nero
Nero là một trong những chương trình ghi dĩa CD/DVD được sử dụng phổ biến
nhất hiện nay, chương trình cho phép tạo được hầu hết các loại dĩa sử dụng
được trên máy vi tính và các đầu máy đọc dĩa CD/DVD.
Nero là phần mềm có bản quyền, có thể mua tại các của hàng vi tính hoặc tìm
bản dùng thử miễn phí trên Internet bằng công cụ tìm kiếm với từ khóa là nero.
Ngoài ra dĩa CD-ROM Nero thường được tặng kèm khi mua ổ dĩa ghi
CD/DVD.
Bài viết này sẽ hướng dẫn cách cài đặt và sử dụng một số chức năng của
chương trình Nero 7 Essentials để ghi dĩa CD/DVD.
Cách cài đặt:
Chương trình cài đặt Nero sẽ tự động chạy khi cho dĩa vào ổ dĩa CD/DVD
hoặc cho chạy tập tin setup.exe trên dĩa Nero. Khi xuất hiện màn hình cài đặt,
nhấn vào nút Nero 7 Essentials để bắt đầu.
Chấp nhận các điều kiện sử dụng của Nero bằng cách đánh dấu vào ô I accept
the term in the license agreement và nhấn Next.
Nhập thông tin của người sử dụng vào User name và Organization hoặc sửa
lại nếu đã có. Nhập mã số của chương trình vào Serial Number, số này sẽ
được cấp khi mua Nero hoặc có sẵn nếu sử dụng dĩa Nero được tặng kèm theo
khi mua ổ dĩa ghi CD/DVD. Nhấn Next để tiếp tục.
1
Chọn kiểu Typical để cài đặt hết các chức năng của Nero hoặc chọn Custom
nếu muốn lựa chọn cài một vài chức năng cần thiết. Nếu là lần đầu sử dụng thì
nên chọn Typical để tìm hiểu thêm các chức năng của Nero. Sau khi chọn xong
nhấn Next để tiếp tục và nhấn Install để tiến hành cài đặt.
Chương trình sẽ tiến hành cài đặt, khi xuất hiện màn hình cho phép chọn các
loại tập tin hình ảnh, phim, âm thanh và định dạng của chúng để mở bằng các
chức năng của Nero. Chọn Seclect All nếu muốn mở tất cả bằng Nero hoặc
chọn Remove All để mở bằng các chương trình đã có sẵn. Thẻ Options cho
phép tạo các biểu tượng của Nero trên màn hình Desktop. Sau khi chọn xong
nhấn Next và cuối cùng nhấn Finish để hoàn tất việc cài đặt.
2
Nhấn Exit để thoát khỏi chương trình cài đặt, nếu xuất hiện thông báo yêu cầu
khởi động lại hệ thống thì nhấn Yes để đồng ý.
Sau khi được cài đặt xong sẽ xuất hiện các biểu tượng của Nero trong Menu
Start và trên màn hình Desktop. Trong đó Nero StartSmart Essentials là
chương trình ghi dĩa CD/DVD và Nero Home Essentials SE là bộ chương
trình hỗ trợ xử lý các tập tin Media (hình ảnh, phim, âm thanh, ).
Ngoài ra còn có một công cụ Tìm kiếm (Search) nằm trên thanh Taskbar có
chức năng tìm kiếm các tập tin Media. Có thể bỏ công cụ này bằng cách nhấn
vào mũi tên xuống màu đen và chọn Options trong Menu.
Trong Nero Scout Options bỏ dấu chọn trong Enable Nero Scout để tắt chức
năng này hoặc chỉ bỏ chọn trong Integrate Nero Search into the Taskbar để
không hiển thị trên thanh Taskbar và trong Integrate Nero Search in
Windows Explorer để không hiển thị trong chương trình quản lý tập tin
Windows Explorer.
3
Giới thiệu các chức năng trong Nero StartSmart Essentials:
Favorites: Các chức năng thường sử dụng.
• Make Data CD: Tạo dĩa CD chứa các dữ liệu, chương trình, sử dụng
trên máy vi tính.
• Make Data DVD: Tạo dĩa DVD chứa các dữ liệu, chương trình, sử
dụng trên máy vi tính.
• Make Audio CD: Tạo dĩa CD nhạc, sử dụng trên đầu máy CD/DVD.
• Make your own DVD-Video: Tạo dĩa phim DVD, sử dụng trên đầu máy
DVD.
• Copy CD: Sao chép nguyên bản dĩa CD (CD, VCD, Data CD).
• Copy DVD: Sao chép nguyên bản dĩa DVD.
• Make Photo Slide Show (VCD): Tạo dĩa phim VCD trình chiếu ảnh, ảnh
sẽ lần lượt xuất hiện kèm theo hiệu ứng (Kỹ xảo).
• Open Projects: Sau mỗi lần thực hiện ghi dĩa, Nero cho phép lưu lại
(Save) để lần sau có thể mở ra ghi thêm một dĩa giống như vậy.
Data: Ghi các tập tin, dữ liệu.
4
• Make Data CD: Tạo dĩa CD chứa các dữ liệu, chương trình, sử dụng
trên máy vi tính.
• Make Data DVD: Tạo dĩa DVD chứa các dữ liệu, chương trình, sử
dụng trên máy vi tính.
• Make your own DVD-Video: Tạo dĩa phim DVD, sử dụng trên đầu máy
DVD.
• Copy CD: Sao chép nguyên bản dĩa CD (CD, VCD, Data CD).
• Copy DVD: Sao chép nguyên bản dĩa DVD.
Audio: Ghi các tập tin âm thanh.
5
• Make Audio CD: Tạo dĩa CD nhạc, sử dụng trên đầu máy CD/DVD.
• Play Audio: Chơi các tập tin âm thanh (Audio, Music).
• Create Jukebox CD: Tạo dĩa CD: MP3, MP4, WMA.
• Create Jukebox DVD: Tạo dĩa DVD: MP3, MP4, WMA.
• Copy CD: Sao chép nguyên bản dĩa CD (CD, VCD, Data CD).
• Copy DVD: Sao chép nguyên bản dĩa DVD.
Photo and Video: Ghi các tập tin hình ảnh và phim.
6
• Make Video CD: Tạo dĩa phim VCD, sử dụng trên đầu máy CD/DVD.
• Make Supper Video CD: Tạo dĩa phim SVCD, sử dụng trên đầu máy
SVCD/DVD.
• Make Photo Slide Show (VCD): Tạo dĩa phim VCD trình chiếu ảnh, ảnh
sẽ lần lượt xuất hiện kèm theo hiệu ứng (Kỹ xảo).
• Make Photo Slide Show (SVCD): Tạo dĩa phim SVCD trình chiếu ảnh,
ảnh sẽ lần lượt xuất hiện kèm theo hiệu ứng (Kỹ xảo).
• Capture Video: Thu tín hiệu video từ bên ngoài thông qua thiết bị Video
Capture kết nối với máy vi tính.
• Play Video: Chơi các tập tin phim (Video).
• Make your own DVD-Video: Tạo dĩa phim DVD, sử dụng trên đầu máy
DVD.
• Make Photo Slide Show (DVD): Tạo dĩa phim DVD trình chiếu ảnh,
ảnh sẽ lần lượt xuất hiện kèm theo hiệu ứng (Kỹ xảo).
• Record TV Show: Thu tín hiệu TV từ bên ngoài thông qua thiết bị TV
Tuner kết nối với máy vi tính.
• View Your Photos: Xem các tập tin hình ảnh.
• Edit Your Photos: Sửa các tập tin hình ảnh.
Backup: Sao lưu.
7
• Copy CD: Sao chép nguyên bản dĩa CD (CD, VCD, Data CD).
• Copy DVD: Sao chép nguyên bản dĩa DVD.
• Burn Image to Disc: Nero cho phép thực hiện việc ghi nội dung của dĩa
vào một tập tin gọi là Image (ảnh dĩa) và lưu trữ trên dĩa cứng, sau đó
dùng chức năng này để ghi tập tin ảnh này lên dĩa CD/DVD.
Extras: Các chức năng khác.
8
• Get System Info: Xem thông tin của hệ thống máy vi tính đang sử dụng.
• Test Drive: Kiểm tra các ổ dĩa.
• Erase CD: Xóa dĩa CD cho phép ghi xóa nhiều lần (CD-RW).
• Erase DVD: Xóa dĩa DVD cho phép ghi xóa nhiều lần (DVD-RW).
• Make Label or Cover: Làm nhãn, bìa hộp cho dĩa CD/DVD.
• Control Drive's Speed: Điều khiển tốc độ cho các ổ dĩa ghi.
• Share Your Music, Photos anh Videos: Chia sẻ các tập tin âm thanh,
hình ảnh và phim.
• Open Projects: Sau mỗi lần thực hiện ghi dĩa, Nero cho phép lưu lại
(Save) để lần sau có thể mở ra ghi thêm một dĩa giống như vậy.
Cách ghi dĩa CD chứa dữ liệu:
Đây là cách ghi thường sử dụng nhiều nhất, tất cả các tập tin văn bản, chương
trình, âm thanh, hình ảnh, phim, được khi trên dĩa này đều được gọi là dữ liệu
(Data) và thường được sử dụng trên máy vi tính.
Chọn Make Data CD, trong cửa sổ Disk Content nhấn vào nút Add để chọn
dữ liệu cần ghi.
9
Chọn ổ dĩa, thư mục và tập tin cần ghi rồi nhấn Add, tiếp tục với các ổ dĩa, thư
mục và tập tin khác. Sau cùng nhấn Close để kết thúc phần chọn dữ liệu.
Trở lại cửa sổ Disk Content, có thể tiếp tục thêm dữ liệu vào bằng cách nhấn
tiếp Add hoặc nhấn Delete để xóa không ghi vào dĩa. Nếu dữ liệu là tập tin
Media thì có thể sử dụng nút Play để xem thử. Ngoài ra có thể thực hiện các
lệnh như trong Windows Explorer như sao chép, cắt, dán, đổi tên, tạo thư mục
con, bằng cách nhấn nút phải chuột. Lưu ý các thay đổi này chỉ có hiệu lực
khi ghi ra dĩa, các dữ liệu trong máy không bị ảnh hưởng.
10
Thanh trạng thái màu xanh ở dưới báo cho biết dung lượng của dữ liệu được
chọn để ghi lên dĩa. Vạch màu vàng là giới hạn dung lượng an toàn, nếu dữ liệu
tràn qua khỏi vạch này thì có thể sẽ bị lỗi hoặc không thể đọc được trên một số
ổ dĩa CD. Vạch màu đỏ là dung lương tối đa được ghi lên dĩa CD, các vạch này
thay đổi tùy theo dung lượng cho phép ghi của dĩa CD. Sau khi chọn xong
nhấn Next để chuyển qua bước kế tiếp.
Trong phần thiết lập các thông số ghi dĩa:
11
• 1. Chọn ổ dĩa để ghi hoặc chọn Image Recorder để ghi thành một tập tin
ảnh, tập tin ảnh này được lưu trữ trên ổ dĩa cứng để sử dụng sau này.
• 2. Đặt tên cho dĩa CD nếu muốn.
• 3. Chọn số lượng dĩa muốn ghi, nếu chọn ghi nhiều dĩa thì sau khi ghi
xong dĩa thứ nhất chương trình sẽ đẩy khay dĩa ra và thông báo đổi dĩa
trắng vào để ghi tiếp.
• 4. Lựa chọn kiểm tra dĩa sau khi ghi nếu muốn kiểm tra việc ghi dĩa có
tốt hay không.
• 5. Lựa chọn cho phép ghi tiếp vào dĩa sau này nếu muốn, nếu không chọn
sau khi ghi dữ liệu lên dĩa CD xong thì chương trình sẽ khóa dĩa lại.
Sau khi chọn xong nhấn nút Burn để tiến hành ghi dĩa, nếu chưa cho dĩa CD
trắng vào ổ ghi thì khay dĩa sẽ được đẩy ra và chương trình sẽ nhắc cho dĩa
trắng vào, chỉ cần cho dĩa CD trắng vào và nhấn nút đóng khay dĩa trên ổ dĩa
thì chương trình sẽ tiến hành ghi.
Nếu chọn Image Recorder để ghi thành tập tin ảnh thì sẽ xuất hiện thông báo
chọn nơi lưu trữ và đặt tên cho tập tin này.
Sau khi ghi xong sẽ xuất hiện thông báo việc ghi dĩa đã hoàn tất, nhấn Ok để
đóng thông báo này lại.
Lúc này có thể nhấn Next để tiếp tục các công việc khác của Nero hoặc nhấn
vào dấu X màu đỏ nằm ở góc trên bên phải để thoát khỏi Nero. Nếu xuất hiện
thông báo lưu lại việc ghi dĩa dùng để sau này ghi tiếp một dĩa khác giống như
vậy nữa, chọn Yes để đồng ý lưu hoặc No để thoát khỏi chương trình.
Cách sao chép nguyên bản dĩa CD (CD, VCD, Audio CD, Data CD):
Chọn Copy CD, trong phần thiết lập các thông số ghi dĩa:
12
• 1. Chọn ổ dĩa có chứa dĩa gốc muốn sao chép.
• 2. Chọn ổ dĩa để ghi hoặc chọn Image Recorder để ghi thành một tập tin
ảnh, tập tin ảnh này được lưu trữ trên ổ dĩa cứng để sử dụng sau này.
• 3. Khi sao chép từ dĩa CD này sang dĩa CD khác nếu muốn việc ghi dĩa
an toàn thì không nên chọn chức năng Quick copy, lúc đó Nero sẽ sao
chép nội dung của dĩa gốc vào máy tính rồi sau đó mới ghi lên dĩa CD.
Nếu chọn Quick copy Nero sẽ ghi trực tiếp từ dĩa gốc, việc này sẽ làm
giảm thời gian ghi dĩa, tuy nhiên nếu dĩa gốc bị hỏng thì dĩa sao chép
cũng bị hỏng theo.
• 4. Chọn tốc độ ghi dĩa, tốc độ tối đa tùy thuộc vào ổ ghi và dĩa CD.
Thông thường nên chọn tốc độ ghi thấp hơn tốc độ tối đa một chút để
đảm bảo dĩa CD không bị hỏng.
• 5. Chọn số lượng dĩa muốn ghi, nếu chọn ghi nhiều dĩa thì sau khi ghi
xong dĩa thứ nhất chương trình sẽ đẩy khay dĩa ra và thông báo đổi dĩa
trắng vào để ghi tiếp.
• 6. Lựa chọn kiểm tra dĩa sau khi ghi nếu muốn kiểm tra việc ghi dĩa có
tốt hay không.
Sau khi chọn xong nhấn nút Copy để tiến hành sao chép. Các bước sao chép và
hoàn tất cũng giống như trên.
Cách ghi tập tin ảnh dĩa (Image Recorder) ra dĩa CD:
Chọn Burn Image to Disc, chọn tập tin ảnh đã được lưu, (có phần mở rộng là
.nrg) nhấn Open để mở và tiến hành ghi dĩa như các cách trên.
13
Cách xóa dĩa CD-RW (Rewriteable):
Chọn Erase CD, chọn kiểu xóa nhanh (Quick) hay chậm (Full) sau đó nhấn
Erase để tiến hành xóa. Thông thường nếu dĩa CD còn mới thì nên chọn xóa
nhanh, sau nhiều lần xóa nhanh thì xóa chậm một lần.
Lưu ý:
• Đối với trường hợp sử dụng dĩa DVD thì chọn ghi cho dĩa DVD và cũng
thực hiện giống như các cách trên.
• Cách tạo các dĩa Audio, Video, MP3, cũng theo các nguyên tắc trên:
chọn chức năng cần ghi -> nhấn nút Add để chọn các tập tin cần ghi ->
chọn thông số và tiến hành ghi dĩa.
14