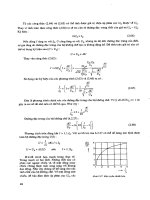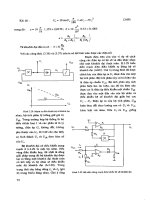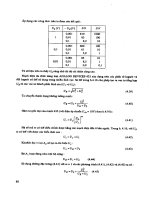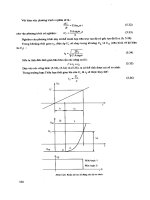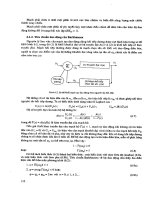Mapinfo Kỹ Thuật Xây Dựng Bản đồ
Bạn đang xem bản rút gọn của tài liệu. Xem và tải ngay bản đầy đủ của tài liệu tại đây (611.5 KB, 55 trang )
Bản đồ và Kỹ thuật xây dựng bản đồ số bằng chương trình MapInfo
21
BÀI 2:
GIỚI THIỆU CHUNG VỀ MAPINFO
I. MapInfo là gì?
MapInfo là phần mềm công cụ để xây dựng bản đồ trên máy tính kèm với các
chức năng phân tích đòa lý.
Phần mềm MapInfo do công ty MapInfo Corporation của Mỹ xây dựng, công ty ra
đời từ 1986 và được biết đến chính thức từ 1994. Phần mềm MapInfo có giao diện
khá thân thiện, dễ sử dụng nên tương đối phổ biến trên thế giới cũng như ở Việt
Nam (theo kết quả một khảo sát thống kê cho biết có 80% sử dụng phần mềm này
trong nghiên cứu và ứng dụng).
Hiện nay (7-2002) trên thò trường đang phổ biến phiên bản (version) 6 của phần
mềm MapInfo và phiên bản 7 cũng đang được đưa ra giới thiệu.
II. Cài đặt
Để cài đặt phần mềm MapInfo 6.0, ta cần một máy tính với cấu hình tối thiểu là
PC 486 vơiù 8 MB RAM, chạy trên nền Window 95, Window 98, Window 2000 và
Window NT. Sử dụng với mànhình VGA 256 màu với độ phân giải càng cao càng
tốt.
Việc cài đặt từ đóa CD có thể thực hiện theo các bước sau:
0. Gỡ bỏ tất cả các phiên bản trước đó của MapInfo và đóng tất cả các chương
trình khác trước khi bắt đầu thực hiện cài đặt.
1. Đưa đóa CD vào – chương trình cài đặt sẽ tự động chạy.
Chọn Install Products để bắt đầu việc cài đặt
2. Chọn MapInfo Professional để thực hiện cài đặt chương trình MapInfo. Màn
hình giới thiệu MapInfo xuất hiện.
Chọn Next để tiếp tục.
3. Màn hình thông báo về bản quyền xuất hiện. Chọn Yes để xác nhận việc đồng
ý với các quy đònh về bản quyền và tiếp tục cài đặt.
Trong bài này, chúng ta sẽ làm quen với phần mềm MapInfo, cụ thể:
- Cách cài đặt MapInfo
- Tổ chức dữ liệu trong MapInfo
- Một số khái niệm cơ bản: layer, đối tượng…
-
Làm quen với menu và thanh công cụ
Bản đồ và Kỹ thuật xây dựng bản đồ số bằng chương trình MapInfo
22
4. Màn hình Thông tin về người sử dụng (User Information) xuất hiện. Nhập đầy
đủ vào cả 3 ô: tên họ, tên công ty, và số hiệu chương trình (serial number), sau
đó chọn Next để tiếp tục. Số hiệu chương trình của Map Info 6.0 là
w600881605
5. Màn hình kiểm tra thông tin đăng ký (Registration Confirmation) xuất hiện,
đưa ra các thông tin cá nhân mà bạn vừa nhập để bạn xem lại và kiểm tra.
Nếu tất cả đều đúng, chọn Next để tiếp tục. Nếu cần sửa đổi, chọn No để mở
lại màn hình Thông tin về người sử dụng và trở lại thực hiện bước 4.
6. Màn hình chọn vò trí chép chuyển phần mềm (Choose Destination Location)
xuất hiện. Thông thường, vò trí mặc đònh để “chứa” MapInfo là Program
Files\MapInfo\Professional.
Nếu muốn đặt MapInfo ở một vò trí khác thì bấm vào ô Browse rồi chỉ ra thư
mục chứa chương trình.
7. Màn hình chọn kiểu cài đặt (Setup Type) xuất hiện.
- Chọn Standalone Workstation: nếu cài đặt MapInfo để người sử dụng chạy
trên máy đơn
- Chọn Network Server: cài đặt MapInfo trên máy chủ để sử dụng trên mạng
Chọn tiếp thông số cài đặt:
- Chọn Standard Installation: yêu cầu cài đặt bộ chương trình chuẩn, bao gồm
các tập tin chương trình, Phần giúp đỡ trực tuyến, các công cụ, bộ hỗ trợ DAO,
bộ chuyển đổi dữ liệu, báo cáo…
- Chọn Custom: nếu bạn chỉ muốn chọn lựa một số nhất đònh các phần để cài
đặt nhằm mục đích tiết kiệm đóa.
Chọn Continue để tiếp tục
8. Nếu bạn có đủ chỗ trống để cài đặt theo yêu cầu thì chương trình cài đặt sẽ
tiếp tục. Nếu bạn không có đủ chỗ trống cần thiết trên đóa, hãy nhấn phím
Back để quay trở lại bước 7 và chọn Custom để bỏ bớt một số thành phần.
9. Chương trình cài đặt bắt đầu chép chuyển chương trình sang thư mục quy đònh.
Chọn Finish để kết thúc việc cài đặt và bạn đã sẽ có thể chạy chương trình
MapInfo cho công việc của mình.
Bản đồ và Kỹ thuật xây dựng bản đồ số bằng chương trình MapInfo
23
III. Tổ chức thông tin trong tập tin
Thông tin MapInfo quản lý và khai thác là thông tin đòa lý, tức là thông tin có
phần thuộc tính và phần không gian.
1. Cấu trúc dữ liệu
Phần thông tin không gian có cấu trúc không gian theo mô hình vector –
spaghetti. Điều này khiến cho dữ liệu MapInfo thường khá gọn nhẹ, nhưng cũng
chính điều này khiến cho các chức năng phân tích không gian của MapInfo có
hạn chế.
Phần thuộc tính của thông tin trong MapInfo được lưu dưới dạng bảng với các cột
và hàng theo kiểu mô hình quan hệ.
2. Về tổ chức
Thông tin trong MapInfo tổ chức theo từng table. Mỗi table là một tập hợp
các tập tin về dữ liệu không gian, thuộc tính và mối liên kết giữa chúng do hệ
thống tạo ra. Mỗi table thường được tổ chức theo các tập tin sau:
(table). tab: chứa thông tin mô tả cấu trúc dữ liệu thuộc tính. Đó là file ở
dạng văn bản mô tả khuôn dạng của file lưu trữ thông tin của bạn.
(table). dat: chứa thông tin thuộc tính, phần mở rộng của các tập tin này có
thể là .dbf, xls khi thông tin được lấy từ FoxBase, Excel qua hoặc .bmp, jpg… khi
thông tin được lấy từ là ảnh quét.
(table).map: thông tin không gian.
(table).id: Thông tin về sự liên kết giữa thông tin không gian và thuộc tính
của chúng.
(table). ind: chứa các thông tin về chỉ số (index) của đối tượng. Tập tin này
chỉ có khi trong cấu trúc của table có ít nhất một trường dữ liệu (field) được
chọn làm index.
* Tập tin workspace (*.wor): cho phép bạn lưu lại tất cả những Table và cửa sổ ở
mỗi lần làm việc. Điều này giúp bạn tự động thực hiện những lệnh không cần thiết,
tiết kiệm thời gian và tránh những thiếu sót.
Ví dụ: table Tramtron là table chứa thông tin về phân bố hệ thống trạm tron.
Table này gồm các tập tin sau:
Tramtron.tab: tập tin này là một tập tin văn bản với nội dung
!table
!version 450
!charset WindowsLatin1
Definition Table
Type NATIVE Charset "WindowsLatin1"
Bản đồ và Kỹ thuật xây dựng bản đồ số bằng chương trình MapInfo
24
Fields 4
MA_DD Char (2) ;
Mstram Char (8) ;
Tentram Char (20) ;
Soluong Interger ;
Tramtron.dat: chứa nội dung bảng dữ liệu thuộc tính sau:
Tramtron.map: chứa thông tin về toạ độ, phân bố của loại trạm này mà
nếu dùng phần mềm MapInfo mở xem, ta sẽ có như trên.
Tramtron.id: chứa thông tin về mối liên kết giữa thông tin không gian của
đối tượng trong Tramtron.map với thông tin thuộc tính tương ứng của nó
trong Tramtron.dat.
Tramtron.ind: tập tin này không xuất hiện vì không có trường dữ liệu
nào của bảng thuộc tính được chọn là có index.
IV. Tổ chức thông tin đòa lý theo lớp đối tượng
1. Ýùniệm về layer
Trong bản đồ số, thông tin không được hiển thò, trình bày trên cùng một mặt giấy
như ở bản đồ truyền thống, ngược lại, nó được tổ chức thành từng lớp riêng mà
trong MapInfo ta gọi là layer. Có thể hiểu layer như một tấùm giấy trong suốt,
trên đó thể hiện hình ảnh của các đối tượng khác nhau, các nội dung khác nhau
của một bản đồ. Mỗi layer thường chỉ thể hiện một khía cạnh nội dung của bản
đồ truyền thống, là một tập hợp các đối tượng bản đồ thuần nhất, thể hiện và
quản lý các đối tượng đòa lý trong không gian theo một chủ đề cụ thể, phục vụ
một mục đích nhất đònh trong hệ thống. Với việc chồng các layer này lên nhau,
ta sẽ có được một bản đồ đầy đủ như bản đồ truyền thống, nhưng lại rất tiện lợi
trong việc khai thác sau này.
Như vậy, layer chính là hình ảnh cụ thể về dữ liệu không gian của một table.
Bản đồ và Kỹ thuật xây dựng bản đồ số bằng chương trình MapInfo
25
Ví dụ như để đưa vào quản lý bản đồ hành chính của một huyện ta có thể tổ chức
nó thành bốn lớp thông tin cơ bản như sau:
- Lớp thông tin về vùng lãnh thổ của các xã
- Lớp thông tin về đường đòa giới các xã
- Lớp thông tin về các điểm trụ sở UBND xã
- Lớp thông tin về tên đòa danh của các xã
Với cách tổ chức thông tin theo từng lớp đối tượng như vậy đã giúp cho phần
mềm MapInfo xây dựng thành các khối thông tin độc lập cho các mảnh của bản đồ
số. Điều đó sẽ giúp thành lập các bản đồ số linh hoạt hơn theo các cách tập hợp
các layer khác nhau.
2. Đối tượng đòa lý
Các đối tượng đòa lý – dữ liệu không gian – cuối cùng cũng quy về các ý niệm
cơ bản là điểm, đường và vùng (miền). Trong MapInfo, các đối tượng này được
xây dựng như sau:
•
Đối tượng điểm (point)
: các đối tượng mà với tỉ lệ cụ thể của bản đồ kích
thước trở nên nhỏ đến mức vò trí của nó có thể chỉ được xác đònh qua một
cặp toạ độ x,y. Hình ảnh của đối tượng lúc này chỉ mang tính quy ước
(còn vò trí thật thì được xác đònh bởi một điểm duy nhất ở tâm của hình
ảnh đó) mà trong MapInfo, người ta gọi là
Symbol
.
Một đối tượng là
Symbol
thì có các
thuộc tính sau:
- Vò trí của đối tượng (xác đònh bởi
cặp toạ độ x,y)
- Hình ảnh ký hiệu: bao gồm:
+ Loại, kiểu ký hiệu (có các hiệu
ứng khác nhau)
+ Màu sắc
+ Kích thước
•
Đối tượng đường (line):
các đối tượng trải theo một tuyến, vò trí được xác
đònh bởi các cặp toạ độ liên tiếp. Hình thức thể hiện của đối tượng đường
có tính quy ước về bề rộng.
Đối tượng đường trong MapInfo có
các thuộc tính sau:
- Các cặp toạ độ xác đònh vò trí
- Hình thức thể hiện đường, bao gồm:
Bản đồ và Kỹ thuật xây dựng bản đồ số bằng chương trình MapInfo
26
+
Kiểu đường
+ Màu sắc
+ Độ dày (độ dày này có tính quy ước)
• Đối tượng vùng (region): được hiểu là một phần của bề mặt được giới hạn bởi
một đường khép kín. Đối tượng vùng trong MapInfo có các thuộc tính sau:
- Các cặp tọa độ xác đònh vò trí của đường biên của vùng
- Tâm của vùng (centroid)
- Hình thức thể hiện vùng bao gồm:
+ Hình thức thể hiện đường biên (kiểu, màu, độ dày)
+ Hình thức thể hiện phần bên trong vùng, bao gồm: màu nền, kiểu nét
gạch (pattern) và màu của kiểu nét.
• Chữ (text): Chữ không phải là một đối
tượng đòa lý, nhưng trong MapInfo, nó cũng
là một thành phần độc lập khi thể hiện thông
tin không gian. Chữ có các thuộc tính sau:
- Vò trí của chữ (xác đònh bởi một ô chữ
nhật chứa toàn bộ chữ)
- Hình thức thể hiện chữ, bao gồm:
+ Kiểu chữ (kể cả các hiệu ứng khác
nhau)
+ Kích thước chữ
+ Màu sắc
V. Menu và các thanh công cụ
MapInfo giao diện với người sử dụng qua menu và
thanh công cụ.
Bản đồ và Kỹ thuật xây dựng bản đồ số bằng chương trình MapInfo
27
1. Menu
- Menu File: gồm các lệnh để mở, đóng, lưu table /worksapce và in bản đồ.
- Menu Edit: gồm các lệnh để thao tác cắt, dán, xóa đối tượng. Ngoài ra có
lệnh Reshape để chỉnh sửa hình dạng và New row để thêm hàng trong bảng
thuộc tính.
- Menu Tools: để thêm bớt và thao tác với các công cụ đặc biệt như chuyển
đổi dữ liệu, báo cáo…
- Menu Objects: gồm các lệnh để thực hiện các lệnh để tiến hành phân tích
không gian như lấy vùng đệm, kết hợp, phân tích các đối tượng, chuyển đối
tượng từ vùng sang đường và ngược lại…
- Menu Query: gồm các lệnh để chọn, truy vấn, tìm kiếm…
- Menu Table: chủ yếu gồm các lệnh để thao tác với table: thay đổi cấu trúc,
thêm bớt, đổi tên, xuất nhập…
- Menu Options: dùng để chọn lựa các hình thức thể hiện khác nhau cho đối
tượng điểm, đường, vùng và để quyết đònh việc xuất hiện các thanh công cụ,
các win dow đặc biệt như bảng chú giải, cửa sổ chạy chương trình
MapBasic…
- Menu Window: cho xuất hiện các hình thức khác nhau của table: bảng thuộc
tính, bản đồ, biểu đồ… và sắp xếp các cửa sổ trên màn hình.
- Menu Help: các thông tin trợ giúp
- Menu Browse: các thao tác với bảng thuộc tính
- Menu Map: các thao tác với bản đồ (thay đổi tầm nhìn, thay đổi vò trí
layer…)
- Menu Graph: các thao tác để xây dựng biểu đồ
Các menu Map, Browse, Graph chỉ xuất hiện khi cửa sổ Map, Browse, Graph
đang được kích hoạt.
Các câu lệnh và tác dụng của từng menu sẽ được trình bày chi tiết trong từng
trường hợp cụ thể tiếp sau.
2. Các thanh công cụ
MapInfo cung cấp các thanh công cụ, trên đó các biểu tượng khác nhau để thực
hiện các lệnh khác nhau khi làm việc với MapInfo. Thực chất, hầu như tất cả các
lệnh này đều có thể thực hiện qua thao tác với menu. Việc đưa thành biểu tượng
trên thanh công cụ chỉ có ý nghóa làm cho việc thực hiện thao tác được nhanh
chóng hơn.
Bản đồ và Kỹ thuật xây dựng bản đồ số bằng chương trình MapInfo
28
MapInfo cung cấp 4 thanh công cụ chính: Tools (Thanh chứa các công cụ tạo
thêm từ MapBasic), Drawing (thanh chứa công cụ vẽ), Standard (thanh công cụ
chuẩn), Main (thanh công cụ chính).
•
Tools:
Để điều khiển việc xuất hiện như tắt hay
mở (show), cốù đònh hay trôi tự do trên
cửa sổ (Floating), kích thước và màu sắc
của biểu tượng (color và large button), …
ta dùng lệnh: Options -> Toolbars
• Thanh chuẩn (Standard)
Chứa các biểu tượng để mở, lưu, in
table; cắt, dán, copy đối tượng và mở các cửa sổ bản đồ, bảng thuộc tính….
• Thanh công cụ chính (Main)
Chứa các biểu tượng để thao tác với các đối tượng trên bản đồ: chọn, phóng
to thu nhỏ, dòch chuyển, đặt nhãn, xem thông tin, sắp xếp layer…
• Thanh công cụ vẽ (Drawing)
Các biểu tượng để vẽ các đối tượng điểm, đường, vùng, chữ và chọn kiểu vẽ
các đối tượng này.
• Thanh công cụ (Tools)
Biểu tượng để thực thi các chương trình của MapBasic
Bản đồ và Kỹ thuật xây dựng bản đồ số bằng chương trình MapInfo
29
BÀI TẬP - CÂU HỎI THẢO LUẬN
1. Tự cài đặt phần mềm MapInfo trên máy của bạn.
2. Mở xem các tập tin trong thư mục dữ liệu bằng Window Explorer và cho nhận
xét về tên của các tập tin.
Trở vào MapInfo, dùng File -> Open xem trong thư mục dữ liệu ấy và cho nhận
xét. Giải thích.
3. Mở table Ltd và LoaiOS. Nhận xét và giải thích. Ghi nhận sự tồn tại của các tập
tin .id, .map, .ind… Xem dữ liệu thuộc tính của table Ltd.
4. Mở một vài table. Phân biệt đối tượng điểm, đường, vùng và chữ trên đó. Dùng
lệnh Option -> Style… để nhìn và nhận xét từng thành phần của mỗi loại đối
tượng.
5. Mở, ghi từng mục của menu con và dòch các từ không hiểu nghóa.
6. Mở/ tắt và sắp xếp các thanh công cụ (cho trôi tự do, nằm cố đònh bên dưới
menu bar). Theo bạn cách sắùp xếp nào tiện lợi hơn. Tại sao?
7. Ghi chú và tìm hiểu chức năng từng biểu tượng trên các thanh công cụ. Tìm mối
tương quan các biểu tượng với lệnh trong menu.
8. Một bản đồ có thể có mấy layer? Một table có mấy layer?
Bản đồ và Kỹ thuật xây dựng bản đồ số bằng chương trình MapInfo
30
BÀI 3:
LÀM VIỆC VỚI TABLE
VI. Mở table: File-> Open Table
- Xác đònh vò trí thư mục có chứa table muốn mở xem (ô Look in). Tuy MapInfo
quản lý một lớp bản đồ với 4 tập tin với đuôi mở rộng khác nhau nhưng
MapInfo thực hiện đóng mở với tập tin .tab. Khi cửa sổ lựa chọn lớp bản đồ
hiện ra thì loại file .tab đã được ngầm đònh.
Nếu mở nhiều lớp liên tục, dùng chuột chọn vào lớp đầu, giữ phím Shift và nhấp
chuột vào lớp cuối mà ta muốn mở. Nếu mở nhiều lớp không liên tục, click chuột vào
và giữ phím Ctrl để chọn các lớp tiếp theo.
- Xác đònh hình thức xuất hiện của table ở ô Preferred View.
. Automatic: tự động xác đònh hình thức phù hợp.
. Browser: xuất hiện ở dạng bảng thuộc tính.
. Current Mapper: xuất hiện như một lớp bản đồ thêm vào cửa sổ bản đồ đang
có.
. New Mapper: mở ra lớp bản đồ trong cửa sổ mới.
. No View: mở table nhưng tạm thời không cho xuất hiện .
Table là đơn vò cơ sở chứa thông tin điạ lý trong MapInfo. Làm việc trong
MapInfo là làm việc với table. Vì vậy, ta phải nắm chắc các thao tác để làm việc
với table:
- Mở, đóng, lưu table
- Mở table với nhiều hình thức khác nhau (bảng dữ liệu, bản đồ, đồ thò….)
Bản đồ và Kỹ thuật xây dựng bản đồ số bằng chương trình MapInfo
31
VII. Xem table
Như đã biết, table chứa thông tin đòa lý, bao gồm cả phần thuộc tính lẫn
không gian. Vì vậy, ta có thể xem table này ở nhiều hình thức khác nhau
• Dạng bản đồ
- Nếu chưa mở table: dùng lệnh
File -> Open table
và chọn Preferred View là New Mapper hay Current Mapper
Nếu đã mở table: dùng lệnh
Windows -> New Map Window
- Chọn các lớp và vò trí xuất hiện trong bộ bản đồ.
• Xem table dạng bảng
- Nếu chưa mở table: dùng lệnh
File -> Open table
và chọn Preferred View là Browser
- Nếu đã mở table: dùng lệnh
Windows -> New Browser Window
Bản đồ và Kỹ thuật xây dựng bản đồ số bằng chương trình MapInfo
32
Sau khi đã mở table xem ở dạng bảng và bản đồ, ta có thể xếp hai cửa sổ này
cạnh nhau (dùng lệnh Windows -> Tile Windows) và khi chọn vào một đối
tượng trên bản đồ, đối tượng này sẽ sáng lên và đồng thời hàng chứa thông
tin thuộc tính của đối tượng ấy trong bảng cũng sẽ được hiện đen và ngược
lại. Qua đó, ta dễ dàng nhận ra mối quan hệ giữa phần thuộâc tính và không
gian của các đối tượng.
• Xem table dạng đồ thò
- Mở table sẵn (có thể dạng No View hay dạng bất kỳ)
- Dùng lệnh
1. Windows -> New Graph Window
Việc xây dựng biểu đồ sẽ được thực hiện qua hai bước:
Bứớc 1: chọn kiểu biểu đồ
Bước 2: xác đònh dữ liệu dùng để xây dựng biểu đồ (table nào và dùng
trường dữ liệu nào)
Bản đồ và Kỹ thuật xây dựng bản đồ số bằng chương trình MapInfo
33
Sau khi đã có kết quả ta có thể chọn và sửa đổi các thông số để biểu diễn đồ
thò bằng cách sử dụng các lệnh trong Menu Graph
VIII. Ghi table vào đóa
Khi có thực hiện các sửa đổi, thêm bớt nội dung của table, ta có thể
- Lưu lại các thay đổi này vào chính table:
I.
File -> Save
- Nếu muốn giữa nguyên trạng thái ban đầu của table và lưu các thay
đổi vào một table khác thì dùng lệnh
II.
File -> Save as…
Sau đó gõ tên table mới vào
IX. Đổi tên table
Một table thực chất gồm 2, 3 đến 5 tập tin có tên chính trùng nhau (xem Bài I
mục III.2). Vì vậy, nếu muốn đổi tên một table bằng cách thông thường, ta phải
đổi tên của từng tập tin này (ví dụ dùng Window Explorer), việc này phức tạp
và dễ bò nhầm lẫn, khó đạt kết quả.
Trong MapInfo, ta có thể đổi tên table một cách đơn giản hơn:
- Mở table muốn đổi tên
- Dùng lệnh
Table -> Maintenance -> Rename table
Chọn table cần đổi tên rồi gõ vào tên mới.
X. Đóng table
Khi không cần dùng table nữa, ta đóng table bằng lệnh
File -> Close Table
Bản đồ và Kỹ thuật xây dựng bản đồ số bằng chương trình MapInfo
34
- Chọn tên table cần đóng
- Nếu trong quá trình làm việc, ta có sửa đổi nội dung table thì chương
trình sẽ nhắc việc lưu các thay đổi này.
Nếu muốn giữ các thay đổi -> chọn Save
Nếu muốn giữ lại như ban đầu -> Chọn Discard
Cần phân biệt việc đóng table và đóng view: khi đóng một cửa sổ (bảng thuộc
tính, bản đồ hay đồ thò), thực chất ta chỉ đóng cửa sổ xem table và table vẫn còn
nằm trong bộ nhớ; chỉ khi dùng lệnh đóng table thì ta mới thực sự đưa table ra
khỏi bộ nhớ làm việc.
Bản đồ và Kỹ thuật xây dựng bản đồ số bằng chương trình MapInfo
35
BÀI TẬP - CÂU HỎI THẢO LUẬN
1. Mở các tập tin sau đây để tạo thành bản đồ:
Dday2_dt Dieudo Tramngat tramphong Tramtron Tuade
2. Đóng cửa sổ bản đồ. Mở table Ds1 để xem cả thuộc tính lẫn không gian.
3. Mở thêm một table cho nó vào cửa sổ mới. Hãy cho biết điểm giống và khác
nhau giữa việc close table và đóng cửa sổ.
4. Điểm khác biệt giữa việc Open No View một table và khi ta chưa mở table ấy
ra.
5. Đổi tên table bằng Explorer. Thử vào MapInfo để kiểm tra rồi đổi trả tên cũ
bằng MapInfo. Trở ra Explorer xem kết quả. Cách nào tiện lợi hơn?
Bản đồ và Kỹ thuật xây dựng bản đồ số bằng chương trình MapInfo
36
BÀI 4:
BẢN ĐỒ VÀ LỚP (LAYER)
XI. Ý niệm chung
Layer là hình thức thể hiện phần dữ liệu không gian của một table trong
MapInfo. Như vậy, một table có thể có nhiều nhất là một layer (nếu table chỉ có
phần dữ liệu thuộc tính thì nó không có layer tương ứng).
Trên một layer có thể có cùng lúc các đối tượng không gian điểm, đường, vùng
và chữ. Tuy nhiên, để tiện việc xây dựng bản đồ, người ta phải chú ý việc thiết
kế tổ chức dữ liệu trong từng layer (table) sao cho hợp lý.
Trong MapInfo, bản đồ được tạo ra từ các lớp (layer). Các layer thể hiện một
cách độc lập với nhau và tạo thành bản đồ. Sự phối hợp khác nhau giữa các
layer tạo ra các bản đồ khác nhau. Một layer có thể có mặt đồng thời ở nhiều
bộ bản đồ khác nhau.
Ví dụ: Bản đồ đòa hình thường gồm các layer chứa các đối tượng “Điểm trắc
đòa khống chế”, “Dân cư”, “Đối tượng kinh tế – văn hoá xã hội”, “Giao thông”,
“Thuỷ hệ”, “Dáng đất và chất đất”, “Thực vật”, “Ranh giới, tường rào”, “ghi chú”.
XII. Các thuộc tính của layer
Khi layer nằm trong một bộ bản đồ cụ thể, nó có các thuộc tính sau:
• Order (Vò trí): được hiểu là thự tự sắùp xếp của layer trong bộ bản đồ. Thông
thường, để tránh bò che khuất, các layer chứa đối tượng điểm nằm trên layer
chứa các đối tường đường và dưới cùng là layer chứa đối tượng vùng (trừ khi
có những sắùp xếp đặc biệt do yêu cầu cụ thể).
• Nhìn thấy được (Visible): tính chất cho nhìn thấy được của layer. Nếu
thuộc tính này là không có thì tuy layer có mặt trong bộ bản đồ nhưng nó sẽ
không được nhìn thấy.
Một trong các chức năng cơ bản của MapInfo là xây dựng bản đồ trên máy.
Một bản đồ trong MapInfo được xây dựng từ các lớp (layer).
Trong bài này, chúng ta sẽ:
- Tìm hiểu các thuộc tính của layer
- Làm quen với các thao tác trên layer
-
Biết cách xây dựng bản đồ từ các layer
Bản đồ và Kỹ thuật xây dựng bản đồ số bằng chương trình MapInfo
37
• Cho phép chọn (Selectable): khi thuộc tính này là có thì ta mới có thể
chọn (select) các đối tượng nằm trong layer được. Ngược lại, tuy nhìn thấy đối
tượng nhưng ta không thể chọn để từ đó có tác động lện đối tượng được.
• Cho phép sửa (Editable): khi thuộc tính này là có thì người sử dụng mới
có thể thay đổi, thêm bớt các đối tượng trên layer được. Khi layer có thuộc
tính cho phép sửa thì nó đương nhiên có thuộc tính cho phép chọn
(selectable).
Thuộc tính này là thuộc tính có quyền cao nhất. Tại mỗi thời điểm chỉ có
nhiều nhất là một layer có thuộc tính cho phép sửa.
XIII. Một số thao tác cơ bản với layer
Thao tác với layer được thực hiện với sự trợ giúp của công cụ quản lý layer là
Layer Control. Để mở Layer Control, ta có thể:
- Dùng lệnh Map -> Layer Control
- Dùng phím nóng Ctrl –L
- Click chọn biểu tượng trong thanh công cụ chính (Main).
1. Xem và sắp xếp lại vò trí các layer
Nhìn vào khung Control Layer, ta thấy rõ vò trí của từng layer trong bộ bản
đồ. Muốn thay đổi vò trí của layer nào ta sẽ:
- Click chuột vào layer đó -> sẽ có vệt xanh xuất hiện
- Tại khung Reorder, chọn vào ô Up hay Down để layer đưa lên hay
xuống theo ý muốn
- Chọn OK
Bản đồ và Kỹ thuật xây dựng bản đồ số bằng chương trình MapInfo
38
2. Thêm vào – rút bớt layer (Add/ Remove)
Khi muốn đưa thêm một layer vào bộ bản đồ (với điều kiện là table của layer đã
được mở), trong hộp thoại Layer Control, ta cần:
- Tại khung Layers, chọn vào ô Add -> Xuất hiện khung Add Layer, liệt
kê tên các layer của các table đang được mở (nằm trong bộ nhớ RAM)
- Click chuột để chọn layer muốn đưa vào, rồi chọn vào ô Add
- Bấm OK
• Khi muốn rút bớt ra một layer trong bộ bản đồ, ta cần:
- Click chuột vào layer muốn rút ra -> vệt xanh xuất hiện tại layer đó
- Tại khung Layers, chọn vào ô Remove
- Chọn OK
Khi rút một layer ra khỏi bản đồ, layer (table) đó vẫn còn ở trạng thái mở dù
không còn được nhìn thấy trong bộ bản đồ (tức ở chế độ No view)
3. Bật / tắt các thuộc tính selectable, visible, editable
Muốn bật / tắt thuộc tính được chọn, được nhìn thấy hay được sửa đổi của
layer nào, ta chỉ cần click chuột vào ô của cột hàng tương ứng của hộp thoại
Layer Control. Sau đó click OK.
Dấu ¨
¨¨
¨ cho biết thuộc tính tương ứng đang ở chế độ bật.
4. Điều khiển hình thức hiển thò layer
Ta có thể can thiệp việc hiển thò một layer tại hộp thoại Layer Control với các
khía cạnh sau:
• Thay đổi hình thức hiển thò
- Click ô Display -> xuất hiện khung <tên layer> _Display Options
- Click để đánh dấu vào ô Style Overide
- Click vào ô hình đối tượng (điểm, đường, vùng hay chữ tuỳ theo layer có
chứa loại đối tượng nào) và chọn hình thức biểu thò mới.
- Click OK
Bản đồ và Kỹ thuật xây dựng bản đồ số bằng chương trình MapInfo
39
Toàn bộ các đối tượng trong layer sẽ có hình thức hiển thò mới.
Khi dùng chức năng này, đối tượng chỉ có hình thức hiển thò mới trong layer
của bộ bản đồ cụ thể nhưng không thực sự thay đổi thuộc tính của nó trong
table.
Nếu muốn trả về trạng thái hiển thò thật của đối tượng, ta thực hiện:
- Click ô Display -> xuất hiện khung <tên layer> _Display Options
- Click để xoá dấu ¨
¨¨
¨ ở ô Style Override
- Click OK
• Cho hiển thò layer chỉ trong một phạm vi xác đònh về tỉ lệ
- Click ô Display… -> xuất hiện khung <tên layer> _Display Options
- Click vào ô Display with Zoom Range
- Gõ vào phạm vi mà ta muốn giới hạn sự xuất hiện của layer (tính bằng
độ rộng của layer trên khung cửa sổ).
- Click OK
Khi độ rộng vùng nhìn thấy nhỏ hơn Min hoặc lớn hơn Max thì layer sẽ được
tắt đi (không nhìn thấy).
Để xóa tính năng này, ta chỉ cần click chuột một lần nữa để xóa dấu ¨
¨¨
¨ trong
ô Display with Zoom Range
• Cho xuất hiện node (các điểm thành phần của đường), centroid (tâm
của đối tượng vùng), line direction (hướng của đường)
Bản đồ và Kỹ thuật xây dựng bản đồ số bằng chương trình MapInfo
40
Trong một số trường hợp, khi cần thao tác với đối tượng mà cần thấy hướng,
điểm thành phần của đường hay tâm của đối tượng vùng, ta sẽ thực hiện:
- Click ô Display… -> xuất hiện khung <tên layer> _Display Options
- Click vào ô Show Line Directions/ Show Nodes/ Show Centroids tuỳ
theo mục đích ta muốn hiển thò hướng của đường, điểm thành ohần của
đường hay tâm của vùng.
- Click OK
Để bỏ các hình thức hiển thò này, ta chỉ cần click chuột một lần nữa để xóa
dấu ¨
¨¨
¨ trong ô tương ứng
5. Đánh nhãn cho đối tượng:
Trong trường hợp ta muốn dán nhãn cho đối tượng mà những thông tin này
đã có sẳn hoặc có thể tính toán từ các trường dữ liệu trong bảng thuộc tính
thì ta dùng chức năng này.
a. Dán nhãn tự động:
Tại hộp thoại Layer Control, ta click chọn Label hiện lên hộp thoại <tên
lớp>- Label Options:
Bản đồ và Kỹ thuật xây dựng bản đồ số bằng chương trình MapInfo
41
Trong đó, tại Label with: ta chọn trường dữ liệu muốn nhán dãn. Ngoài ra,
còn có thể chọn font chữ, cỡ chữ, vò trí dán nhãn so với đối tượng không
gian…
Chọn OK và đánh dấu ¨
¨¨
¨ vào biểu tượng trong Layer Control chọn
OK.
b. Dán nhãn bán tự động:
Dùng trên thanh công cụ Main để đánh nhãn vào từng đối tượng trên
cửa sổ bản đồ. Lưu ý: sẽ dán nhãn theo trường dữ liệu đã chọn trong label tự
động.
XIV. Các layer đặc biệt
Ngoài các layer thông thường, là hình ảnh dữ liệu không gian của table,
MapInfo có một số layer đặc biệt sau:
1. Cosmetic layer
• Ý niệm
- Cosmetic là layer đặc biệt, luôn luôn tồn tại một cách tự động trong bộ bản
đồ. Lớp cosmetic có vai trò như một bản nháp, lớp dữ liệu trung gian, được sử
dụng khá tiện lợi trong thao tác với bản đồ. Lớp Cosmetic có các đặc điểm
sau:
- Luôn nằm trên cùng của bộ bản đồ. Ta không thể loại bỏ lớp Cosmetic ra
khỏi cửa sổ bản đồ cũng như đưa lớp này xuống dưới.
- Không thể tắt thuộc tính nhìn thấy được (luôn luôn được hiển thò). Chỉ có thể
bật tắt thuộc tính được chọn và được chỉnh sửa
- Tự động mất đi khi ta đóng chương trình mà không hề có câu báo nhắc lưu.
• Thao tác với lớp cosmetic
Xóa nội dung trong lớp cosmetic
Ta có thể xóa toàn bộ nội dung của lớp cosmetic bằng lệnh:
Map -> Clear Cosmetics Layer
Lưu nội dung trong lớp cosmetic
Vì nội dung lớp cosmetic tự động mất đi khi đóng chương trình nên nếu
muốn lưu lại nội dung này ta phải dùng lệnh:
Bản đồ và Kỹ thuật xây dựng bản đồ số bằng chương trình MapInfo
42
Map -> Save Cosmetic Objects…
Khi đó sẽ xuất hiện khung “Save Cosmetic Objects” yêu cầu ta xác đònh
tên layer ta muốn lưu nội dung. Ta có thể:
- Chuyển nội dung lên một lớp có sẵn (chọn tên layer rồi click Save)
- Chuyển nội dung lên thành một lớp mới (chọn New rồi gõ tên mới)
2. Lớp chuyên đề (Thematic)
Lớp chuyên đề là lớp bản đồ được tạo ra từ một lớp nền nào đó bằng các
lệnh tạo bản đồ chuyên đề trong menu Map Create Thematic Map
Bước 1: Loại phương pháp thể hiện mong muốn (Type) chọn Next
Bước 2: chọn table cần tạo lớp chuyên đề và trường dữ liệu dùng để
tạo chuyên đề chọn Next.
Bản đồ và Kỹ thuật xây dựng bản đồ số bằng chương trình MapInfo
43
Bước 3: Nhóm các đối tượng theo dữ liệu đã có (ranges), chọn hình
thức thể hiện các nhóm đó (style) và tạo chú giải (legend) cho lớp
chuyên đề, sắp xếp nhóm theo trình tự tăng dần/giảm dần…
Khi chọn Legend cửa sổ Cusstomize Legend hiện ra: gõ tên lớp chuyên đề
(tirtle) và chú thích từng nhóm đối tượng (range label) bằng cách click chuột
vào từng nhóm và gõ theo mong muốn tại ô Edit selected range here
chọn OK.
Các lớp chuyên đề luôn nằm trên lớp nền đã tạo ra nó.
Bản đồ và Kỹ thuật xây dựng bản đồ số bằng chương trình MapInfo
44
3. Lớp ảûnh raster
Tuy MapInfo chỉ cho phép thao tác dữ liệu không gian có cấu trúc vector
nhưng nó vẫn cho phép người sử dụng mở một dữ liệu có cấu trúc raster (ảnh
bitmap).
Khi mở lớp dữ liệu ảnh raster, lớp này sẽ là một lớp đặc biệt, chỉ cho phép
nhìn thấy mà không có các thuộc tính cho phép chọn hay cho phép sửa.
XV. Bản đồ
Bản đồ được mở ra bằng cách đặt lần lượt các layer vào cùng một khung cửa sổ.
Khi các layer đã được đặt trong một bộ bản đồ, có nhiều động tác người sử dụng
sẽ thao tác trên bản đồ và tác động lên các layer như một khối thống nhất.
Sau đây là một số lệnh và thao tác cơ bản để mở xem bản đồ.
1. Mở bản đồ (xem thêm mục VI, VII)
• Nếu chưa mở table
Lần lượt dùng lệnh File -> Open Table để mở các table cần thiết, chọn
Preferred View là Current Mapper để các layer vào cùng một khung bản
đồ.
• Nếu các table đã mở sẵn
Dùng lệnh Windows -> New Map Window rồi lần lượt đặt các layer
vào vò trí thích hợp.
2. Xem bản đồ
• Phóng to/ thu nhỏ
- Click chọn vào biểu tượng hay -> con trỏ sẽ có hình dấu + hay –
tương ứng.
- Đưa con trỏ ấy vào bản đồ và xác đònh vùngcần phóng to/ thu nhỏ bằng
cách click chuột hay rê chuột để đònh vùng
• Kéo vùng nhìn thấy của bản đồ dòch chuyểntrong khung cửa sổ
- Click chọn vào biểu tượng -> con trỏ sẽ thành hình bàn tay
- Rê chuột trên bản đồ để đẩy theo hướng mong muốn.
• Đònh vùng xem:
Dùng lệnh Map -> Change View… hay click vào biểu tượng -> khung
đònh tầm nhìn sẽ xuất hiện.
Bản đồ và Kỹ thuật xây dựng bản đồ số bằng chương trình MapInfo
45
Ta có thể đònh tầm nhìn bản đồ bằng 3 cách:
o Xác đònh độ rộng vùng nhìn (Zoom)
o Xác đònh tỉ lệ bản đồ (Map scale)
o Xác đònh toạ độ tâm vùng nhìn (Center of Window)
Việc đưa bản đồ về đúng tỉ lệ rất quan trọng trong việc điều chỉnh các loại
đối tượng chữ (Text). Vì khi thay đổi tỉ lệ, giá trò của đối tượng text sẽ thay
đổi tương ứng theo. Nếu điều chỉnh lớp text không đúng tỉ lệ, khi đưa bản đồ
về đúng tỉ lệ mong muốn, text sẽ thay đổi không đúng với những quy đònh
thành lập bản đồ.
Chú ý: Phải có tối thiểu một lớp bản đồ được mở.
• Xem toàn bộ
Dùng lệnh Map -> View Entired Layer và chọn layer muốn nhìn thấy toàn
bộ.
• Xem thông tin thuộc tính đi kèm với đối tượng không gian
- Click vào biểu tượng trong thanh công cụ Main -> con trỏ sẽ thành
dấu thập.
- Click chuột vào đối tượng muốn xem
thông tin, ta sẽ thấy cửa sổ “Info” xuất
hiện, cho ta xem nội dung thông tin thuộc
tính của đối tượng. Cửa sổ Info có dạng:
3. Đònh lại một số thông số khi xem bản đồ
Để việc xem bản đồ thuận lợi ta có thể dùng lệnh:
Map -> Options
để mở hộp thoại Map Options từ đó, ta có thể đònh lại một số thông số như:
• Đơn vò tính