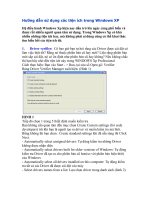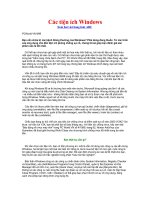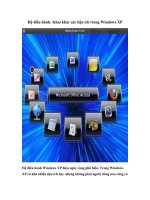các tiện ích trong linux
Bạn đang xem bản rút gọn của tài liệu. Xem và tải ngay bản đầy đủ của tài liệu tại đây (2.28 MB, 103 trang )
MỤC LỤC
BÀI 1: TỔNG QUAN VỀ LINUX 4
a. Linux là gì? 4
b. Các phiên bản hạt nhân của Linux 5
c. Chuẩn bị phần cứng, phần mềm 6
d. Đĩa cứng và phân vùng đĩa 7
e. Đường dẫn và cách truy xuất ổ đĩa trong Linux 7
BÀI 2: CÀI ĐẶT LINUX 9
1. Chuẩn bị 10
b. Tiến hành cài đặt 11
BÀI 3: VÀO RA VỚI LINUX 24
1. Khởi động Linux 25
b. Cấu hình cho login 26
c. Cấu hình máy in 28
d. Cấu hình kết nối Internet 30
e. Thoát khỏi Ubuntu 31
BÀI 4: LÀM VIỆC VỚI DESKTOP VÀ CỬA SỔ 32
1. Đăng nhập vào Desktop 33
b. Duyệt Desktop 36
c. Khởi động các ứng dụng 37
d. Sử dụng các điều khiển cửa sổ 38
e. Di chuyển, hiệu chỉnh, thu nhỏ và phóng to cửa sổ 39
f. Menu ứng dụng 40
g. Làm việc với nhiều cửa sổ 40
h. Thay đổi kích hoạt ứng dụng 41
i. Thu nhỏ và khôi phục Task Bar 42
j. Che dấu một cửa sổ 42
k. Desktop ảo 42
l. Nhận biết Desktop đang kích hoạt 43
m. Chọn một desktop mới 43
1
n. Chuyển một ứng dụng đang chạy đến một desktop mới 44
o. Sử dụng menu quản lý cửa sổ của KDE 45
p. Thoát khỏi GNOME desktop 45
BÀI 5: TỐI ƯU MÀN HÌNH DESKTOP 46
1. Thay đổi các ứng xử của chuột 49
b. Thay đổi cách xuất hiện cửa sổ 50
c. Thay đổi hình nền Desktop 52
d. Thay đổi bảo vệ màn hình 54
e. Thay đổi các sở thích khác về desktop 56
f. Cấu hình TaskBar 57
BÀI 6: LÀM VIỆC VỚI CÁC TẬP TIN TRONG DESKTOP 60
1. Tạo tập tin văn bản sử dụng trình soạn thảo văn bản 61
b. Sử dụng File Manager 62
c. Mở một cửa sổ File Manager 62
d. Duyệt cây thư mục 63
e. Làm việc với các thư mục và tập tin 64
f. Mở, soạn thảo và đóng tập tin đang tồn tại 67
g. Cắt, sao chép và dán các tập tin 68
h. Nhân đôi một tập tin trong thư mục hiện hành 68
i. Lựa chọn nhiều tập tin 69
j. Tạo một liên kết tượng trưng 69
k. Đổi tên một mục 69
l. Xóa các mục 70
m. Thay đổi quyền lên một tập tin 70
n. Tạo một thư mục mới 71
o. Sắp xếp hoặc phân loại các biểu tượng 72
p. Điều khiển các tập tin sử dụng kéo, thả 72
q. Di chuyển một tập tin vào thư mục hoặc desktop 73
r. Di chuyển một tập tin giữa hai cửa sổ thư mục 73
s. Ngữ cảnh kéo và thả 74
t. Làm việc với sọt rác 74
BÀI 7: SỬ DỤNG CÁC DỊCH VỤ MẠNG TRONG LINUX 75
1. Giới thiệu về trình duyệt web “Mozilla” 76
2
b. Mở nhanh trình duyệt Mozilla 76
c. Duyệt Web với Mozilla 77
d. Viếng thăm một Website 78
e. Duyệt các Website 79
f. Ghi nhớ các trang web (URL) ưa thích 79
g. Duyệt các Web với các tab 80
h. Thoát khỏi Mozilla 82
i. Truy cập các mạng Windows 83
j. Truy cập các tập tin trên các máy tính Windows trong GNOME 83
BÀI 8: CÀI ĐẶT PHẦN MỀM TRÊN RED HAT LINUX 84
1. Cài đặt và xóa các thành phần của Red Hat Linux 85
b. Khởi tạo công cụ Package Management 85
c. Cài đặt và xóa phần mềm trong các nhóm 86
d. Cập nhật hệ thống 87
e. Sử dụng phần mềm hỗ trợ bổ sung (third-party) 88
f. Cài đặt các gói phần mềm 88
g. Giải quyết các mối ràng buộc không thực hiện được gói phần mềm 89
h. Sử dụng lệnh rpm 90
i. Cài đặt các gói phần mềm với lệnh rpm 90
j. Cài đặt nâng cấp các gói rpm với lệnh rpm 91
k. Giải quyết các mối rang buộc không thành công dùng lệnh rpm 91
l. Lấy thông tin với lệnh rpm 92
m. Gỡ bỏ phần mềm với lệnh rpm 94
n. Giải quyết các mối ràng buộc xoay vòng 94
o. Dùng các biểu tượng để mở nhanh ứng dụng 95
p. Tạo một biểu tượng ứng dụng trong trình đơn GNOME 95
q. Tạo một biểu tượng ứng dụng trong trình đơn KDE 96
HƯỚNG DẪN CÀI ĐẶT CÁC TIỆN ÍCH TRÊN LINUX 98
3
BÀI 1: TỔNG QUAN VỀ LINUX
a. Linux là gì?
Linux là tên gọi của một hệ điều hành máy tính và cũng là tên hạt nhân của hệ điều
hành. Nó có lẽ là một ví dụ nổi tiếng nhất của phần mềm tự do và của việc phát triển mã
nguồn mở.
Phiên bản Linux đầu tiên do Linus Torvalds viết vào năm 1991, lúc ông còn là một
sinh viên của Đại học Helsinki tại Phần Lan. Ông làm việc một cách hăng say trong vòng 3
năm liên tục và cho ra đời phiên bản Linux 1.0 vào năm 1994. Bộ phận chủ yếu này được
phát triển và tung ra trên thị trường dưới bản quyền GNU General Public License. Do đó mà
bất cứ ai cũng có thể tải và xem mã nguồn của Linux.
Một cách chính xác, thuật ngữ "Linux" được sử dụng để chỉ nhân Linux, nhưng tên
này được sử dụng một cách rộng rãi để miêu tả tổng thể một hệ điều hành giống Unix (còn
được biết đến dưới tên GNU/Linux) được tạo ra bởi việc đóng gói nhân Linux cùng với các
thư viện và công cụ GNU, cũng như là các bản phân phối Linux. Thực tế thì đó là tập hợp
một số lượng lớn các phần mềm như máy chủ web, các ngôn ngữ lập trình, các hệ quản trị
cơ sở dữ liệu, các môi trường làm việc desktop như GNOME và KDE, và các ứng thích hợp
cho công việc văn phòng như OpenOffice.
Khởi đầu, Linux được phát triển cho dòng vi xử lý 386, hiện tại hệ điều hành này hỗ
trợ một số lượng lớn các kiến trúc vi xử lý, và được sử dụng trong nhiều ứng dụng khác
nhau từ máy tính cá nhân cho tới các siêu máy tính và các thiết bị nhúng như là các máy điện
thoại di động.
Ban đầu, Linux được phát triển và sử dụng bởi những người say mê. Tuy nhiên, hiện
nay Linux đã có được sự hỗ trợ bởi các công ty lớn như IBM và Hewlett-Packard, đồng thời
nó cũng bắt kịp được các phiên bản Unix độc quyền và thậm chí là một thách thức đối với sự
thống trị của Microsoft Windows trong một số lĩnh vực. Sở dĩ Linux đạt được những thành
công một cách nhanh chóng là nhờ vào các đặc tính nổi bật so với các hệ thống khác: chi phí
phần cứng thấp, tốc độ cao (khi so sánh với các phiên bản Unix độc quyền) và khả năng bảo
mật tốt, độ tin cậy cao (khi so sánh với Windows) cũng như là các đặc điểm về giá thành rẻ,
4
không bị phụ thuộc vào nhà cung cấp. Một đặc tính nổi trội của nó là được phát triển bởi
một mô hình phát triển phần mềm nguồn mở hiệu quả.
Tuy nhiên, hiện tại số lượng phần cứng được hỗ trợ bởi Linux vẫn còn rất khiêm tốn
so với Windows vì các trình điều khiển thiết bị tương thích với Windows nhiều hơn là
Linux. Nhưng trong tương lai số lượng phần cứng được hỗ trợ cho Linux sẽ tăng lên.
b. Các phiên bản hạt nhân của Linux
Tại thời điểm này, đã có vài phiên bản Linux “ổn định”, và một phiên bản “phát triển”.
Không giống như các phần mềm độc quyền, những phiên bản ổn định cũ vẫn tiếp tục được
hỗ trợ chừng nào còn được dùng. Đó là lý do tại sao có nhiều phiên bản cùng tồn tại.
Số hiệu phiên bản Linux tuân theo chuẩn truyền thống. Mỗi phiên bản gồm ba chữ số,
v.d. X.Y.Z. Số “X” chỉ tăng khi xảy ra những thay đổi rất quan trọng, những thay đổi làm
cho phần mềm không thể hoạt động đúng đắn với những phần mềm khác. Điều này rất
hiếm khi xảy ra - trong lịch sử Linux chỉ xảy ra đúng một lần. Số “Y” cho biết số series
phát triển bạn đang dùng. Một hạt nhân ổn định luôn có số Y là số chẵn, trong khi một hạt
nhân đang phát triển sẽ dùng số lẻ. Số “Z” xác định chính xác phiên bản của hạt nhân bạn
dùng, nó được tăng mỗi phiên bản.
Linux hiện nay có nhiều bản phân phối khác nhau, một phần là bởi vì tính chất nguồn
mở của nó. Sau đây là một số bản phân phối chủ yếu:
Tên bản phân phối
Phiên bản
mới nhất
Trang web chính thức Các bản tương tự
Ubuntu 7.10 />Kubuntu,
Xubuntu,
Edubuntu,
Debian GNU/Linux 4.0 />Ultimate Edition 1.7
Red Hat Enterprise
Linux
5.0 />Fedora Core 8.0 />5
SUSE Linux
Enterprise Desktop
10.1 OpenSUSE 10.3,
Mint
Knoppix
PCLinuxOS
Mandrake Mandriva
CentOS
Gentoo
Slackware
Xandros
SLAX
Easys
Sabayon
Dreamlinux
Hồng kỳ linux
Vietkey Linux 3.0
Hacao Linux 2.16 />Asianux 2.0 Asianux Server 3
c. Chuẩn bị phần cứng, phần mềm
Tuy Linux không đòi hỏi cấu hình cao nhưng để đảm bảo hệ thống chạy trơn tru với các
công cụ và phần mềm tiện ích bạn nên dùng cấu hình cao hơn cấu hình khuyến cáo:
Bộ xử lý Intel Pentium hoặc Celeron
32 Mb RAM
2 – 10 GB đĩa cứng còn trống
2 MB card video
Có rất nhiều bản cài đặt Linux khác nhau, bạn có thể tìm thấy hiện nay như Red Hat,
Manderake, Suse, … Mỗi nhà cung cấp có cách đóng gói và giao diện cài đặt riêng. Ở đây,
chúng ta sử dụng phiên bản 7.04 của Ubuntu.
6
d. Đĩa cứng và phân vùng đĩa
Đĩa cứng (hard-disk) ra đời sau đĩa mềm và có thể lưu trữ dung lượng dữ liệu cao hơn
đĩa mềm. Từ khi ra đời đĩa cứng đã được thiết kế hướng đến mục đích là sẽ có nhiều hệ điều
hành cùng tồn tại và cài trên một đĩa cứng. Đĩa cứng sẽ được chia thành nhiều phân vùng gọi
là partition. Mỗi hệ điều hành sẽ được cài đặt trên những phân vùng riêng biệt có toàn quyền
định dạng hệ thống lưu trữ do hệ điều hành quy định.
Đối với hệ điều hành Linux, chúng ta cần tối thiểu 2 phân vùng:
- Phân vùng gốc chứa hạt nhân và hệ thống file gọi là root partion
- Phân vùng tạm gọi là swap partition dùng làm không gian trao đổi khi bộ nhớ vật
lý đầy
e. Đường dẫn và cách truy xuất ổ đĩa trong Linux
Hạt nhân Linux xây dựng cơ chế truy xuất tất cả các loại đĩa và thiết bị đều ở dạng tập
tin. Linux gọi ổ đĩa mềm là fd, ổ đĩa cứng vật lý thứ 1 là hda, ổ đĩa cứng vật lý thứ 2 là hdb,
ổ đĩa cứng vật lý thứ 3 là hdc, … nếu ổ đĩa theo chuẩn SCSI thì gọi là sda, sdb, sdc, … Đó
là ổ vật lý.
Đối với ổ đĩa mềm và từng phân vùng trên ổ đĩa cứng vật lý, Linux quy ước cách đặt
tên như sau: ổ đĩa mềm thứ nhất (ổ A) là fd0, ổ đĩa mềm thứ 2 là fd1, … Các phân vùng
chính hay mở rộng được đánh số từ 1 đến 4 (chỉ có 4 phân vùng chính kể cả phân vùng mở
rộng). Các phân vùng logic (nằm trong phân vùng mở rộng) được đánh số từ 5 trở lên. Ví
dụ hda1 là phân vùng chính thứ nhất, hda2 là phân vùng mở rộng (trường hợp này đĩa cứng
có 2 phân vùng chính) hda5, hda6, hda7 là 3 phân vùng logic nằm trong phân vùng mở
rộng hda2.
Việc áp đặt các phân vùng đĩa ở dạng tập tin làm cho Linux rất uyển chuyển trong việc
cho phép gán và sử dụng phân vùng đĩa như là một thư mục truy xuất duy nhất. Khi cài
Linux, trình cài đặt thường yêu cầu bạn gắn đường dẫn truy xuất tương ứng với phân vùng.
Với phân vùng chính nơi Linux đặt file khởi động bắt buộc phải gán ký tự truy xuất / đại
diện cho đường dẫn gốc (root).
Ngoài ra, nếu bạn có nhiều phân vùng trống khác (thường là phân vùng logic) bạn có
thể dán mỗi phân vùng một tên thư mục đại diện. Ví dụ như hda7 là một phân vùng logic
7
và bạn gán /doc cho phân vùng này thì sau khi cài đặt mọi tập tin của bạn sao chép vào thư
mục /doc cũng đồng nghĩa với việc chép vào phân vùng hda7.
Để truy cập đến một tập tin trong hệ thống file của DOS, microsoft sử dụng ký tự C
(hoặc D, E trong trường hợp có thêm các ổ logic) làm gốc cho mọi đường dẫn truy xuất tập
tin. Ví dụ C:\TaiLieu\tailieu1.txt là một đường dẫn tuyệt đối đến tập tin tailieu1.txt trong
thư mục TaiLieu.
Còn Linux thì sao? /TaiLieu/tailieu1.txt là một đường dẫn tuyệt đối tính từ hệ thống
file gốc đến tập tin tailieu1.txt trong thư mục TaiLieu. Có 2 điểm bạn cần lưu ý là: Linux
sử dụng ký tự / làm ký tự phân cách còn DOS sử dụng ký tự \. Thứ 2 ký tự ổ đĩa C: ở đầu
đường dẫn được Linux thay thành ký tự sổ trái /
Một lần nữa ký tự / có ý nghĩa rất quan trọng trong hệ thống file của Linux, nó vừa
được xem là ký tự đại diện cho thư mục gốc, vừa là ký tự dùng làm dấu phân cách thư mục.
Linux hơi khác với DOS, khi khởi động nó chỉ gán cho phân vùng chính (nơi chứa hạt
nhân Linux) ký tự / (thay cho c của DOS). Các thông tin của phân vùng khác được đặt
trong thư mục /dev của phân vùng chính. Hình 1-0A là danh sách các phân vùng ổ đĩa được
Linux lưu thành thông tin ở dạng file (/dev/fd0, /dev/hda1, )
fd0
hda1 (DOS Partition)
hda2 (Linux)
/dev/fd0
/dev/hda1
/dev/hda2
/dev/hda5
/dev/hda6
hda5 hda6
8
BÀI 2: CÀI ĐẶT LINUX
Ubuntu là một trong số những bản phân phối Linux phổ biến nhất hiện nay, có lẽ là
nhờ dễ dùng và gọn nhẹ (bản phân phối của Ubuntu chỉ gồm 1 đĩa). Ubuntu vừa tung ra
phiên bản mới nhất 7.10 (tên mã Gutsy Gibbon). Phiên bản này có một vài cải tiến quan
trọng giúp các bạn dễ làm việc hơn. Bài này sẽ hướng dẫn chi tiết cách thức cài Ubuntu
lên máy. Bản cài đặt Ubuntu này bao gồm sẵn những phần mềm sau:
- Bộ phần mềm văn phòng OpenOffice 2.2 gồm những phần mềm thay thế cho Word,
Excel, Access và PowerPoint của MS Office.
- Trình duyệt FireFox
- Chương trình chat Gaim
- Trình quản lý email.
- Trình xử lý ảnh The GIMP, quản lý ảnh F-Spot
9
1. Chuẩn bị
Công việc đầu tiên, đó là chống phân mảnh đĩa cho ổ cứng (nên làm) và tải Ubuntu
xuống rồi ghi ra đĩa CD. Bạn chú ý rằng Ubuntu dùng giao diện mặc định là Gnome (đơn
giản, gọn gàng, dễ dùng) nhưng anh em của Ubuntu là Kubuntu và Xubuntu cũng là
những lữa chọn đáng giá. Kubuntu cũng là Ubuntu nhưng thay giao diện Gnome bằng
KDE, mà cái này thì hơi khó dùng hơn một chút, bù lại nhiều người cho rằng KDE rất
mạnh và nhiều tính năng hơn Gnome. Xubuntu thay Gnome bằng XFCE. XFCE là giao
diện nhỏ gọn, đơn giản, được phát triển để tiêu tốn ít bộ nhớ hơn Gnome và KDE nên rõ
ràng nó sẽ chạy nhanh hơn. Tuy nhiên cái gì cũng có giá của nó, XFCE không giàu có về
tính năng như Gnome và KDE.
Cấu hình tối thiểu để cài Ubuntu (hoặc Kubuntu) là Ram 256MB, ổ cứng trống trên
2GB. Xubuntu thì nhẹ nhàng hơn, chỉ cần ram 128MB là ổn. Linux có hỗ trợ một lượng
tương đối card màn hình, nhưng nếu bạn có card màn hình thuộc các dòng onboard của
Intel (i8xx, i9xx) hoặc card của ATI và nVidia thì sẽ tốt hơn.
Liên kết đến trang tải Ubuntu: />Liên kết đến trang tải Kubuntu: />Liên kết đến trang tải Xubuntu:
/feisty/release/
Chú ý: Khi chọn file .iso để tải xuống bạn nhớ lưu ý các điều sau:
- Chọn đúng bản phù hợp với cấu hình máy (chip Intel P3, P4 hay AMD hỗ trợ 32bit - các
dòng chip cũ trước đây - thì chọn các bản có mã i386, Intel hay AMD đời mới hỗ trợ
64bit thì chọn bản có mã amd 64)
- Chọn đúng bản dành cho desktop (ubuntu có cả bản dành cho server với các phần mềm
được cấu hình riêng)
Đĩa CD Ubuntu mà bạn tải xuống và ghi ra thực chất là LiveCD kết hợp đĩa cài.
Những bản phân phối kèm LiveCD cho phép bạn chạy Linux trực tiếp từ CD (với đầy đủ
tính năng hoặc giản lược) để xem có thích phiên bản đó không, đồng thời cũng xem phần
10
cứng có được hỗ trợ tốt không (nhất là mạng và card màn hình). Màn hình khởi động từ
đĩa CD:
- Start or install Ubuntu: Khởi động Ubuntu để chạy thử và cài đặt.
- Chế độ safe graphics mode sử dụng độ phân giải màn hình thấp, dùng khi bạn gặp
lỗi đồ họa khi khởi động với chế độ thông thường.
- Check CD for defects: kiểm tra đĩa sau quá trình ghi, thường thì không cần thiết
nếu bạn tin tưởng đĩa mình ghi ra hoạt động tốt.
- Boot from first hard disk: khởi động từ ổ cứng như bình thường
b. Tiến hành cài đặt
Màn hình khởi động từ CD, chú ý trong quá trình khởi động có thể xuất hiện cảnh báo,
bạn cứ không cần phải lo. Quá trình này khá lâu (lâu hơn Ubuntu 6.10) nên bạn phải kiên
nhẫn:
11
Màn hình nền của Feisty Fawn (chú ý bạn nên bật loa hoặc đeo sẵn tai nghe trong quá
trình khởi động để kiểm tra hỗ trợ âm thanh, nếu card âm thanh hoạt động tốt thì trước khi
xuất hiện màn hình này bạn phải nghe thấy "cái gì đó" ):
12
Bạn chạy một vài phần mềm,… để kiểm tra hoạt động của mạng xem có bình
thường không. Nếu mọi thứ tốt và quyết định cài đặt thì bạn nhắp đúp vào chương trình
Install trên màn hình. Đợi một chút và bạn sẽ thấy màn hình chào mừng. Đây cũng là cửa
sổ chọn ngôn ngữ (ngôn ngữ khi cài đặt cũng chính là ngôn ngữ hệ thống sau khi cài). Ở
đây cài với tiếng Anh. Chú ý là sau khi hoàn tất quá trình cài đặt bạn có thể cài đặt thêm
ngôn ngữ bất kì. Một số chỗ trong chương trình cài đặt chưa được dịch sang tiếng Việt
nên nếu bạn có lựa chọn tiếng Việt cũng đừng quá bất ngờ (sau khi cài đặt thì hiển thị
tiếng Việt rất tốt).
13
Màn hình chọn múi giờ (cũng là vị trí của bạn trên "bản đồ thế giới"):
14
Chọn kiểu bàn phím (chú ý nên chọn là U.S English (hầu hết bàn phím ở Việt Nam
là loại này). Chọn xong thì gõ thử để kiểm tra có hoạt động đúng không. Có cái ô văn bản
nhỏ bên dưới đó:
Tiếp tục, chờ đợi cho chương trình phân vùng đĩa khởi động:
Trình phân vùng đĩa của Linux:
15
Nếu ngại phải thao tác lằng nhằng bạn có thể để mặc định là "Guide" (như trên) rồi cho
tiếp tục. Guide là chế độ tự động, Ubuntu sẽ tìm cách phân vùng hợp lý (chính xác là thu
nhỏ bớt một vài phân vùng đi lấy chỗ cài Ubuntu vào). Quá trình này không sợ làm mất dữ
liệu đâu nhưng để đề phòng các bạn vẫn nên sao lưu cẩn thận. Thanh trượt bên dưới là để
chỉnh dung lượng sau khi "resize" phân vùng. Phần dư ra chính là chỗ để nhét Ubuntu vào.
Tùy chọn "Guided - use entire disk" hợp cho những ai không còn "vương vấn" gì nữa. Nó
sẽ xóa sạch ổ cứng tương ứng và cài đặt lên đó.
Nhìn chung các ban nên dùng "Manual", tất nhiên là sẽ khó hơn một chút, nhưng sẽ linh
hoạt hơn. Nếu chọn Manual thì bạn sẽ gặp cửa sổ như sau:
16
Tùy theo "hiện trạng" máy bạn mà sẽ thấy danh sách hơi khác một chút. Những gì liệt kê
ra chính là những phân vùng đĩa trên ổ cứng của bạn. Bạn muốn chỉnh kích thước phân vùng
nào thì chọn vào phân vùng đó và nhấn "Edit". Bạn nên chỉnh sửa phân vùng nào còn nhiều
chỗ trống nhất (mình nhắc các bạn chống phân vùng cho ổ cứng là để khi chỉnh kích thước
được nhanh hơn và giảm nguy cơ mất mát dữ liệu). Bạn cũng có thể xóa phân vùng để lấy
chỗ trống. Chú ý là nên chỉnh sao cho dung lượng trống (Freespace) sau khi chỉnh được liên
tục. Bạn nhớ chỉnh cẩn thận vì có những tùy chọn là "một đi không trở lại".
Trong cửa sổ tùy chỉnh, bạn nhập vào kích thước mới của phân vùng (tính theo MB).
Phần "Mount point" bạn nhập vào đường dẫn đến tên thư mục tương ứng mà bạn muốn gán
cho phân vùng. Cái này hơi khó để giải thích ngay nếu bạn chưa biết tí gì về cấu trúc của
17
cây thư mục trong Linux, tuy nhiên nó không quan trọng. Sau này bạn có thể chỉnh sửa bất
cứ lúc nào. Bạn có thể để như mặc định cũng được, không cần chỉnh. Không cần thiết lập
Mount point cho các phân vùng của Windows, Feisty sẽ tự động tạo mount point cùng
những thứ cần thiết khác cho việc sử dụng về sau!
Chỉnh mount point cho các phân vùng windows (không nhất thiết):
18
Bây giờ khi đã có một vùng trống tương đối thì bạn thực hiện tạo phân vùng mới cho
Linux. Chọn vào phần trống bạn vừa tạo ra và nhấn nút "New partion". Bạn nhập thông số
tương tự như hình minh họa. Trong đó phần kích thước thì nên tính như sau: nếu máy bạn có
512 MB ram trở lên thì phân vùng này kích thước bằng kích thước ram. Nếu máy bạn có
dưới 512 MB ram thì lấy gấp đôi dung lượng ram. Bước này thực chất là tạo phân vùng
"hoán đổi" (swap) cho Linux.
19
Tạo phân vùng cho Linux bạn làm tương tự với thông số như hình dưới. Kích thước của
phân vùng bạn để tối đa có thể được, chú ý "mount point" để là "/". Cái này sẽ phải giải
thích sau.
20
Sau đó bạn chờ cho Ubuntu thực hiện "phẫu thuật" với ổ cứng của bạn. Xong việc
sẽ xuất hiện màn hình tiếp theo như dưới. Màn hình này cho phép bạn chuyển những tài
khoản người dùng bên Windows sang Linux được dễ dàng. Bạn chọn những gì bạn muốn
chuyển sang và nhập trên người sử dụng trong Linux cùng mật khẩu cho người đó vào
vùng bên dưới. Nếu không muốn nhập ai hết thì bạn cứ việc tiếp tục, và bỏ qua màn hình
này.
21
Tạo tài khoản người dùng cho bạn. Bạn nhập đầy đủ thông tin. Nhớ phải ghi nhớ
cẩn thận mật khẩu. Những tài khoản người dùng khác sẽ tạo ra sau khi bạn cài đặt xong
xuôi Ubuntu.
22
Trong quá trình cài có thể phải tải xuống những gói hỗ trợ ngôn ngữ nên thời gian có
thể hơi lâu. Bạn nên kiên nhẫn. Hay là ở chỗ bạn có thể vừa làm việc với Ubuntu vừa cài đặt
Ubuntu lên ổ cứng. Đây là thứ mà trình cài đặt Windows không thể làm được.
Sau khi hoàn tất cửa sổ hiện ra hỏi bạn muốn tiếp tục dùng Linux trên CD hay khởi
động lại và bước vào thế giới Linux "thật":
23
BÀI 3: VÀO RA VỚI LINUX
Trong bài này, bạn khởi động hệ thống Linux lần đầu tiên sau khi vừa cài đặt xong.
Bạn sẽ gặp trình quản lý boot (Grub boot loader), và bạn sẽ chọn để khởi động hệ điều
hành Linux hoặc Windows tiếp đó. Trước khi bạn có thể sử dụng Linux, có một vài công
việc ban đầu cần giải quyết:
- Bạn học cách tắt hoặc khởi động lại hệ thống Linux,
24
- Bạn cấu hình Linux làm việc với máy in,
- Bạn cấu hình card mạng LAN kết nối mạng
1. Khởi động Linux
Nếu máy tính chỉ có duy nhất một hệ điều hành Windows, chắc chắn khi bật máy
tính, bạn sẽ thấy Windows được khởi động ngay lập tức mà không cần can thiệp nào. Sau
khi Linux được cài đặt trên hệ thống, bạn sẽ thấy có một vài thay đổi.
Ubuntu cài đặt trình quản lý boot (Grub boot loader) để khởi động máy tính. Grub
có thể khởi động Linux hoặc windows nếu bạn cài đặt cả hai. Grub đưa ra cho bạn lựa
chọn giữa hai hệ điều hành này mỗi khi bạn bật máy. Giả sử bạn đã cài đặt Windows và
Linux trên cùng một máy và đang sử dụng “Grub boot loader”, bạn sẽ thấy hình ảnh cho
phép bạn chọn hệ điều hành mà bạn muốn khởi động.
Ở màn hình Grub, bạn có 10 giây để chọn hệ điều hành nào bạn muốn khởi động,
dùng các phím mũi tên để di chuyển thanh chọn lựa và nhấn phím Enter để chọn và khởi
động một hệ điều hành trong danh sách. Nếu bạn không chọn hệ điều hành nào cả, Grub
sẽ tự động chọn một hệ điều hành mặc định và khởi động sau 10 giây.
25