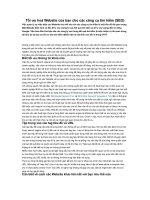Photoshop cơ bản - làm quen các công cụ
Bạn đang xem bản rút gọn của tài liệu. Xem và tải ngay bản đầy đủ của tài liệu tại đây (3.93 MB, 92 trang )
Photoshop cơ bản: Làm
quen các công cụ
Cùng làm quen với các công cụ và menu trong Photoshop để hiểu rõ hơn tính
năng, chức năng cơ bản của các thiết lập và áp dụng vào chỉnh sửa ảnh.
Giao diện cơ bản trong Photoshop.
Bảng Menu
Vị trí sắp xếp của bảng Menu
Menu File: Có trong hầu hết phần mềm hiện nay, giúp người dùng làm việc với
các file cùng các thao tác cơ bản: open, new, save ngoài ra menu này còn tích
hợp tính năng hay được dùng khi tạo banner, signature (chữ ký), save for web &
devices cùng tính năng Browse in Bridge, một chương trình đi kèm
với Photoshop để duyệt hình ảnh, cho phép người dùng quản lý ảnh dưới dạng
hình ảnh (không chỉ tên file).
Menu Edit: Hỗ trợ người dùng với những thao tác cơ bản trong khi làm việc như
Undo, Step Forward, Step Backward. Trong đó, Undo là một tính năng phổ biến
và rất thường dùng trong nhiều chương trình hiện nay. Step Forward và Step
Backward là để di chuyển qua lại giữa các bước trên panel History. Nổi trong
Menu này là công cụ Fill, có tính năng “đổ đầy” một vùng chọn, layer hoặc
chanel bằng màu foreground hoặc background, màu trắng, đen hoặc màu trong
ảnh. Ngoài ra, thao tác Stroke dùng để tạo viền bao quanh vùng chọn.
Menu Image: cho phép người dùng thao tác với hình ảnh để thay đổi về độ sâu
của màu, hình ảnh, độ tương phản, độ sáng Trong đó, thao tác Mode cho phép
bạn thiết lập ảnh RGB hay CMYK, cũng như các dạng bit màu khác
như Labhoặc Indexed. Adjustments là một menu phụ với các thành phần điều
chỉnh độ sáng, độ tương phản, Levels, Curves,cũng như Hue/Saturation (Tham
khảo bài chỉnh sáng, tương phản từ những thao tác này tại đây).
Menu Layers: Hỗ trợ người dùng chỉnh sửa và làm việc riêng với các lớp layer.
Trong đó, thao tác New, để tạo ra các lớp mới cũng như các tùy chọn để chuyển
lớp hiện có thành lớp Background. Thao tác Duplicate Layer, sử dụng để nhân
bản sao cho layer và New Fill Layer/New Adjustment Layer tạo ra 2 lớp màu
khác nhau phủ lên trên lớp ảnh hiện tại giúp tạo ra những bức ảnh mang màu
sắc ấn tượng.
Menu Image
Menu Select: Liên quan đến vùng chọn, gồm các thao tác Marquee, Lasso,
Wand, Select All, Deselect và Reselectdùng để chọn đối tượng, bỏ vùng chọn
Sử dụng thao tác Invert để đảo ngược phần vùng chọn của ảnh. Ngoài ra, có thể
điều chỉnh các cạnh của vùng chọn từ menu phụ Modify và tùy chọn chế
độ Quick Mask.
Menu Filter: Bao gồm rất nhiều các bộ lọc (Filter). Các Filter cho phép bạn lựa
chọn các hiệu ứng khá thú vị cho bức ảnh, sử dụng các filter tùy thuộc vào mục
đích của người dùng. Menu này rất hữu ích cho ngường dùng Photoshop và là
những bộ lọc không thể thiếu cho người chơi ảnh.
Menu View: Cho phép tùy chỉnh cách bố trí giao diện của người dùng. Tích hợp
các thao tác thay đổi kích thước và hình dạng của điểm ảnh, ngoài ra còn chứa
các thao tác cơ bản như Zoom in, Zoom out. Trong menu này, bạn cũng có thể
tắt những điều gây phiền nhiễu như Snap, Rulers cũng như
xóa Guides hay Slices.
Menu Windows: Giúp người dùng làm việc và quản lý các cửa sổ đang làm việc
và có thể hiển thị hay tắt các palette trên màn hình.
Menu Help: Chứa mọi thông tin cơ bản của một ứng dụng, qua đó bạn dễ dàng
kiếm tra, tìm kiểu về các công cụ mà mình chưa nắm rõ hoặc thông số cụ thể về
phiên bản của phần mềm.
Thanh công cụ
Tính năng cơ bản của các thanh công cụ.
Những khái niệm thường gặp trong Photoshop
Độ phân giải ảnh: Là số lượng điểm ảnh trên 1 đơn vị (thường là inch). Nếu độ
phân dải thấp thì số lượng điểm ảnh ít, diện tích của điểm ảnh lớn do đó hình
ảnh không rõ nét.
Điểm ảnh (pixel): Là những phần tử hình vuông cấu tạo nên file ảnh, hoặc 1 file
ảnh là tập hợp của nhiều điểm ảnh, số lượng và độ lớn của các điểm ảnh trong
file ảnh phụ thuộc vào độ phân giải của file ảnh đó.
Vùng chọn: Là giới hạn của hình ảnh được hiển thị bằng đường biên nét đứt,
cho phép bạn xử lý riêng vùng ảnh đó và chỉ có tác dụng bên trong vùng chọn.
Vùng chọn được tạo ra bằng các công cụ tạo vùng chọn hoặc một số lệnh tạo
vùng chọn trong Menu.
Khi đã tạo vùng chọn chỉ có thể xử lý hình ảnh trong vùng chọn này.
Layer: Mỗi hình ảnh tách rời trong khuôn hình đang chỉnh sửa là lớp ảnh
(layer). Trong 1 layer thường có những vùng chứa điểm ảnh hoặc không chứa
điểm ảnh, gọi là vùng trong suốt.
Màu nền tiền cảnh/Màu nền hậu cảnh: Đây là 2 bảng màu cơ bản, hiển thị màu
nền sử dụng trong Photoshop. Trong đó, màu nền tiền cảnh dùng để tô, vẽ vào
ảnh, thường sử dụng với công cụ Brush Tool và Paint Bucket Tool…, còn màu
nền hậu cảnh là màu nền bên dưới hình ảnh, màu giấy. Màu mặc định của 2
bảng này là đen/trắng (trong Photoshop thường sử dụng phím tắt “d” để trở về
màu mặc định).
Công cụ chỉnh sửa ảnh cho người không thạo
Photoshop
Bạn cần có 1 phần mềm đa năng giúp bạn quản lý,
xem và chỉnh sửa hình ảnh tất cả trong một, thì
Zoner Photo Studio là cái tên bạn không thể bỏ
qua.
Hình ảnh là 1 trong những loại tập tin phổ biến đối
với mọi người dùng máy tính. Và dĩ nhiên cũng có rất
nhiều phần mềm giúp bạn quản lí và chỉnh sửa loại
tập tin này như Windows Photo Viewer, Paint,
Photoshop…
Tuy nhiên, bạn cần có 1 phần mềm đa năng giúp bạn
quản lý, xem và chỉnh sửa hình ảnh tất cả trong một,
thì Zoner Photo Studio là cái tên bạn không thể bỏ
qua. Có thể nói Zoner Photo Studio là 1 phần mềm
đa năng, ngoài quản lý, xem và chỉnh sửa hình ảnh,
bạn còn có thể chia sẽ hình ảnh lên các mạng xã hội
nổi tiếng.
Bạn có tải Zoner Photo Studio miễn phí tại địa chỉ
sau đây.
Sau khi cài đặt xong, cửa sổ “First Run Wizard” yêu
cầu bạn nhập thông tin cấu hình cho ứng dụng.
Tiếp theo là liên kết tới 1 số tài liệu hướng dẫn sử
dụng đơn giản, tùy theo nhu cầu bạn có thể tải 1 số
tài liệu dạng pdf về tham khảo.
Giới thiệu tổng quan
Ở lần khởi động đầu tiên, bạn sẽ tiếp cận với tính
năng quản lý hình ảnh của Zoner Photo. Bạn có thể
xem qua các tính năng cơ bản mà phần mềm hỗ trợ ở
thanh công cụ góc trên bên phải của cửa sổ.
Chức năng quản lý hình ảnh giúp bạn duyệt các hình
ảnh trong ổ cứng như Windows Explorer nhưng ở
đây chỉ hiện thị các tập tin hình ảnh với các công cụ
như xoay ảnh, cắt và đóng khung ảnh.
Khi bạn bấm vào 1 hình ảnh bất kì, chương trình sẽ
đưa bạn qua cửa sổ xem và chỉnh sửa bức ảnh đó.
Bạn có thể thay đổi qua lại giữa cửa sổ quản lý và
chỉnh sửa ảnh bằng thanh lựa chọn ở góc trên của
phần mềm.
Cửa sổ chỉnh sửa hình ảnh cung cấp cho bạn đầy đủ
các công cụ cần thiết như sau:
Cũng như những phần mềm khác, bạn chọn Setting
để thay đổi các cài đặt cho phù hợp với nhu cầu.
Để có không gian làm việc rộng hơn, chương trình
cũng cho phép bạn ẩn bớt các thanh công cụ và menu
ít dùng tới.
Hướng dẫn sử dụng 1 vài chức năng phổ biến
Với 1 Studio đa năng như vậy, người dùng lần đầu
tiên sẽ khó có thể sử dụng thành thạo tất cả. Do đó,
genk sẽ trình bày cụ thể 1 số chức năng mà chắc chắn
nhiều người sẽ cần và dùng đến thường xuyên.
Ở cửa sổ quản lý, bạn chọn menu “Public” sẽ thấy rất
nhiều công cụ để bạn xuất bản tập ảnh của mình như :
làm slide trình chiếu, làm hình nền cho desktop và
làm lịch. Dưới cùng còn có thêm 1 công cụ để đưa
hình ảnh của bạn lên mạng xã hội Facebook và
Flickr.
Để thêm hiệu ứng vào ảnh, trong cửa sổ biên tập hình
ảnh, bạn chọn menu “Effects” và thử các hiệu ứng mà
Zoner Photo cung cấp cho bạn. Các hiệu ứng ở đây
gần giống như hiệu ứng của công cụ Filter trong phần
mềm Photoshop.
Ví dụ như với hiệu ứng “Pencel Drawing” để chuyển
hình ảnh bạn chọn thành hình ảnh vẽ bằng bút chì.
Bạn chỉ cần chọn các giá trị trong hộp thoại hiện ra
và thưởng thức kết quả.
Tóm lại, Zoner Photo Studio thực sự là 1 lựa chọn
tốt cho nhu cầu quản lý và chỉnh sửa hình ảnh cơ
bản. Bạn có thể tự tìm hiểu qua các hướng dẫn kèm
theo để khám phá hết tính năng có thể khai thác
được.
About
Contact
Sitemap
Liên kết
Register Login
Sử dụng công cụ Curves trong Photoshop
Saturday, 01 May 2010 13:08 13 Comments
Tác dụng không thể thiếu của Adobe Photoshop đối với ảnh số có lẽ
không cần phải nói nhiều. Với những công cụ chuyên nghiệp hiệu chỉnh
chi tiết về ánh sáng, màu sắc, thậm chí là thay đổi hình dạng, phù phép
cho ảnh số; thực sự Photoshop là hành trang không thể thiếu trong nhiếp
ảnh cũng như thiết kế, in ấn. Nhưng nếu bắt buộc phải từ bỏ hết các công
cụ hiệu chỉnh trong Photoshop chỉ giữ lại duy nhất 1 công cụ, phải chọn
công cụ nào đây?
Đó chính là Curves.
Dài dòng một chút, thực ra bài này chính là để nói về Curves mà :)). Mình thích Curves,
hầu như mình luôn sử dụng Curves khi phải dùng đến Photoshop. Nó chứa đựng sức
mạnh có thể thoả mãn gần như toàn diện các mục đích hiệu chỉnh một tấm ảnh từ xấu lên
đẹp. Tuy nhiên đây lại không phải là một công cụ dễ nắm bắt và sử dụng nhuần nhuyễn,
ít nhất là khi mới tiếp xúc, hoặc với người bắt đầu làm quen với Photoshop. Bài viết này
rút ra từ kinh nghiệm nghiên cứu và thực hành của mình, ghi chép lại cố gắng theo cách
chuyên nghiệp một chút để hệ thống hoá quá trình học Photoshop của bản thân, đồng thời
hy vọng cũng giúp ích cho những người chưa biết.
Curves có những tác dụng gì?
Rất nhiều, và là những tác dụng cơ bản cần thiết khi hiệu chỉnh một tấm ảnh:
Chỉnh độ sáng, độ tương phản trên toàn bộ tấm ảnh, hoặc trên một phạm vi (miền)
sắc độ
Chỉnh độ sáng, độ tương phản trên từng khu vực riêng của tấm ảnh, hoặc trên một
phạm vi (miền) sắc độ của khu vực đó
Chỉnh màu cho tấm ảnh
Các khái niệm cơ bản
Trước khi tìm hiểu sâu hơn về Curves, có lẽ cần phải đi qua một số khái niệm đơn giản
về màu RGB - hệ màu mặc định mà chức năng Curves sử dụng.
Những tác dụng mà Curves tạo nên có thể gây ảnh hưởng riêng biệt đến 4 kênh màu:
RGB, R, G và B. Trong đó mặc định là kênh RGB (trắng), và có thể chuyển đổi qua các
kênh riêng khác: R (đỏ), G (xanh lá) và B (xanh dương). Điều này là dễ hiểu bởi 3 màu
cơ bản đỏ, xanh lá và xanh dương khi hoà trộn vào nhau sẽ cho màu trắng. Như vậy có
nghĩa là nếu chỉnh Curves ở kênh RGB thì sẽ có tác dụng thay đổi sáng/tối trên cả 3 màu
cơ bản của tấm hình (nhưng vì hoà trộn vào sẽ được màu trắng nên mắt người chỉ nhận
thấy tấm ảnh sáng đều hoặc tối đều từ đen tới trắng mà thôi). Nếu chỉnh Curves trên một
kênh màu riêng thì sẽ chỉ có tác dụng sáng/tối trên phạm vi kênh màu đó. Ví dụ, chỉnh
Curves trên kênh Red thì chỉ có những phần (cụ thể là những pixel) có sắc độ liên quan
tới màu đỏ mới thay đổi độ sáng, tối - các sắc độ khác giữ nguyên.
RGB basic colors
Dựa vào biểu đồ pha trộn màu trên đây, có thể hiểu rõ hơn điều vừa viết. Ngoài ra nhờ
biểu đồ này ta có thể nhận biết rõ vị trí của màu Cyan (trộn giữa xanh dương và xanh lá),
Magenta (trộn giữa đỏ và xanh dương), Yellow (trộn giữa đỏ và xanh lá). Ba màu này
(chính là Xanh Ngọc, Tím và Vàng) được ứng dụng rất nhiều trong các công cụ chỉnh
màu của Photoshop.
Phạm vi sắc độ (Tonal Range) là gì?
Phạm vi sắc độ của một tấm ảnh (Tonal Range) có thể hiểu đơn giản là một dải giá trị thể
hiện mức độ sáng/tối, chạy từ điểm màu có giá trị tối nhất tới điểm màu có giá trị sáng
nhất của tấm ảnh đó.
Khái niệm Tonal Range là điều cần thiết nên biết để sử dụng tốt Curves. Thông thường
điểm màu có giá trị tối nhất của mỗi tấm ảnh chưa chắc đã là màu đen, và điểm màu có
giá trị sáng nhất chưa chắc là màu trắng; tuy nhiên một tấm ảnh tốt thì điểm tối nhất
thường là màu đen và điểm sáng nhất là màu trắng. Khi độ tương phản đủ cao thì tấm
hình trở nên rõ ràng dễ nhìn hơn. Đó là lý do phải dùng đến Curves.
Ví dụ:
Di chuột lên hình để xem biểu đồ về phạm vi sắc độ
Hình 1 (Phạm vi sắc độ hẹp)
Hình 2 (Phạm vi sắc độ rộng)
Trong hai hình trên, hình bên trái có dải phạm vi sắc độ hẹp, điểm tối nhất cũng chẳng tối
lắm mà điểm sáng nhất cũng không sáng hẳn, vậy nên độ tương phản tổng thể thấp, hình
rất khó nhìn. Hình bên phải có phạm vi sắc độ trải từ tối nhất (đen) tới sáng nhất (trắng),
hình ảnh cải thiện hơn.
Tổng quan về hộp công cụ Curves
Như đã biết có 2 cách chỉnh Curves, đó là:
Images → Adjustments → Curves (hoặc Ctrl + M)
Layer → New adjustment layer → Curves (hoặc creat adjustment layer ở
Layer Palette)
Tuy nhiên trong đa số trường hợp ta nên chọn cách
thứ 2 (adjustment layer) vì có thể chỉnh sửa hay xoá
tiện lợi hơn mà không ảnh hưởng đến layer gốc, nên
trong bài viết này cũng chỉ đề cập đến Curves ở
trong Adjustment layer box.
Curve có nghĩa là đường cong, về mặt cơ bản, công
cụ Curves cho phép ta chỉnh sửa độ sáng của màu
sắc thông qua việc điều chỉnh một đường đồ thị.
Đường này là tập hợp các giá trị sắc độ của hình ảnh
từ tối nhất (đen) tới sáng nhất (trắng). Khi chưa
chỉnh sửa gì, đường đồ thị đó là một đường thẳng, sau khi chỉnh sửa nó sẽ thành một
(hoặc nhiều) đường cong.
Hình bên mô tả đường Curves mặc định, khi chỉnh sửa nên ngầm phân chia giá trị các sắc
độ thành những khoảng khác nhau: Sáng nhất (White point), Sáng (Highlights), Trung
tính (Midtones), Tối (Shadows) và Tối nhất (Black point); sau đó đánh giá tấm hình để tự
đưa ra quyết định nên tăng hay giảm giá trị sắc độ ở khoảng nào.
Click chuột lên một điểm bất kỳ trên đường Curves, sẽ xuất hiện một dấu chấm tại điểm
đó. Ta có thể giữ chuột và thay đổi vị trí điểm đánh dấu đó để thay đổi sắc độ. Cũng như
mọi đồ thị khác, đồ thị Curves cũng có cột giá trị X và Y, ở đây là Input và Output.
Input được hiểu là dải giá trị sắc độ của hình ảnh trước khi chỉnh sửa, Output là dải giá trị
sắc độ của hình ảnh sau khi chỉnh sửa. Khi chưa chỉnh sửa, đường Curves đi thẳng từ tối
nhất lên sáng nhất, tại mọi điểm trên đường Curves, ta có Input=Ouput (X=Y)
Cơ chế hoạt động của Curves:
Di chuyển điểm đánh dấu trên đường Curves.
Sau khi di chuyển, những điểm màu mang giá
trị sắc độ tương ứng trên dải Input sẽ biến đổi
(sáng hơn hoặc tối hơn) thành giá trị tương
ứng trên dải Ouput.
Hình bên phải minh hoạ cho cơ chế của
Curves. Cùng một mục đích với công cụ
Level, nhưng Curves mềm dẻo hơn rất nhiều,
có thể tạo tối đa 14 điểm chỉnh sửa trên
đường Curves (ngoài 2 điểm đầu và cuối).
Các nút và chức năng trong Curves box