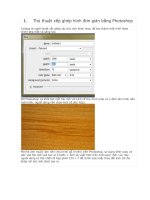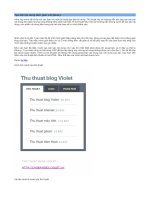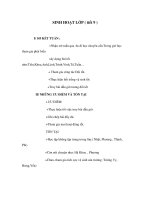13 KỸ THUẬT PHOTOSHOP CHÂN DUNG ĐƠN GIẢN (P2)
Bạn đang xem bản rút gọn của tài liệu. Xem và tải ngay bản đầy đủ của tài liệu tại đây (12.02 MB, 241 trang )
13 kỹ thuật photoshop chân dung đơn giản (P2)
Thứ Hai, 19/03/2012, 07:00 AM (GMT+7)
Tiếp tục với loạt bài 13 kỹ thuật photoshop chân dung đơn giản dành cho các bạn mới chụp ảnh, tôi xin giới
thiệu kỹ thuật chỉnh môi nhìn như tài tử Hollywood. Nếu bạn chụp một ảnh mà môi của chủ đề nhìn khô khan
thì kỹ thuật retouch sau đây sẽ giúp cho môi nhìn bóng láng và ướt át.
MỜI CÁC BẠN ĐÓN ĐỌC NHỮNG BÀI VIẾT CHỌN LỌC VỀ VI TÍNH VÀ INTERNET, THỦ THUẬT VÀO LÚC 7H30,
13H, VÀ 16H CÁC NGÀY TRONG TUẦN, TẠI 24H.COM.VN
Kỹ thuật này nhiều bước hơn kỹ thuật trước nhưng củng khá đơn giản và thích hợp cho các bạn mới tập sử dụng
Photoshop.
Ảnh sau được dùng minh họa
Bước 1: Đầu tiên mà có thể dùng bất cứ công cụ lựa chọn nào để chọn vùng môi. Chúng ta dùng công cụ "Quick
Selection Tool" và vẽ vài nét lên vùng môi. Vì vùng môi có màu đỏ khá tương phản với những vùng chung quanh nên
công cụ này sẽ giúp chọn đúng vùng môi một cách dễ dàng (nếu bạn không quen dùng công cụ này thì bạn có thể
dùng Lasso Tool, nói chung là chọn cho được vùng môi).
Bước 2: Trên Menu, vào Select -> Modify -> Feather , trong hộp Feather Radius, bạn cho 3 pixels Bấm Control - J
để copy vùng chọn qua layer mới (layer 1)
Bước 3: Để cho môi nhìn bóng láng, vào Filter -> Artistic -> Plastic Wrap
Trên hộp Highlight Strength bạn cho 18, Detail cho 14, và bấm OK.
Bước 4: Sau khi bấm OK, bạn sẽ có đôi môi như sau
Bước 5: Trên Layer Panel, bạn đổi Mode Normal thành Soft Light, và giảm Opacity xuống tùy theo ý thích, tôi giảm
xuống còn 30%)
Bước 6: Tới đây môi của chủ đề nhìn "gợi cảm" nhưng chưa "ướt át" lắm. Nếu bạn không ngại mắc công thì làm
thêm bước này. Giữ phím Control và bấm lên thumbnail của layer 1 để chọn lại vùng môi.
Vào Select -> Color Range , trên hộp Select, chọn Highlights. Bấm OK.
Bước 7: Tới đây bạn đã chọn được vùng sáng (highlights) của môi.
Bước 8: Để kết thúc hiệu ứng, dùng lệnh Control - J để copy vùng chọn này qua layer mới (layer 2), đổi Mode Soft
Light thành Color Dodge và tăng Opacity tùy thích (tôi tăng lên 70%)
Lưu ý: Bạn có thể tăng hay giảm Opacity của layer 1 và 2 để môi nhìn mọng và ướt át tùy theo ý thích.
Thủ thuật photoshop:
Quả táo và cái miệng
Thủ thuật photoshop : Quả táo và cái miệng
Trong hướng dẫn này, chúng ta sẽ tìm hiểu làm sao để cho một cái miệng
vào một quả táo. Thủ thuật sau, LmtGroup sẽ giới thiệu cho bạn đọc hướng
dẫn chi tiết nhất. Hy vọng sẽ mang lại giá trị cho các bạn.
Bước 1: Mở File quả táo và cái miệng các bạn có thể lấy nó ở link sau:
Quả táo
Cái miệng
Bước 2: Mở file ảnh quả táo và cái miệng giảm opacity của hình ảnh cái
miệng điểu chỉnh sao bạn cảm thấy hợp lý là được
Bước 3: Bạn chọn công cụ pen tool để vẽ cái môi
làm tiếp tục như thế đôi với cái miệng
Bước 4: Chở về Layer quả táo tạo một vùng chọn như hình
Bước 5: Copy vùng chọn và Paste và dán nó. Nó sẽ tự động tạo một Layer
mới bạn không cần phải tạo Layer mới bạn sẽ đươc như sau:
Bước 6: Ctrl và click vào layer chữ miệng và môi
Bước 7: Sau khi chọn bạn vào Select/Inverse và ấn nút xóa hình của bạn như
thế này:
bước 8: Giảm opacity sao cho bạn nhìn thấy rõ. Tạo một Layer mới bên dưới
Layer miệng chọn Brush cho hardness=0 và bạn xóa nhìn sao cho hợp lí thế
là ok
n kh i đ ng Photoshop và open hình b n ch n làm n n vào (n n phong c nh,ạ ở ộ ạ ọ ề ề ả
sáng).M cặ đ nhị khi m ra s nh hình sau.n u k có thanh Tool và Layer b nở ẽ ư ế ạ m b ngở ẳ
cách window/tool hoac layer
Nh n phím T trên ban phím,trên màn hình xu t hi n d u nháy,nh p tên mà b nấ ấ ệ ấ ậ ạ mu nố
kh c,ch n kh i văn b n sau đó ch n font,size c a ch tùy thích,canh kh i văn b nắ ọ ố ả ọ ủ ữ ố ả
gi a khung hìnhữ
Trên c a s Layer xu t hiên 1 layer m i có tên là tên b n m i nh p (c a tôi là chử ổ ấ ớ ạ ớ ậ ủ ữ
Quoc),k bên là khung vuôngế có ch T bên trong.ữ B nạ gi phím ctrl và click vào ch Tữ ữ
Trên c a s Layer b n ch n th channels và click vào bi u t ng ử ổ ạ ọ ẻ ể ượ save selection as
channel
Ch n alpha1(alpha1 chuy n sang màu xanh).ọ ể Click ph i chu t ch n Duplicateả ộ ọ
chanel.xu t hi n h p tho i - tai dòng As nhâp tên l i là alpha2 roi okấ ệ ộ ạ ạ
Ch n alpha2 - nh n gi phím Ctrl v i ch D .ch n ọ ấ ữ ớ ữ ọ filter/Blur/Gaussian blur
Xu t hi n h p tho i - t i Radius nh p vào s 3/okấ ệ ộ ạ ạ ậ ố
Ch n alpha2/ph i chu t/ọ ả ộ Duplicate chanel/chuy n tên thành alpha 3/okể
-T i alpha3, b n gi phím ạ ạ ữ Ctrl và click chu tộ vào khung vuông màu đen có tên trên
dòng alpha 1.
-Trên bàn phím nh n t h p phím ấ ổ ợ Ctrl+shift+i. Ti p theo nh n ế ấ Ctrl +delete r iồ Ctrl
+D (n u có l nh n sai b n có th nh n Ctrl +Alt +Z đ quay lai b c tr c)ế ở ấ ạ ể ấ ể ứơ ướ
-Tai alpha3 /ph i chu t/ ch n ả ộ ọ Duplicate chanel/ xu t hi n h p tho i - ấ ệ ộ ạ Document ch nọ
new. Name đ t tên ặ kenh alpha/ ok
Sau khi ok,b n s th y xu t hi n 1c a s photoshop m i v i tên ạ ẽ ấ ấ ệ ử ổ ớ ớ kênh alpha. b n hãyạ
save as c a s này lai v i file photoshop (đuôi PSD) và nh đ ng d n đ n file đ dử ổ ớ ớ ườ ẫ ế ễ ễ
dàng tìm.đóng file l iạ
Tr lai c a s Layerở ử ổ
-chon layer văn b nả (layer ch a tên b n) / phím ph i chu t /ứ ạ ả ộ ch n delete layerọ đ xóaể
layer đó đi
-chon layer co tên background/ph i chu t/Duplicate layerả ộ -xu t hi n h p tho i.Taiấ ệ ộ ạ
As đ t tên là Background 1/ okặ
T i background 1 add filterạ
xu t hiên c a s m i.b n click vào mũi tên ch n load Texture / ch đ n file "kênhấ ử ổ ớ ạ ọ ỉ ế
alpha.PSD" khi nãy b nạ đã l u / okư
B n s đ c hình nàyạ ẽ ượ