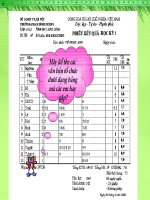Slide tin học 10 bài tạo và làm việc với bảng _P.Q Tuấn
Bạn đang xem bản rút gọn của tài liệu. Xem và tải ngay bản đầy đủ của tài liệu tại đây (817.49 KB, 20 trang )
SỞ GIÁO DỤC VÀ ĐÀO TẠO TỈNH ĐIỆN BIÊN
TRƯỜNG THPT THANH CHĂN
TIẾT 52: TẠO VÀ LÀM VIỆC VỚI BẢNG
CREATED: Phạm Quang Tuấn_ Tổ: Tin học – Ngoại ngữ
Kiểm tra bài cũ
Nội dung bài mới
Mục đích – Yêu cầu
BT Củng cố - Mở rộng
Thư giãn – Giải trí
BÀI 19 – TIẾT 52 (PPCT)
TẠO VÀ LÀM VIỆC VỚI BẢNG
Kiến thức Kĩ năng
-
Biết các thao tác: Tạo bảng,
chèn, xóa, tách, gộp các ô,
hàng, cột
- Biết soạn thảo và định dạng
văn bản trong bảng (Trong hệ
soạn thảo văn bản cụ thể Ms
Word)
- Thực hiện được việc tạo bảng,
các thao tác với bảng và soạn
thảo văn bản trong bảng
MỤC ĐÍCH – YÊU CẦU CỦA BÀI
KIỂM TRA BÀI CŨ
Trước khi đi tìm hiểu nội dung bài mới chúng ta
hãy cùng nhau ôn lại các kiến thức đã học thông
qua các câu hỏi sau:
KIỂM TRA BÀI CŨ
NỘI DUNG BÀI MỚI
*VÍ DỤ MINH HỌA
Tr
ước khi tìm hiểu về
các thao tác để tạo và
làm việc với bảng.
Quan sát 2 đoạn văn
bản sau:
Văn bản 1
Văn bản 2
C
âu hỏi: Quan sát và
tìm nơi sinh của thí
sinh Cao Thị Mười và
phòng thi của thí sinh
Lò Thị Hà
Văn bản 1
Văn bản 2
Văn bản 2 với kiểu
trình bày dữ liệu bằng
bảng giúp người xem
dễ quan sát và nắm
bắt thông tin hơn
dạng văn bản 1
Vậy làm sao để
có thể tạo và
trình bày văn bản
dưới dạng bảng?
1. TẠO BẢNG
* Cấu trúc bảng trong Word:
Column
Cell
-
Bảng là một hình chữ nhật được
tạo bởi các hàng (Row), các cột
(Column) Giao của hàng và
cột được gọi là ô (Cell)
Vậy làm sao có thể tạo được các
bảng này trong chương trình soạn
thảo văn bản Word?
* Ví dụ: Tạo một bảng gồm bốn hàng và sáu cột (H.vẽ
dưới):
Đầu tiên các bạn cần xác định
rõ bảng gồm bao nhiêu hàng,
bao nhiêu cột. Hãy cùng quan
sát kĩ video sau để nắm được
các bước thao tác!
a. Các thao tác để tạo bảng trong Ms Word:
* Cách 1:
B1: Bảng chọn Table Insert
Table
* Cách 2:
B1: Nhấn vào nút lệnh trên thanh công cụ
B2: Xuất hiện hộp
thoại:
2.1: Nhập số cột
cần tạo
2.2: Nhập
số hàng
cần tạo
2.3: Ấn OK để
hoàn thành
B2: Ấn, giữ,
kéo thả chuột
trái để bôi
đen số hàng
cột cần tạo
1. TẠO BẢNG
b. Chọn các thành phần của bảng:
Lưu ý:
Muôn thao tác với phần nào
trong bảng,trước tiên phải
chọn (hay đánh dấu) phần
đó. Để chọn một thành phần
của bảng (hoặc toàn bảng)
ta có thể thực hiện như sau
* Cách 1:
B1: Đặt con trỏ văn bản vào ô,
hàng, cột cần chọn
* Cách 2:
Chọn trực tiếp bằng các sử dụng con trỏ chuột (Xem Video hướng
dẫn)
B2: Talbe Select
Chọn toàn bảng
Chọn cột
Chọn hàng
Chọn ô
1. TẠO BẢNG
c. Thay đổi độ rộng cột (Hay chiều cao hàng)
* Cách 1:
B1: Dùng chuột kéo thả các nút hoặc trên các
thanh thước dọc và ngang
* Cách 2:
Chọn trực tiếp bằng các sử dụng con trỏ chuột
(Xem Video hướng dẫn)
Lưu ý:
Vì khi tạo bảng (theo mặc
định) độ lớn của các ô là như
nhau mà trong thực tế nội
dung trong từng ô là dài ngắn
khác nhau vì vậy nhiều khi
cần thay đổi kích thước của
cột hoặc hàng
1. TẠO BẢNG
2. CÁC THAO TÁC VỚI BẢNG
a. Chèn thêm/ Xóa ô, hàng, cột:
* Xóa:
B1: Chọn ô, hàng, cột cần xóa
B2: Talbe Delete
Xóa toàn bảng
Xóa cột
Xóa hàng
Xóa ô
Lưu ý:
Lệnh xóa tác động lên ô,
hàng, hoặc cột đang chứa
con trỏ văn bản
* Chèn:
B1: Chọn ô, hàng, cột nằm bên cạnh đối tượng
tương ứng cần chèn
B2: Talbe Insert
Chèn bảng
Chèn bên trái cột chọn
Chèn hàng phía dưới
Chèn hàng phía trên
Chèn bên phải cột chọn
Chèn ô
2. CÁC THAO TÁC VỚI BẢNG
b. Tách một ô thành nhiều ô:
B1: Chọn ô cần tách
B2: Talbe Split Cells hoặc nút Split Cell trên thanh
công cụ Table and Borders
Hộp thoại xuất hiện
Nhập cột cần tách
Nhập hàng cần tách
2. CÁC THAO TÁC VỚI BẢNG
c. Gộp nhiều ô thành một ô:
Lưu ý:
Chỉ thực hiện được giữ
các ô nằm liền kề nhau
B1: Chọn các ô cần gộp
B2: Talbe Merge Cells hoặc nút Merge Cell trên thanh
công cụ Table and Borders
2. CÁC THAO TÁC VỚI BẢNG
d. Định dạng văn bản trong ô:
Lưu ý:
Một ô gồm có 4 cạnh trên
dưới trái phải ta có thể định
dạng văn bản như bình
thường. Ngoài ra còn có thể
tiến hành căn lề văn bản
theo ô bằng 9 kiểu như sau:
A
Sát cạnh
trên và trái
A
A
A
A
A
A
A
Sát cạnh
trên và giữa
Sát cạnh
trên và phải
Sát trái, giữa
trên dưới
Giữa 4 cạnh
A
Sát phải, giữa
trên dưới
Sát cạnh
dưới và trái
Sát cạnh
dưới và giữa
Sát cạnh dưới
và phải
Các tiến hành:
B1: Chọn các ô cần định dạnh
B2: Chuột phải
Cells Alignment
Chọn một trong 9 kiểu định dạng
trong bảng
BÀI TẬP CỦNG CỐ
BÀI TẬP CỦNG CỐ
Tạo bảng gồm 7 cột và 3 hàng:
Gõ nội dung và định dạng thành bảng như mẫu:
Video hướng dẫn
B2: Tiến hành gộp
ô để loại bỏ các ô
thừa và tiến hành
định dạng văn bản
B3: Thay đổi kích
thước ô, hàng cột
cho hợp lý
B4: Căn chỉnh lại
văn bản lần cuối và
lưu văn bản lại
B1: Gõ nội dung
mà bảng chứa
1
2
3
4
5
6
7
TỪ HÀNG NGANG 1 GỒM 5 CHỮ CÁI:
Thiết bị duy nhất của máy tính có tên của một loài động vật?
M O U S E
M
TỪ HÀNG NGANG 2 GỒM 12 CHỮ CÁI:
Tên của thiết bị đưa dữ liệu ra ngoài máy tính?
O U T P U T D I V I C E
T
8
TỪ HÀNG NGANG 3 GỒM 3 CHỮ CÁI:
Nơi đưa các Chương trình vào thực hiện và lưu trữ dữ liệu
tạm thời?
R A M
R
TỪ HÀNG NGANG 4 GỒM 7 CHỮ CÁI:
1 loại thiết bị vào cho phép đưa văn bản và hình ảnh vào máy tính?
S C A N N E R
C
TỪ HÀNG NGANG 5 GỒM 3 CHỮ CÁI:
Thiết bị quan trọng nhất của máy tính?
C P U
P
TỪ HÀNG NGANG 6 GỒM 5 CHỮ CÁI:
Thiết bị dùng để kết nối các máy tính qua mạng?
M O D E M
O
I N P U T D E V I C E
TỪ HÀNG NGANG 7 GỒM 11 CHỮ CÁI:
Thiết bị dùng để đưa dữ liệu vào máy tính?
U
TỪ HÀNG NGANG 8 GỒM 8 CHỮ CÁI:
Thiết bị vào dùng để nhập dữ liệu vào máy tính?
K E Y B O A R D
E
Click
vào
các
số
để
chọn
câu
hỏi
và
so
sánh
đáp
án
0915549954
0915549954
Mọi thắc mắc xin liên hệ: Phạm Quang Tuấn
Giáo viên trường THPT Thanh Chăn – Điện Biên
Danh mục tài liệu tham khảo:
1. SGK Tin học 10
2. SGV Tin học 10
3. SBT Tin học 10
Danh mục các phần mềm sử dụng:
1. I-Spring Presenter 6.0.2
2. Camtasia Studio 7.0