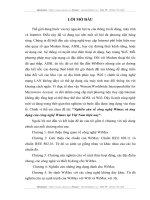NGHIÊN CỨU VỀ PHẦN MỀM LUXICON VÀ ỨNG DỤNG CHIẾU SÁNG CHO MỘT LỚP HỌC
Bạn đang xem bản rút gọn của tài liệu. Xem và tải ngay bản đầy đủ của tài liệu tại đây (4.93 MB, 109 trang )
BỘ CÔNG THƯƠNG
TRƯỜNG ĐẠI HỌC CÔNG NGHIỆP TP. HỒ CHÍ MINH
CƠ SỞ THANH HÓA – CÔNG NGHỆ
ĐỒ ÁN HỌC PHẦN
ĐỀ TÀI: NGHIÊN CỨU VỀ PHẦN MỀM LUXICON VÀ
ỨNG DỤNG CHIẾU SÁNG CHO MỘT LỚP HỌC
Giảng viên hướng dẫn : Nguyễn Hữu Toản
Sinh viên thực hiện :
MSSV :
Lớp :
THANH HÓA, THÁNG 12 NĂM 2014
Đồ án học phần GVHD: Nguyễn Hữu Toản
DANH SÁCH SINH VIÊN
STT Họ Và Tên MSSV GHI CHÚ
1 Nguyễn Xuân Khánh 10007003 Nhóm trưởng
2 Nguyễn Đình Huynh 10002973
3 Lê Văn Hùng 10006033
4 Trần Quang Khải 10007563
5 Đặng Xuân Kỳ 10007123
Lớp: CDDI12TH
Đồ án học phần GVHD: Nguyễn Hữu Toản
LỜI CẢM ƠN
Lời đầu tiên chúng em xin trân thành cảm ơn đến quý Thầy, Cô trường
Đại Học Công Nghiệp Thành Phố Hồ Chí Minh, những người đã trực tiếp giảng
dạy, truyền đạt những kiến thức bổ ích cho chúng em, đó chính là những nền
tảng cơ bản, những hành trang vô cùng quý giá, là bước đầu tiên để chúng em
đến với sự nghiệp trong tương lai. Đặc biệt là thầy Lê Ngọc Hội một người thầy
không những đã cho chúng em nhiều kiến thức trong những môn học chuyên
ngành mà thầy còn là người đã tận tình hướng dẫn, giải đáp những thắc mắc
trong quá trình chúng em thực hiện và hoàn thành đồ án. Nhờ vậy, chúng em
mới có thể hoàn thành được bài đồ án.
Trong quá trình làm đồ án, vì chưa có nhiều kinh nghiệm, và kiến thức
của chúng em còn hạn chế nên bài đồ án chắc chắn không tránh khỏi những sai
sót. Em rất mong nhận được sự góp ý, nhận xét từ phía quý Thầy, Cô để kiến
thức của chúng em ngày càng hoàn thiện hơn và rút ra kinh nghiệm bổ ích có thể
áp dụng vào thực tế một cách hiệu quả trong tương lai, và hiện nay là bài đồ án
hoàn chỉnh hơn.
Em xin chân thành cảm ơn!
Lớp: CDDI12TH
Đồ án học phần GVHD: Nguyễn Hữu Toản
NHẬN XÉT CỦA GIÁO VIÊN HƯỚNG DẪN
Thanh Hóa , Ngày ……. Tháng.…năm 2013
NHẬN XÉT CỦA GIÁO VIÊN PHẢN BIỆN
Lớp: CDDI12TH
Đồ án học phần GVHD: Nguyễn Hữu Toản
Thanh Hóa, Ngày tháng.…năm 2013
Giáo viên phản biện:
Lớp: CDDI12TH
Đồ án học phần GVHD: Nguyễn Hữu Toản
NHẬN XÉT CỦA GIÁO VIÊN PHẢN BIỆN
Thanh Hóa, Ngày tháng.…năm 2013
Giáo viên phản biện:
Lớp: CDDI12TH
Đồ án học phần GVHD: Nguyễn Hữu Toản
DANH MỤC HÌNH
Hình 1.1 : Màn hình khởi động
Lớp: CDDI12TH
Đồ án học phần GVHD: Nguyễn Hữu Toản
TÀI LIỆU THAM KHẢO
1. Giáo trình thiết kế cung cấp điện của trường Đại học công nghiệp TP.
Hồ Chí Minh
2. Website: www://Tailieu.vn
www://Doc.edu.vn
Lớp: CDDI12TH
Đồ án học phần GVHD: Nguyễn Hữu Toản
LỜI MỞ ĐẦU
Công nghiệp điện lực giử vai trò rất quan trọng trong công cuộc xây dựng
đất nước. Yêu cầu về sử dụng điện và thết bị điện ngày càng tăng. Việc trang bị
những kiến thức về hệ thống cung cấp điện nhằm phục vụ cho nhu cầu sinh hoạt
của con người, cung cấp điện năng cho các thiết bị của khu vực kinh tế, các khu
chế xuất, các xí nghiệp là rất cần thiết
Cung cấp điện là trình bày những bước cần thiết các tính toán, để lựa chọn
các phần tử hệ thống điện thích hợp với từng đối tượng. thiết kế chiếu sáng cho
phân xưởng, công cộng. Tính toán chọn lựa dây dẫn phù hợp với bản thiết kế
cung cấp điện, đảm bảo sụt áp chấp nhận được, có khả năng chịu dòng ngắn
mạch với thời gian nhất định. Tính toán dung lượng bù cần thiết để giảm điện
áp, điện năng trên lưới trung, hạ áp… Bên cạnh đó, còn phải thiết kế lựa chọn
nguồn dự phòng cho nhà máy để lưới điện làm việc ổn đinh, đông thời tính đến
về phương điện kinh tế và đảm bảo an toàn cao.
Luxicon là phần mềm tính toán chiếu sáng của hãng Cooper Lighting (Mỹ),
cho phép tính toán thiết kế chiếu sáng trong nhà và chiếu sáng ngoài trời
Luxicon còn cho phép ta lập các bảng báo cáo, tổng kết các kết quả dưới
dạng số, đồ thị, hình vẽ… và còn có thể chuyển các kết quả sang các phần mềm
khác.
Nói tóm lại, đây là một chương trình tính toàn chiếu sáng tương đối hiện
đại, nó giúp ta thiết kế chiếu sáng một cách nhanh chóng và đưa ra một hệ thống
chiếu sáng đạt yêu cầu về số lượng cũng như chất lượng chiếu sáng.
Để tìm hiểu thêm về phần mềm Luxicon và ứng dụng của phần mềm trong
việc tính toán thiết kế chiếu sáng chúng em chọn đề tài “Tìm hiểu phần mềm
luxicon - ứng dụng phần mềm vào thiết kế chiếu sáng cho một phòng học”
Một đồ án thiết kế chiếu sáng tốt đối với bất kỳ đối tượng nào cần phải thỏa
mãn các yêu cầu về độ rọi, an toàn, kinh tế và chất lượng điện
Sinh viên thực hiện: Trang 9
Đồ án học phần GVHD: Nguyễn Hữu Toản
PHẦN 1: GIỚI THIỆU PHẦN MỀM LUXICON
CHƯƠNG 1 : GIỚI THIỆU PHẦN MỀM LUXICON
Luxicon là phần mềm tính toán chiếu sáng của hãng Cooper Lighting (Mỹ),
cho phép tính toán thiết kế chiếu sáng trong nhà và chiếu sáng ngoài trời. Một
trong những ưu điểm của phần mềm là đưa ra nhiều phương pháp lựa chọn bộ
đèn, không chỉ các bộ đèn của hãng Cooper mà có thể nhập các bộ đèn của các
hãng khác. Luxicon còn đưa ra các thông số kỹ thuật ánh sáng, giúp ta thực hiện
nhanh chóng các quá trình tính toán hoặc cho phép ta sữa đổi các thông số đó.
Cho phép ta nhập và xuất các file bản vẽ *.DXF hoặc *.DWG. Tính toán chiếu
sáng trong những không gian đặc biệt (trần nghiêng, tường nghiêng, có đồ vật,
vật dụng trong phòng) trong điều kiện có và không có ánh sáng tự nhiên. Một ưu
điểm khác là Luxicon còn đưa ra một chương trình Wizard rất dễ dàng sử dụng
để tính toán chiếu sáng các đối tượng như: mặt tiền nhà ( Facade), bảng hiệu
(Sign), đường phố (Roadway), chiếu sáng sự cố (Emergency Lighting ) và chiếu
sáng trong nhà ( Interior Layouts). Luxicon còn cho phép ta lập các bảng báo
cáo, tổng kết các kết quả dưới dạng số, đồ thị, hình vẽ… và còn có thể chuyển
các kết quả sang các phần mềm khác. Nói tóm lại, đây là một chương trình tính
toán chiếu sáng tương đối hiện đại, nó giúp ta thiết kế chiếu sáng một cách
nhanh chóng và đưa ra một hệ thống chiếu sáng đạt yêu cầu về số lượng cũng
như chất lượng chiếu sáng
1.1. CÀI ĐẶT PHẦN MỀM LUXICON
Luxicon được cài đặt từ một đĩa CD và chạy tốt trên hệ điều hành Windows
95 trở lên. Trong lần sử dụng đầu tiên, tại màn hình khởi động (Start Up) phần
Default Selection Method cần thay đổi phương pháp lựa chọn mặc định. Sự lựa
chọn phương pháp Branch Name có thể làm cho chương trình bị lỗi, ta có thể
chọn bất kỳ bốn phương pháp còn lại. Để xem được catalog của Luxicon ta phải
cài đặt AdobeAcrobat 5.0 trở lênhoặc Acrobat Exchange. Do chúng ta làm việc
ở hệ đơn vị“metre”, nên sau khi cài phần mềm vào máy tính, ta vào File chọn
Sinh viên thực hiện: Trang 10
Đồ án học phần GVHD: Nguyễn Hữu Toản
Configuration. Tại phần Program/Program Settings chọn Metric (hệ đơn vị
metre) và chỉ cần làm một lần là được
1.2. MÀN HÌNH KHỞI ĐỘNG LUXICON
Để đến màn hình khởi động Luxicon, ta chọn:
Start/Programs/Luxicon/Luxicon2. Màn hình khởi động gồm 3 phần:
-Main Program: Chương trình chính cho phép ta mở một dự án mới ( New
Project ) hoặc một dự án có trước (Existing Project ) hoặc chuyển đến chương
trình hướng dẫn sử dụng (LuxicoTutorial ).
- Available Wizard : Từ đây ta có thể đến một trong năm chương trình
thiết kế chiếu sáng (CS) nhanh của Luxicon Wizard (CS trong nhà, CS mặt tiền,
CS đường phố, CS bảng quảng cáo, CS sự cố).
- Luminaire Selection: Cho phép ta mở catalog điện tử Luxicon và đặt
phương pháp chọn bộ đèn mặc định (Default Selection Method ) Để bỏ màn
hình khởi động khi mở chương trình ta bỏ dấu “√” tại Display this sceen on
startup trên màn hình khởi động Cooper hay vào phần File/Configuration.
Hình 1.1 : Màn hình khởi động
1.3. MÀN HÌNH LÀM VIỆC CHÍNH
Màn hình chính có bốn phần:Main Menu, hai thanh công cụ, vùng làm việc
và thanh trạng thái (Status Bar )
Sinh viên thực hiện: Trang 11
Đồ án học phần GVHD: Nguyễn Hữu Toản
Hình 1.2:Màn hình chính
1.3.1 - Main MenuFile:
Tại đây có thể tạo dự án mới, mở một dự án đã có, liên kết với dự án khác,
lưu tin, soạn thảo trang cài đặt, soạn thảo thông tin dự án, nhập và xuất các file
CAD và khai đặt các giá trị mặc định.
View : Cho phép hiển thị các bảng màu, vùng làm việc CAD, các chức
năng Zoom, các lớp, truy bắt các bộ đèn, bảng liệt kê bộ đèn, Catalog điện tử và
thiết lập chức năng hiện hành cho chức năng chiếu sáng trong nhà hoặc ngoài
trời.
Add: Cho phép tạo ra một sàn, phòng, bộ đèn, cột đèn, đồ vật, cửa sổ, lối
đi và tạo lưới tính toán cho dự án.
Draw: Cho phép ta vẽ các đoạn thẳng, góc, hình chữ nhật, đường tròn,
cung tròn…và viết đề mục trên màn hình làm việc.
Assit: Sử dụng phần Wizard :để thiết kế nhanh các đối tượng (trong nhà,
bảng hiệu, sự cố, lối đi, mặt tiền), tạo các loại lưới, chọn hoặc tắt các nhóm tính
toán.
Modify: Sửa các thông số bằng cách sử dụng lệnh biên tập (ID/Edit ),
copy, xóa, tạo mảng, tạo ảnh, xoay, phân bố và lập nhóm.
Calculate: Tiến hành tính toán thiết kế chiếu sáng và tính toán kinh tế.
Sinh viên thực hiện: Trang 12
Đồ án học phần GVHD: Nguyễn Hữu Toản
Output: Các kết quả được đưa ra dưới dạng một bảng tóm tắt nhanh, tóm
tắt dự án, bảng liệt kê các bộ đèn, các kết quả tính toán, ảnh toàn bộ căn phòng,
bản báo cáo dự án và công cụ quản lý bản in.
Window: Cho phép ta chọn bản CAD hiện có từ những bản CAD được mở
và sắp xếp những cửa sổ của bản CAD được hiển thị.
Help: Cung cấp sự giúp đỡ trực tuyến và công cụ tự hướng dẫn (tutorial )
1.3.2 - Thanh công cụ (Toolbar):
Tại đây gồm có hai thanh công cụ. Khi ta nhấp chuột vào các nút trên thanh
công cụ, tên công cụ tương ứng sẽ hiển thị bên dưới:
PrimaryToolbar :
New Project: Mở dự án mới
Open Existing Project :Mở dự án đã có
Save Project : Lưu một dựán
Print Current CAD View : In màn hình CAD hiện hành
Access Luxicon Wizards: Sử dụng Luxicon Wizards
Undo : Hủy lệnh CAD vừa thực hiện
Add Floor : Thêm một sàn hoặc kéo xuống chọn một sàn đã
có
Add Room: Thêm một phòng hoặc kéo xuống chọn một
phòng đã có
Interior Mode Toggle : Đặt chế độ chiếu sáng trong nhà
Exterior Mode Toggle : Đặt chế độ chiếu sáng ngoài trời
Sinh viên thực hiện: Trang 13
Đồ án học phần GVHD: Nguyễn Hữu Toản
Help : Công cụ giúp đỡ
Secondary Toolbar
Add Luminaire to Shedule : Thêm bộ đèn vào bảng liệt kê
Create a New Pole : Tạo một cột đèn
Create a New Rack : Tạo cột đèn gồm nhiều dàn đèn
Add Aiming Point :Tạo thêm điểm phân bố
Luminaire Editor : Biên tập bộ đèn
Luminaire Palette : Các bộ đèn dùng trong dự án
Electronic Catalog : Catalog điện tử
Add Object : Thêm đồ vật
Add Insert : Thêm vật chèn
Add Window : Thêm cửa sổ
Add Roadway|: Tạo măt bằng CS đường phố
Add Calc Grid : Thêm lưới tính toán
Toolbox : Hộp công cụ
Quick Calculations : Tính toán nhanh
Detailed Calculations : Tính toán chi tiết
Economics Calculations : Tính toán kinh tế
Access the CAD Layering : Xử lý các đặc tính lớp của vùng CAD
Plan View : Vùng làm việc
Sinh viên thực hiện: Trang 14
Đồ án học phần GVHD: Nguyễn Hữu Toản
East View: Hướng Đông
West View :Hướng Tây
North View : Hướng Bắc
South View :Hướng Nam
Reflected Ceiling View : Mặt trần phản xạ
Isometric View :Tầm nhìn không gian
Perspective View : Tầm nhìn phối cảnh xa gần
1.3.3 - Vùng làm việc (Plan View):
Màn hình CAD được biểu thị tại đây và ta sẽ tiến hành phân bố các bộ đèn,
các đồ vật… Ngoài ra tất cả các màn hình khác cũng được thể hiện tại đây khi
các thông tin được chỉ ra
1.3.4 - Thanh trạng thái (Status Bar):
Ký hiệu các lưới:
S – Snap Grid : lưới dùng nền để xác định một vị trí bất kỳ
C – Ceing Grid: lưới trần dùng để phân bố các đèn ở khoảng cách cách đều
nhau, mỗi bộ đèn được đặt trong một ô lưới
O – Ortho Grid: chế độ lưới vuông góc
CHƯƠNG 2: TẠO MẶT BẰNG
2.1 XÁC ĐỊNH CÁC KÍCH THƯỚC MẶT BẰNG CHIẾU SÁNG
Sinh viên thực hiện: Trang 15
Đồ án học phần GVHD: Nguyễn Hữu Toản
2.1.1- Tạo mặt bằng đối với chiếu sáng trong nhà
Một tòa nhà có thể có hình dạng bất kỳ, nhiều tầng và trên một tầng có
nhiều phòng Click lên nút Interior trên Toolbar hoặc chọn View/Interior từ
Main Menu
2.1.1.1. Tạo một tầng ( sàn):
- Chọn Add a Floor trên Toolbar hoặc Add/Floor từ Main Menu
- Màn hình : New Floor Definition hiển thị
- Tại đây ta nhập tên, kích thước, vị trí, độ cao của tầng hoặc ta có thể click
Draw để vẽ sàn nhà có hình dạng bất kỳ
Hình 2.1 Màn hình tạo kích thước tầng
Để vẽ một sàn đã có và làm việc trên đó, click ID/Edit từ Toolbox hoặc
chọn Modify/ID/Edit trên Main Menu, hoặc click chuột phải vào sàn và chọn
ID/Edit
Muốn vẽ lại sàn, chọn ID/Edit , màn hình New Floor Definition hiển thị,
click Redraw để vẽ lại sàn.
Muốn làm việc trên một sàn đã có, click Floor trên thanh công cụ, kéo
xuống và chọn sàn cần làm việc
2.1.1.2. Xác định kích thước một căn phòng
Một phòng được mặc định là hình chữ nhật và được đặt trên sàn làm việc
Sinh viên thực hiện: Trang 16
Đồ án học phần GVHD: Nguyễn Hữu Toản
- Chọn Add Room trên Toolbar hoặc Add/Room từ Main Menu
- Màn hình New Room Definition hiển thị
- Đưa các thông số căn phòng như: Tên, chiều dài, rộng, cao (Size), vị trí
(Local Origin), hệ số phản xạ trần, tường, sàn (Reflectances), chiều cao bề mặt
làm việc (Work Plane Height )
- Đối với lưới trần (Ceiling Grid ): Xác định kích thước ô lưới (Size), vị trí
ô lưới (Origin) hoặc chấp nhận như mặc định. Click Display Grid in CAD
Views để hiển thị lưới trần trong màn hình làm việc (Plan View) để quan sát
cách bố trí các bộ đèn trong phòng.
- Xác định chiều cao chữ thể hiện trên mặt bằng tại Luminaire Text Height.
Nếu muốn sửa đổi các thông số của căn phòng đã có sẵn, click lên hình vẽ căn
phòng trên màn hình làm việc, rồi bấm chuột phải chọn nút ID/Edit. Nếu muốn
vẽ căn phòng ta có thể chọn nút Draw (chức năng này thường sử dụng khi ta vẽ
lại mặt bằng từ file Auto CAD đã nhập sẵn)
Hình 2.2:Màn hình xác định kích thước căn phòn
2.1.1.3. Tạo trần nghiêng
- Chọn Create Sloped Ceiling tại màn hình Room Definition. Màn hình
Sinh viên thực hiện: Trang 17
Đồ án học phần GVHD: Nguyễn Hữu Toản
Sloped Ceiling Constructor xuất hiện
- Chọn hướng của đỉnh nhà (Peak Direction)
- Loại mái nhà (Ceiling Type)
- Đưa các kích thước X hoặc Y (tùy thuộc vào loại Peak Direction) và
chiều cao Z của mái nhà
- Đưa giá trị bước tính (steps) đối với mỗi mái nhà. Click OK
Hình 2.3 Hình dạng và kích thước mái nhà
Hình 2.4 Hình chiếu đứng của căn phòng với số mái là 2 và số bước
tính toán là 3 đối với mỗi mái
2.1.1.4. Tạo tường nghiêng
Sinh viên thực hiện: Trang 18
Đồ án học phần GVHD: Nguyễn Hữu Toản
- Chọn Create Sloped Wall tại màn hình Room Definition
- Đưa tọa độ (X,Y) của các điểm đầu và cuối của tường
- Đưa chiều cao tường và số bước tính toán đối với mỗi phần tường. Click
OK
Khi muốn bỏ trần nghiêng hoặc tường nghiêng ta chỉ việc chọn phần muốn
bỏ, bấm chuột phải chọn ID/Edit , màn hình Edit Room Definition xuất hiện.
Click RemoveSloped Ceiling hoặc Remove Sloped Wall
Khi muốn chuyển đổi giữa các phòng ta click lên nút Room và chọn trong
danh sách
2.1.2- Tạo mặt bằng đối với chiếu sáng ngoài trời
Đối với chiếu sáng ngoài trời, chỉ tính thành phần quang thông trực tiếp,
nên thời gian tính toán sẽ nhanh hơn chiếu sáng trong nhà
- Click Exterior trên thanh công cụ, hoặc chọn View/Exterior trên Main
Menu
- Màn hình New Site Definition hiển thị
- Đưa kích thước và vị trí mặt bằng vào các ô tương ứng
- Nhập vào chiều cao chữ (Luminaire Text Height) hoặc để mặc định
Hình 2.5 Màn hình xác định kích thước mặt bằng
2.1.3 - Tạo mặt bằng đối với chiếu sáng đường phố
Sinh viên thực hiện: Trang 19
Đồ án học phần GVHD: Nguyễn Hữu Toản
- Chọn Add/Roadway từ Main Menu hoặc chọn Add Roadway trên
Toolbar. Màn hình Roadway Properties xuất hiện.
Hình 2.6 Màn hình xác định kích thước mặt đường
- Chọn loại đường Road Type: một chiều (Single) hoặc hai chiều (Divided)
- Đưa các thông số của con đường: rộng (Width), dài ( Length), số làn xe
(No. of Lanes), bề rộng dải phân cách (Median Width) nếu có, hướng
( Rotation), vị trí của con đường (Road Origin), loại vỉa hè ( Pavement Type)
- Chọn lưới tính toán: đưa các thông số vào phần Grip For Northbound
Lanes hoặc ta chọn các thông số mặc định bằng cách chọn Set RP-8 Defaults.
Theo RP-8 độ chói trên mặt đường và độ chói gây bởi các nguồn chói lóa khác
(roadway luminance,veiling luminance) được tính trên các vạch song song với lề
đường và bề rộng làn đường
- Đưa giá trị vào hộp thoại Windshield cutoff (Windshield cutoff Height:
góc nhìn của người quan sát tạo bởi đường nằm ngang với tấm kính chắn gió).
Chiều cao mắt người quan sát được mặc định 4.75’
- Nếu mặt đường có dải phân cách, ta có thể chọn Copy Grid to Other Side
of Median nếu muốn
Sinh viên thực hiện: Trang 20
Đồ án học phần GVHD: Nguyễn Hữu Toản
- Chọn Edit Display Settings nếu muốn thay đổi màu sắc và số đường cong
(đẳng rọi hay độ chói) trên mặt đường.
Để thay đổi thông số mặt đường:
- Click lên con đường, bấm nút chuột phải chọn ID/Edit
- Thay đổi các thông số cần thiết
2.2. NHẬP MẶT BẰNG TỪ CÁC CHƯƠNG TRÌNH KHÁC
Ta có thể nhập các mặt bằng được tạo thành từ khác có phần mở rộng
.DXF (DataExchange Format ) hoặc .DWG ( Auto CAD Drawing )
2.2.1- Nhập file có phần mở rộng .DXF
- Chọn File/Import from DXF/DWG từ Main Menu
- Trong danh sách chọn file (*.DXF) hoặc file (*.DWG)
- Chọn đường dẫn và chọn file CAD cần nhập từ Look in
- Click Open. Bản vẽ sẽ hiện ra trên màn hình
Chú ý: Cần chuyển file *.DWG thành file*.DXF trong chương trình Auto
CAD trước khi nhập vào Luxicon
2.2.2- Sửa đổi các thông số tại màn hình .DXF import
2.2.2.1. Chọn các đường nét vẽ trên màn hình
Tất cả các đường nét trong file .DXF được thể hiện trong Select Layers
toimport . Ta có thể thêm vào hoặc bỏ bớt đi bằng cách:
- Chọn đường nét trong phần Select Layers to import. Ta có thể chọn vài
đường nét bằng cách giữ nút Ctrl và chọn các đường nét cần thiết. Hoặc nếu
chọn cả một nhóm đường nét thì chọn đường đầu tiên, giữ nút Shift rồi chọn
đường cuối cùng
- Click nút Highlight
- Click nút Add hoặc Remove
2.2.2.2. Tạo phần Luxicon Layers Settings
Để các file CAD có thể nhập được vào Luxicon cần phải duy trì hệ thống
lớp (PreserveDXF Layers) ở file CAD hoặc nhập nó trên một lớp có trong
Luxicon (Use Luxicon Layer ). Chúng ta có thể mở hoặc tắt các lớp DXF trong
Sinh viên thực hiện: Trang 21
Đồ án học phần GVHD: Nguyễn Hữu Toản
Luxicon sau khi bản vẽ đã được nhập
2.2.2.3. Nhập các file .DXF và .DWG lên mặt bằng
Ta có thể nhập các file CAD vào Room, floor hoặc site hiện có hoặc mới.
File DXF chỉ có thể vào site khi đang ở hệ chiếu sáng ngoài trời hoặc vào floor ,
Room khi đang ở hệ chiếu sáng trong nhà
- Click vô hộp thoại Add to chọn mặt bằng thích ứng
- Nếu muốn thay đổi góc tọa độ DXF thì nhập các số vào các ô X,Y
- Chọn tỷ lệ (scale): nếu giữ nguyên như bản gốc thì hệ số tỷ lệ 1:1. Nếu hệ
số tỷ lệ bằng 0,25 thì bản vẽ mới sẽ có tỷ lệ 1:4 so với bản vẽ gốc
- Ngoài ra ta có thể xoay bản vẽ
2.2.2.4. Tại phần Auto CAD
-Version: phần này được Luxicon mặc định
-Units: tùy chọn hệ đơn vị (Scientific, Decimal, Architectural…)
2.2.2.5. Cắt xén trong bản vẽ có file .DXF
- Click các nút Zoom
- Chọn Clip DXF
- Khoanh vùng lựa chọn. Luxicon sẽ cắt bỏ những vùng ngoài vùng lựa
chọn
2.2.2.6. Cách sử dụng Digitizer (bộ số hóa)
Luxicon cho phép tăng hay giảm kích cỡ bản đồ, các đồ vật, các bộ đèn…
Chúng ta chỉ việc chọn hai điểm trên hình vẽ và tạo kích cỡ (calibrate)
• Tạo kích cỡ hình vẽ (calibrate)
- Tạo Room, floor hoặc site lơn hơn phạm vi bản vẽ
- Chọn Assist/Digitizer từ Main Menu
- Click tọa độ điểm thứ nhất trên hình vẽ, thường là điểm phía dưới bên
trái, click tọa độ điểm thứ hai, thường là điểm phía trên bên phải
• Trở lại kích cỡ ban đầu (Recalibrate):
- Lựa chọn vùng muốn thay đổi kích cỡ
- Bấm chuột phải, chọn ID/Edit
Sinh viên thực hiện: Trang 22
Đồ án học phần GVHD: Nguyễn Hữu Toản
- Click Recalibrate
- Lặp lại các bước như phần calibrate
2.3. XUẤT FILE CAD THÀNH FILE *.DXF
Màn hình CAD (Plan View) có thể được xuất thành một file *.DXF
hoặc*.DWG (AutoCAD) để dùng cho những chương trình khác
- Chọn File/Export to .DWG từ Main Menu. Màn hình DXF/DWG Export
hiển thị
- Chọn đường dẫn sẽ chứa file CAD được xuất
- Click vào hộp File Name và nhập một tên mới từ bàn phím hoặc có thể sử
dụng tên cũ
- Click Save. Màn hình DXF Export hiển thị
- Click OK. Màn hình CAD được xuất thành file .DXF/.DWG
2.4 CHỌN ĐỘ RỌI VÀ MẬT ĐỘ CÔNG SUẤT
2.4.1- Chọn độ rọi trung bình
Có hai cách thức chọn độ rọi:
• Chọn độ rọi theo yêu cầu người sử dụng bằng cách nhập giá trị độ rọi
ngang trung bình cần đạt vào hộp thoại Target Avg. Horiz. Illum tại màn hình
New Room Definition
Hình 2.7: Chọn độ rọi theo tiêu chuẩn Mỹ
• Hoặc chọn độ rọi theo tiêu chuẩn IES:
Sinh viên thực hiện: Trang 23
Đồ án học phần GVHD: Nguyễn Hữu Toản
- Tại màn hình New Room Definition chọn nút IES Selection.
Màn hình IES Selection Procedure hiển thị
- Chọn loại công việc theo danh sách
- Chúng ta có thể thay đổi lứa tuổi người làm việc, hệ số phản xạ trên bề
mặt làm việc và độ chính xác công việc
- Click OK
2.4.2- Mật độ công suất (Target Unit Power Density-UPD)
Mật độ công suất là giá trị công suất trên một đơn vị diện tích. Giá trị này
được Luxicon mặc định, ta có thể thay đổi bằng cách nhập vào hộp thoại Target
Power Density tại màn hình New Room Definition. Tuy nhiên trong quá trình
tính toán mật độ công suất thực sẽ được hiển thị trên thanh trạng thái, do đó ta
không cần nhập thông số này
2.5. CÁC YẾU TỐ ẢNH HƯỞNG ĐẾN TÍNH TOÁN CHIẾU SÁNG
Các đồ vật được thêm vào trong vùng không gian trong nhà lẫn ngoài trời
đều gây ảnh hưởng đến các giá trị tính toán ở vùng không gian đó. Đối với ngoài
trời, đó có thể là tòa nhà bên cạnh che ánh sáng trực tiếp rơi lên vùng tính toán
hay căn phòng có cửa sổ trên tường, trên mái nhà. Trong một dự án giới hạn 20
đồ vật ngoài trời. Đối với không gian bên trong, các đồ vật có thể là các đặc
điểm kiến trúc hoặc đồ đạc như bàn, ghế, các bức vách ngăn…Luxicon cung cấp
một thư viện các đồ vật để lựa chọn. Khi đã có sẵn các vật, ta có thể copy, tạo
ảnh hoặc tạo nhóm một cách nhanh chóng. Việc thêm các đồ vật vào dự án sẽ
làm tăng thời gian tính toán. Do đó chỉ nên thêm những vật có ảnh hưởng lớn
đến các giá trị tính toán như các tường phía trong và các khu vực phân chia
2.5.1- Tạo các đồ vật (Object)
- Chọn Add Object trên Toolbar hoặc Add/Object từ Main Menu
- Chọn đồ vật mà mình muốn
- Màn hình Object Properties hiển thị
- Đưa các thông số của đồ vật (tên, kích thước, vị trí, hệ số phản xạ,
hướng…) hoặc chấp nhận như mặc định
Sinh viên thực hiện: Trang 24
Đồ án học phần GVHD: Nguyễn Hữu Toản
- Đánh dấu “√” vào hộp thoại Exclude from Calculations để loại bỏ ảnh
hưởngcủa đồ vật lên các tính toán ánh sáng
Hình 2.8: Các hình dạng đồ vật
Để chọn lại các đặc tính của vật, ta click chuột trái vào vật, sau đó click
chuột phải chọn ID/Edit từ Menu, hoặc chọn ID từ Toolbar hoặc
Modify/ID/Edit từ MainMenu
Ta cũng có thể di chuyển (Move), sao chép (Copy), xóa ( Delete), tạo mảng
( Array), tạo ảnh (Mirror ). Muốn bỏ qua ảnh hưởng của vật đến các kết quả tính
toán ta click Disable, lúc đó vật sẽ có bóng mờ, ngược lại ta có thể chọ Enable
Khi chúng ta đang ở phần chiếu sáng ngoài trời và muốn đặt các đồ vật có
liên quan đến căn phòng thì ta có thể chọn ở một tầng nào đó và <all+contents>
dưới Room. Các cửa sổ trên tường và cửa sổ trên mái nhà (skylights) sẽ xuất
hiện trong phòng
2.5.2- Bố trí các vật chèn (Inserts)
Chúng ta có thể phân bố các đồ vật trên tường, sàn, trần. Các đồ vật có thể
là cửa ra vào, bức tranh, tấm thảm và bảng đen…
- Chọn Add Insert trên Toolbar hoặc Add/Insert từ Main Menu
- Đưa các thông số của đồ vật (giống như phần Add Object )
2.5.3- Bố trí cửa sổ (Window)
Sinh viên thực hiện: Trang 25